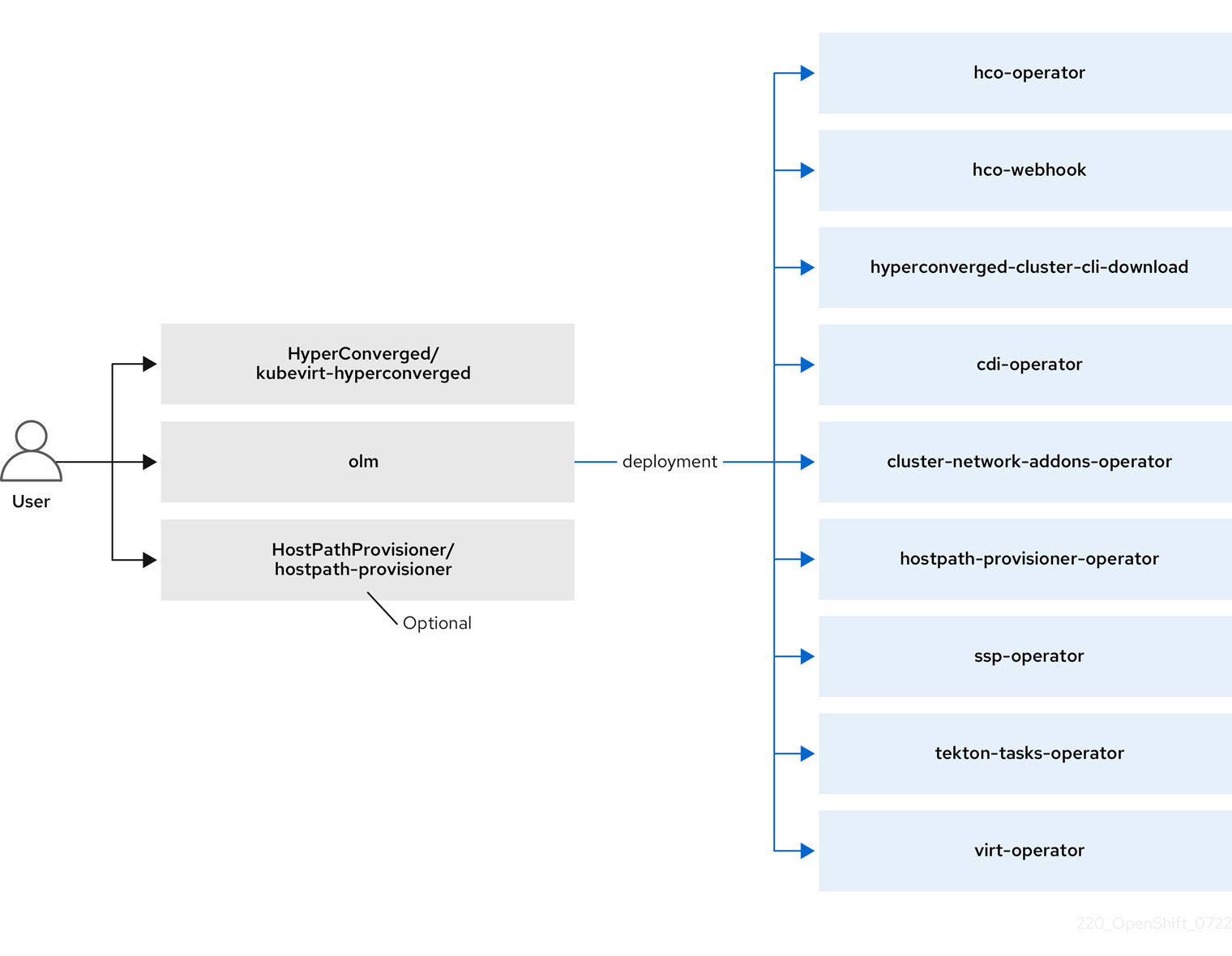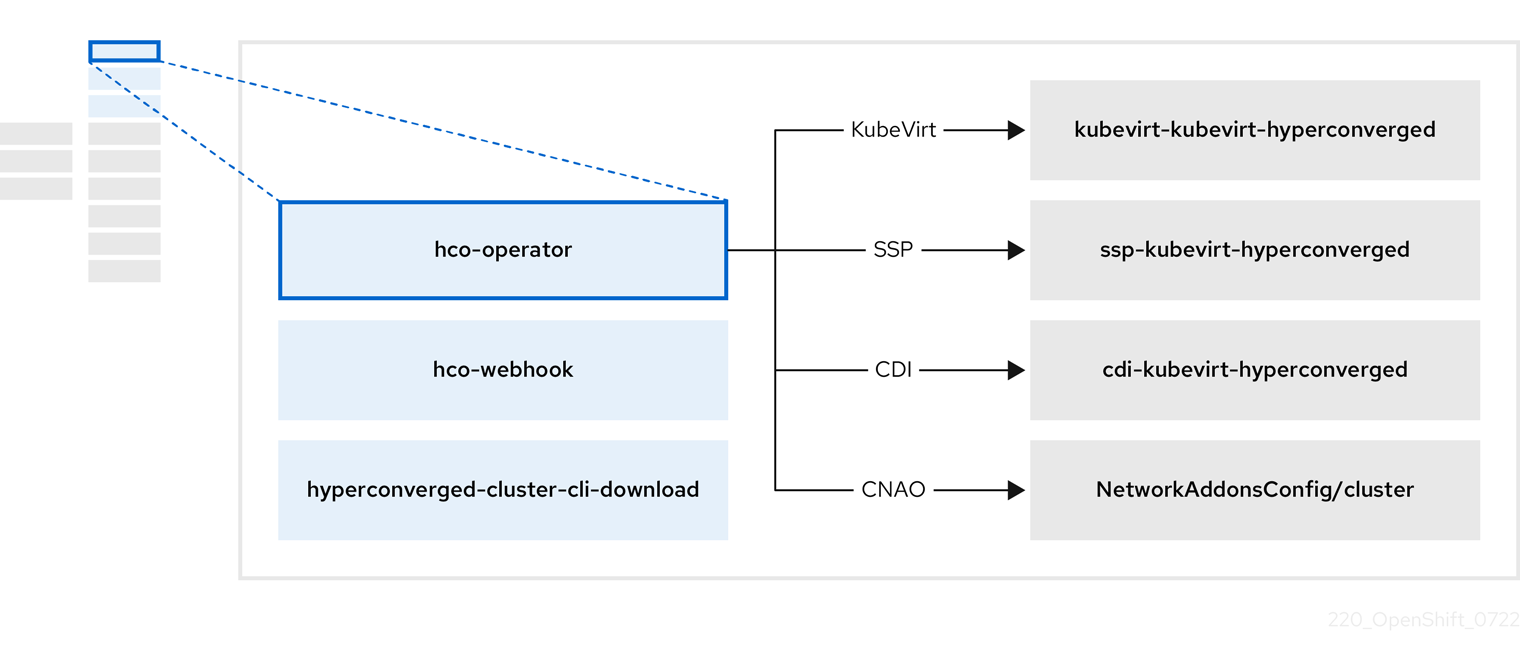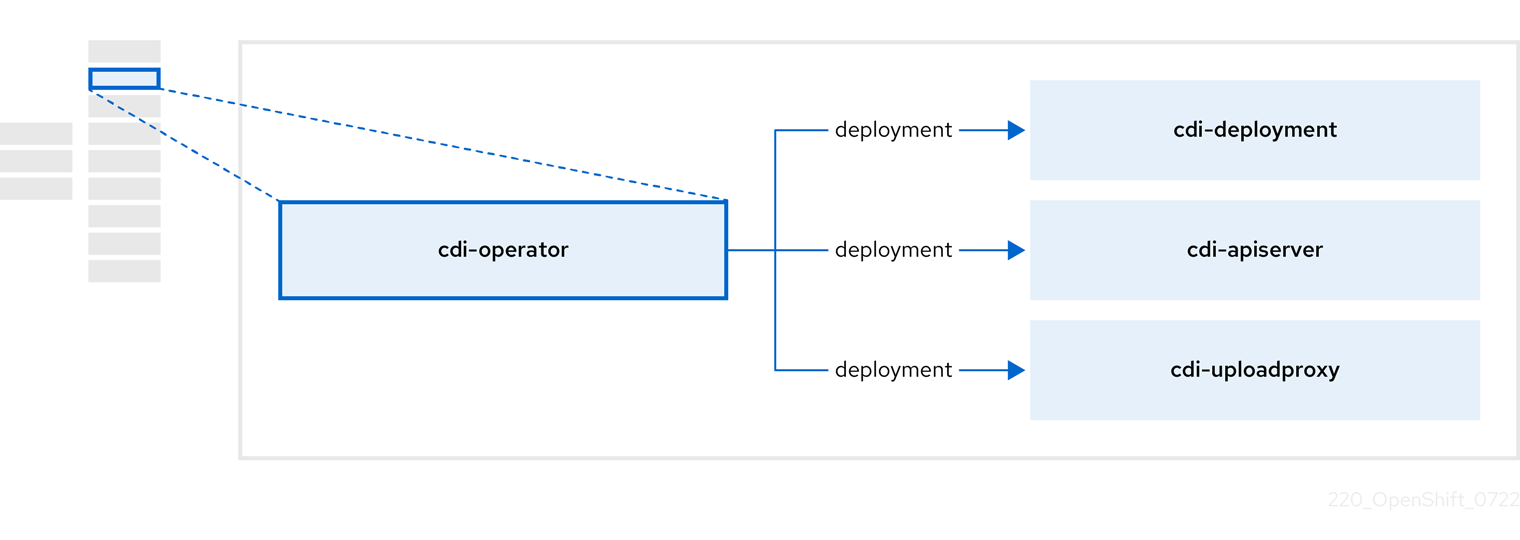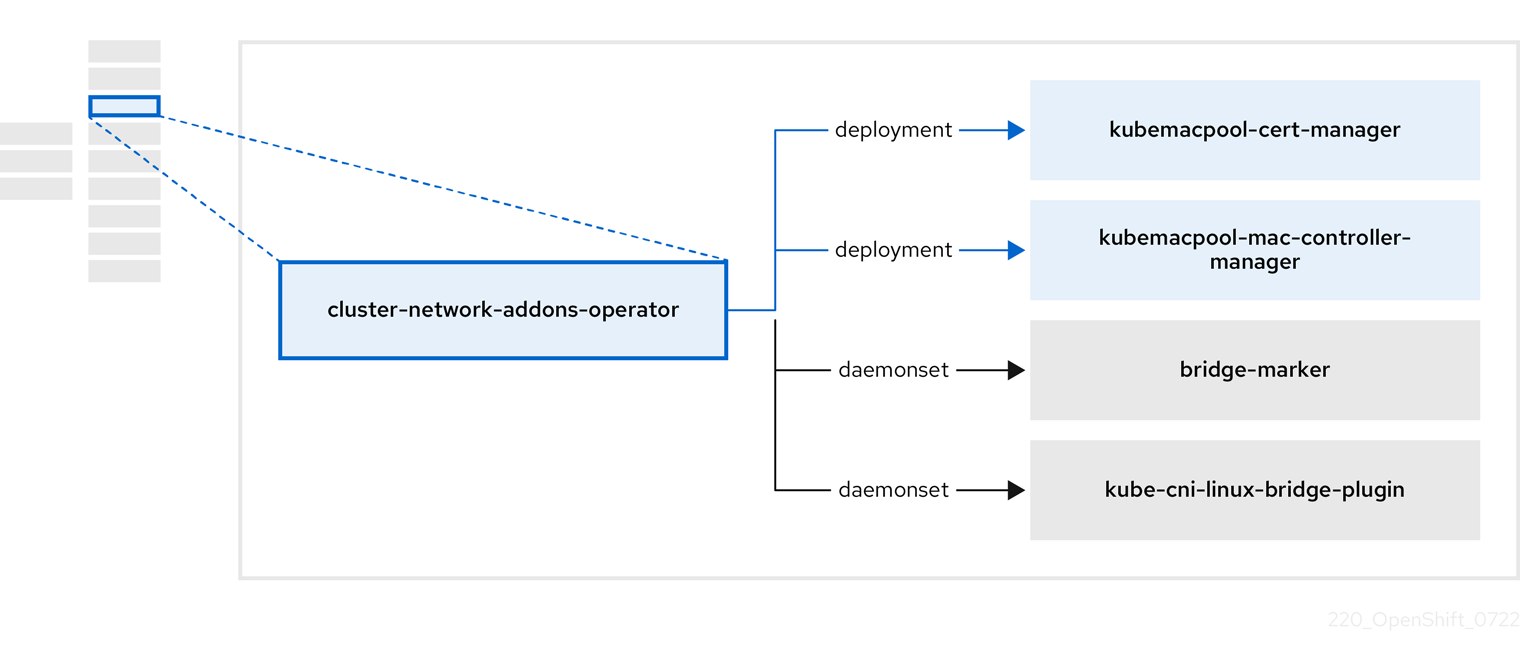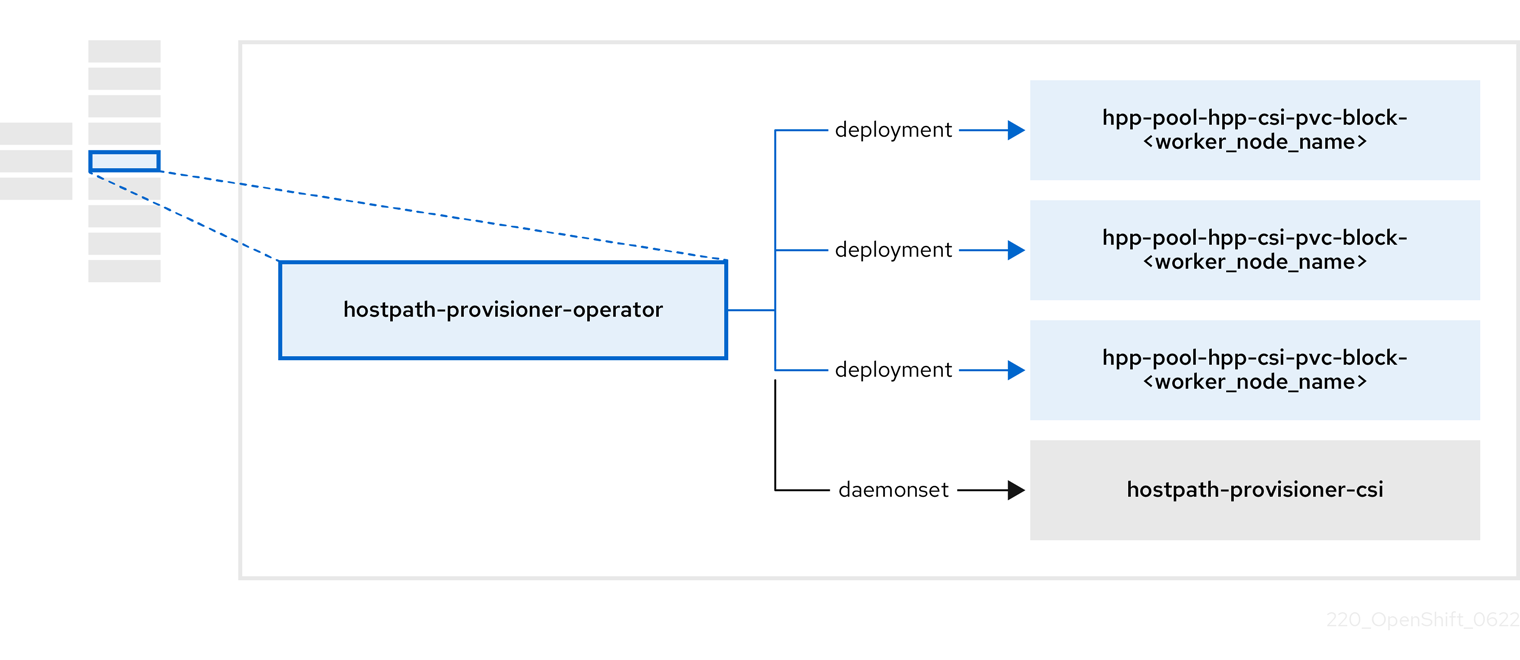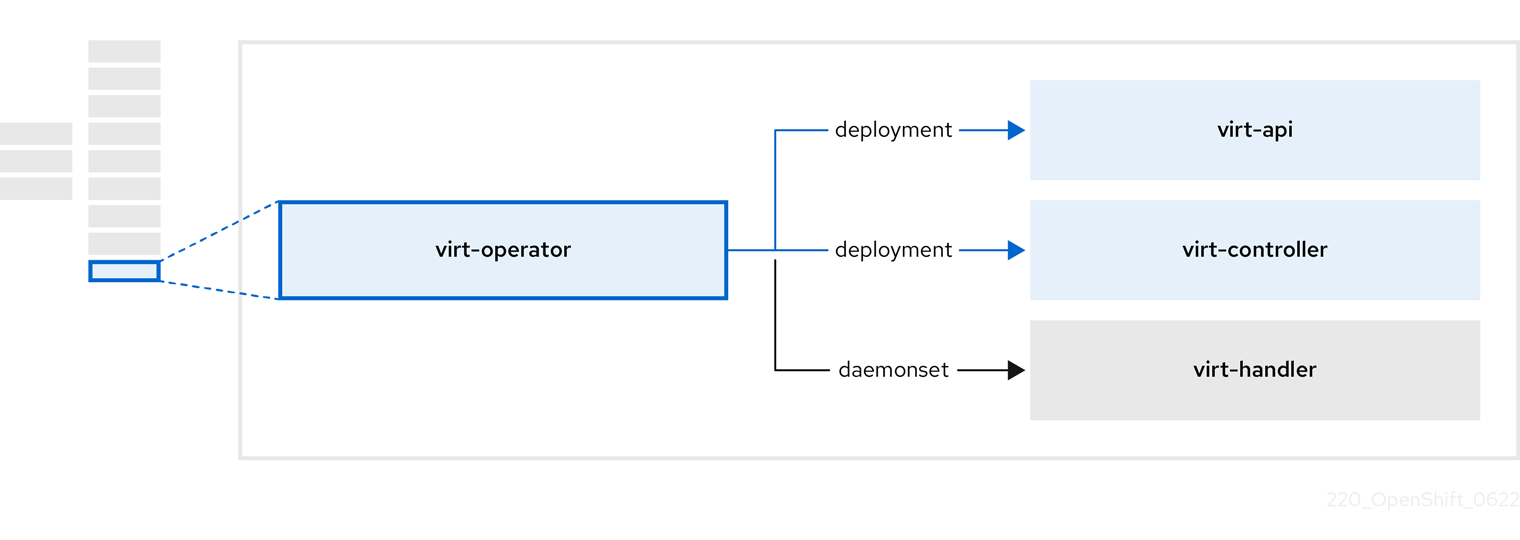Virtualization
OpenShift Virtualization のインストール、使用方法、およびリリースノート
概要
第1章 概要
1.1. OpenShift Virtualization について
OpenShift Virtualization の機能およびサポート範囲を確認します。
1.1.1. OpenShift Virtualization の機能
OpenShift Virtualization は、Red Hat OpenShift でスケーラブルなエンタープライズグレードの仮想化機能を提供します。これを使用して、仮想マシン (VM) だけを管理することも、またはコンテナーワークロードと合わせて管理することもできます。
Red Hat OpenShift Virtualization Engine サブスクリプションをお持ちの場合は、サブスクライブしたホスト上で無制限の仮想マシンを実行できますが、コンテナー内でアプリケーションインスタンスを実行できません。詳細は、Red Hat OpenShift Virtualization Engine および関連製品 に関するサブスクリプションガイドのセクションを参照してください。
OpenShift Virtualization は、Kubernetes カスタムリソースにより新規オブジェクトを OpenShift Container Platform クラスターに追加し、仮想化タスクを有効にします。これらのタスクには、以下が含まれます。
- Linux および Windows 仮想マシンの作成と管理
- クラスター内で Pod と仮想マシンのワークロードの同時実行
- さまざまなコンソールや CLI ツールを介した仮想マシンへの接続
- 既存の仮想マシンのインポートとクローン作成
- 仮想マシンに接続されたネットワークインターフェイスコントローラーとストレージディスクの管理
- ノード間での仮想マシンのライブマイグレーション
OpenShift Container Platform Web コンソールの Virtualization パースペクティブ、および OpenShift CLI (oc) を使用して、クラスターと仮想化リソースを管理できます。
OpenShift Virtualization は、Red Hat OpenShift Data Foundation の機能とうまく連携するように設計およびテストされています。
OpenShift Data Foundation を使用して OpenShift Virtualization をデプロイする場合は、Windows 仮想マシンディスク用の専用ストレージクラスを作成する必要があります。詳細は Optimizing ODF PersistentVolumes for Windows VMs を参照してください。
OpenShift Virtualization は、OVN-Kubernetes と共に、または 認定 OpenShift CNI プラグイン にリストされているその他の認定ネットワークプラグイン のいずれかで使用できます。
Compliance Operator をインストールし、ocp4-moderate および ocp4-moderate-node プロファイル を使用してスキャンを実行することで、OpenShift Virtualization クラスターのコンプライアンス問題を確認できます。Compliance Operator は、NIST 認定ツール である OpenSCAP を使用して、セキュリティーポリシーをスキャンし、適用します。
特殊なストレージ、ネットワーク、バックアップ、および追加機能に関して、独立系ソフトウェアベンダー (ISV) およびサービスパートナーと連携する方法は、Red Hat Ecosystem Catalog を参照してください。
1.1.2. OpenShift Virtualization と VMware vSphere の比較
VMware vSphere に精通している場合は、以下の表に記載された、同様のタスクを実行できる OpenShift Virtualization コンポーネントを使用できます。ただし、OpenShift Virtualization は vSphere とは概念的に異なり、その機能の多くは基盤となる OpenShift Container Platform から提供されるため、OpenShift Virtualization には vSphere のすべての概念やコンポーネントに対する直接的な代替が存在するわけではありません。
| vSphere の概念 | OpenShift Virtualization | 詳細 |
|---|---|---|
| Datastore |
永続ボリューム (PV) + |
仮想マシンディスクを保存します。PV は既存のストレージを表し、PVC 経由で仮想マシンに割り当てられます。 |
| Dynamic Resource Scheduling (DRS) |
Pod エビクションポリシー + | アクティブなリソースバランシングを提供します。Pod のエビクションポリシーと descheduler の組み合わせにより、仮想マシンはより適切なノードへのライブマイグレーションが可能となり、ノードのリソースの使用状況を管理可能な状態に保つことができます。 |
| NSX |
Multus + | オーバーレイネットワーク設定を提供します。OpenShift Virtualization の NSX と同等のものはありませんが、OVN-Kubernetes ネットワークプロバイダーを使用するか、認定されたサードパーティー CNI プラグインをインストールすることができます。 |
| Storage Policy Based Management (SPBM) | Storage class | ポリシーベースのストレージの選択を提供します。ストレージクラスは、さまざまなストレージタイプを表し、Quality of Service (QoS)、バックアップポリシー、回収ポリシー、ボリューム拡張が許可されるかどうかなどのストレージ機能を記述します。PVC は、アプリケーションの要件を満たすために特定のストレージクラスを要求できます。 |
|
vCenter | OpenShift メトリクスおよびモニタリング | ホストおよび仮想マシンのメトリクスを提供します。OpenShift Container Platform Web コンソールを使用して、メトリクスを表示し、クラスターと仮想マシンの全体的な健全性を監視できます。 |
| vMotion | ライブマイグレーション |
実行中の仮想マシンを中断せずに別のノードに移動します。ライブマイグレーションを使用できるようにするには、仮想マシンに割り当てられた PVC に |
|
vSwitch |
NMState Operator + | 物理ネットワーク設定を提供します。NMState Operator を使用して、ステートドリブンのネットワーク設定を適用し、Linux ブリッジやネットワークボンディングなど、さまざまなネットワークインターフェイスタイプを管理できます。Multus を使用すると、複数のネットワークインターフェイスを割り当て、仮想マシンを外部ネットワークに接続できます。 |
1.1.3. OpenShift Virtualization でサポートされるクラスターバージョン
OpenShift Virtualization 4.17 の最新の安定リリースは 4.17.27 です。
OpenShift Virtualization 4.17 は、OpenShift Container Platform 4.17 クラスターでの使用がサポートされています。OpenShift Virtualization の最新の z-stream リリースを使用するには、最初に OpenShift Container Platform の最新バージョンにアップグレードする必要があります。
1.1.4. 仮想マシンディスクのボリュームとアクセスモードについて
既知のストレージプロバイダーでストレージ API を使用する場合、ボリュームモードとアクセスモードは自動的に選択されます。ただし、ストレージプロファイルのないストレージクラスを使用する場合は、ボリュームとアクセスモードを設定する必要があります。
OpenShift Virtualization に対応している既知のストレージプロバイダーのリストは、Red Hat Ecosystem Catalog を参照してください。
最良の結果を得るには、ReadWriteMany (RWX) アクセスモードと Block ボリュームモードを使用してください。これは、以下の理由により重要です。
-
ライブマイグレーションには
ReadWriteMany(RWX) アクセスモードが必要です。 Blockボリュームモードは、Filesystemボリュームモードよりもパフォーマンスが大幅に優れています。これは、Filesystemボリュームモードでは、ファイルシステムレイヤーやディスクイメージファイルなどを含め、より多くのストレージレイヤーが使用されるためです。仮想マシンのディスクストレージに、これらのレイヤーは必要ありません。たとえば、Red Hat OpenShift Data Foundation を使用する場合は、CephFS ボリュームよりも Ceph RBD ボリュームの方が推奨されます。
次の設定の仮想マシンをライブマイグレーションすることはできません。
-
ReadWriteOnce(RWO) アクセスモードのストレージボリューム - GPU などのパススルー機能
これらの仮想マシンの evictionStrategy フィールドを None に設定します。None ストラテジーでは、ノードの再起動中に仮想マシンの電源がオフになります。
1.1.5. シングルノード OpenShift の違い
OpenShift Virtualization はシングルノード OpenShift にインストールできます。
ただし、シングルノード OpenShift は次の機能をサポートしていないことに注意してください。
- 高可用性
- Pod の中断
- ライブマイグレーション
- エビクションストラテジーが設定されている仮想マシンまたはテンプレート
1.2. 適用される制限
OpenShift Virtualization 用の OpenShift Container Platform 環境を計画するときには、オブジェクトのテスト済み最大値を参考にしてください。ただし、最大値に近いと、パフォーマンスが低下し、レイテンシーが増加する可能性があります。必ず具体的なユースケースを計画し、クラスターのスケーリングに影響を与える可能性のあるすべての要素を考慮してください。
クラスター設定とパフォーマンスに影響するオプションの詳細は、Red Hat ナレッジベースの OpenShift Virtualization - Tuning & Scaling Guide を参照してください。
1.2.1. OpenShift Virtualization のテスト済み最大値
大規模な OpenShift Virtualization 4.x 環境には、次の制限が適用されます。これらの制限は、作成可能な最大サイズの単一クラスターに基づくものです。環境を計画するときは、複数の小規模なクラスターがユースケースに最適な選択肢になる可能性があることに留意してください。
1.2.1.1. 仮想マシンの最大値
OpenShift Virtualization 上で実行される仮想マシン (VM) には、次の最大値が適用されます。これらの値は、Virtualization limits for Red Hat Enterprise Linux with KVM に記載されている制限に準じます。
| 対象 (仮想マシンあたり) | テスト済みの制限 | 理論上の制限 |
|---|---|---|
| 仮想 CPU | 216 個の仮想 CPU | 255 個の仮想 CPU |
| メモリー | 6 TB | 16 TB |
| 1 つのディスクのサイズ | 20 TB | 100 TB |
| ホットプラグ可能なディスク | 255 個のディスク | 該当なし |
各仮想マシンには少なくとも 512 MB のメモリーが必要です。
1.2.1.2. ホストの最大値
OpenShift Virtualization に使用される OpenShift Container Platform ホストには、次の最大値が適用されます。
| 対象 (ホストあたり) | テスト済みの制限 | 理論上の制限 |
|---|---|---|
| 論理 CPU コアまたはスレッド | Red Hat Enterprise Linux (RHEL) と同じ | N/A |
| RAM | RHEL と同じ | 該当なし |
| 同時ライブマイグレーション | デフォルトでは、ノードあたり 2 つのアウトバウンドマイグレーション、クラスターあたり 5 つの同時マイグレーション | NIC 帯域幅に依存 |
| ライブマイグレーション帯域幅 | デフォルトの制限なし | NIC 帯域幅に依存 |
1.2.1.3. クラスターの最大値
OpenShift Virtualization で定義されたオブジェクトには、次の最大値が適用されます。
| 対象 (クラスターあたり) | テスト済みの制限 | 理論上の制限 |
|---|---|---|
| ノードあたりの接続 PV 数 | 該当なし | CSI ストレージプロバイダーに依存 |
| PV 最大サイズ | 該当なし | CSI ストレージプロバイダーに依存 |
| ホスト | 500 台のホスト (100 以下を推奨) [1] | OpenShift Container Platform と同じ |
| 定義された仮想マシン | 10,000 台の仮想マシン [2] | OpenShift Container Platform と同じ |
100 を超えるノードを使用する場合は、単一のコントロールプレーンをスケールアウトするのではなく、Red Hat Advanced Cluster Management (RHACM) を使用して複数のクラスターを管理することを検討してください。クラスターが大きくなると複雑さが増し、更新に長い時間が必要になります。また、ノードのサイズとオブジェクトの合計密度によっては、コントロールプレーンのストレスが増加する可能性があります。
複数のクラスターを使用すると、クラスターごとの分離や高可用性などの面でメリットが得られます。
ノードあたりの仮想マシンの最大数は、ホストのハードウェアとリソース容量によって異なります。また、次のパラメーターによって制限されます。
-
ノードにスケジュールできる Pod の数を制限する設定。たとえば、
maxPodsなどです。 -
KVM デバイスのデフォルトの数。たとえば、
devices.kubevirt.io/kvm: 1kなどです。
-
ノードにスケジュールできる Pod の数を制限する設定。たとえば、
1.3. セキュリティーポリシー
OpenShift Virtualization のセキュリティーと認可を説明します。
主なポイント
-
OpenShift Virtualization は、Pod セキュリティーの現在のベストプラクティスを強制することを目的とした、
restrictedKubernetes pod security standards プロファイルに準拠しています。 - 仮想マシン (VM) のワークロードは、特権のない Pod として実行されます。
-
Security Context Constraints (SCC) は、
kubevirt-controllerサービスアカウントに対して定義されます。 - OpenShift Virtualization コンポーネントの TLS 証明書は更新され、自動的にローテーションされます。
1.3.1. ワークロードのセキュリティーについて
デフォルトでは、OpenShift Virtualization の仮想マシン (VM) ワークロードは root 権限では実行されず、root 権限を必要とするサポート対象の OpenShift Virtualization 機能はありません。
仮想マシンごとに、virt-launcher Pod が libvirt のインスタンスを セッションモード で実行し、仮想マシンプロセスを管理します。セッションモードでは、libvirt デーモンは root 以外のユーザーアカウントとして実行され、同じユーザー識別子 (UID) で実行されているクライアントからの接続のみを許可します。したがって、仮想マシンは権限のない Pod として実行し、最小権限のセキュリティー原則に従います。
1.3.2. TLS 証明書
OpenShift Virtualization コンポーネントの TLS 証明書は更新され、自動的にローテーションされます。手動で更新する必要はありません。
自動更新スケジュール
TLS 証明書は自動的に削除され、以下のスケジュールに従って置き換えられます。
- KubeVirt 証明書は毎日更新されます。
- Containerized Data Importer controller (CDI) 証明書は、15 日ごとに更新されます。
- MAC プール証明書は毎年更新されます。
TLS 証明書の自動ローテーションはいずれの操作も中断しません。たとえば、以下の操作は中断せずに引き続き機能します。
- 移行
- イメージのアップロード
- VNC およびコンソールの接続
1.3.3. 認可
OpenShift Virtualization は、ロールベースのアクセス制御 (RBAC) を使用して、人間のユーザーとサービスアカウントのパーミッションを定義します。サービスアカウントに定義された権限は、OpenShift Virtualization コンポーネントが実行できるアクションを制御します。
RBAC ロールを使用して、仮想化機能へのユーザーアクセスを管理することもできます。たとえば管理者は、仮想マシンの起動に必要な権限を提供する RBAC ロールを作成できます。管理者は、ロールを特定のユーザーにバインドすることでアクセスを制限できます。
1.3.3.1. OpenShift Virtualization のデフォルトのクラスターロール
クラスターロール集約を使用することで、OpenShift Virtualization はデフォルトの OpenShift Container Platform クラスターロールを拡張して、仮想化オブジェクトにアクセスするための権限を組み込みます。
| デフォルトのクラスターロール | OpenShift Virtualization のクラスターロール | OpenShift Virtualization クラスターロールの説明 |
|---|---|---|
|
|
| クラスター内の OpenShift Virtualization リソースをすべて表示できるユーザー。ただし、リソースの作成、削除、変更、アクセスはできません。たとえば、ユーザーは仮想マシン (VM) が実行中であることを確認できますが、それをシャットダウンしたり、そのコンソールにアクセスしたりすることはできません。 |
|
|
| クラスター内のすべての OpenShift Virtualization リソースを変更できるユーザー。たとえば、ユーザーは仮想マシンの作成、VM コンソールへのアクセス、仮想マシンの削除を行えます。 |
|
|
|
リソースコレクションの削除を含め、すべての OpenShift Virtualization リソースに対する完全な権限を持つユーザー。このユーザーは、 |
1.3.3.2. OpenShift Virtualization のストレージ機能の RBAC ロール
cdi-operator および cdi-controller サービスアカウントを含む、次のパーミッションがコンテナー化データインポーター (CDI) に付与されます。
1.3.3.2.1. クラスター全体の RBAC のロール
| CDI クラスターのロール | リソース | 動詞 |
|---|---|---|
|
|
|
|
|
|
| |
|
|
|
|
|
|
| |
|
|
|
|
|
|
| |
|
|
|
|
| API グループ | リソース | 動詞 |
|---|---|---|
|
|
|
|
|
|
|
|
|
|
|
|
|
|
|
|
|
|
|
|
|
|
|
|
|
|
許可リスト: |
|
|
|
許可リスト: |
|
|
|
|
|
| API グループ | リソース | 動詞 |
|---|---|---|
|
|
|
|
|
|
|
|
|
|
|
|
|
|
|
|
|
|
|
|
|
|
|
|
|
|
|
|
|
|
|
|
|
|
|
|
|
|
|
|
|
|
|
|
|
|
|
|
|
|
|
|
|
|
|
|
|
|
|
|
|
|
|
|
1.3.3.2.2. namespace 付きの RBAC ロール
| API グループ | リソース | 動詞 |
|---|---|---|
|
|
|
|
|
|
|
|
|
|
|
|
|
|
|
|
|
|
|
|
|
|
|
|
|
|
|
|
| API グループ | リソース | 動詞 |
|---|---|---|
|
|
|
|
|
|
|
|
|
|
|
|
|
|
|
|
|
|
|
|
|
|
|
|
|
|
|
|
1.3.3.3. kubevirt-controller サービスアカウントの追加の SCC とパーミッション
SCC (Security Context Constraints) は Pod のパーミッションを制御します。これらのパーミッションには、コンテナーのコレクションである Pod が実行できるアクションおよびそれがアクセスできるリソース情報が含まれます。SCC を使用して、Pod がシステムに受け入れられるために必要な Pod の実行に関する条件の一覧を定義できます。
virt-controller は、クラスター内の仮想マシンの virt-launcher Pod を作成するクラスターコントローラーです。
デフォルトでは、virt-launcher Pod は namespace 内の default サービスアカウントで実行されます。コンプライアンス制御に一意のサービスアカウントが必要な場合は、仮想マシンに割り当てます。この設定は、VirtualMachineInstance オブジェクトと virt-launcher Pod に適用されます。
kubevirt-controller サービスアカウントには追加の SCC および Linux 機能が付与され、これにより適切なパーミッションを持つ virt-launcher Pod を作成できます。これらの拡張パーミッションにより、仮想マシンは通常の Pod の範囲外の OpenShift Virtualization 機能を利用できます。
kubevirt-controller サービスアカウントには以下の SCC が付与されます。
-
scc.AllowHostDirVolumePlugin = true
これは、仮想マシンが hostpath ボリュームプラグインを使用することを可能にします。 -
scc.AllowPrivilegedContainer = false
これは、virt-launcherPod が特権コンテナーとして実行されないようにします。 scc.AllowedCapabilities = []corev1.Capability{"SYS_NICE", "NET_BIND_SERVICE"}-
SYS_NICEを使用すると、CPU アフィニティーを設定できます。 -
NET_BIND_SERVICEは、DHCP および Slirp 操作を許可します。
-
kubevirt-controller の SCC および RBAC 定義の表示
oc ツールを使用して kubevirt-controller の SecurityContextConstraints 定義を表示できます。
oc get scc kubevirt-controller -o yaml
$ oc get scc kubevirt-controller -o yaml
oc ツールを使用して kubevirt-controller クラスターロールの RBAC 定義を表示できます。
oc get clusterrole kubevirt-controller -o yaml
$ oc get clusterrole kubevirt-controller -o yaml1.4. OpenShift Virtualization アーキテクチャー
Operator Lifecycle Manager (OLM) は、OpenShift Virtualization の各コンポーネントのオペレーター Pod をデプロイします。
-
コンピューティング:
virt-operator -
ストレージ:
cdi-operator -
ネットワーク:
cluster-network-addons-operator -
スケーリング:
ssp-operator
OLM は、他のコンポーネントのデプロイ、設定、およびライフサイクルを担当する hyperconverged-cluster-operator Pod と、いくつかのヘルパー Pod (hco-webhook および hyperconverged-cluster-cli-download) もデプロイします。
すべての Operator Pod が正常にデプロイされたら、HyperConverged カスタムリソース (CR) を作成する必要があります。HyperConverged CR で設定された設定は、信頼できる唯一の情報源および OpenShift Virtualization のエントリーポイントとして機能し、CR の動作をガイドします。
HyperConverged CR は、リコンシリエーションループに含まれる他の全コンポーネントの Operator に対して対応する CR を作成します。その後、各 Operator は、デーモンセット、config map、および OpenShift Virtualization コントロールプレーン用の追加コンポーネントなどのリソースを作成します。たとえば、HyperConverged Operator (HCO) が KubeVirt CR を作成すると、OpenShift Virtualization Operator がそれを調整し、virt-controller、virt-handler、virt-api などの追加リソースを作成します。
OLM は Hostpath Provisioner (HPP) Operator をデプロイしますが、hostpath-provisioner CR を作成するまで機能しません。
1.4.1. HyperConverged Operator (HCO) について
HCO (hco-operator) は、OpenShift Virtualization と複数のヘルパー Operator を、推奨のデフォルト設定を使用してデプロイおよび管理するための単一のエントリーポイントを提供します。また、これらの Operator のカスタムリソース (CR) も作成します。
| コンポーネント | 説明 |
|---|---|
|
|
|
|
|
クラスターから直接ダウンロードできるように、 |
|
| OpenShift Virtualization に必要なすべての Operator、CR、およびオブジェクトが含まれています。 |
|
| Scheduling, Scale, and Performance (SSP) CR。これは、HCO によって自動的に作成されます。 |
|
| Containerized Data Importer (CDI) CR。これは、HCO によって自動的に作成されます。 |
|
|
|
1.4.2. Containerized Data Importer (CDI) Operator について
CDI Operator cdi-operator は、CDI とその関連リソースを管理し、データボリュームを使用して仮想マシンイメージを永続ボリューム要求 (PVC) にインポートします。
| コンポーネント | 説明 |
|---|---|
|
| 安全なアップロードトークンを発行して、VM ディスクを PVC にアップロードするための承認を管理します。 |
|
| 外部ディスクのアップロードトラフィックを適切なアップロードサーバー Pod に転送して、正しい PVC に書き込むことができるようにします。有効なアップロードトークンが必要です。 |
|
| データボリュームの作成時に仮想マシンイメージを PVC にインポートするヘルパー Pod。 |
1.4.3. Cluster Network Addons Operator について
Cluster Network Addons Operator (cluster-network-addons-operator) は、クラスターにネットワークコンポーネントをデプロイし、拡張ネットワーク機能の関連リソースを管理します。
| コンポーネント | 説明 |
|---|---|
|
| Kubemacpool の Webhook の TLS 証明書を管理します。 |
|
| 仮想マシン (VM) ネットワークインターフェイスカード (NIC) の MAC アドレスプールサービスを提供します。 |
|
| ノードで使用可能なネットワークブリッジをノードリソースとしてマークします。 |
|
| クラスターノードに Container Network Interface (CNI) プラグインをインストールし、Network Attachment Definition を介して Linux ブリッジに VM を接続できるようにします。 |
1.4.4. Hostpath Provisioner (HPP) Operator について
HPP オペレーター hostpath-provisioner-operator は、マルチノード HPP および関連リソースをデプロイおよび管理します。
| コンポーネント | 説明 |
|---|---|
|
| HPP の実行が指定されている各ノードにワーカーを提供します。Pod は、指定されたバッキングストレージをノードにマウントします。 |
|
| HPP の Container Storage Interface (CSI) ドライバーインターフェイスを実装します。 |
|
| HPP のレガシードライバーインターフェイスを実装します。 |
1.4.5. Scheduling, Scale, and Performance (SSP) Operator について
SSP オペレーター ssp-operator は、共通テンプレート、関連するデフォルトのブートソース、パイプラインタスク、およびテンプレートバリデーターをデプロイします。
1.4.6. OpenShift Virtualization Operator について
OpenShift Virtualization Operator virt-operator は、現在の仮想マシンワークロードを中断することなく OpenShift Virtualization をデプロイ、アップグレード、管理します。さらに、OpenShift Virtualization Operator は、共通のインスタンスタイプと共通の設定をデプロイします。
| コンポーネント | 説明 |
|---|---|
|
| すべての仮想化関連フローのエントリーポイントとして機能する HTTP API サーバー。 |
|
|
新しい VM インスタンスオブジェクトの作成を監視し、対応する Pod を作成します。Pod がノードでスケジュールされると、 |
|
|
仮想マシンへの変更を監視し、必要な操作を実行するように |
|
|
|
第2章 リリースノート
2.1. OpenShift Virtualization リリースノート
2.1.1. ドキュメントに関するフィードバックの提供
エラーを報告したり、ドキュメントを改善したりするには、Red Hat Jira アカウント にログインし、Jira issue を送信してください。
2.1.2. Red Hat OpenShift Virtualization について
Red Hat OpenShift Virtualization を使用すると、従来の仮想マシン (VM) を OpenShift Container Platform に導入し、コンテナーと一緒に実行できます。OpenShift Virtualization では、仮想マシンとは OpenShift Container Platform Web コンソールまたはコマンドラインを使用して管理できるネイティブ Kubernetes オブジェクトです。
OpenShift Virtualization は、
![]() アイコンで表されます。
アイコンで表されます。
OpenShift Virtualization では、OVN-Kubernetes Container Network Interface (CNI) ネットワークプロバイダーを使用できます。
OpenShift Virtualization の機能 を参照してください。
OpenShift Virtualization のアーキテクチャーとデプロイメント の詳細を参照してください。
OpenShift Virtualization 用に クラスターを準備します。
2.1.2.1. OpenShift Virtualization でサポートされるクラスターバージョン
OpenShift Virtualization 4.17 の最新の安定リリースは 4.17.27 です。
OpenShift Virtualization 4.17 は、OpenShift Container Platform 4.17 クラスターでの使用がサポートされています。OpenShift Virtualization の最新の z-stream リリースを使用するには、最初に OpenShift Container Platform の最新バージョンにアップグレードする必要があります。
2.1.2.2. サポート対象のゲストオペレーティングシステム
OpenShift Virtualization でサポートされているゲストオペレーティングシステムを確認するには、Red Hat OpenStack Platform、Red Hat Virtualization、OpenShift Virtualization、Red Hat Enterprise Linux with KVM の認定ゲストオペレーティングシステム を参照してください。
2.1.2.3. Microsoft Windows SVVP 認定
OpenShift Virtualization は、Windows Server のワークロードを実行する Microsoft の Windows Server Virtualization Validation Program (SVVP) で認定されています。
SVVP 認定は以下に適用されます。
- Red Hat Enterprise Linux CoreOS ワーカー。Microsoft SVVP Catalog では、Red Hat OpenShift Container Platform 4 on RHEL CoreOS 9 という名前が付けられます。
- Intel および AMD CPU。
2.1.3. クイックスタート
クイックスタートツアーは、複数の OpenShift Virtualization 機能で利用できます。ツアーを表示するには、OpenShift Container Platform Web コンソールのヘッダーのメニューバーにある Help アイコン ? をクリックし、Quick Starts を選択します。Filter フィールドにキーワードとして virtualization を入力すると、利用可能なツアーをフィルタリングできます。
2.1.4. 新機能および変更された機能
このリリースでは、次のコンポーネントと概念に関連する新機能と機能拡張が追加されています。
2.1.4.1. Infrastructure
- クラスター全体 の 仮想マシンエビクションストラテジー 設定が一般提供されました。
-
インポートされたコンテナーディスクで
inferFromVolume属性の使用がサポートされるようになりました。OpenShift Virtualization は、要求に応じてソースコンテナーディスクからinstancetype.kubevirt.io/default-instancetypeおよびinstancetype.kubevirt.io/default-preferenceラベルを新しい仮想マシンのブートボリュームにコピーできます。
-
デフォルトの
openshift-virtualization-os-imagesnamespace を使用する代わりに、Red Hat ゴールデンイメージのカスタム namespace を選択できるようになりました。カスタム namespace を使用することで、クラスター管理者はデフォルトのブートソースへのユーザーアクセスを制限できます。Web コンソールを使用してこの設定を更新するには、Virtualization → Overview → Settings → Cluster → General settings → Bootable volumes project に移動します。
2.1.4.2. Virtualization
wasp-agentを使用してメモリー (RAM) をオーバーコミットすることで、ノード上の 仮想マシンワークロード密度を高める ことができるようになりました。wasp エージェントはワーカーノードにスワップリソースを割り当て、ノードが危険な状態にあるときに Pod エビクションを管理します。注記使用率の高いシステムでメモリーを過剰にコミットすると、ワークロードのパフォーマンスが低下する可能性があります。
- 仮想マシンワークロードのコピー後のライブマイグレーションの有効化が一般提供されました。
- クラスター管理者は、クラスター内の USB デバイスを公開 し、仮想マシン所有者による仮想マシンへの割り当てを可能にできます。USB デバイスを公開するには、まずホストパススルーを有効にし、次に仮想マシンが USB デバイスにアクセスするように設定します。
-
Application-Aware Quota (AAQ) Operator を使用して、OpenShift Container Platform クラスター内の各コンポーネントのリソースクォータをカスタマイズおよび管理できるようになりました。AAQ Operator は、
ApplicationAwareResourceQuotaおよびApplicationAwareClusterResourceQuotaカスタムリソース定義 (CRD) を提供します。これらは、アップグレードやノードメンテナンスなどのクラスターレベルのアクティビティーを妨げることなくリソースを割り当てるために使用できます。
-
OpenShift Virtualization は、
VirtualMachineリソースが参照するControllerRevisionsに格納されたinstancetype.kubevirt.ioオブジェクトを、そのオブジェクトの最新 API バージョンに自動更新するようになりました。その結果、これらのオブジェクトを手動で更新する必要がなくなりました。
- OpenShift Virtualization リリース 4.17.1 では、認定ゲストオペレーティングシステムとして、Microsoft Windows Server 2025 のサポートが導入されました。詳細は、OpenShift Virtualization の認定ゲストオペレーティングシステム を参照してください。
2.1.4.3. ストレージ
-
VirtualMachineSnapshotAPI バージョンは v1beta1 になりました。
-
VirtualMachineExportAPI バージョンは v1beta1 になりました。
2.1.4.4. Web コンソール
OpenShift Container Platform Web コンソールには、OpenShift Virtualization パースペクティブに固有の凝縮されたナビゲーションメニューを表示する新しいフォーカスビューが含まれています。このビューは、既存の OpenShift Container Platform Web コンソールの Virtualization ナビゲーションオプションを補完しますが、置き換えるものではありません。
新しいビューにアクセスするには、Web コンソールで Administrator → Virtualization に移動します。
- OpenShift Virtualization ガイドツアーが利用可能になりました。ツアーにアクセスするには、Welcome to OpenShift Virtualization ダイアログで Start Tour をクリックするか、Virtualization → Overview → Settings → User → Getting started resources → Guided tour の順に移動します。
- Web コンソールから使用できる仮想マシンの メモリーのホットプラグ が一般提供されました。
- Web コンソールから使用できる仮想マシンの CPU のホットプラグ が一般提供されました。
2.1.5. 非推奨の機能と削除された機能
2.1.5.1. 非推奨の機能
非推奨の機能は現在のリリースに含まれており、サポートされています。ただし、これらは今後のリリースで削除されるため、新規デプロイメントでの使用は推奨されません。
-
DevPreviewLongLifecycleプロファイルが非推奨となりました。現在、このプロファイルは現在LongLifecycleになっており、一般提供されています。
-
copy-template、modify-vm-template、およびcreate-vm-from-templateタスクは非推奨になりました。
- Windows Server 2012 R2 テンプレートのサポートは廃止されました。
-
KubeVirtComponentExceedsRequestedMemoryアラートとKubeVirtComponentExceedsRequestedCPUアラートは非推奨になりました。これらは、安全に サイレント にできます。
2.1.5.2. 削除された機能
削除された機能とは、以前のリリースで非推奨になった機能です。これらは OpenShift Virtualization から削除され、サポート対象外となりました。
- 現在、CentOS 7 および CentOS Stream 8 はライフサイクル終了段階にあります。そのため、これらのオペレーティングシステムのコンテナーイメージは OpenShift Virtualization から削除され、コミュニティーによるサポート もありません。
-
tekton-tasks-operatorが削除されました。Tekton タスクとサンプルパイプラインがタスクカタログ (ArtifactHub) で利用できるようになりました。
2.1.6. テクノロジープレビュー機能
現在、今回のリリースに含まれる機能にはテクノロジープレビューのものがあります。これらの実験的機能は、実稼働環境での使用を目的としていません。これらの機能に関しては、Red Hat カスタマーポータルの以下のサポート範囲を参照してください。
実行中の仮想マシンと停止中の仮想マシンのストレージクラスを移行できるようになりました。
注記HyperConvergedカスタムリソースでは、ストレージライブマイグレーションはデフォルトで有効になっていません。必要なフィーチャーゲートを有効にするには、Red Hat ナレッジベースの記事 Enable storage live migration in OpenShift Virtualization 4.17 に記載されている回避策を実行してください。
- OpenShift Virtualization ホストでネストされた仮想化 を有効化できるようになりました。
2.1.7. 既知の問題
ネットワーク
OpenShift Container Platform 4.12 から新しいマイナーバージョンに更新すると、
cnv-bridgeContainer Network Interface (CNI) を使用する仮想マシンがライブマイグレーションに失敗します。(https://access.redhat.com/solutions/7069807)-
回避策として、更新を実行する前に、
NetworkAttachmentDefinitionマニフェストのspec.config.typeフィールドをcnv-bridgeからbridgeに変更します。
-
回避策として、更新を実行する前に、
Nodes
-
OpenShift Virtualization をアンインストールしても、OpenShift Virtualization によって作成された
feature.node.kubevirt.ioノードラベルは削除されません。ラベルは手動で削除する必要があります。(CNV-38543)
- さまざまなコンピュートノードが含まれる異種クラスターでは、HyperV reenlightenment が有効な仮想マシンを、タイムスタンプカウンター (TSC) スケーリングをサポートしていないノードまたは TSC の周波数が不適切なノードでスケジュールできません。(BZ#2151169)
ストレージ
csi-cloneクローンストラテジーを使用して 100 台以上の仮想マシンのクローンを作成する場合、Ceph CSI はクローンをパージしない可能性があります。クローンの手動削除も失敗する可能性があります。(CNV-23501)-
回避策として、
ceph-mgrを再起動して仮想マシンのクローンをパージすることができます。
-
回避策として、
Virtualization
-
仮想 Trusted Platform Module (vTPM) デバイスを Windows 仮想マシンに追加すると、vTPM デバイスが永続的でない場合でも、BitLocker ドライブ暗号化システムチェックに合格します。これは、
virt-launcherPod の存続期間中、永続的ではない vTPM デバイスが一時ストレージを使用して暗号化キーを保存および復元するためです。仮想マシンが移行するか、シャットダウンして再起動すると、vTPM データは失われます。(CNV-36448)
OpenShift Virtualization は、Pod によって使用されるサービスアカウントトークンをその特定の Pod にリンクします。OpenShift Virtualization は、トークンが含まれるディスクイメージを作成してサービスアカウントボリュームを実装します。仮想マシンを移行すると、サービスアカウントボリュームが無効になります。(CNV-33835)
- 回避策として、サービスアカウントではなくユーザーアカウントを使用してください。ユーザーアカウントトークンは特定の Pod にバインドされていないためです。
第3章 スタートガイド
3.1. OpenShift Virtualization の開始
基本的な環境をインストールして設定することにより、OpenShift Virtualization の特徴と機能を調べることができます。
クラスター設定手順には、cluster-admin 権限が必要です。
3.1.1. ツアーとクイックスタート
OpenShift Container Platform Web コンソールのツアーを実行することで、OpenShift Virtualization の詳細を確認できます。
スタートツアー
この短いガイド付きツアーでは、OpenShift Virtualization の使用に関するいくつかの重要な項目を紹介します。ツアーは 2 つの方法で開始できます。
- Welcome to OpenShift Virtualization ダイアログで、Start Tour をクリックします。
- Virtualization → Overview → Settings → User → Getting started resources に移動し、Guided tour をクリックします。
クイックスタート
クイックスタートツアーは、複数の OpenShift Virtualization 機能で利用できます。クイックスタートにアクセスするには、次の手順を実行します。
- OpenShift Container Platform Web コンソールのヘッダーにあるメニューバーで Help アイコン ? をクリックします。
- Quick Starts を選択します。
Filter フィールドにキーワードの virtual を入力すると、利用可能なツアーをフィルタリングできます。
3.1.2. OpenShift Virtualization の計画とインストール
OpenShift Container Platform クラスターで OpenShift Virtualization を計画およびインストールします。
計画およびインストールのリソース
3.1.3. 仮想マシンの作成と管理
仮想マシンを作成します。
Red Hat テンプレートまたは インスタンスタイプ を使用して仮想マシンを作成できます。
仮想マシンを作成するには、コンテナーレジストリーまたは Web ページからカスタムイメージをインポートするか、ローカルマシンからイメージをアップロードするか、永続ボリューム要求 (PVC) を複製することによって実行できます。
仮想マシンをセカンダリーネットワークに接続します。
- Linux ブリッジネットワーク。
- オープン仮想ネットワーク (OVN)- Kubernetes セカンダリーネットワーク。
シングルルート I/O 仮想化 (SR-IOV) ネットワーク。
注記仮想マシンはデフォルトで Pod ネットワークに接続されます。
仮想マシンに接続します。
- 仮想マシンの シリアルコンソール または VNC コンソール に接続します。
- SSH を使用して仮想マシンに接続します。
- Windows 仮想マシンのデスクトップビューアーに接続します。
仮想マシンを管理します。
3.1.4. OpenShift Virtualization への移行
VMware vSphere、Red Hat OpenStack Platform (RHOSP)、Red Hat Virtualization、別の OpenShift Container Platform クラスターなどの外部プロバイダーから仮想マシンを移行するには、Migration Toolkit for Virtualization (MTV) を使用します。VMware vSphere によって作成された Open Virtual Appliance (OVA) ファイルも移行できます。
Migration Toolkit for Virtualization は OpenShift Virtualization に含まれていないため、別途インストールする必要があります。そのため、この手順内のすべてのリンクは OpenShift Virtualization ドキュメントの外部につながります。
前提条件
- Migration Toolkit for Virtualization Operator が インストールされている。
3.1.5. 次のステップ
3.2. CLI ツールの使用
virtctl コマンドラインツールを使用して、OpenShift Virtualization リソースを管理できます。
libguestfs コマンドラインツールを使用すると、仮想マシン (VM) のディスクイメージにアクセスして変更できます。libguestfs をデプロイするには、virtctl libguestfs コマンドを使用します。
3.2.1. virtctl のインストール
Red Hat Enterprise Linux (RHEL) 9、Linux、Windows、および MacOS オペレーティングシステムに virtctl をインストールするには、virtctl バイナリーファイルをダウンロードしてインストールします。
RHEL 8 に virtctl をインストールするには、OpenShift Virtualization リポジトリーを有効にしてから、kubevirt-virtctl パッケージをインストールします。
3.2.1.1. RHEL 9、Linux、Windows、macOS への virtctl バイナリーのインストール
OpenShift Container Platform Web コンソールからオペレーティングシステムの virtctl バイナリーをダウンロードし、それをインストールできます。
手順
- Web コンソールの Virtualization → Overview ページに移動します。
-
Download virtctl リンクをクリックして、オペレーティングシステム用の
virtctlバイナリーをダウンロードします。 virtctlをインストールします。RHEL 9 およびその他の Linux オペレーティングシステムの場合:
アーカイブファイルを解凍します。
tar -xvf <virtctl-version-distribution.arch>.tar.gz
$ tar -xvf <virtctl-version-distribution.arch>.tar.gzCopy to Clipboard Copied! Toggle word wrap Toggle overflow 次のコマンドを実行して、
virtctlバイナリーを実行可能にします。chmod +x <path/virtctl-file-name>
$ chmod +x <path/virtctl-file-name>Copy to Clipboard Copied! Toggle word wrap Toggle overflow virtctlバイナリーをPATH環境変数内のディレクトリーに移動します。次のコマンドを実行して、パスを確認できます。
echo $PATH
$ echo $PATHCopy to Clipboard Copied! Toggle word wrap Toggle overflow KUBECONFIG環境変数を設定します。export KUBECONFIG=/home/<user>/clusters/current/auth/kubeconfig
$ export KUBECONFIG=/home/<user>/clusters/current/auth/kubeconfigCopy to Clipboard Copied! Toggle word wrap Toggle overflow
Windows の場合:
- アーカイブファイルを展開します。
-
展開したフォルダー階層に移動し、
virtctl実行可能ファイルをダブルクリックしてクライアントをインストールします。 virtctlバイナリーをPATH環境変数内のディレクトリーに移動します。次のコマンドを実行して、パスを確認できます。
path
C:\> pathCopy to Clipboard Copied! Toggle word wrap Toggle overflow
macOS の場合:
- アーカイブファイルを展開します。
virtctlバイナリーをPATH環境変数内のディレクトリーに移動します。次のコマンドを実行して、パスを確認できます。
echo $PATH
echo $PATHCopy to Clipboard Copied! Toggle word wrap Toggle overflow
3.2.1.2. RHEL 8 への virtctl RPM のインストール
OpenShift Virtualization リポジトリーを有効にし、kubevirt-virtctl パッケージをインストールすることで、Red Hat Enterprise Linux (RHEL) 8 に virtctl RPM をインストールできます。
前提条件
- クラスター内の各ホストは Red Hat Subscription Manager (RHSM) に登録されており、アクティブな OpenShift Container Platform サブスクリプションを持つ必要があります。
手順
subscription-managerCLI ツールを使用して次のコマンドを実行し、OpenShift Virtualization リポジトリーを有効にします。subscription-manager repos --enable cnv-4.17-for-rhel-8-x86_64-rpms
# subscription-manager repos --enable cnv-4.17-for-rhel-8-x86_64-rpmsCopy to Clipboard Copied! Toggle word wrap Toggle overflow 次のコマンドを実行して、
kubevirt-virtctlパッケージをインストールします。yum install kubevirt-virtctl
# yum install kubevirt-virtctlCopy to Clipboard Copied! Toggle word wrap Toggle overflow
3.2.2. virtctl コマンド
virtctl クライアントは、OpenShift Virtualization リソースを管理するためのコマンドラインユーティリティーです。
特に指定がない限り、仮想マシンコマンドは仮想マシンインスタンスにも適用されます。
3.2.2.1. virtctl 情報コマンド
virtctl information コマンドを使用して、virtctl クライアントに関する情報を表示します。
| コマンド | 説明 |
|---|---|
|
|
|
|
|
|
|
| 特定のコマンドのオプションのリストを表示します。 |
|
|
任意の |
3.2.2.2. 仮想マシン情報コマンド
virtctl を使用すると、仮想マシンおよび仮想マシンインスタンス (VMI) に関する情報を表示できます。
| コマンド | 説明 |
|---|---|
|
| ゲストマシンで使用可能なファイルシステムを表示します。 |
|
| ゲストマシンのオペレーティングシステムに関する情報を表示します。 |
|
| ゲストマシンにログインしているユーザーを表示します。 |
3.2.2.3. 仮想マシンマニフェスト作成コマンド
virtctl create コマンドを使用して、仮想マシン、インスタンスタイプ、および設定のマニフェストを作成できます。
| コマンド | 説明 |
|---|---|
|
|
|
| 仮想マシンの名前を指定して、仮想マシンのマニフェストを作成します。 |
|
| 既存のクラスター全体のインスタンスの種類を使用する仮想マシンのマニフェストを作成します。 |
|
| 既存の namespaced 付きのインスタンスタイプを使用する仮想マシンのマニフェストを作成します。 |
|
| クラスター全体のインスタンスタイプのマニフェストを作成します。 |
|
| namespace 付きのインスタンスタイプのマニフェストを作成します。 |
|
| 設定の名前を指定して、クラスター全体の仮想マシン設定のマニフェストを作成します。 |
|
| namespace 付きの仮想マシン設定のマニフェストを作成します。 |
3.2.2.4. 仮想マシン管理コマンド
virtctl 仮想マシン管理コマンドを使用して、仮想マシンおよび仮想マシンインスタンスを管理および移行します。
| コマンド | 説明 |
|---|---|
|
| 仮想マシンを開始します。 |
|
| 仮想マシンを一時停止状態で起動します。このオプションを使用すると、VNC コンソールからブートプロセスを中断できます。 |
|
| 仮想マシンを停止します。 |
|
| 仮想マシンを強制停止します。このオプションは、データの不整合またはデータ損失を引き起こす可能性があります。 |
|
| 仮想マシンを一時停止します。マシンの状態がメモリーに保持されます。 |
|
| 仮想マシンの一時停止を解除します。 |
|
| 仮想マシンを移行します。 |
|
| 仮想マシンの移行をキャンセルします。 |
|
| 仮想マシンを再起動します。 |
3.2.2.5. 仮想マシン接続コマンド
virtctl 接続コマンドを使用してポートを公開し、仮想マシンおよび仮想マシンインスタンスに接続します。
| コマンド | 説明 |
|---|---|
|
| 仮想マシンのシリアルコンソールに接続します。 |
|
| 仮想マシンの指定されたポートを転送するサービスを作成し、ノードの指定されたポートでサービスを公開します。
例: |
|
| マシンから仮想マシンにファイルをコピーします。このコマンドは、SSH 鍵ペアの秘密鍵を使用します。仮想マシンは公開鍵を使用して設定する必要があります。 |
|
| 仮想マシンからマシンにファイルをコピーします。このコマンドは、SSH 鍵ペアの秘密鍵を使用します。仮想マシンは公開鍵を使用して設定する必要があります。 |
|
| 仮想マシンとの SSH 接続を開きます。このコマンドは、SSH 鍵ペアの秘密鍵を使用します。仮想マシンは公開鍵を使用して設定する必要があります。 |
|
| 仮想マシンの VNC コンソールに接続します。
|
|
| ポート番号を表示し、VNC 接続を介してビューアーを使用して手動で VM に接続します。 |
|
| ポートが利用可能な場合、その指定されたポートでプロキシーを実行するためにポート番号を指定します。 ポート番号が指定されていない場合、プロキシーはランダムポートで実行されます。 |
3.2.2.6. 仮想マシンエクスポートコマンド
virtctl vmexport コマンドを使用して、仮想マシン、仮想マシンスナップショット、または永続ボリューム要求 (PVC) からエクスポートされたボリュームを作成、ダウンロード、または削除できます。特定のマニフェストには、OpenShift Virtualization が使用できる形式でディスクイメージをインポートするためのエンドポイントへのアクセスを許可するヘッダーシークレットも含まれています。
| コマンド | 説明 |
|---|---|
|
|
仮想マシン、仮想マシンスナップショット、または PVC からボリュームをエクスポートするには、
|
|
|
|
|
|
オプション:
|
|
|
|
|
| 既存のエクスポートのマニフェストを取得します。マニフェストにはヘッダーシークレットが含まれていません。 |
|
| 仮想マシンサンプルの仮想マシンエクスポートを作成し、マニフェストを取得します。マニフェストにはヘッダーシークレットが含まれていません。 |
|
| 仮想マシンスナップショットの例の仮想マシンエクスポートを作成し、マニフェストを取得します。マニフェストにはヘッダーシークレットが含まれていません。 |
|
| 既存のエクスポートのマニフェストを取得します。マニフェストにはヘッダーシークレットが含まれています。 |
|
| 既存のエクスポートのマニフェストを json 形式で取得します。マニフェストにはヘッダーシークレットが含まれていません。 |
|
| 既存のエクスポートのマニフェストを取得します。マニフェストにはヘッダーシークレットが含まれており、指定されたファイルにそれを書き込みます。 |
3.2.2.7. 仮想マシンメモリーダンプコマンド
virtctl memory-dump コマンドを使用して、PVC に仮想マシンのメモリーダンプを出力できます。既存の PVC を指定するか、--create-claim フラグを使用して新しい PVC を作成できます。
前提条件
-
PVC ボリュームモードは
FileSystemである必要があります。 PVC は、メモリーダンプを格納するのに十分な大きさである必要があります。
PVC サイズを計算する式は
(VMMemorySize + 100Mi) * FileSystemOverheadです。ここで、100Miはメモリーダンプのオーバーヘッドです。次のコマンドを実行して、
HyperConvergedカスタムリソースでホットプラグフィーチャーゲートを有効にする必要があります。oc patch hyperconverged kubevirt-hyperconverged -n openshift-cnv \ --type json -p '[{"op": "add", "path": "/spec/featureGates", \ "value": "HotplugVolumes"}]'$ oc patch hyperconverged kubevirt-hyperconverged -n openshift-cnv \ --type json -p '[{"op": "add", "path": "/spec/featureGates", \ "value": "HotplugVolumes"}]'Copy to Clipboard Copied! Toggle word wrap Toggle overflow
メモリーダンプのダウンロード
メモリーダンプをダウンロードするには、virtctl vmexport download コマンドを使用する必要があります。
virtctl vmexport download <vmexport_name> --vm|pvc=<object_name> \ --volume=<volume_name> --output=<output_file>
$ virtctl vmexport download <vmexport_name> --vm|pvc=<object_name> \
--volume=<volume_name> --output=<output_file>| コマンド | 説明 |
|---|---|
|
|
仮想マシンのメモリーダンプを PVC に保存します。メモリーダンプのステータスは、 オプション:
|
|
|
同じ PVC で このコマンドは、以前のメモリーダンプを上書きします。 |
|
| メモリーダンプを削除します。 ターゲット PVC を変更する場合は、メモリーダンプを手動で削除する必要があります。
このコマンドは、 |
3.2.2.8. ホットプラグおよびホットアンプラグコマンド
virtctl を使用して、実行中の仮想マシンおよび仮想マシンインスタンス (VMI) にリソースを追加または削除します。
| コマンド | 説明 |
|---|---|
|
| データボリュームまたは永続ボリューム要求 (PVC) をホットプラグします。 オプション:
|
|
| 仮想ディスクをホットアンプラグします。 |
|
| Linux ブリッジネットワークインターフェイスをホットプラグします。 |
|
| Linux ブリッジネットワークインターフェイスをホットアンプラグします。 |
3.2.2.9. イメージアップロードコマンド
virtctl image-upload コマンドを使用して、VM イメージをデータボリュームにアップロードできます。
| コマンド | 説明 |
|---|---|
|
| VM イメージを既存のデータボリュームにアップロードします。 |
|
| 指定された要求されたサイズの新しいデータボリュームに VM イメージをアップロードします。 |
3.2.3. virtctl を使用した libguestfs のデプロイ
virtctl guestfs コマンドを使用して、libguestfs-tools および永続ボリューム要求 (PVC) がアタッチされた対話型コンテナーをデプロイできます。
手順
libguestfs-toolsでコンテナーをデプロイして PVC をマウントし、シェルを割り当てるには、以下のコマンドを実行します。virtctl guestfs -n <namespace> <pvc_name>
$ virtctl guestfs -n <namespace> <pvc_name>1 Copy to Clipboard Copied! Toggle word wrap Toggle overflow - 1
- PVC 名は必須の引数です。この引数を追加しないと、エラーメッセージが表示されます。
3.2.3.1. Libguestfs および virtctl guestfs コマンド
Libguestfs ツールは、仮想マシン (VM) のディスクイメージにアクセスして変更するのに役立ちます。libguestfs ツールを使用して、ゲスト内のファイルの表示および編集、仮想マシンのクローンおよびビルド、およびディスクのフォーマットおよびサイズ変更を実行できます。
virtctl guestfs コマンドおよびそのサブコマンドを使用して、PVC で仮想マシンディスクを変更して検査し、デバッグすることもできます。使用可能なサブコマンドの完全なリストを表示するには、コマンドラインで virt- と入力して Tab を押します。以下に例を示します。
| コマンド | 説明 |
|---|---|
|
| ターミナルでファイルを対話的に編集します。 |
|
| ゲストに ssh 鍵を注入し、ログインを作成します。 |
|
| 仮想マシンによって使用されるディスク容量を確認します。 |
|
| 完全なリストを含む出力ファイルを作成して、ゲストにインストールされているすべての RPM の全リストを表示します。 |
|
|
ターミナルで |
|
| テンプレートとして使用する仮想マシンディスクイメージをシールします。 |
デフォルトでは、virtctl guestfs は、仮想ディスク管理に必要な項目を含めてセッションを作成します。ただし、動作をカスタマイズできるように、コマンドは複数のフラグオプションもサポートしています。
| フラグオプション | 説明 |
|---|---|
|
|
|
|
| 特定の namespace から PVC を使用します。
|
|
|
|
|
|
デフォルトでは、
クラスターに
設定されていない場合、 |
|
|
|
このコマンドは、PVC が別の Pod によって使用されているかどうかを確認します。使用されている場合には、エラーメッセージが表示されます。ただし、libguestfs-tools プロセスが開始されると、設定では同じ PVC を使用する新規 Pod を回避できません。同じ PVC にアクセスする仮想マシンを起動する前に、アクティブな virtctl guestfs Pod がないことを確認する必要があります。
virtctl guestfs コマンドは、インタラクティブな Pod に割り当てられている PVC 1 つだけを受け入れます。
3.2.4. Ansible の使用
OpenShift Virtualization 用の Ansible コレクションを使用するには、Red Hat Ansible Automation Hub (Red Hat Hybrid Cloud Console) を参照してください。
第4章 インストール
4.1. OpenShift Virtualization のクラスターの準備
OpenShift Virtualization をインストールする前にこのセクションを確認して、クラスターが要件を満たしていることを確認してください。
- インストール方法の考慮事項
- ユーザープロビジョニング、インストーラープロビジョニング、またはアシステッドインストーラーなど、任意のインストール方法を使用して、OpenShift Container Platform をデプロイできます。ただし、インストール方法とクラスタートポロジーは、スナップショットや ライブマイグレーション などの OpenShift Virtualization 機能に影響を与える可能性があります。
- Red Hat OpenShift Data Foundation
- Red Hat OpenShift Data Foundation を使用して OpenShift Virtualization をデプロイする場合は、Windows 仮想マシンディスク用の専用ストレージクラスを作成する必要があります。詳細は Optimizing ODF PersistentVolumes for Windows VMs を参照してください。
- IPv6
- シングルスタックの IPv6 クラスターで OpenShift Virtualization は実行できません。
FIPS モード
クラスターを FIPS モード でインストールする場合、OpenShift Virtualization に追加の設定は必要ありません。
4.1.1. サポート対象のプラットフォーム
OpenShift Virtualization では、以下のプラットフォームを使用できます。
- オンプレミスのベアメタルサーバー。OpenShift Virtualization で使用するベアメタルクラスターの計画 を参照してください。
- Amazon Web Services ベアメタルインスタンス。カスタマイズを使用して AWS にクラスターをインストールする を参照してください。
IBM Cloud® ベアメタルサーバー。Deploy OpenShift Virtualization on IBM Cloud® Bare Metal nodes を参照してください。
重要IBM Cloud® ベアメタルサーバーへの OpenShift Virtualization のインストールは、テクノロジープレビュー機能としてのみ提供されます。テクノロジープレビュー機能は、Red Hat 製品のサービスレベルアグリーメント (SLA) の対象外であり、機能的に完全ではないことがあります。Red Hat は、実稼働環境でこれらを使用することを推奨していません。テクノロジープレビュー機能は、最新の製品機能をいち早く提供して、開発段階で機能のテストを行い、フィードバックを提供していただくことを目的としています。
Red Hat のテクノロジープレビュー機能のサポート範囲に関する詳細は、テクノロジープレビュー機能のサポート範囲 を参照してください。
他のクラウドプロバイダーが提供するベアメタルインスタンスまたはサーバーはサポートされていません。
4.1.1.1. AWS ベアメタル上の OpenShift Virtualization
OpenShift Virtualization は、Amazon Web Services (AWS) ベアメタル OpenShift Container Platform クラスターで実行できます。
OpenShift Virtualization は、AWS ベアメタルクラスターと同じ設定要件を持つ Red Hat OpenShift Service on AWS (ROSA) Classic クラスターでもサポートされています。
クラスターを設定する前に、サポート対象の機能と制限に関する以下の要約を確認してください。
- インストール
インストーラーでプロビジョニングされるインフラストラクチャーを使用してクラスターをインストールし、ワーカーノードにベアメタルインスタンスタイプを指定する必要があります。たとえば、x86_64 アーキテクチャーをベースとするマシンの
c5n.metalタイプの値を使用できます。install-config.yamlファイルを編集して、ベアメタルインスタンスタイプを指定します。詳細は、AWS へのインストールに関する OpenShift Container Platform ドキュメントを参照してください。
- 仮想マシン (VM) へのアクセス
-
virtctlCLI ツールまたは OpenShift Container Platform Web コンソールを使用して仮想マシンにアクセスする方法に変更はありません。 NodePortまたはLoadBalancerサービスを使用して、仮想マシンを公開できます。- OpenShift Container Platform は AWS でロードバランサーを自動的に作成し、そのライフサイクルを管理するため、ロードバランサーのアプローチが推奨されます。また、セキュリティーグループはロードバランサー用にも作成され、アノテーションを使用して既存のセキュリティーグループをアタッチできます。サービスを削除すると、OpenShift Container Platform はロードバランサーとそれに関連付けられたリソースを削除します。
- ネットワーク
- Single Root I/O Virtualization (SR-IOV) またはブリッジ Container Network Interface (CNI) ネットワーク (仮想 LAN (VLAN) を含む) は使用できません。アプリケーションにフラットレイヤー 2 ネットワークが必要な場合や、IP プールを制御する必要がある場合は、OVN-Kubernetes セカンダリーオーバーレイネットワークを使用することを検討してください。
- ストレージ
基盤となるプラットフォームとの連携がストレージベンダーによって認定されている任意のストレージソリューションを使用できます。
重要AWS ベアメタルクラスターと ROSA クラスターでは、サポートされているストレージソリューションが異なる場合があります。ストレージベンダーにサポートを確認してください。
OpenShift Virtualization で Amazon Elastic File System (EFS) または Amazon Elastic Block Store (EBS) を使用すると、次の表に示すようにパフォーマンスと機能の制限が発生する可能性があります。
Expand 表4.1 EFS と EBS のパフォーマンスと機能の制限 機能 EBS ボリューム EFS ボリューム 共有ストレージソリューション gp2
gp3
io2
仮想マシンライブマイグレーション
利用不可
利用不可
利用可能
利用可能
利用可能
クローン作成による高速仮想マシン作成
利用可能
利用不可
利用可能
スナップショットを使用した仮想マシンのバックアップと復元
利用可能
利用不可
利用可能
ライブマイグレーション、高速仮想マシンの作成、仮想マシンスナップショット機能の有効化を行うには、ReadWriteMany (RWX)、クローン作成、スナップショットをサポートする CSI ストレージの使用を検討してください。
- Hosted Control Plane (HCP)
- OpenShift Virtualization の HCP は現在、AWS インフラストラクチャーではサポートされていません。
4.1.2. ハードウェアとオペレーティングシステムの要件
OpenShift Virtualization の次のハードウェアおよびオペレーティングシステム要件を確認してください。
4.1.2.1. CPU の要件
Red Hat Enterprise Linux (RHEL) 9 でサポート。
サポートされている CPU の Red Hat Ecosystem Catalog を参照してください。
注記ワーカーノードの CPU が異なる場合は、CPU ごとに機能が異なるため、ライブマイグレーションが失敗する可能性があります。この問題は、ワーカーノードに適切な容量の CPU が搭載されていることを確認し、仮想マシンのノードアフィニティールールを設定することで軽減できます。
詳細は、ノードアフィニティーの required (必須) ルールの設定 を参照してください。
- AMD および Intel 64 ビットアーキテクチャー (x86-64-v2) のサポート。
- Intel 64 または AMD64 CPU 拡張機能のサポート。
- Intel VT または AMD-V ハードウェア仮想化拡張機能が有効化されている。
- NX (実行なし) フラグが有効。
4.1.2.2. オペレーティングシステム要件
ワーカーノードにインストールされた Red Hat Enterprise Linux CoreOS (RHCOS)。
詳細は、RHCOS について を参照してください。
注記RHEL ワーカーノードはサポートされていません。
4.1.2.3. ストレージ要件
- OpenShift Container Platform によるサポート。ストレージの最適化 を参照してください。
- デフォルトの OpenShift Virtualization または OpenShift Container Platform ストレージクラスを作成する必要があります。これは、仮想マシンワークロード固有のストレージニーズに対応し、最適化されたパフォーマンス、信頼性、ユーザーエクスペリエンスを提供することを目的としています。OpenShift Virtualization と OpenShift Container Platform の両方にデフォルトのストレージクラスが存在する場合、仮想マシンディスクの作成時には OpenShift Virtualization のクラスが優先されます。
ストレージクラスを仮想化ワークロードのデフォルトとしてマークするには、アノテーション storageclass.kubevirt.io/is-default-virt-class を "true" に設定します。
-
ストレージプロビジョナーがスナップショットをサポートしている場合は、
VolumeSnapshotClassオブジェクトをデフォルトのストレージクラスに関連付ける必要があります。
4.1.2.3.1. 仮想マシンディスクのボリュームとアクセスモードについて
既知のストレージプロバイダーでストレージ API を使用する場合、ボリュームモードとアクセスモードは自動的に選択されます。ただし、ストレージプロファイルのないストレージクラスを使用する場合は、ボリュームとアクセスモードを設定する必要があります。
OpenShift Virtualization に対応している既知のストレージプロバイダーのリストは、Red Hat Ecosystem Catalog を参照してください。
最良の結果を得るには、ReadWriteMany (RWX) アクセスモードと Block ボリュームモードを使用してください。これは、以下の理由により重要です。
-
ライブマイグレーションには
ReadWriteMany(RWX) アクセスモードが必要です。 Blockボリュームモードは、Filesystemボリュームモードよりもパフォーマンスが大幅に優れています。これは、Filesystemボリュームモードでは、ファイルシステムレイヤーやディスクイメージファイルなどを含め、より多くのストレージレイヤーが使用されるためです。仮想マシンのディスクストレージに、これらのレイヤーは必要ありません。たとえば、Red Hat OpenShift Data Foundation を使用する場合は、CephFS ボリュームよりも Ceph RBD ボリュームの方が推奨されます。
次の設定の仮想マシンをライブマイグレーションすることはできません。
-
ReadWriteOnce(RWO) アクセスモードのストレージボリューム - GPU などのパススルー機能
これらの仮想マシンの evictionStrategy フィールドを None に設定します。None ストラテジーでは、ノードの再起動中に仮想マシンの電源がオフになります。
4.1.3. ライブマイグレーションの要件
-
ReadWriteMany(RWX) アクセスモードの共有ストレージ 十分な RAM およびネットワーク帯域幅
注記ノードのドレインに伴うライブマイグレーションを実行できるように、クラスター内に十分なメモリーリクエスト容量があることを確認する必要があります。以下の計算を使用して、必要な予備のメモリーを把握できます。
Product of (Maximum number of nodes that can drain in parallel) and (Highest total VM memory request allocations across nodes)
Product of (Maximum number of nodes that can drain in parallel) and (Highest total VM memory request allocations across nodes)Copy to Clipboard Copied! Toggle word wrap Toggle overflow クラスターで 並行して実行できるデフォルトの移行数 は 5 です。
- 仮想マシンがホストモデルの CPU を使用する場合、ノードは仮想マシンのホストモデルの CPU をサポートする必要があります。
- ライブマイグレーション 専用の Multus ネットワーク を強く推奨します。専用ネットワークは、移行中のテナントワークロードに対するネットワークの飽和状態の影響を最小限に抑えます。
4.1.4. 物理リソースのオーバーヘッド要件
OpenShift Virtualization は OpenShift Container Platform のアドオンであり、クラスターの計画時に考慮する必要のある追加のオーバーヘッドを強要します。各クラスターマシンは、OpenShift Container Platform の要件に加えて、以下のオーバーヘッドの要件を満たす必要があります。クラスター内の物理リソースを過剰にサブスクライブすると、パフォーマンスに影響する可能性があります。
このドキュメントに記載されている数は、Red Hat のテスト方法およびセットアップに基づいています。これらの数は、独自のセットアップおよび環境に応じて異なります。
メモリーのオーバーヘッド
以下の式を使用して、OpenShift Virtualization のメモリーオーバーヘッドの値を計算します。
クラスターメモリーのオーバーヘッド
Memory overhead per infrastructure node ≈ 150 MiB
Memory overhead per infrastructure node ≈ 150 MiBMemory overhead per worker node ≈ 360 MiB
Memory overhead per worker node ≈ 360 MiBさらに、OpenShift Virtualization 環境リソースには、すべてのインフラストラクチャーノードに分散される合計 2179 MiB の RAM が必要です。
仮想マシンのメモリーオーバーヘッド
Memory overhead per virtual machine ≈ (0.002 × requested memory) \
+ 218 MiB \
+ 8 MiB × (number of vCPUs) \
+ 16 MiB × (number of graphics devices) \
+ (additional memory overhead)
Memory overhead per virtual machine ≈ (0.002 × requested memory) \
+ 218 MiB \
+ 8 MiB × (number of vCPUs) \
+ 16 MiB × (number of graphics devices) \
+ (additional memory overhead) - 1
virt-launcherPod で実行されるプロセスに必要です。- 2
- 仮想マシンが要求する仮想 CPU の数。
- 3
- 仮想マシンが要求する仮想グラフィックスカードの数。
- 4
- 追加のメモリーオーバーヘッド:
- お使いの環境に Single Root I/O Virtualization (SR-IOV) ネットワークデバイスまたは Graphics Processing Unit (GPU) が含まれる場合、それぞれのデバイスに 1 GiB の追加のメモリーオーバーヘッドを割り当てます。
- Secure Encrypted Virtualization (SEV) が有効な場合は、256 MiB を追加します。
- Trusted Platform Module (TPM) が有効な場合は、53 MiB を追加します。
CPU オーバーヘッド
以下の式を使用して、OpenShift Virtualization のクラスタープロセッサーのオーバーヘッド要件を計算します。仮想マシンごとの CPU オーバーヘッドは、個々の設定によって異なります。
クラスターの CPU オーバーヘッド
CPU overhead for infrastructure nodes ≈ 4 cores
CPU overhead for infrastructure nodes ≈ 4 coresOpenShift Virtualization は、ロギング、ルーティング、およびモニタリングなどのクラスターレベルのサービスの全体的な使用率を増加させます。このワークロードに対応するには、インフラストラクチャーコンポーネントをホストするノードに、4 つの追加コア (4000 ミリコア) の容量があり、これがそれらのノード間に分散されていることを確認します。
CPU overhead for worker nodes ≈ 2 cores + CPU overhead per virtual machine
CPU overhead for worker nodes ≈ 2 cores + CPU overhead per virtual machine仮想マシンをホストする各ワーカーノードには、仮想マシンのワークロードに必要な CPU に加えて、OpenShift Virtualization 管理ワークロード用に 2 つの追加コア (2000 ミリコア) の容量が必要です。
仮想マシンの CPU オーバーヘッド
専用の CPU が要求される場合は、仮想マシン 1 台につき CPU 1 つとなり、クラスターの CPU オーバーヘッド要件に影響が出てきます。それ以外の場合は、仮想マシンに必要な CPU の数に関する特別なルールはありません。
ストレージのオーバーヘッド
以下のガイドラインを使用して、OpenShift Virtualization 環境のストレージオーバーヘッド要件を見積もります。
クラスターストレージオーバーヘッド
Aggregated storage overhead per node ≈ 10 GiB
Aggregated storage overhead per node ≈ 10 GiB10 GiB は、OpenShift Virtualization のインストール時にクラスター内の各ノードに関するディスク上のストレージの予想される影響に相当します。
仮想マシンのストレージオーバーヘッド
仮想マシンごとのストレージオーバーヘッドは、仮想マシン内のリソース割り当ての特定の要求により異なります。この要求は、クラスター内の別の場所でホストされるノードまたはストレージリソースの一時ストレージに対するものである可能性があります。OpenShift Virtualization は現在、実行中のコンテナー自体に追加の一時ストレージを割り当てていません。
例
クラスター管理者が、クラスター内の 10 台の (それぞれ 1 GiB の RAM と 2 つの仮想 CPU の) 仮想マシンをホストする予定の場合、クラスター全体で影響を受けるメモリーは 11.68 GiB になります。クラスターの各ノードについて予想されるディスク上のストレージの影響は 10 GiB で示され、仮想マシンのワークロードをホストするワーカーノードに関する CPU の影響は最小 2 コアで示されます。
4.1.5. シングルノード OpenShift の違い
OpenShift Virtualization はシングルノード OpenShift にインストールできます。
ただし、シングルノード OpenShift は次の機能をサポートしていないことに注意してください。
- 高可用性
- Pod の中断
- ライブマイグレーション
- エビクションストラテジーが設定されている仮想マシンまたはテンプレート
4.1.6. オブジェクトの最大値
クラスターを計画するときは、次のテスト済みオブジェクトの最大数を考慮する必要があります。
4.1.7. クラスターの高可用性オプション
クラスターには、次の高可用性 (HA) オプションのいずれかを設定できます。
installer-provisioned infrastructure (IPI) の自動高可用性は、マシンヘルスチェック をデプロイすることで利用できます。
注記インストーラーによってプロビジョニングされたインフラストラクチャーを使用し、適切に設定された
MachineHealthCheckリソースを使用してインストールされた OpenShift Container Platform クラスターでは、ノードがマシンヘルスチェックに失敗し、クラスターで使用できなくなった場合、そのノードはリサイクルされます。障害が発生したノードで実行された仮想マシンでは、一連の条件によって次に起こる動作が変わります。潜在的な結果と実行ストラテジーがその結果にどのように影響するかについての詳細は、実行ストラテジー を参照してください。-
IPI と非 IPI の両方の自動高可用性は、OpenShift Container Platform クラスターで Node Health Check Operator を使用して
NodeHealthCheckコントローラーをデプロイすることで利用できます。コントローラーは異常なノードを特定し、Self Node Remediation Operator や Fence Agents Remediation Operator などの修復プロバイダーを使用して異常なノードを修復します。ノードの修復、フェンシング、メンテナンスの詳細は、Red Hat OpenShift のワークロードの可用性 を参照してください。 モニタリングシステムまたは有資格者を使用してノードの可用性をモニターすることにより、あらゆるプラットフォームの高可用性を利用できます。ノードが失われた場合は、これをシャットダウンして
oc delete node <lost_node>を実行します。注記外部モニタリングシステムまたは資格のある人材によるノードの正常性の監視が行われない場合、仮想マシンは高可用性を失います。
4.2. OpenShift Virtualization のインストール
OpenShift Virtualization をインストールし、仮想化機能を OpenShift Container Platform クラスターに追加します。
インターネット接続のない制限された環境に OpenShift Virtualization をインストールする場合は、非接続環境用に Operator Lifecycle Manager を設定 する必要があります。
インターネット接続が制限されている場合は、OLM でプロキシーサポートを設定 して OperatorHub にアクセスできます。
4.2.1. OpenShift Virtualization Operator のインストール
OpenShift Container Platform Web コンソールまたはコマンドラインを使用して、OpenShift Virtualization Operator をインストールします。
4.2.1.1. Web コンソールを使用した OpenShift Virtualization Operator のインストール
OpenShift Container Platform Web コンソールを使用して、OpenShift Virtualization Operator をデプロイできます。
前提条件
- OpenShift Container Platform 4.17 をクラスターにインストールされている。
-
cluster-adminパーミッションを持つユーザーとして OpenShift Container Platform Web コンソールにログインしている。
手順
- Administrator パースペクティブから、Operators → OperatorHub をクリックします。
- Filter by keyword に Virtualization と入力します。
- Red Hat ソースラベルが示されている OpenShift Virtualization Operator タイルを選択します。
- Operator の情報を確認してから、Install をクリックします。
Install Operator ページで以下を行います。
- 選択可能な Update Channel オプションの一覧から stable を選択します。これにより、OpenShift Container Platform バージョンと互換性がある OpenShift Virtualization のバージョンをインストールすることができます。
インストールされた namespace の場合、Operator recommended namespace オプションが選択されていることを確認します。これにより、Operator が必須の
openshift-cnvnamespace にインストールされます。この namespace は存在しない場合は、自動的に作成されます。警告OpenShift Virtualization Operator を
openshift-cnv以外の namespace にインストールしようとすると、インストールが失敗します。Approval Strategy の場合に、stable 更新チャネルで新しいバージョンが利用可能になったときに OpenShift Virtualization が自動更新されるように、デフォルト値である Automatic を選択することを強く推奨します。
Manual 承認ストラテジーを選択することは可能ですが、クラスターのサポート容易性および機能に対応するリスクが高いため、推奨できません。これらのリスクを完全に理解していて、Automatic を使用できない場合のみ、Manual を選択してください。
警告OpenShift Virtualization は対応する OpenShift Container Platform バージョンで使用される場合にのみサポートされるため、OpenShift Virtualization が更新されないと、クラスターがサポートされなくなる可能性があります。
-
Install をクリックし、Operator を
openshift-cnvnamespace で利用可能にします。 - Operator が正常にインストールされたら、Create HyperConverged をクリックします。
- オプション: OpenShift Virtualization コンポーネントの Infra および Workloads ノード配置オプションを設定します。
- Create をクリックして OpenShift Virtualization を起動します。
検証
- Workloads → Pods ページに移動して、OpenShift Virtualization Pod がすべて Running 状態になるまでこれらの Pod をモニターします。すべての Pod で Running 状態が表示された後に、OpenShift Virtualization を使用できます。
4.2.1.2. コマンドラインを使用した OpenShift Virtualization Operator のインストール
OpenShift Virtualization カタログをサブスクライブし、クラスターにマニフェストを適用して OpenShift Virtualization Operator をインストールします。
4.2.1.2.1. CLI を使用した OpenShift Virtualization カタログのサブスクライブ
OpenShift Virtualization をインストールする前に、OpenShift Virtualization カタログにサブスクライブする必要があります。サブスクライブにより、openshift-cnv namespace に OpenShift Virtualization Operator へのアクセスが付与されます。
単一マニフェストをクラスターに適用して Namespace、OperatorGroup、および Subscription オブジェクトをサブスクライブし、設定します。
前提条件
- OpenShift Container Platform 4.17 をクラスターにインストールされている。
-
OpenShift CLI (
oc) がインストールされている。 -
cluster-admin権限を持つユーザーとしてログインしている。
手順
以下のマニフェストを含む YAML ファイルを作成します。
Copy to Clipboard Copied! Toggle word wrap Toggle overflow - 1
stableチャネルを使用することで、OpenShift Container Platform バージョンと互換性のある OpenShift Virtualization のバージョンをインストールすることができます。
以下のコマンドを実行して、OpenShift Virtualization に必要な
Namespace、OperatorGroup、およびSubscriptionオブジェクトを作成します。oc apply -f <file name>.yaml
$ oc apply -f <file name>.yamlCopy to Clipboard Copied! Toggle word wrap Toggle overflow
YAML ファイルで、証明書のローテーションパラメーターを設定 できます。
4.2.1.2.2. CLI を使用した OpenShift Virtualization Operator のデプロイ
oc CLI を使用して OpenShift Virtualization Operator をデプロイすることができます。
前提条件
-
openshift-cnvnamespace の OpenShift Virtualization カタログへのサブスクリプション。 -
cluster-admin権限を持つユーザーとしてログインしている。
手順
以下のマニフェストを含む YAML ファイルを作成します。
Copy to Clipboard Copied! Toggle word wrap Toggle overflow 以下のコマンドを実行して OpenShift Virtualization Operator をデプロイします。
oc apply -f <file_name>.yaml
$ oc apply -f <file_name>.yamlCopy to Clipboard Copied! Toggle word wrap Toggle overflow
検証
openshift-cnvnamespace の Cluster Service Version (CSV) のPHASEを監視して、OpenShift Virtualization が正常にデプロイされたことを確認します。以下のコマンドを実行します。watch oc get csv -n openshift-cnv
$ watch oc get csv -n openshift-cnvCopy to Clipboard Copied! Toggle word wrap Toggle overflow 以下の出力は、デプロイメントに成功したかどうかを表示します。
出力例
NAME DISPLAY VERSION REPLACES PHASE kubevirt-hyperconverged-operator.v4.17.27 OpenShift Virtualization 4.17.27 Succeeded
NAME DISPLAY VERSION REPLACES PHASE kubevirt-hyperconverged-operator.v4.17.27 OpenShift Virtualization 4.17.27 SucceededCopy to Clipboard Copied! Toggle word wrap Toggle overflow
4.2.2. 次のステップ
- ホストパスプロビジョナー は、OpenShift Virtualization 用に設計されたローカルストレージプロビジョナーです。仮想マシンのローカルストレージを設定する必要がある場合、まずホストパスプロビジョナーを有効にする必要があります。
4.3. OpenShift Virtualization のアンインストール
Web コンソールまたはコマンドラインインターフェイス (CLI) を使用して OpenShift Virtualization をアンインストールし、OpenShift Virtualization のワークロード、Operator、およびそのリソースを削除します。
4.3.1. Web コンソールを使用した OpenShift Virtualization のアンインストール
OpenShift Virtualization をアンインストールするには、Web コンソール を使用して次のタスクを実行します。
まず、すべての 仮想マシン と 仮想マシンインスタンス を削除する必要があります。
ワークロードがクラスターに残っている間は、OpenShift Virtualization をアンインストールできません。
4.3.1.1. HyperConverged カスタムリソースの削除
OpenShift Virtualization をアンインストールするには、最初に HyperConverged カスタムリソース (CR) を削除します。
前提条件
-
cluster-adminパーミッションを持つアカウントを使用して OpenShift Container Platform クラスターにアクセスできる。
手順
- Operators → Installed Operators ページに移動します。
- OpenShift Virtualization Operator を選択します。
- OpenShift Virtualization Deployment タブをクリックします。
-
kubevirt-hyperconvergedの横にある Options メニュー をクリックし、Delete HyperConverged を選択します。
をクリックし、Delete HyperConverged を選択します。
- 確認ウィンドウで Delete をクリックします。
4.3.1.2. Web コンソールの使用によるクラスターからの Operator の削除
クラスター管理者は Web コンソールを使用して、選択した namespace からインストールされた Operators を削除できます。
前提条件
-
cluster-adminパーミッションを持つアカウントを使用して OpenShift Container Platform クラスター Web コンソールにアクセスできる。
手順
- Operators → Installed Operators ページに移動します。
- スクロールするか、キーワードを Filter by name フィールドに入力して、削除する Operator を見つけます。次に、それをクリックします。
Operator Details ページの右側で、Actions 一覧から Uninstall Operator を選択します。
Uninstall Operator? ダイアログボックスが表示されます。
Uninstall を選択し、Operator、Operator デプロイメント、および Pod を削除します。このアクションの後には、Operator は実行を停止し、更新を受信しなくなります。
注記このアクションは、カスタムリソース定義 (CRD) およびカスタムリソース (CR) など、Operator が管理するリソースは削除されません。Web コンソールおよび継続して実行されるクラスター外のリソースによって有効にされるダッシュボードおよびナビゲーションアイテムには、手動でのクリーンアップが必要になる場合があります。Operator のアンインストール後にこれらを削除するには、Operator CRD を手動で削除する必要があります。
4.3.1.3. Web コンソールを使用した namespace の削除
OpenShift Container Platform Web コンソールを使用して namespace を削除できます。
前提条件
-
cluster-adminパーミッションを持つアカウントを使用して OpenShift Container Platform クラスターにアクセスできる。
手順
- Administration → Namespaces に移動します。
- namespace の一覧で削除する必要のある namespace を見つけます。
-
namespace の一覧の右端で、Options メニュー
 から Delete Namespace を選択します。
から Delete Namespace を選択します。
- Delete Namespace ペインが表示されたら、フィールドから削除する namespace の名前を入力します。
- Delete をクリックします。
4.3.1.4. OpenShift Virtualization カスタムリソース定義の削除
Web コンソールを使用して、OpenShift Virtualization カスタムリソース定義 (CRD) を削除できます。
前提条件
-
cluster-adminパーミッションを持つアカウントを使用して OpenShift Container Platform クラスターにアクセスできる。
手順
- Administration → CustomResourceDefinitions に移動します。
-
Label フィルターを選択し、Search フィールドに
operators.coreos.com/kubevirt-hyperconverged.openshift-cnvと入力して OpenShift Virtualization CRD を表示します。 -
各 CRD の横にある Options メニュー
 をクリックし、Delete CustomResourceDefinition の削除を選択します。
をクリックし、Delete CustomResourceDefinition の削除を選択します。
4.3.2. CLI を使用した OpenShift Virtualization のアンインストール
OpenShift CLI (oc) を使用して OpenShift Virtualization をアンインストールできます。
前提条件
-
cluster-adminパーミッションを持つアカウントを使用して OpenShift Container Platform クラスターにアクセスできる。 -
OpenShift CLI (
oc) がインストールされている。 - すべての仮想マシンと仮想マシンインスタンスを削除した。ワークロードがクラスターに残っている間は、OpenShift Virtualization をアンインストールできません。
手順
HyperConvergedカスタムリソースを削除します。oc delete HyperConverged kubevirt-hyperconverged -n openshift-cnv
$ oc delete HyperConverged kubevirt-hyperconverged -n openshift-cnvCopy to Clipboard Copied! Toggle word wrap Toggle overflow OpenShift Virtualization Operator サブスクリプションを削除します。
oc delete subscription kubevirt-hyperconverged -n openshift-cnv
$ oc delete subscription kubevirt-hyperconverged -n openshift-cnvCopy to Clipboard Copied! Toggle word wrap Toggle overflow OpenShift Virtualization
ClusterServiceVersionリソースを削除します。oc delete csv -n openshift-cnv -l operators.coreos.com/kubevirt-hyperconverged.openshift-cnv
$ oc delete csv -n openshift-cnv -l operators.coreos.com/kubevirt-hyperconverged.openshift-cnvCopy to Clipboard Copied! Toggle word wrap Toggle overflow OpenShift Virtualization namespace を削除します。
oc delete namespace openshift-cnv
$ oc delete namespace openshift-cnvCopy to Clipboard Copied! Toggle word wrap Toggle overflow dry-runオプションを指定してoc delete crdコマンドを実行し、OpenShift Virtualization カスタムリソース定義 (CRD) を一覧表示します。oc delete crd --dry-run=client -l operators.coreos.com/kubevirt-hyperconverged.openshift-cnv
$ oc delete crd --dry-run=client -l operators.coreos.com/kubevirt-hyperconverged.openshift-cnvCopy to Clipboard Copied! Toggle word wrap Toggle overflow 出力例
Copy to Clipboard Copied! Toggle word wrap Toggle overflow dry-runオプションを指定せずにoc delete crdコマンドを実行して、CRD を削除します。oc delete crd -l operators.coreos.com/kubevirt-hyperconverged.openshift-cnv
$ oc delete crd -l operators.coreos.com/kubevirt-hyperconverged.openshift-cnvCopy to Clipboard Copied! Toggle word wrap Toggle overflow
第5章 インストール後の設定
5.1. インストール後の設定
通常、次の手順は OpenShift Virtualization のインストール後に実行されます。環境に関連するコンポーネントを設定できます。
- OpenShift Virtualization Operator、ワークロード、およびコントローラーのノード配置ルール
- Kubernetes NMState および SR-IOV Operator のインストール
- 仮想マシンへの外部アクセスのための Linux ブリッジネットワークの設定
- ライブマイグレーション用の専用セカンダリーネットワークの設定
- SR-IOV ネットワークの設定
- OpenShift Container Platform Web コンソールを使用したロードバランサーサービスの作成の有効化
- Container Storage Interface (CSI) のデフォルトのストレージクラスの定義
- ホストパスプロビジョナー (HPP) を使用したローカルストレージの設定
5.2. OpenShift Virtualization コンポーネントのノードの指定
ベアメタルノード上の仮想マシンのデフォルトのスケジューリングは適切です。任意で、ノードの配置ルールを設定して、OpenShift Virtualization Operator、ワークロード、およびコントローラーをデプロイするノードを指定できます。
OpenShift Virtualization のインストール後に一部のコンポーネントに対してノード配置ルールを設定できますが、ワークロードに対してノード配置ルールを設定する場合は仮想マシンが存在できません。
5.2.1. OpenShift Virtualization コンポーネントのノード配置ルールについて
ノード配置ルールは次のタスクに使用できます。
- 仮想マシンは、仮想化ワークロードを対象としたノードにのみデプロイしてください。
- Operator はインフラストラクチャーノードにのみデプロイメントします。
- ワークロード間の分離を維持します。
オブジェクトに応じて、以下のルールタイプを 1 つ以上使用できます。
nodeSelector- このフィールドで指定したキーと値のペアでラベル付けされたノードで Pod をスケジュールできるようにします。ノードには、リスト表示されたすべてのペアに一致するラベルがなければなりません。
affinity- より表現的な構文を使用して、ノードと Pod に一致するルールを設定できます。アフィニティーを使用すると、ルールの適用方法に追加のニュアンスを持たせることができます。たとえば、ルールが要件ではなく設定であると指定できます。ルールが優先の場合、ルールが満たされていない場合でも Pod はスケジュールされます。
tolerations- 一致する taint を持つノードに Pod をスケジュールすることを許容します。ノードに taint が適用されると、そのノードはその taint を許容する Pod のみを受け入れます。
5.2.2. ノード配置ルールの適用
コマンドラインを使用して Subscription、HyperConverged、または HostPathProvisioner オブジェクトを編集することで、ノード配置ルールを適用できます。
前提条件
-
ocCLI ツールがインストールされている。 - クラスター管理者の権限でログインしています。
手順
次のコマンドを実行して、デフォルトのエディターでオブジェクトを編集します。
oc edit <resource_type> <resource_name> -n openshift-cnv
$ oc edit <resource_type> <resource_name> -n openshift-cnvCopy to Clipboard Copied! Toggle word wrap Toggle overflow - 変更を適用するためにファイルを保存します。
5.2.3. ノード配置ルールの例
Subscription、HyperConverged、または HostPathProvisioner オブジェクトを編集することで、OpenShift Virtualization コンポーネントのノード配置ルールを指定できます。
5.2.3.1. サブスクリプションオブジェクトノード配置ルールの例
OLM が OpenShift Virtualization Operator をデプロイするノードを指定するには、OpenShift Virtualization のインストール時に Subscription オブジェクトを編集します。
現時点では、Web コンソールを使用して Subscription オブジェクトのノードの配置ルールを設定することはできません。
Subscription オブジェクトは、affinity ノードの配置ルールをサポートしていません。
nodeSelector ルールを使用した Subscription オブジェクトの例
- 1
- OLM は、
example.io/example-infra-key = example-infra-valueというラベルのノードに OpenShift Virtualization Operator をデプロイします。
tolerations ルールを備えた Subscription オブジェクトの例
- 1
- OLM は、
key = virtualization:NoScheduletaint のラベルが付けられているノードに OpenShift Virtualization Operator をデプロイします。このノードには、一致する toleration を持つ Pod のみがスケジュールされます。
5.2.3.2. HyperConverged オブジェクトノード配置ルールの例
OpenShift Virtualization がそのコンポーネントをデプロイするノードを指定するには、OpenShift Virtualization のインストール時に作成する HyperConverged カスタムリソース (CR) ファイルに nodePlacement オブジェクトを編集できます。
nodeSelector ルールを使用した HyperConverged オブジェクトの例
affinity ルールを使用した HyperConverged オブジェクトの例
tolerations ルールを備えた HyperConverged オブジェクトの例
- 1
- OpenShift Virtualization コンポーネント用に予約されているノードには、
key = virtualization:NoScheduletaint のラベルが付けられています。予約済みノードには、一致する toleration を持つ Pod のみがスケジュールされます。
5.2.3.3. HostPathProvisioner オブジェクトノード配置ルールの例
HostPathProvisioner オブジェクトは、直接編集することも、Web コンソールを使用して編集することもできます。
ホストパスプロビジョナーと OpenShift Virtualization コンポーネントを同じノード上でスケジュールする必要があります。スケジュールしない場合は、ホストパスプロビジョナーを使用する仮想化 Pod を実行できません。仮想マシンを実行することはできません。
ホストパスプロビジョナー (HPP) ストレージクラスを使用して仮想マシン (VM) をデプロイした後、ノードセレクターを使用して同じノードからホストパスプロビジョナー Pod を削除できます。ただし、少なくともその特定のノードは、まずその変更を元に戻し、仮想マシンを削除しようとする前に Pod が実行されるのを待つ必要があります。
ノード配置ルールを設定するには、ホストパスプロビジョナーのインストール時に作成する HostPathProvisioner オブジェクトの spec.workload フィールドに nodeSelector、affinity、または tolerations を指定します。
nodeSelector ルールを使用した HostPathProvisioner オブジェクトの例
- 1
- ワークロードは、
example.io/example-workloads-key = example-workloads-valueというラベルの付いたノードに配置されます。
5.3. インストール後のネットワーク設定
デフォルトでは、OpenShift Virtualization は単一の内部 Pod ネットワークとともにインストールされます。
OpenShift Virtualization をインストールした後、ネットワーク Operator をインストールし、追加のネットワークを設定できます。
5.3.1. ネットワーク Operator のインストール
ライブマイグレーション用の Linux ブリッジネットワークまたは仮想マシン(VM)への外部アクセスを設定するには、Kubernetes NMState Operator をインストールする必要があります。インストール手順は、Web コンソールを使用した Kubernetes NMState Operator のインストール を参照し てください。
SR-IOV Operator をインストールして、SR-IOV ネットワークデバイスおよびネットワーク割り当てを管理できます。インストール手順は、SR-IOV ネットワーク Operator のインストール を 参照してください。
About MetalLB および MetalLB Operator を追加し て、クラスター上の MetalLB インスタンスのライフサイクルを管理できます。インストール手順は、Web コンソールを使用した OperatorHub からの MetalLB Operator のインストール を 参照してください。
5.3.2. Linux ブリッジネットワークの設定
Kubernetes NMState Operator をインストールしたら、ライブマイグレーションまたは仮想マシン (VM) への外部アクセス用に Linux ブリッジネットワークを設定できます。
5.3.2.1. Linux ブリッジ NNCP の作成
Linux ブリッジネットワークの NodeNetworkConfigurationPolicy (NNCP) マニフェストを作成できます。
前提条件
- Kubernetes NMState Operator がインストールされている。
手順
NodeNetworkConfigurationPolicyマニフェストを作成します。この例には、独自の情報で置き換える必要のあるサンプルの値が含まれます。Copy to Clipboard Copied! Toggle word wrap Toggle overflow
5.3.2.2. Web コンソールを使用した Linux ブリッジ NAD の作成
OpenShift Container Platform Web コンソールを使用して、Network Attachment Definition (NAD) を作成して、Pod および仮想マシンに layer-2 ネットワークを提供できます。
Linux ブリッジ Network Attachment Definition は、仮想マシンを VLAN に接続するための最も効率的な方法です。
仮想マシンのネットワークアタッチメント定義での IP アドレス管理 (IPAM) の設定はサポートされていません。
手順
- Web コンソールで、Networking → NetworkAttachmentDefinitions をクリックします。
Create Network Attachment Definition をクリックします。
注記Network Attachment Definition は Pod または仮想マシンと同じ namespace にある必要があります。
- 一意の Name およびオプションの Description を入力します。
- Network Type リストから CNV Linux bridge を選択します。
- Bridge Name フィールドにブリッジの名前を入力します。
- オプション: リソースに VLAN ID が設定されている場合、VLAN Tag Number フィールドに ID 番号を入力します。
- オプション: MAC Spoof Check を選択して、MAC スプーフフィルタリングを有効にします。この機能により、Pod を終了するための MAC アドレスを 1 つだけ許可することで、MAC スプーフィング攻撃に対してセキュリティーを確保します。
- Create をクリックします。
次のステップ
5.3.3. ライブマイグレーション用のネットワークの設定
Linux ブリッジネットワークを設定した後、ライブマイグレーション用の専用ネットワークを設定できます。専用ネットワークは、ライブマイグレーション中のテナントワークロードに対するネットワークの飽和状態の影響を最小限に抑えます。
5.3.3.1. ライブマイグレーション用の専用セカンダリーネットワークの設定
ライブマイグレーション用に専用のセカンダリーネットワークを設定するには、まず CLI を使用してブリッジ Network Attachment Definition (NAD) を作成する必要があります。次に、NetworkAttachmentDefinition オブジェクトの名前を HyperConverged カスタムリソース (CR) に追加します。
前提条件
-
OpenShift CLI (
oc) がインストールされている。 -
cluster-adminロールを持つユーザーとしてクラスターにログインしている。 - 各ノードには少なくとも 2 つのネットワークインターフェイスカード (NIC) があります。
- ライブマイグレーション用の NIC は同じ VLAN に接続されます。
手順
次の例に従って、
NetworkAttachmentDefinitionマニフェストを作成します。設定ファイルのサンプル
Copy to Clipboard Copied! Toggle word wrap Toggle overflow 以下のコマンドを実行して、デフォルトのエディターで
HyperConvergedCR を開きます。oc edit hyperconverged kubevirt-hyperconverged -n openshift-cnv
$ oc edit hyperconverged kubevirt-hyperconverged -n openshift-cnvCopy to Clipboard Copied! Toggle word wrap Toggle overflow NetworkAttachmentDefinitionオブジェクトの名前をHyperConvergedCR のspec.liveMigrationConfigスタンザに追加します。HyperConvergedマニフェストの例Copy to Clipboard Copied! Toggle word wrap Toggle overflow - 1
- ライブマイグレーションに使用される Multus
NetworkAttachmentDefinitionオブジェクトの名前を指定します。
-
変更を保存し、エディターを終了します。
virt-handlerPod が再起動し、セカンダリーネットワークに接続されます。
検証
仮想マシンが実行されるノードがメンテナンスモードに切り替えられると、仮想マシンは自動的にクラスター内の別のノードに移行します。仮想マシンインスタンス (VMI) メタデータのターゲット IP アドレスを確認して、デフォルトの Pod ネットワークではなく、セカンダリーネットワーク上で移行が発生したことを確認できます。
oc get vmi <vmi_name> -o jsonpath='{.status.migrationState.targetNodeAddress}'$ oc get vmi <vmi_name> -o jsonpath='{.status.migrationState.targetNodeAddress}'Copy to Clipboard Copied! Toggle word wrap Toggle overflow
5.3.3.2. Web コンソールを使用して専用ネットワークを選択する
OpenShift Container Platform Web コンソールを使用して、ライブマイグレーション用の専用ネットワークを選択できます。
前提条件
- ライブマイグレーション用に Multus ネットワークが設定されている。
- ネットワークの Network Attachment Definition を作成している。
手順
- OpenShift Container Platform Web コンソールで Virtualization > Overview に移動します。
- Settings タブをクリックし、Live migration をクリックします。
- Live migration network リストからネットワークを選択します。
5.3.4. SR-IOV ネットワークの設定
SR-IOV Operator をインストールした後、SR-IOV ネットワークを設定できます。
5.3.4.1. SR-IOV ネットワークデバイスの設定
SR-IOV Network Operator は SriovNetworkNodePolicy.sriovnetwork.openshift.io CustomResourceDefinition を OpenShift Container Platform に追加します。SR-IOV ネットワークデバイスは、SriovNetworkNodePolicy カスタムリソース (CR) を作成して設定できます。
SriovNetworkNodePolicy オブジェクトで指定された設定を適用する際に、SR-IOV Operator はノードをドレイン (解放) する可能性があり、場合によってはノードの再起動を行う場合があります。再起動は次の場合にのみ行われます。
-
Mellanox NIC (
mlx5ドライバー) の場合、Physical Function (PF) 上の Virtual Function (VF) の数が増加するたびにノードの再起動が行われます。 -
Intel NIC の場合、カーネルパラメーターに
intel_iommu=onとiommu=ptが含まれていない場合にのみ再起動が行われます。
設定の変更が適用されるまでに数分かかる場合があります。
前提条件
-
OpenShift CLI (
oc) がインストールされている。 -
cluster-adminロールを持つユーザーとしてクラスターにアクセスできる。 - SR-IOV Network Operator がインストールされている。
- ドレイン (解放) されたノードからエビクトされたワークロードを処理するために、クラスター内に利用可能な十分なノードがある。
- SR-IOV ネットワークデバイス設定にコントロールプレーンノードを選択していない。
手順
SriovNetworkNodePolicyオブジェクトを作成してから、YAML を<name>-sriov-node-network.yamlファイルに保存します。<name>をこの設定の名前に置き換えます。Copy to Clipboard Copied! Toggle word wrap Toggle overflow - 1
- CR オブジェクトの名前を指定します。
- 2
- SR-IOV Operator がインストールされている namespace を指定します。
- 3
- SR-IOV デバイスプラグインのリソース名を指定します。1 つのリソース名に複数の
SriovNetworkNodePolicyオブジェクトを作成できます。 - 4
- 設定するノードを選択するノードセレクターを指定します。選択したノード上の SR-IOV ネットワークデバイスのみが設定されます。SR-IOV Container Network Interface (CNI) プラグインおよびデバイスプラグインは、選択したノードにのみデプロイされます。
- 5
- オプション:
0から99までの整数値を指定します。数値が小さいほど優先度が高くなります。したがって、10は99よりも優先度が高くなります。デフォルト値は99です。 - 6
- オプション: Virtual Function の最大転送単位 (MTU) の値を指定します。MTU の最大値は NIC モデルによって異なります。
- 7
- SR-IOV 物理ネットワークデバイス用に作成する仮想機能 (VF) の数を指定します。Intel ネットワークインターフェイスコントローラー (NIC) の場合、VF の数はデバイスがサポートする VF の合計よりも大きくすることはできません。Mellanox NIC の場合、VF の数は
127よりも大きくすることはできません。 - 8
nicSelectorマッピングは、Operator が設定するイーサネットデバイスを選択します。すべてのパラメーターの値を指定する必要はありません。意図せずにイーサネットデバイスを選択する可能性を最低限に抑えるために、イーサネットアダプターを正確に特定できるようにすることが推奨されます。rootDevicesを指定する場合は、vendor、deviceID、またはpfNamesの値も指定する必要があります。pfNamesとrootDevicesの両方を同時に指定する場合、それらが同一のデバイスをポイントすることを確認します。- 9
- オプション: SR-IOV ネットワークデバイスのベンダー 16 進コードを指定します。許可される値は
8086または15b3のいずれかのみになります。 - 10
- オプション: SR-IOV ネットワークデバイスのデバイス 16 進コードを指定します。許可される値は
158b、1015、1017のみになります。 - 11
- オプション: このパラメーターは、1 つ以上のイーサネットデバイスの物理機能 (PF) 名の配列を受け入れます。
- 12
- このパラメーターは、イーサネットデバイスの物理機能に関する 1 つ以上の PCI バスアドレスの配列を受け入れます。以下の形式でアドレスを指定します:
0000:02:00.1 - 13
- OpenShift Virtualization の仮想機能には、
vfio-pciドライバータイプが必要です。 - 14
- オプション: Remote Direct Memory Access (RDMA) モードを有効にするかどうかを指定します。Mellanox カードの場合、
isRdmaをfalseに設定します。デフォルト値はfalseです。
注記isRDMAフラグがtrueに設定される場合、引き続き RDMA 対応の VF を通常のネットワークデバイスとして使用できます。デバイスはどちらのモードでも使用できます。-
オプション: SR-IOV 対応のクラスターノードにまだラベルが付いていない場合は、
SriovNetworkNodePolicy.Spec.NodeSelectorでラベルを付けます。ノードのラベル付けの詳細は、「ノードのラベルを更新する方法について」を参照してください。 SriovNetworkNodePolicyオブジェクトを作成します。oc create -f <name>-sriov-node-network.yaml
$ oc create -f <name>-sriov-node-network.yamlCopy to Clipboard Copied! Toggle word wrap Toggle overflow ここで、
<name>はこの設定の名前を指定します。設定の更新が適用された後に、
sriov-network-operatornamespace のすべての Pod がRunningステータスに移行します。SR-IOV ネットワークデバイスが設定されていることを確認するには、以下のコマンドを実行します。
<node_name>を、設定したばかりの SR-IOV ネットワークデバイスを持つノードの名前に置き換えます。oc get sriovnetworknodestates -n openshift-sriov-network-operator <node_name> -o jsonpath='{.status.syncStatus}'$ oc get sriovnetworknodestates -n openshift-sriov-network-operator <node_name> -o jsonpath='{.status.syncStatus}'Copy to Clipboard Copied! Toggle word wrap Toggle overflow
次のステップ
5.3.5. Web コンソールを使用したロードバランサーサービスの作成の有効化
OpenShift Container Platform Web コンソールを使用して、仮想マシン (VM) のロードバランサーサービスの作成を有効にすることができます。
前提条件
- クラスターのロードバランサーが設定されました。
-
cluster-adminロールを持つユーザーとしてログインしている。 - ネットワークの Network Attachment Definition を作成している。
手順
- Virtualization → Overview に移動します。
- Settings タブで、Cluster をクリックします。
- Expand General settings と SSH configuration を展開します。
- SSH over LoadBalancer service をオンに設定します。
5.4. インストール後のストレージ設定
次のストレージ設定タスクは必須です。
- クラスターの デフォルトのストレージクラス を設定する必要があります。そうしないと、クラスターは自動ブートソース更新を受信できません。
- ストレージプロバイダーが CDI によって認識されない場合は、storage profiles を設定する必要があります。ストレージプロファイルは、関連付けられたストレージクラスに基づいて推奨されるストレージ設定を提供します。
オプション: ホストパスプロビジョナー (HPP) を使用して、ローカルストレージを設定できます。
Containerized Data Importer (CDI)、データボリューム、自動ブートソース更新の設定など、その他のオプションは、ストレージ設定の概要 を参照してください。
5.4.1. HPP を使用したローカルストレージの設定
OpenShift Virtualization Operator のインストール時に、Hostpath Provisioner (HPP) Operator は自動的にインストールされます。HPP Operator は HPP プロビジョナーを作成します。
HPP は、OpenShift Virtualization 用に設計されたローカルストレージプロビジョナーです。HPP を使用するには、HPP カスタムリソース (CR) を作成する必要があります。
HPP ストレージプールは、オペレーティングシステムと同じパーティションにあってはなりません。そうしないと、ストレージプールがオペレーティングシステムパーティションをいっぱいにする可能性があります。オペレーティングシステムのパーティションがいっぱいになると、パフォーマンスに影響が生じたり、ノードが不安定になったり使用できなくなったりする可能性があります。
5.4.1.1. storagePools スタンザを使用した CSI ドライバーのストレージクラスの作成
ホストパスプロビジョナー (HPP) を使用するには、コンテナーストレージインターフェイス (CSI) ドライバーに関連するストレージクラスを作成する必要があります。
ストレージクラスの作成時に、ストレージクラスに属する永続ボリューム (PV) の動的プロビジョニングに影響するパラメーターを設定します。StorageClass オブジェクトの作成後には、このオブジェクトのパラメーターを更新できません。
仮想マシンは、ローカル PV に基づくデータボリュームを使用します。ローカル PV は特定のノードにバインドされます。ディスクイメージは仮想マシンで使用するために準備されますが、ローカルストレージ PV がすでに固定されたノードに仮想マシンをスケジュールすることができない可能性があります。
この問題を解決するには、Kubernetes Pod スケジューラーを使用して、永続ボリューム要求 (PVC) を正しいノードの PV にバインドします。volumeBindingMode パラメーターが WaitForFirstConsumer に設定された StorageClass 値を使用することにより、PV のバインディングおよびプロビジョニングは、Pod が PVC を使用して作成されるまで遅延します。
手順
storageclass_csi.yamlファイルを作成して、ストレージクラスを定義します。Copy to Clipboard Copied! Toggle word wrap Toggle overflow - 1
reclaimPolicyには、DeleteおよびRetainの 2 つの値があります。値を指定しない場合、デフォルト値はDeleteです。- 2
volumeBindingModeパラメーターは、動的プロビジョニングとボリュームのバインディングが実行されるタイミングを決定します。WaitForFirstConsumerを指定して、永続ボリューム要求 (PVC) を使用する Pod が作成されるまで PV のバインディングおよびプロビジョニングを遅延させます。これにより、PV が Pod のスケジュール要件を満たすようになります。- 3
- HPP CR で定義されているストレージプールの名前を指定します。
- ファイルを保存して終了します。
次のコマンドを実行して、
StorageClassオブジェクトを作成します。oc create -f storageclass_csi.yaml
$ oc create -f storageclass_csi.yamlCopy to Clipboard Copied! Toggle word wrap Toggle overflow
5.5. より高い仮想マシンワークロード密度の設定
メモリー (RAM) をオーバーコミットすることで、ノード上の仮想マシン数を増やすことができます。仮想マシンのワークロード密度を高めることは、次のような状況で役立ちます。
- 類似したワークロードが多数ある場合。
- 過小使用のワークロードがある場合。
使用率の高いシステムでは、メモリーのオーバーコミットによりワークロードのパフォーマンスが低下する可能性があります。
5.5.1. wasp-agent を使用して仮想マシンのワークロード密度を高める
wasp-agent コンポーネントは、ワーカーノードにスワップリソースを割り当てることで、メモリーのオーバーコミットを容易にします。また、スワップ I/O トラフィックや使用率が大きいことでノードがリスクにさらされている場合の Pod のエビクションも管理します。
スワップリソースは、Burstable Quality of Service (QoS) クラスの仮想マシンワークロード (VM Pod) にのみ割り当てることができます。Guaranteed QoS クラスの仮想マシン Pod と、仮想マシンに属していない任意の QoS クラスの Pod は、リソースをスワップできません。
QoS クラスの説明は、Configure Quality of Service for Pods (Kubernetes ドキュメント) を参照してください。
仮想マシンマニフェストで spec.domain.resources.requests.memory を使用すると、メモリーのオーバーコミット設定が無効になります。代わりに spec.domain.memory.guest を使用してください。
前提条件
-
OpenShift CLI (
oc) がインストールされている。 -
cluster-adminロールでクラスターにログイン済みである。 - メモリーオーバーコミット率が定義済みである。
- ノードはワーカープールに属している。
wasp-agent コンポーネントは、Open Container Initiative (OCI) フックをデプロイして、ノードレベルでコンテナーのスワップ使用を有効にします。低レベルの性質上、DaemonSet オブジェクトには特権が必要です。
手順
スワップの使用を許可するように
kubeletサービスを設定します。次の例に示すパラメーターを使用して
KubeletConfigファイルを作成または編集します。KubeletConfigファイルの例Copy to Clipboard Copied! Toggle word wrap Toggle overflow 次のコマンドを実行して、ワーカーノードが新しい設定と同期されるまで待ちます。
$ oc wait mcp worker --for condition=Updated=True --timeout=-1s
$ oc wait mcp worker --for condition=Updated=True --timeout=-1sCopy to Clipboard Copied! Toggle word wrap Toggle overflow
MachineConfigオブジェクトを作成してスワップをプロビジョニングします。以下に例を示します。Copy to Clipboard Copied! Toggle word wrap Toggle overflow 最悪のシナリオに備えて十分なスワップ領域を確保するには、オーバーコミットされた RAM と同量以上のスワップ領域をプロビジョニングしておく必要があります。次の式を使用して、ノードにプロビジョニングするスワップ領域の量を計算します。
NODE_SWAP_SPACE = NODE_RAM * (MEMORY_OVER_COMMIT_PERCENT / 100% - 1)
NODE_SWAP_SPACE = NODE_RAM * (MEMORY_OVER_COMMIT_PERCENT / 100% - 1)Copy to Clipboard Copied! Toggle word wrap Toggle overflow 例
NODE_SWAP_SPACE = 16 GB * (150% / 100% - 1) = 16 GB * (1.5 - 1) = 16 GB * (0.5) = 8 GBNODE_SWAP_SPACE = 16 GB * (150% / 100% - 1) = 16 GB * (1.5 - 1) = 16 GB * (0.5) = 8 GBCopy to Clipboard Copied! Toggle word wrap Toggle overflow 次のコマンドを実行して、特権付きサービスアカウントを作成します。
oc adm new-project wasp
$ oc adm new-project waspCopy to Clipboard Copied! Toggle word wrap Toggle overflow oc create sa -n wasp wasp
$ oc create sa -n wasp waspCopy to Clipboard Copied! Toggle word wrap Toggle overflow oc create clusterrolebinding wasp --clusterrole=cluster-admin --serviceaccount=wasp:wasp
$ oc create clusterrolebinding wasp --clusterrole=cluster-admin --serviceaccount=wasp:waspCopy to Clipboard Copied! Toggle word wrap Toggle overflow oc adm policy add-scc-to-user -n wasp privileged -z wasp
$ oc adm policy add-scc-to-user -n wasp privileged -z waspCopy to Clipboard Copied! Toggle word wrap Toggle overflow 次のコマンドを実行して、ワーカーノードが新しい設定と同期されるまで待ちます。
$ oc wait mcp worker --for condition=Updated=True --timeout=-1s
$ oc wait mcp worker --for condition=Updated=True --timeout=-1sCopy to Clipboard Copied! Toggle word wrap Toggle overflow 次のコマンドを実行して、wasp エージェントイメージのプル URL を決定します。
oc get csv -n openshift-cnv -l=operators.coreos.com/kubevirt-hyperconverged.openshift-cnv -ojson | jq '.items[0].spec.relatedImages[] | select(.name|test(".*wasp-agent.*")) | .image'$ oc get csv -n openshift-cnv -l=operators.coreos.com/kubevirt-hyperconverged.openshift-cnv -ojson | jq '.items[0].spec.relatedImages[] | select(.name|test(".*wasp-agent.*")) | .image'Copy to Clipboard Copied! Toggle word wrap Toggle overflow 次の例に示すように、
DaemonSetオブジェクトを作成してwasp-agentをデプロイします。Copy to Clipboard Copied! Toggle word wrap Toggle overflow - 1
imageの値を、前の手順のイメージ URL に置き換えます。
PrometheusRuleオブジェクトを作成してアラートルールをデプロイします。以下に例を示します。Copy to Clipboard Copied! Toggle word wrap Toggle overflow 次のコマンドを実行して、
cluster-monitoringラベルをwaspnamespace に追加します。oc label namespace wasp openshift.io/cluster-monitoring="true"
$ oc label namespace wasp openshift.io/cluster-monitoring="true"Copy to Clipboard Copied! Toggle word wrap Toggle overflow Web コンソールまたは CLI を使用して、OpenShift Virtualization でメモリーのオーバーコミットを有効にします。
Web コンソール
- OpenShift Container Platform Web コンソールで、Virtualization → Overview → Settings → General settings → Memory density に移動します。
- Enable memory density をオンに設定します。
CLI
より高いメモリー密度を有効にし、オーバーコミットレートを設定するように OpenShift Virtualization を設定します。
Copy to Clipboard Copied! Toggle word wrap Toggle overflow 正常な出力
hyperconverged.hco.kubevirt.io/kubevirt-hyperconverged patched
hyperconverged.hco.kubevirt.io/kubevirt-hyperconverged patchedCopy to Clipboard Copied! Toggle word wrap Toggle overflow
検証
wasp-agentのデプロイメントを確認するには、次のコマンドを実行します。oc rollout status ds wasp-agent -n wasp
$ oc rollout status ds wasp-agent -n waspCopy to Clipboard Copied! Toggle word wrap Toggle overflow デプロイメントが成功すると、次のメッセージが表示されます。
出力例
daemon set "wasp-agent" successfully rolled out
daemon set "wasp-agent" successfully rolled outCopy to Clipboard Copied! Toggle word wrap Toggle overflow スワップが正しくプロビジョニングされていることを確認するには、次の手順を実行します。
次のコマンドを実行して、ワーカーノードのリストを表示します。
oc get nodes -l node-role.kubernetes.io/worker
$ oc get nodes -l node-role.kubernetes.io/workerCopy to Clipboard Copied! Toggle word wrap Toggle overflow リストからノードを選択し、次のコマンドを実行してそのメモリー使用量を表示します。
oc debug node/<selected_node> -- free -m
$ oc debug node/<selected_node> -- free -m1 Copy to Clipboard Copied! Toggle word wrap Toggle overflow - 1
<selected_node>をノード名に置き換えます。
スワップがプロビジョニングされている場合、
Swap:行にゼロより大きい値が表示されます。Expand 表5.1 出力例 total
used
free
shared
buff/cache
available
Mem:
31846
23155
1044
6014
14483
8690
Swap:
8191
2337
5854
次のコマンドを実行して、OpenShift Virtualization のメモリーオーバーコミットメント設定を確認します。
oc -n openshift-cnv get HyperConverged/kubevirt-hyperconverged -o jsonpath='{.spec.higherWorkloadDensity}{"\n"}'$ oc -n openshift-cnv get HyperConverged/kubevirt-hyperconverged -o jsonpath='{.spec.higherWorkloadDensity}{"\n"}'Copy to Clipboard Copied! Toggle word wrap Toggle overflow 出力例
{"memoryOvercommitPercentage":150}{"memoryOvercommitPercentage":150}Copy to Clipboard Copied! Toggle word wrap Toggle overflow 返される値は、以前に設定した値と一致する必要があります。
5.5.2. wasp-agent コンポーネントの削除
メモリーのオーバーコミットが不要になった場合は、クラスターから wasp-agent コンポーネントと関連リソースを削除できます。
前提条件
-
cluster-adminロールでクラスターにログイン済みである。 -
OpenShift CLI (
oc) がインストールされている。
手順
wasp-agentDaemonSet を削除します。oc delete daemonset wasp-agent -n wasp
$ oc delete daemonset wasp-agent -n waspCopy to Clipboard Copied! Toggle word wrap Toggle overflow アラートルールがデプロイされている場合は、削除します。
oc delete prometheusrule wasp-rules -n wasp
$ oc delete prometheusrule wasp-rules -n waspCopy to Clipboard Copied! Toggle word wrap Toggle overflow 必要に応じて、他のリソースが依存していない場合は、
waspnamespace を削除します。oc delete namespace wasp
$ oc delete namespace waspCopy to Clipboard Copied! Toggle word wrap Toggle overflow メモリーのオーバーコミットメント設定を元に戻します。
oc -n openshift-cnv patch HyperConverged/kubevirt-hyperconverged \ --type='json' \ -p='[{"op": "remove", "path": "/spec/higherWorkloadDensity"}]'$ oc -n openshift-cnv patch HyperConverged/kubevirt-hyperconverged \ --type='json' \ -p='[{"op": "remove", "path": "/spec/higherWorkloadDensity"}]'Copy to Clipboard Copied! Toggle word wrap Toggle overflow スワップメモリーをプロビジョニングする
MachineConfigを削除します。oc delete machineconfig 90-worker-swap
$ oc delete machineconfig 90-worker-swapCopy to Clipboard Copied! Toggle word wrap Toggle overflow 関連する
KubeletConfigを削除します。oc delete kubeletconfig custom-config
$ oc delete kubeletconfig custom-configCopy to Clipboard Copied! Toggle word wrap Toggle overflow ワーカーノードがリコンサイルされるまで待ちます。
oc wait mcp worker --for condition=Updated=True --timeout=-1s
$ oc wait mcp worker --for condition=Updated=True --timeout=-1sCopy to Clipboard Copied! Toggle word wrap Toggle overflow
検証
wasp-agentDaemonSet が削除されていることを確認します。oc get daemonset -n wasp
$ oc get daemonset -n waspCopy to Clipboard Copied! Toggle word wrap Toggle overflow wasp-agentはリストに表示されないはずです。ノードでスワップが有効になっていないことを確認します。
oc debug node/<selected_node> -- free -m
$ oc debug node/<selected_node> -- free -mCopy to Clipboard Copied! Toggle word wrap Toggle overflow Swap:行に0と表示されていること、またはスワップ領域がプロビジョニング済みと表示されないことを確認します。
5.5.3. wasp-agent が使用する Pod エビクション条件
システムの負荷が高く、ノードが危険な状態にある場合、wasp エージェントは Pod エビクションを管理します。次のいずれかの条件が満たされた場合、エビクションがトリガーされます。
- 高スワップ I/O トラフィック
この条件は、スワップ関連の I/O トラフィックが過度に高い場合に満たされます。
状態
averageSwapInPerSecond > maxAverageSwapInPagesPerSecond && averageSwapOutPerSecond > maxAverageSwapOutPagesPerSecond
averageSwapInPerSecond > maxAverageSwapInPagesPerSecond && averageSwapOutPerSecond > maxAverageSwapOutPagesPerSecondCopy to Clipboard Copied! Toggle word wrap Toggle overflow デフォルトでは、
maxAverageSwapInPagesPerSecondとmaxAverageSwapOutPagesPerSecondは 1000 ページに設定されています。平均を計算するデフォルトの間隔は 30 秒です。- 高スワップ使用率
この条件は、スワップ使用率が過度に高く、現在の仮想メモリー使用量が各要因が考慮されたしきい値を超えた場合に満たされます。
MachineConfigオブジェクトのNODE_SWAP_SPACE設定がこの状態に影響を与える可能性があります。状態
nodeWorkingSet + nodeSwapUsage < totalNodeMemory + totalSwapMemory × thresholdFactor
nodeWorkingSet + nodeSwapUsage < totalNodeMemory + totalSwapMemory × thresholdFactorCopy to Clipboard Copied! Toggle word wrap Toggle overflow
5.5.3.1. 環境変数
次の環境変数を使用して、エビクション条件の計算に使用される値を調整できます。
| 環境変数 | 機能 |
|
|
|
|
|
|
|
|
高スワップ使用率の計算に使用される |
|
| 平均スワップ使用量の計算間隔を設定します。 |
第6章 更新
6.1. OpenShift Virtualization の更新
OpenShift Virtualization を最新の状態に保ち、OpenShift Container Platform との互換性を維持する方法を説明します。
6.1.1. OpenShift Virtualization の更新について
OpenShift Virtualization をインストールするときに、更新チャネルと承認ストラテジーを選択します。更新チャネルによって、OpenShift Virtualization が更新されるバージョンが決まります。承認ストラテジー設定により、更新が自動的に行われるか、手動の承認が必要かどうかが決まります。どちらの設定もサポート性に影響を与える可能性があります。
6.1.1.1. 推奨設定
サポート可能な環境を維持するには、次の設定を使用します。
- 更新チャネル: stable
- 承認ストラテジー: Automatic
これらの設定により、Operator の新しいバージョンが stable チャネルで利用可能になると、更新プロセスが自動的に開始されます。これにより、OpenShift Virtualization と OpenShift Container Platform のバージョンの互換性が維持され、OpenShift Virtualization のバージョンが実稼働環境に適したものになります。
OpenShift Virtualization の各マイナーバージョンは、対応する OpenShift Container Platform バージョンを実行する場合にのみサポートされます。たとえば、OpenShift Virtualization 4.17 は OpenShift Container Platform 4.17 で実行する必要があります。
6.1.1.2. 予想されること
- 更新の完了までにかかる時間は、ネットワーク接続によって異なります。ほとんどの自動更新は 15 分以内に完了します。
- OpenShift Virtualization を更新しても、ネットワーク接続が中断されることはありません。
- データボリュームとそれに関連付けられた永続ボリューム要求は、更新中に保持されます。
ホストパスプロビジョナーストレージを使用する仮想マシンを実行している場合、それらをライブマイグレーションすることはできず、OpenShift Container Platform クラスターの更新をブロックする可能性があります。
回避策として、仮想マシンを再設定し、クラスターの更新時にそれらの電源を自動的にオフになるようにできます。evictionStrategy フィールドを None に、runStrategy フィールドを Always に設定します。
6.1.1.3. 更新の仕組み
- Operator Lifecycle Manager(OLM) は OpenShift Virtualization Operator のライフサイクルを管理します。OpenShift Container Platform のインストール時にデプロイされる Marketplace Operator により、クラスターで外部 Operator が利用できるようになります。
- OLM は、OpenShift Virtualization の z-stream およびマイナーバージョンの更新を提供します。OpenShift Container Platform を次のマイナーバージョンに更新すると、マイナーバージョンの更新が利用可能になります。OpenShift Container Platform を最初に更新しない限り、OpenShift Virtualization を次のマイナーバージョンに更新できません。
6.1.1.4. RHEL 9 の互換性
OpenShift Virtualization 4.17 は、Red Hat Enterprise Linux (RHEL) 9 をベースにしています。標準の OpenShift Virtualization 更新手順に従って、RHEL 8 をベースとするバージョンから OpenShift Virtualization 4.17 に更新できます。追加の手順は必要ありません。
以前のバージョンと同様に、実行中のワークロードを中断することなく更新を実行できます。OpenShift Virtualization 4.17 では、RHEL 8 ノードから RHEL 9 ノードへのライブマイグレーションがサポートされています。
6.1.1.4.1. RHEL 9 マシンタイプ
OpenShift Virtualization に含まれるすべての仮想マシンテンプレートは、デフォルトで RHEL 9 マシンタイプ machineType: pc-q35-rhel9.<y>.0 を使用するようになりました。この場合の <y> は RHEL 9 の最新のマイナーバージョンに対応する 1 桁の数字です。たとえば、RHEL 9.2 の場合は pc-q35-rhel9.2.0 の値が使用されます。
OpenShift Virtualization を更新しても、既存仮想マシンの machineType 値は変更されません。これらの仮想マシンは、引き続き更新前と同様に機能します。RHEL 9 での改良を反映するために、オプションで仮想マシンのマシンタイプを変更できます。
仮想マシンの machineType 値を変更する前に、仮想マシンをシャットダウンする必要があります。
6.1.2. 更新ステータスの監視
OpenShift Virtualization Operator の更新のステータスをモニターするには、クラスターサービスバージョン (CSV) PHASE を監視します。Web コンソールを使用するか、ここに提供されているコマンドを実行して CSV の状態をモニターすることもできます。
PHASE および状態の値は利用可能な情報に基づく近似値になります。
前提条件
-
cluster-adminロールを持つユーザーとしてクラスターにログインしている。 -
OpenShift CLI (
oc) がインストールされている。
手順
以下のコマンドを実行します。
oc get csv -n openshift-cnv
$ oc get csv -n openshift-cnvCopy to Clipboard Copied! Toggle word wrap Toggle overflow 出力を確認し、
PHASEフィールドをチェックします。以下に例を示します。出力例
VERSION REPLACES PHASE 4.9.0 kubevirt-hyperconverged-operator.v4.8.2 Installing 4.9.0 kubevirt-hyperconverged-operator.v4.9.0 Replacing
VERSION REPLACES PHASE 4.9.0 kubevirt-hyperconverged-operator.v4.8.2 Installing 4.9.0 kubevirt-hyperconverged-operator.v4.9.0 ReplacingCopy to Clipboard Copied! Toggle word wrap Toggle overflow オプション: 以下のコマンドを実行して、すべての OpenShift Virtualization コンポーネントの状態の集約されたステータスをモニターします。
oc get hyperconverged kubevirt-hyperconverged -n openshift-cnv \ -o=jsonpath='{range .status.conditions[*]}{.type}{"\t"}{.status}{"\t"}{.message}{"\n"}{end}'$ oc get hyperconverged kubevirt-hyperconverged -n openshift-cnv \ -o=jsonpath='{range .status.conditions[*]}{.type}{"\t"}{.status}{"\t"}{.message}{"\n"}{end}'Copy to Clipboard Copied! Toggle word wrap Toggle overflow アップグレードが成功すると、以下の出力が得られます。
出力例
ReconcileComplete True Reconcile completed successfully Available True Reconcile completed successfully Progressing False Reconcile completed successfully Degraded False Reconcile completed successfully Upgradeable True Reconcile completed successfully
ReconcileComplete True Reconcile completed successfully Available True Reconcile completed successfully Progressing False Reconcile completed successfully Degraded False Reconcile completed successfully Upgradeable True Reconcile completed successfullyCopy to Clipboard Copied! Toggle word wrap Toggle overflow
6.1.3. 仮想マシンワークロードの更新
OpenShift Virtualization を更新すると、ライブマイグレーションをサポートしている場合には libvirt、virt-launcher、および qemu などの仮想マシンのワークロードが自動的に更新されます。
各仮想マシンには、仮想マシンインスタンス (VMI) を実行する virt-launcher Pod があります。virt-launcher Pod は、仮想マシン (VM) のプロセスを管理するために使用される libvirt のインスタンスを実行します。
HyperConverged カスタムリソース (CR) の spec.workloadUpdateStrategy スタンザを編集して、ワークロードの更新方法を設定できます。ワークロードの更新方法として、LiveMigrate と Evict の 2 つが利用可能です。
Evict メソッドは VMI Pod をシャットダウンするため、デフォルトでは LiveMigrate 更新ストラテジーのみが有効になっています。
LiveMigrate が有効な唯一の更新ストラテジーである場合:
- ライブマイグレーションをサポートする VMI は更新プロセス時に移行されます。VM ゲストは、更新されたコンポーネントが有効になっている新しい Pod に移動します。
ライブマイグレーションをサポートしない VMI は中断または更新されません。
-
VMI に
LiveMigrateエビクションストラテジーがあるが、ライブマイグレーションをサポートしていない場合、VMI は更新されません。
-
VMI に
LiveMigrate と Evict の両方を有効にした場合:
-
ライブマイグレーションをサポートする VMI は、
LiveMigrate更新ストラテジーを使用します。 -
ライブマイグレーションをサポートしない VMI は、
Evict更新ストラテジーを使用します。VMI がrunStrategy: Alwaysに設定されたVirtualMachineオブジェクトによって制御される場合、新規の VMI は、更新されたコンポーネントを使用して新規 Pod に作成されます。
移行の試行とタイムアウト
ワークロードを更新するときに、Pod が次の期間 Pending 状態の場合、ライブマイグレーションは失敗します。
- 5 分間
-
Pod が
Unschedulableであるために保留中の場合。 - 15 分
- 何らかの理由で Pod が保留状態のままになっている場合。
VMI が移行に失敗すると、virt-controller は VMI の移行を再試行します。すべての移行可能な VMI が新しい virt-launcher Pod で実行されるまで、このプロセスが繰り返されます。ただし、VMI が不適切に設定されている場合、これらの試行は無限に繰り返される可能性があります。
各試行は、移行オブジェクトに対応します。直近の 5 回の試行のみがバッファーに保持されます。これにより、デバッグ用の情報を保持しながら、移行オブジェクトがシステムに蓄積されるのを防ぎます。
6.1.3.1. ワークロードの更新方法の設定
HyperConverged カスタムリソース (CR) を編集することにより、ワークロードの更新方法を設定できます。
前提条件
ライブマイグレーションを更新方法として使用するには、まずクラスターでライブマイグレーションを有効にする必要があります。
注記VirtualMachineInstanceCR にevictionStrategy: LiveMigrateが含まれており、仮想マシンインスタンス (VMI) がライブマイグレーションをサポートしない場合には、VMI は更新されません。
手順
デフォルトエディターで
HyperConvergedCR を作成するには、以下のコマンドを実行します。oc edit hyperconverged kubevirt-hyperconverged -n openshift-cnv
$ oc edit hyperconverged kubevirt-hyperconverged -n openshift-cnvCopy to Clipboard Copied! Toggle word wrap Toggle overflow HyperConvergedCR のworkloadUpdateStrategyスタンザを編集します。以下に例を示します。Copy to Clipboard Copied! Toggle word wrap Toggle overflow - 1
- ワークロードの自動更新を実行するのに使用できるメソッド。設定可能な値は
LiveMigrateおよびEvictです。上記の例のように両方のオプションを有効にした場合に、ライブマイグレーションをサポートする VMI にはLiveMigrateを、ライブマイグレーションをサポートしない VMI にはEvictを、更新に使用します。ワークロードの自動更新を無効にするには、workloadUpdateStrategyスタンザを削除するか、workloadUpdateMethods: []を設定して配列を空のままにします。 - 2
- 中断を最小限に抑えた更新メソッド。ライブマイグレーションをサポートする VMI は、仮想マシン (VM) ゲストを更新されたコンポーネントが有効なっている新規 Pod に移行することで更新されます。
LiveMigrateがリストされている唯一のワークロード更新メソッドである場合には、ライブマイグレーションをサポートしない VMI は中断または更新されません。 - 3
- アップグレード時に VMI Pod をシャットダウンする破壊的な方法。
Evictは、ライブマイグレーションがクラスターで有効でない場合に利用可能な唯一の更新方法です。VMI がrunStrategy: Alwaysに設定されたVirtualMachineオブジェクトによって制御される場合には、新規の VMI は、更新されたコンポーネントを使用して新規 Pod に作成されます。 - 4
Evictメソッドを使用して一度に強制的に更新できる VMI の数。これは、LiveMigrateメソッドには適用されません。- 5
- 次のワークロードバッチをエビクトするまで待機する間隔。これは、
LiveMigrateメソッドには適用されません。
注記HyperConvergedCR のspec.liveMigrationConfigスタンザを編集することにより、ライブマイグレーションの制限とタイムアウトを設定できます。- 変更を適用するには、エディターを保存し、終了します。
6.1.3.2. 古くなった仮想マシンワークロードの表示
CLI を使用して、古くなった仮想マシン (VM) ワークロードのリストを表示できます。
クラスターに以前の仮想化 Pod がある場合には、OutdatedVirtualMachineInstanceWorkloads アラートが実行されます。
手順
以前の仮想マシンインスタンス (VMI) の一覧を表示するには、以下のコマンドを実行します。
oc get vmi -l kubevirt.io/outdatedLauncherImage --all-namespaces
$ oc get vmi -l kubevirt.io/outdatedLauncherImage --all-namespacesCopy to Clipboard Copied! Toggle word wrap Toggle overflow
VMI が自動的に更新されるようにするには、ワークロードの更新を設定します。
6.1.4. コントロールプレーンのみの更新
4.10 および 4.12 を含む OpenShift Container Platform の偶数番号のマイナーバージョンはすべて、Extended Update Support (EUS) バージョンです。ただし、Kubernetes の設計ではシリアルマイナーバージョンの更新が義務付けられているため、ある EUS バージョンから次の EUS バージョンに直接更新することはできません。
ソース EUS バージョンから次の奇数番号のマイナーバージョンに更新した後、更新パス上にあるそのマイナーバージョンのすべての z-stream リリースに OpenShift Virtualization を順次更新する必要があります。適用可能な最新の z-stream バージョンにアップグレードしたら、OpenShift Container Platform をターゲットの EUS マイナーバージョンに更新できます。
OpenShift Container Platform の更新が成功すると、対応する OpenShift Virtualization の更新が利用可能になります。OpenShift Virtualization をターゲットの EUS バージョンに更新できるようになりました。
EUS バージョンの詳細は、Red Hat OpenShift Container Platform ライフサイクルポリシー を参照してください。
6.1.4.1. 前提条件
コントロールプレーンのみの更新を開始する前に、以下を行う必要があります。
- コントロールプレーンのみの更新を開始する前に、ワーカーノードのマシン設定プールを一時停止して、ワーカーが 2 回再起動しないようにします。
- 更新プロセスを開始する前に、ワークロードの自動更新を無効にします。これは、ターゲットの EUS バージョンに更新するまで、OpenShift Virtualization が仮想マシン (VM) を移行または削除しないようにするためです。
デフォルトでは、OpenShift Virtualization Operator を更新すると、OpenShift Virtualization は virt-launcher Pod などのワークロードを自動的に更新します。この動作は、HyperConverged カスタムリソースの spec.workloadUpdateStrategy スタンザで設定できます。
詳細は、コントロールプレーンのみの更新を実行する を参照してください。
6.1.4.2. コントロールプレーンのみの更新中にワークロードの更新を防止する
ある Extended Update Support (EUS) バージョンから次のバージョンに更新する場合、自動ワークロード更新を手動で無効にして、更新プロセス中に OpenShift Virtualization がワークロードを移行または削除しないようにする必要があります。
OpenShift Container Platform 4.16 では、基盤となる Red Hat Enterprise Linux CoreOS (RHCOS) が Red Hat Enterprise Linux (RHEL) バージョン 9.4 にアップグレードされました。正しく動作するには、クラスター内のすべての virt-launcher Pod で同じバージョンの RHEL を使用する必要があります。
以前のバージョンから OpenShift Container Platform 4.16 にアップグレードした後、OpenShift Virtualization でワークロードの更新を再度有効にして、virt-launcher Pod を更新できるようにします。次の OpenShift Container Platform バージョンにアップグレードする前に、すべての VMI が最新のワークロードを使用していることを確認します。
oc get kv kubevirt-kubevirt-hyperconverged -o json -n openshift-cnv | jq .status.outdatedVirtualMachineInstanceWorkloads
$ oc get kv kubevirt-kubevirt-hyperconverged -o json -n openshift-cnv | jq .status.outdatedVirtualMachineInstanceWorkloads
前のコマンドが 0 より大きい値を返す場合は、古い virt-launcher Pod を持つすべての VMI をリスト表示し、ライブマイグレーションを開始してそれらを新しいバージョンに更新します。
oc get vmi -l kubevirt.io/outdatedLauncherImage --all-namespaces
$ oc get vmi -l kubevirt.io/outdatedLauncherImage --all-namespacesサポートされている OpenShift Container Platform リリースと各リリースで使用される RHEL バージョンのリストは、RHEL Versions Utilized by RHCOS and OpenShift Container Platform を参照してください。
前提条件
- OpenShift Container Platform の EUS バージョンを実行中で、次の EUS バージョンに更新する予定である。中間の奇数番号のバージョンにはまだ更新していない。
- 「コントロールプレーンのみの更新を実行するための準備」を読み、OpenShift Container Platform クラスターに関連する注意事項と要件を確認した。
- OpenShift Container Platform のドキュメントの説明に従って、ワーカーノードのマシン設定プールを一時停止した。
- デフォルトの Automatic 承認ストラテジーを使用することを推奨します。Manual 承認ストラテジーを使用する場合は、Web コンソールで保留中のすべての更新を承認する必要があります。詳細は、「保留中の Operator の更新を手動で承認する」セクションを参照してください。
手順
次のコマンドを実行し、
workloadUpdateMethods設定を記録します。oc get kv kubevirt-kubevirt-hyperconverged \ -n openshift-cnv -o jsonpath='{.spec.workloadUpdateStrategy.workloadUpdateMethods}'$ oc get kv kubevirt-kubevirt-hyperconverged \ -n openshift-cnv -o jsonpath='{.spec.workloadUpdateStrategy.workloadUpdateMethods}'Copy to Clipboard Copied! Toggle word wrap Toggle overflow 次のコマンドを実行して、すべてのワークロード更新方法をオフにします。
oc patch hyperconverged kubevirt-hyperconverged -n openshift-cnv \ --type json -p '[{"op":"replace","path":"/spec/workloadUpdateStrategy/workloadUpdateMethods", "value":[]}]'$ oc patch hyperconverged kubevirt-hyperconverged -n openshift-cnv \ --type json -p '[{"op":"replace","path":"/spec/workloadUpdateStrategy/workloadUpdateMethods", "value":[]}]'Copy to Clipboard Copied! Toggle word wrap Toggle overflow 出力例
hyperconverged.hco.kubevirt.io/kubevirt-hyperconverged patched
hyperconverged.hco.kubevirt.io/kubevirt-hyperconverged patchedCopy to Clipboard Copied! Toggle word wrap Toggle overflow 続行する前に、
HyperConvergedOperator がアップグレード可能であることを確認してください。次のコマンドを入力して、出力をモニターします。oc get hyperconverged kubevirt-hyperconverged -n openshift-cnv -o json | jq ".status.conditions"
$ oc get hyperconverged kubevirt-hyperconverged -n openshift-cnv -o json | jq ".status.conditions"Copy to Clipboard Copied! Toggle word wrap Toggle overflow 例6.1 出力例
Copy to Clipboard Copied! Toggle word wrap Toggle overflow - 1
- OpenShift Virtualization Operator のステータスは
Upgradeableです。
クラスターをソース EUS バージョンから OpenShift Container Platform の次のマイナーバージョンに手動で更新します。
oc adm upgrade
$ oc adm upgradeCopy to Clipboard Copied! Toggle word wrap Toggle overflow 検証
次のコマンドを実行して、現在のバージョンを確認します。
oc get clusterversion
$ oc get clusterversionCopy to Clipboard Copied! Toggle word wrap Toggle overflow 注記OpenShift Container Platform を次のバージョンに更新することは、OpenShift Virtualization を更新するための前提条件です。詳細は、OpenShift Container Platform ドキュメントの「クラスターの更新」セクションを参照してください。
OpenShift Virtualization を更新します。
- デフォルトの 自動 承認ストラテジーでは、OpenShift Container Platform を更新した後、OpenShift Virtualization は対応するバージョンに自動的に更新します。
- 手動 承認ストラテジーを使用する場合は、Web コンソールを使用して保留中の更新を承認します。
次のコマンドを実行して、OpenShift Virtualization の更新をモニターします。
oc get csv -n openshift-cnv
$ oc get csv -n openshift-cnvCopy to Clipboard Copied! Toggle word wrap Toggle overflow - OpenShift Virtualization を非 EUS マイナーバージョンで使用可能なすべての z-stream バージョンに更新し、前の手順で示したコマンドを実行して各更新を監視します。
以下のコマンドを実行して、OpenShift Virtualization が非 EUS バージョンの最新の z-stream リリースに正常に更新されたことを確認します。
oc get hyperconverged kubevirt-hyperconverged -n openshift-cnv -o json | jq ".status.versions"
$ oc get hyperconverged kubevirt-hyperconverged -n openshift-cnv -o json | jq ".status.versions"Copy to Clipboard Copied! Toggle word wrap Toggle overflow 出力例
Copy to Clipboard Copied! Toggle word wrap Toggle overflow 次の更新を実行する前に、
HyperConvergedOperator がUpgradeableステータスになるまで待ちます。次のコマンドを入力して、出力をモニターします。oc get hyperconverged kubevirt-hyperconverged -n openshift-cnv -o json | jq ".status.conditions"
$ oc get hyperconverged kubevirt-hyperconverged -n openshift-cnv -o json | jq ".status.conditions"Copy to Clipboard Copied! Toggle word wrap Toggle overflow - OpenShift Container Platform をターゲットの EUS バージョンに更新します。
クラスターのバージョンを確認して、更新が成功したことを確認します。
oc get clusterversion
$ oc get clusterversionCopy to Clipboard Copied! Toggle word wrap Toggle overflow OpenShift Virtualization をターゲットの EUS バージョンに更新します。
- デフォルトの 自動 承認ストラテジーでは、OpenShift Container Platform を更新した後、OpenShift Virtualization は対応するバージョンに自動的に更新します。
- 手動 承認ストラテジーを使用する場合は、Web コンソールを使用して保留中の更新を承認します。
次のコマンドを実行して、OpenShift Virtualization の更新をモニターします。
oc get csv -n openshift-cnv
$ oc get csv -n openshift-cnvCopy to Clipboard Copied! Toggle word wrap Toggle overflow VERSIONフィールドがターゲットの EUS バージョンと一致し、PHASEフィールドがSucceededになると、更新が完了します。次のコマンドを使用して、ステップ 1 で記録した
workloadUpdateMethods設定を復元します。oc patch hyperconverged kubevirt-hyperconverged -n openshift-cnv --type json -p \ "[{\"op\":\"add\",\"path\":\"/spec/workloadUpdateStrategy/workloadUpdateMethods\", \"value\":{WorkloadUpdateMethodConfig}}]"$ oc patch hyperconverged kubevirt-hyperconverged -n openshift-cnv --type json -p \ "[{\"op\":\"add\",\"path\":\"/spec/workloadUpdateStrategy/workloadUpdateMethods\", \"value\":{WorkloadUpdateMethodConfig}}]"Copy to Clipboard Copied! Toggle word wrap Toggle overflow 出力例
hyperconverged.hco.kubevirt.io/kubevirt-hyperconverged patched
hyperconverged.hco.kubevirt.io/kubevirt-hyperconverged patchedCopy to Clipboard Copied! Toggle word wrap Toggle overflow 検証
次のコマンドを実行して、VM 移行のステータスを確認します。
oc get vmim -A
$ oc get vmim -ACopy to Clipboard Copied! Toggle word wrap Toggle overflow
次のステップ
- 各コンピュートノードのマシン設定プールを一時停止解除します。
6.1.5. 高度なオプション
ほとんどの OpenShift Virtualization インストールでは、stable リリースチャネルと Automatic 承認ストラテジーが推奨されます。リスクを理解している場合にのみ、他の設定を使用してください。
6.1.5.1. 更新設定の変更
Web コンソールを使用して、OpenShift Virtualization Operator サブスクリプションの更新チャネルと承認ストラテジーを変更できます。
前提条件
- OpenShift Virtualization Operator がインストールされている。
- 管理者権限がある。
手順
- Operators → Installed Operators をクリックします。
- リストから OpenShift Virtualization を選択します。
- Subscription タブをクリックします。
- Subscription details セクションで、変更する設定をクリックします。たとえば、承認ストラテジーを Manual から Automatic に変更するには、Manual をクリックします。
- 開いたウィンドウで、新しい更新チャネルまたは承認ストラテジーを選択します。
- Save をクリックします。
6.1.5.2. 手動承認ストラテジー
Manual 承認ストラテジーを使用する場合は、すべての保留中の更新を手動で承認する必要があります。OpenShift Container Platform および OpenShift Virtualization の更新の同期が取れていない場合には、クラスターはサポートされなくなります。クラスターのサポート性と機能性を危険にさらさないようにするには、Automatic 承認ストラテジーを使用します。
Manual 承認ストラテジーを使用する必要がある場合は、保留中の Operator 更新が利用可能になり次第承認し、サポート可能なクラスターを維持します。
6.1.5.3. 保留中の Operator 更新の手動による承認
インストールされた Operator のサブスクリプションの承認ストラテジーが Manual に設定されている場合、新規の更新が現在の更新チャネルにリリースされると、インストールを開始する前に更新を手動で承認する必要があります。
前提条件
- Operator Lifecycle Manager (OLM) を使用して以前にインストールされている Operator。
手順
- OpenShift Container Platform Web コンソールの Administrator パースペクティブで、Operators → Installed Operators に移動します。
- 更新が保留中の Operator は Upgrade available のステータスを表示します。更新する Operator の名前をクリックします。
- Subscription タブをクリックします。承認が必要な更新は、Upgrade status の横に表示されます。たとえば、1 requires approval が表示される可能性があります。
- 1 requires approval をクリックしてから、Preview Install Plan をクリックします。
- 更新に利用可能なリソースとして一覧表示されているリソースを確認します。問題がなければ、Approve をクリックします。
- Operators → Installed Operators ページに戻り、更新の進捗をモニターします。完了時に、ステータスは Succeeded および Up to date に変更されます。
6.1.6. 早期アクセスリリース
ご使用の OpenShift Virtualization バージョンの candidate 更新チャネルをサブスクライブすると、開発中のビルドにアクセスできます。早期アクセスリリースは、Red Hat によって完全にテストされておらず、サポート対象でもありませんが、そのバージョン用に開発している機能やバグ修正をテストするために、非実稼働クラスターで使用することができます。
stable チャネルは実稼働システムに適しています。このチャネルは基盤となる OpenShift Container Platform のバージョンと一致し、完全にテストされています。Operator Hub で stable チャネルと candidate チャネルを切り替えることができます。ただし、candidate チャネルリリースから stable チャネルリリースへの更新は Red Hat によってテストされていません。
一部の candidate リリースは stable チャネルに昇格されます。ただし、candidate チャネルにのみ存在するリリースには、一般提供 (GA) されるすべての機能が含まれていない可能性があります。また、candidate ビルドの一部の機能は GA の前に削除される可能性があります。さらに、candidate リリースには、後の GA リリースへの更新パスがない場合があります。
candidate チャネルは、クラスターの破棄と再作成が許容されるテスト目的にのみ適しています。
第7章 仮想マシン
7.1. Red Hat イメージからの仮想マシンの作成
7.1.1. Red Hat イメージからの仮想マシン作成の概要
Red Hat イメージは ゴールデンイメージ です。これらは、安全なレジストリー内のコンテナーディスクとして公開されます。Containerized Data Importer (CDI) は、コンテナーディスクをポーリングしてクラスターにインポートし、スナップショットまたは永続ボリュームクレーム (PVC) として openshift-virtualization-os-images プロジェクトに保存します。必要に応じて、ゴールデンイメージに カスタム namespace を使用 できます。
Red Hat イメージは自動的に更新されます。これらのイメージの自動更新を無効にして再度有効にすることができます。Red Hat ブートソースの更新の管理 を参照してください。
クラスター管理者は、OpenShift Virtualization Web コンソール で Red Hat Enterprise Linux (RHEL) 仮想マシンの自動サブスクリプションを有効にできるようになりました。
次のいずれかの方法を使用して、Red Hat が提供するオペレーティングシステムイメージから仮想マシンを作成できます。
デフォルトの openshift-* namespace に仮想マシンを作成しないでください。代わりに、openshift 接頭辞なしの新規 namespace を作成するか、既存 namespace を使用します。
7.1.1.1. ゴールデンイメージについて
ゴールデンイメージは、新しい仮想マシンをデプロイメントするためのリソースとして使用できる、仮想マシンの事前設定されたスナップショットです。たとえば、ゴールデンイメージを使用すると、同じシステム環境を一貫してプロビジョニングし、システムをより迅速かつ効率的にデプロイメントできます。
7.1.1.1.1. ゴールデンイメージはどのように機能しますか?
ゴールデンイメージは、リファレンスマシンまたは仮想マシンにオペレーティングシステムとソフトウェアアプリケーションをインストールして設定することによって作成されます。これには、システムのセットアップ、必要なドライバーのインストール、パッチと更新の適用、特定のオプションと設定の指定が含まれます。
ゴールデンイメージは、作成後、複数のクラスターに複製してデプロイできるテンプレートまたはイメージファイルとして保存されます。ゴールデンイメージは、メンテナーによって定期的に更新されて、必要なソフトウェア更新とパッチが組み込まれるため、イメージが最新かつ安全な状態に保たれ、新しく作成された仮想マシンはこの更新されたイメージに基づいています。
7.1.1.1.2. Red Hat のゴールデンイメージの実装
Red Hat は、Red Hat Enterprise Linux (RHEL) のバージョンのレジストリー内のコンテナーディスクとしてゴールデンイメージを公開します。コンテナーディスクは、コンテナーイメージレジストリーにコンテナーイメージとして保存される仮想マシンイメージです。公開されたイメージは、OpenShift Virtualization のインストール後に、接続されたクラスターで自動的に使用できるようになります。イメージがクラスター内で使用可能になると、仮想マシンの作成に使用できるようになります。
7.1.1.2. 仮想マシンブートソースについて
仮想マシンは、仮想マシン定義と、データボリュームによってバックアップされる 1 つ以上のディスクで構成されます。仮想マシンテンプレートを使用すると、事前定義された仕様を使用して仮想マシンを作成できます。
すべてのテンプレートにはブートソースが必要です。ブートソースは、設定されたドライバーを含む完全に設定されたディスクイメージです。各テンプレートには、ブートソースへのポインターを含む仮想マシン定義が含まれています。各ブートソースには、事前に定義された名前および namespace があります。オペレーティングシステムによっては、ブートソースは自動的に提供されます。これが提供されない場合、管理者はカスタムブートソースを準備する必要があります。
提供されたブートソースは、オペレーティングシステムの最新バージョンに自動的に更新されます。自動更新されるブートソースの場合、永続ボリュームクレーム (PVC) とボリュームスナップショットはクラスターのデフォルトストレージクラスで作成されます。設定後に別のデフォルトストレージクラスを選択した場合は、以前のデフォルトストレージクラスで設定されたクラスター namespace 内の既存のブートソースを削除する必要があります。
7.1.1.3. ゴールデンイメージのカスタム namespace の設定
ゴールデンイメージのデフォルトの namespace は openshift-virtualization-os-images ですが、カスタムの namespace を設定すると、デフォルトのブートソースへのユーザーアクセスを制限できます。
7.1.1.3.1. Web コンソールを使用したゴールデンイメージのカスタム namespace の設定
OpenShift Container Platform Web コンソールを使用して、クラスター内のゴールデンイメージのカスタム namespace を設定できます。
手順
- Web コンソールで、Virtualization → Overview を選択します。
- Settings タブを選択します。
- Cluster タブで、General settings → Bootable volumes project を選択します。
ゴールデンイメージに使用する namespace を選択します。
- すでに namespace を作成している場合は、Project リストから選択します。
namespace を作成していない場合は、リストの一番下までスクロールして Create project をクリックします。
- Create project ダイアログの Name フィールドに新しい namespace の名前を入力します。
- Create をクリックします。
7.1.1.3.2. CLI を使用したゴールデンイメージのカスタム namespace の設定
HyperConverged カスタムリソース (CR) の spec.commonBootImageNamespace フィールドを設定することで、クラスター内のゴールデンイメージのカスタム namespace を設定できます。
前提条件
-
OpenShift CLI (
oc) がインストールされている。 - ゴールデンイメージに使用する namespace を作成した。
手順
以下のコマンドを実行して、デフォルトのエディターで
HyperConvergedCR を開きます。oc edit hyperconverged kubevirt-hyperconverged -n openshift-cnv
$ oc edit hyperconverged kubevirt-hyperconverged -n openshift-cnvCopy to Clipboard Copied! Toggle word wrap Toggle overflow spec.commonBootImageNamespaceフィールドの値を更新して、カスタム namespace を設定します。設定ファイルのサンプル
Copy to Clipboard Copied! Toggle word wrap Toggle overflow - 1
- ゴールデンイメージに使用する namespace。
- 変更を保存し、エディターを終了します。
7.1.2. インスタンスタイプからの仮想マシンの作成
OpenShift Container Platform Web コンソールまたは CLI を使用して仮想マシンを作成する場合でも、インスタンスタイプを使用することで仮想マシン (仮想マシン) の作成を簡素化できます。
7.1.2.1. インスタンスタイプについて
インスタンスタイプは、新しい仮想マシンに適用するリソースと特性を定義できる再利用可能なオブジェクトです。カスタムインスタンスタイプを定義したり、OpenShift Virtualization のインストール時に含まれるさまざまなインスタンスタイプを使用したりできます。
新しいインスタンスタイプを作成するには、まず手動で、または virtctl CLI ツールを使用してマニフェストを作成する必要があります。次に、マニフェストをクラスターに適用してインスタンスタイプオブジェクトを作成します。
OpenShift Virtualization は、インスタンスタイプを設定するための 2 つの CRD を提供します。
-
namespace 付きのオブジェクト:
VirtualMachineInstancetype -
クラスター全体のオブジェクト:
VirtualMachineClusterInstancetype
これらのオブジェクトは同じ VirtualMachineInstancetypeSpec を使用します。
7.1.2.1.1. 必須の属性
インスタンスタイプを設定するときは、cpu および memory 属性を定義する必要があります。その他の属性はオプションです。
インスタンスタイプから仮想マシンを作成する場合は、インスタンスタイプで定義されているパラメーターをオーバーライドすることはできません。
インスタンスタイプには定義された CPU およびメモリー属性が必要であるため、OpenShift Virtualization は、インスタンスタイプから仮想マシンを作成するときに、これらのリソースに対する追加の要求を常に拒否します。
インスタンスタイプマニフェストを手動で作成できます。以下に例を示します。
必須フィールドを含む YAML ファイルの例
virtctl CLI ユーティリティーを使用してインスタンスタイプマニフェストを作成できます。以下に例を示します。
必須フィールドを含む virtctl コマンドの例
virtctl create instancetype --cpu 2 --memory 256Mi
$ virtctl create instancetype --cpu 2 --memory 256Miここでは、以下のようになります。
--cpu <value>- ゲストに割り当てる仮想 CPU の数を指定します。必須。
--memory <value>- ゲストに割り当てるメモリーの量を指定します。必須。
次のコマンドを実行すると、新しいマニフェストからオブジェクトをすぐに作成できます。
virtctl create instancetype --cpu 2 --memory 256Mi | oc apply -f -
$ virtctl create instancetype --cpu 2 --memory 256Mi | oc apply -f -7.1.2.1.2. オプション属性
必須の cpu および memory 属性に加えて、VirtualMachineInstancetypeSpec に次のオプション属性を含めることができます。
annotations- 仮想マシンに適用するアノテーションをリスト表示します。
gpus- パススルー用の vGPU をリスト表示します。
hostDevices- パススルー用のホストデバイスをリスト表示します。
ioThreadsPolicy- 専用ディスクアクセスを管理するための IO スレッドポリシーを定義します。
launchSecurity- セキュア暗号化仮想化 (SEV) を設定します。
nodeSelector- この仮想マシンがスケジュールされているノードを制御するためのノードセレクターを指定します。
schedulerName- デフォルトのスケジューラーの代わりに、この仮想マシンに使用するカスタムスケジューラーを定義します。
7.1.2.2. 定義済みのインスタンスタイプ
OpenShift Virtualization には、common-instancetypes と呼ばれる事前定義されたインスタンスタイプのセットが含まれています。特定のワークロードに特化したものもあれば、ワークロードに依存しないものもあります。
これらのインスタンスタイプリソースは、シリーズ、バージョン、サイズに応じて名前が付けられます。サイズの値は . 区切り文字に続き、範囲は nano から 8xlarge です。
| ユースケース | シリーズ | 特徴 | 仮想 CPU とメモリーの比率 | リソースの例 |
|---|---|---|---|---|
| Universal | U |
| 1:4 |
|
| 過剰コミットメント | O |
| 1:4 |
|
| コンピュート専用 | CX |
| 1:2 |
|
| NVIDIA GPU | GN |
| 1:4 |
|
| メモリー集約型 | M |
| 1:8 |
|
| ネットワーク集約型 | N |
| 1:2 |
|
7.1.2.3. virtctl ツールを使用したマニフェストの作成
virtctl CLI ユーティリティーを使用すると、仮想マシン、仮想マシンインスタンスタイプ、および仮想マシン設定のマニフェストの作成を簡素化できます。詳細は、仮想マシンマニフェスト作成コマンド を参照してください。
VirtualMachine マニフェストがある場合は、コマンドライン から仮想マシンを作成できます。
7.1.2.4. Web コンソールを使用して、インスタンスタイプから仮想マシンを作成します。
OpenShift Container Platform Web コンソールを使用して、インスタンスタイプから仮想マシンを作成できます。Web コンソールを使用して、既存のスナップショットをコピーするか仮想マシンを複製して、仮想マシンを作成することもできます。
使用可能な起動可能なボリュームのリストから仮想マシンを作成できます。Linux ベースまたは Windows ベースのボリュームをリストに追加できます。
手順
Web コンソールで、Virtualization → Catalog に移動します。
InstanceTypes タブがデフォルトで開きます。
次のオプションのいずれかを選択します。
リストから適切な起動可能なボリュームを選択します。リストが切り捨てられている場合は、Show all ボタンをクリックしてリスト全体を表示します。
注記ブート可能ボリュームテーブルには、
openshift-virtualization-os-imagesnamespace 内のinstancetype.kubevirt.io/default-preferenceラベルを持つボリュームのみリストされます。- オプション: 星アイコンをクリックして、ブート可能ボリュームをお気に入りとして指定します。星付きのブート可能ボリュームは、ボリュームリストの最初に表示されます。
新しいボリュームをアップロードするか、既存の永続ボリューム要求 (PVC)、ボリュームスナップショット、または
containerDiskボリュームを使用するには Add volume をクリックします。Save をクリックします。クラスターで使用できないオペレーティングシステムのロゴは、リストの下部に表示されます。Add volume リンクをクリックすると、必要なオペレーティングシステムのボリュームを追加できます。
さらに、Create a Windows boot source クイックスタートへのリンクもあります。Select volume to boot from の横にある疑問符アイコンの上にポインターを置くと、ポップオーバーに同じリンクが表示されます。
環境をインストールした直後、または環境が切断された直後は、起動元のボリュームのリストは空になります。その場合、Windows、RHEL、Linux の 3 つのオペレーティングシステムのロゴが表示されます。Add volume ボタンをクリックすると、要件を満たす新しいボリュームを追加できます。
- インスタンスタイプのタイルをクリックし、ワークロードに適したリソースサイズを選択します。
オプション: 起動元のボリュームに適用される仮想マシンの詳細 (仮想マシンの名前を含む) を選択します。
Linux ベースのボリュームの場合は、次の手順に従って SSH を設定します。
- プロジェクトに SSH 公開鍵をまだ追加していない場合は、VirtualMachine details セクションの Authorized SSH key の横にある編集アイコンをクリックします。
以下のオプションのいずれかを選択します。
- Use existing: シークレットリストからシークレットを選択します。
Add new: 以下の手順に従ってください。
- SSH 公開鍵ファイルを参照するか、ファイルを鍵のフィールドに貼り付けます。
- シークレット名を入力します。
- オプション: Automatically apply this key to any new VirtualMachine you create in this project を選択します。
- Save をクリックします。
Windows ボリュームの場合は、次のいずれかの手順に従って sysprep オプションを設定します。
Windows ボリュームに sysprep オプションをまだ追加していない場合は、次の手順に従います。
- VirtualMachine details セクションの Sysprep の横にある編集アイコンをクリックします。
- Autoattend.xml アンサーファイルを追加します。
- Unattend.xml アンサーファイルを追加します。
- Save をクリックします。
Windows ボリュームに既存の sysprep オプションを使用する場合は、次の手順に従います。
- 既存の sysprep を添付 をクリックします。
- 既存の sysprep Unattend.xml アンサーファイルの名前を入力します。
- Save をクリックします。
オプション: Windows 仮想マシンを作成する場合は、Windows ドライバーディスクをマウントできます。
- Customize VirtualMachine ボタンをクリックします。
- VirtualMachine details ページで、Storage をクリックします。
- Mount Windows drivers disk チェックボックスを選択します。
- オプション: View YAML & CLI をクリックして YAML ファイルを表示します。CLI をクリックして CLI コマンドを表示します。YAML ファイルの内容または CLI コマンドをダウンロードまたはコピーすることもできます。
- Create VirtualMachine をクリックします。
仮想マシンの作成後、VirtualMachine details ページでステータスを監視できます。
7.1.3. テンプレートからの仮想マシンの作成
OpenShift Container Platform Web コンソールを使用して、Red Hat テンプレートから仮想マシン (VM) を作成できます。
7.1.3.1. 仮想マシンテンプレートについて
- ブートソース
利用可能なブートソースを持つテンプレートを使用すると、仮想マシンの作成を効率化できます。ブートソースのあるテンプレートには、カスタムラベルがない場合、Available boot source ラベルが付けられます。
ブートソースのないテンプレートには、Boot source required というラベルが付けられます。カスタムイメージからの仮想マシンの作成 を参照してください。
- カスタマイズ
- 仮想マシンを起動する前に、ディスクソースと仮想マシンパラメーターをカスタマイズできます。
ディスクソース設定の詳細は、ストレージボリュームタイプ と ストレージフィールド を参照してください。
すべてのラベルとアノテーションとともに仮想マシンテンプレートをコピーすると、新しいバージョンの Scheduling、Scale、and Performance (SSP) Operator がデプロイされたときに、そのバージョンのテンプレートが非推奨に指定されます。この指定は削除できます。Web コンソールを使用した仮想マシンテンプレートのカスタマイズ 参照してください。
- シングルノード OpenShift
-
ストレージの動作の違いにより、一部のテンプレートはシングルノード OpenShift と互換性がありません。互換性を確保するには、データボリュームまたはストレージプロファイルを使用するテンプレートまたは仮想マシンに
evictionStrategyフィールドを設定しないでください。
7.1.3.2. テンプレートから仮想マシンを作成する
OpenShift Container Platform Web コンソールを使用して、使用可能なブートソースを持つテンプレートから仮想マシンを作成できます。
オプション: 仮想マシンを起動する前に、データソース、cloud-init、SSH キーなどのテンプレートまたは仮想マシンパラメーターをカスタマイズできます。
手順
- Web コンソールで Virtualization → Catalog に移動します。
利用可能なブートソース をクリックして、テンプレートをブートソースでフィルタリングします。
カタログにはデフォルトのテンプレートが表示されます。All Items をクリックして、フィルターに使用できるすべてのテンプレートを表示します。
- テンプレートタイルをクリックして詳細を表示します。
- オプション: Windows テンプレートを使用している場合は、Mount Windows drivers disk チェックボックスを選択することで、Windows ドライバーディスクをマウントできます。
テンプレートまたは仮想マシンパラメーターをカスタマイズする必要がない場合は、Quick create VirtualMachine をクリックして、テンプレートから仮想マシンを作成します。
テンプレートまたは仮想マシンパラメーターをカスタマイズする必要がある場合は、次の手順を実行します。
- Customize VirtualMachine をクリックします。
- Storage または Optional parameters をデプロイメントして、データソース設定を編集します。
VirtualMachine パラメーターのカスタマイズ をクリックします。
Customize and create VirtualMachine ペインには、Overview、YAML、Scheduling、Environment、Network interfaces、Disks、Scripts、および Metadata タブが表示されます。
- 仮想マシンの起動前に設定する必要があるパラメーター (cloud-init や静的 SSH キーなど) を編集します。
Create VirtualMachine をクリックします。
VirtualMachine details ページには、プロビジョニングステータスが表示されます。
7.1.3.2.1. ストレージボリュームタイプ
| 型 | 説明 |
|---|---|
| ephemeral | ネットワークボリュームを読み取り専用のバッキングストアとして使用するローカルの copy-on-write (COW) イメージ。バッキングボリュームは PersistentVolumeClaim である必要があります。一時イメージは仮想マシンの起動時に作成され、すべての書き込みをローカルに保存します。一時イメージは、仮想マシンの停止、再起動または削除時に破棄されます。バッキングボリューム (PVC) はいずれの方法でも変更されません。 |
| persistentVolumeClaim | 利用可能な PV を仮想マシンに割り当てます。PV の割り当てにより、仮想マシンデータのセッション間での永続化が可能になります。 CDI を使用して既存の仮想マシンディスクを PVC にインポートし、PVC を仮想マシンインスタンスに割り当てる方法は、既存の仮想マシンを OpenShift Container Platform にインポートするための推奨される方法です。ディスクを PVC 内で使用できるようにするためのいくつかの要件があります。 |
| dataVolume |
データボリュームは、インポート、クローンまたはアップロード操作で仮想マシンディスクの準備プロセスを管理することによって
|
| cloudInitNoCloud | 参照される cloud-init NoCloud データソースが含まれるディスクを割り当て、ユーザーデータおよびメタデータを仮想マシンに提供します。cloud-init インストールは仮想マシンディスク内で必要になります。 |
| containerDisk | コンテナーイメージレジストリーに保存される、仮想マシンディスクなどのイメージを参照します。イメージはレジストリーからプルされ、仮想マシンの起動時にディスクとして仮想マシンに割り当てられます。
RAW および QCOW2 形式のみがコンテナーイメージレジストリーのサポートされるディスクタイプです。QCOW2 は、縮小されたイメージサイズの場合に推奨されます。 注記
|
| emptyDisk | 仮想マシンインターフェイスのライフサイクルに関連付けられるスパースの QCOW2 ディスクを追加で作成します。データは仮想マシンのゲストによって実行される再起動後も存続しますが、仮想マシンが Web コンソールから停止または再起動する場合には破棄されます。空のディスクは、アプリケーションの依存関係および一時ディスクの一時ファイルシステムの制限を上回るデータを保存するために使用されます。 ディスク 容量 サイズも指定する必要があります。 |
7.1.3.2.2. ストレージフィールド
| フィールド | 説明 |
|---|---|
| 空白 (PVC の作成) | 空のディスクを作成します。 |
| URL を使用したインポート (PVC の作成) | URL (HTTP または HTTPS エンドポイント) を介してコンテンツをインポートします。 |
| 既存 PVC の使用 | クラスターですでに利用可能な PVC を使用します。 |
| 既存の PVC のクローン作成 (PVC の作成) | クラスターで利用可能な既存の PVC を選択し、このクローンを作成します。 |
| レジストリーを使用したインポート (PVC の作成) | コンテナーレジストリーを使用してコンテンツをインポートします。 |
| コンテナー (一時的) | クラスターからアクセスできるレジストリーにあるコンテナーからコンテンツをアップロードします。コンテナーディスクは、CD-ROM や一時的な仮想マシンなどの読み取り専用ファイルシステムにのみ使用する必要があります。 |
| Name |
ディスクの名前。この名前には、小文字 ( |
| Size | ディスクのサイズ (GiB 単位)。 |
| 型 | ディスクのタイプ。例: Disk または CD-ROM |
| Interface | ディスクデバイスのタイプ。サポートされるインターフェイスは、virtIO、SATA、および SCSI です。 |
| Storage Class | ディスクの作成に使用されるストレージクラス。 |
ストレージの詳細設定
以下のストレージの詳細設定はオプションであり、Blank、Import via URL、および Clone existing PVC ディスクで利用できます。
これらのパラメーターを指定しない場合、システムはデフォルトのストレージプロファイル値を使用します。
| パラメーター | オプション | パラメーターの説明 |
|---|---|---|
| ボリュームモード | Filesystem | ファイルシステムベースのボリュームで仮想ディスクを保存します。 |
| Block |
ブロックボリュームで仮想ディスクを直接保存します。基礎となるストレージがサポートしている場合は、 | |
| アクセスモード | ReadWriteOnce (RWO) | ボリュームはシングルノードで読み取り/書き込みとしてマウントできます。 |
| ReadWriteMany (RWX) | ボリュームは、一度に多くのノードで読み取り/書き込みとしてマウントできます。 注記 このモードはライブマイグレーションに必要です。 |
7.1.3.2.3. Web コンソールを使用した仮想マシンテンプレートのカスタマイズ
仮想マシンを起動する前に、データソース、cloud-init、SSH キーなど、仮想マシンまたはテンプレートのパラメーターを変更することで、既存の仮想マシン (VM) テンプレートをカスタマイズできます。テンプレートをコピーし、すべてのラベルとアノテーションを含めてテンプレートをカスタマイズすると、新しいバージョンの Scheduling、Scale、and Performance (SSP) Operator がデプロイされたときに、カスタマイズしたテンプレートが非推奨に指定されます。
この非推奨の指定は、カスタマイズしたテンプレートから削除できます。
手順
- Web コンソールで Virtualization → Templates に移動します。
- 仮想マシンテンプレートのリストから、非推奨とマークされているテンプレートをクリックします。
- Labels の近くにある鉛筆アイコンの横にある Edit をクリックします。
次の 2 つのラベルを削除します。
-
template.kubevirt.io/type: "base" -
template.kubevirt.io/version: "version"
-
- Save をクリックします。
- 既存の Annotations の数の横にある鉛筆アイコンをクリックします。
次のアノテーションを削除します。
-
template.kubevirt.io/deprecated
-
- Save をクリックします。
7.1.3.2.4. Web コンソールでのカスタム仮想マシンテンプレートの作成
OpenShift Container Platform Web コンソールで YAML ファイルの例を編集して、仮想マシンテンプレートを作成します。
手順
- Web コンソールのサイドメニューで、Virtualization → Templates をクリックします。
-
オプション: Project ドロップダウンメニューを使用して、新しいテンプレートに関連付けられたプロジェクトを変更します。すべてのテンプレートは、デフォルトで
openshiftプロジェクトに保存されます。 - Create Template をクリックします。
- YAML ファイルを編集して、テンプレートパラメーターを指定します。
Create をクリックします。
テンプレートが Templates ページに表示されます。
- オプション: Download をクリックして、YAML ファイルをダウンロードして保存します。
7.1.4. コマンドラインからの仮想マシンの作成
VirtualMachine マニフェストを編集または作成することで、コマンドラインから仮想マシン (VM) を作成できます。仮想マシンマニフェストで インスタンスタイプ を使用すると、仮想マシン設定を簡素化できます。
Web コンソールを使用してインスタンスタイプから仮想マシンを作成する こともできます。
7.1.4.1. VirtualMachine マニフェストからの仮想マシンの作成
VirtualMachine マニフェストから仮想マシンを作成できます。これらのマニフェストの作成を簡素化するには、virtctl コマンドラインツールを使用できます。
前提条件
-
virtctlコマンドラインツールがインストールされている。
手順
仮想マシンの
VirtualMachineマニフェストを作成し、YAML ファイルとして保存します。たとえば、最小限の Red Hat Enterprise Linux (RHEL) 仮想マシンを作成するには、次のコマンドを実行します。virtctl create vm --name rhel-9-minimal --volume-datasource src:openshift-virtualization-os-images/rhel9
$ virtctl create vm --name rhel-9-minimal --volume-datasource src:openshift-virtualization-os-images/rhel9Copy to Clipboard Copied! Toggle word wrap Toggle overflow 仮想マシンの
VirtualMachineマニフェストを確認します。注記このサンプルマニフェストでは、仮想マシン認証は設定されません。
RHEL 仮想マシンのマニフェストの例
Copy to Clipboard Copied! Toggle word wrap Toggle overflow マニフェストファイルを使用して仮想マシンを作成します。
oc create -f <vm_manifest_file>.yaml
$ oc create -f <vm_manifest_file>.yamlCopy to Clipboard Copied! Toggle word wrap Toggle overflow オプション: 仮想マシンを起動します。
virtctl start <vm_name>
$ virtctl start <vm_name>Copy to Clipboard Copied! Toggle word wrap Toggle overflow
次のステップ
7.2. カスタムイメージからの仮想マシンの作成
7.2.1. カスタムイメージからの仮想マシン作成の概要
次のいずれかの方法を使用して、カスタムオペレーティングシステムイメージから仮想マシンを作成できます。
レジストリーからイメージをコンテナーディスクとしてインポートします。
オプション: コンテナーディスクの自動更新を有効にすることができます。詳細は、ブートソースの自動更新の管理 を参照してください。
- Web ページからイメージをインポートします。
- ローカルマシンからイメージをアップロードします。
- イメージを含む永続ボリューム要求 (PVC) のクローンを作成します。
Containerized Data Importer (CDI) は、データボリュームを使用してイメージを PVC にインポートします。OpenShift Container Platform Web コンソールまたはコマンドラインを使用して、PVC を仮想マシンに追加します。
Red Hat が提供していないオペレーティングシステムイメージから作成された仮想マシンには、QEMU ゲストエージェント をインストールする必要があります。
Windows 仮想マシンにも VirtIO ドライバー をインストールする必要があります。
QEMU ゲストエージェントは Red Hat イメージに含まれています。
7.2.2. コンテナーディスクを使用した仮想マシンの作成
オペレーティングシステムイメージから構築されたコンテナーディスクを使用して、仮想マシンを作成できます。
コンテナーディスクの自動更新を有効にすることができます。詳細は、ブートソースの自動更新の管理 を参照してください。
コンテナーディスクが大きい場合は、I/O トラフィックが増加し、ワーカーノードが使用できなくなる可能性があります。この問題を解決するには、次のタスクを実行できます。
次の手順を実行して、コンテナーディスクから仮想マシンを作成します。
- オペレーティングシステムイメージをコンテナーディスクに構築し、それをコンテナーレジストリーにアップロードします。
- コンテナーレジストリーに TLS がない場合は、レジストリーの TLS を無効にするように環境を設定します。
- Web コンソール または コマンドライン を使用して、コンテナーディスクをディスクソースとして使用する仮想マシンを作成します。
Red Hat が提供していないオペレーティングシステムイメージから作成された仮想マシンには、QEMU ゲストエージェント をインストールする必要があります。
7.2.2.1. コンテナーディスクの構築とアップロード
仮想マシンイメージをコンテナーディスクに構築し、レジストリーにアップロードできます。
コンテナーディスクのサイズは、コンテナーディスクがホストされているレジストリーの最大レイヤーサイズによって制限されます。
Red Hat Quay の場合、Red Hat Quay の初回デプロイ時に作成される YAML 設定ファイルを編集して、最大レイヤーサイズを変更できます。
前提条件
-
podmanがインストールされている必要があります。 - QCOW2 または RAW イメージファイルが必要です。
手順
Dockerfile を作成して、仮想マシンイメージをコンテナーイメージにビルドします。仮想マシンイメージは、UID
107を持つ QEMU によって所有され、コンテナー内の/disk/ディレクトリーに配置される必要があります。次に、/disk/ディレクトリーのパーミッションは0440に設定する必要があります。以下の例では、Red Hat Universal Base Image (UBI) を使用して最初の段階でこれらの設定変更を処理し、2 番目の段階で最小の
scratchイメージを使用して結果を保存します。Copy to Clipboard Copied! Toggle word wrap Toggle overflow - 1
<vm_image>は、QCOW2 または RAW 形式のイメージです。リモートイメージを使用する場合は、<vm_image>.qcow2を完全な URL に置き換えます。
コンテナーをビルドし、これにタグ付けします。
podman build -t <registry>/<container_disk_name>:latest .
$ podman build -t <registry>/<container_disk_name>:latest .Copy to Clipboard Copied! Toggle word wrap Toggle overflow コンテナーイメージをレジストリーにプッシュします。
podman push <registry>/<container_disk_name>:latest
$ podman push <registry>/<container_disk_name>:latestCopy to Clipboard Copied! Toggle word wrap Toggle overflow
7.2.2.2. コンテナーレジストリーの TLS を無効にする
HyperConverged カスタムリソースの insecureRegistries フィールドを編集して、1 つ以上のコンテナーレジストリーの TLS(トランスポート層セキュリティー) を無効にできます。
前提条件
以下のコマンドを実行して、デフォルトのエディターで
HyperConvergedCR を開きます。oc edit hyperconverged kubevirt-hyperconverged -n openshift-cnv
$ oc edit hyperconverged kubevirt-hyperconverged -n openshift-cnvCopy to Clipboard Copied! Toggle word wrap Toggle overflow セキュアでないレジストリーのリストを
spec.storageImport.insecureRegistriesフィールドに追加します。HyperConvergedカスタムリソースの例Copy to Clipboard Copied! Toggle word wrap Toggle overflow - 1
- このリストのサンプルを、有効なレジストリーホスト名に置き換えます。
7.2.2.3. Web コンソールを使用してコンテナーディスクから仮想マシンを作成する
OpenShift Container Platform Web コンソールを使用してコンテナーレジストリーからコンテナーディスクをインポートすることで、仮想マシンを作成できます。
手順
- Web コンソールで Virtualization → Catalog に移動します。
- 使用可能なブートソースのないテンプレートタイルをクリックします。
- Customize VirtualMachine をクリックします。
- Customize template parameters ページで、Storage を展開し、Disk source リストから Registry (creates PVC) を選択します。
-
コンテナーイメージの URL を入力します。例:
https://mirror.arizona.edu/fedora/linux/releases/38/Cloud/x86_64/images/Fedora-Cloud-Base-38-1.6.x86_64.qcow2 - ディスクサイズを設定します。
- Next をクリックします。
- Create VirtualMachine をクリックします。
7.2.2.4. コマンドラインを使用したコンテナーディスクからの仮想マシンの作成
コマンドラインを使用して、コンテナーディスクから仮想マシンを作成できます。
前提条件
- コンテナーディスクを含むコンテナーレジストリーへのアクセス認証情報が必要です。
-
virtctlコマンドラインツールがインストールされている。
手順
仮想マシンの
VirtualMachineマニフェストを作成し、YAML ファイルとして保存します。たとえば、コンテナーディスクから最小限の Red Hat Enterprise Linux (RHEL) 仮想マシンを作成するには、次のコマンドを実行します。virtctl create vm --name vm-rhel-9 --instancetype u1.small --preference rhel.9 --volume-containerdisk src:registry.redhat.io/rhel9/rhel-guest-image:9.5
$ virtctl create vm --name vm-rhel-9 --instancetype u1.small --preference rhel.9 --volume-containerdisk src:registry.redhat.io/rhel9/rhel-guest-image:9.5Copy to Clipboard Copied! Toggle word wrap Toggle overflow 仮想マシンの
VirtualMachineマニフェストを確認します。Copy to Clipboard Copied! Toggle word wrap Toggle overflow 次のコマンドを実行して VM を作成します。
oc create -f <vm_manifest_file>.yaml
$ oc create -f <vm_manifest_file>.yamlCopy to Clipboard Copied! Toggle word wrap Toggle overflow
検証
仮想マシンのステータスを監視します。
oc get vm <vm_name>
$ oc get vm <vm_name>Copy to Clipboard Copied! Toggle word wrap Toggle overflow プロビジョニングが成功すると、仮想マシンのステータスが
Runningになります。出力例
NAME AGE STATUS READY vm-rhel-9 18s Running True
NAME AGE STATUS READY vm-rhel-9 18s Running TrueCopy to Clipboard Copied! Toggle word wrap Toggle overflow プロビジョニングが完了し、シリアルコンソールにアクセスして仮想マシンが起動したことを確認します。
virtctl console <vm_name>
$ virtctl console <vm_name>Copy to Clipboard Copied! Toggle word wrap Toggle overflow 仮想マシンが実行中でシリアルコンソールにアクセスできる場合、出力は次のようになります。
出力例
Successfully connected to vm-rhel-9 console. The escape sequence is ^]
Successfully connected to vm-rhel-9 console. The escape sequence is ^]Copy to Clipboard Copied! Toggle word wrap Toggle overflow
7.2.3. Web ページからイメージをインポートして仮想マシンを作成する
Web ページからオペレーティングシステムイメージをインポートすることで、仮想マシンを作成できます。
Red Hat が提供していないオペレーティングシステムイメージから作成された仮想マシンには、QEMU ゲストエージェント をインストールする必要があります。
7.2.3.1. Web コンソールを使用して Web ページ上のイメージから仮想マシンを作成する
OpenShift Container Platform Web コンソールを使用して Web ページからイメージをインポートすることで、仮想マシンを作成できます。
前提条件
- イメージを含む Web ページにアクセスできる。
手順
- Web コンソールで Virtualization → Catalog に移動します。
- 使用可能なブートソースのないテンプレートタイルをクリックします。
- Customize VirtualMachine をクリックします。
- Customize template parameters ページで、Storage を展開し、Disk source リストから URL (creates PVC) を選択します。
-
イメージの URL を入力します。例:
https://access.redhat.com/downloads/content/69/ver=/rhel---7/7.9/x86_64/product-software - ディスクサイズを設定します。
- Next をクリックします。
- Create VirtualMachine をクリックします。
7.2.3.2. コマンドラインを使用して Web ページ上のイメージから仮想マシンを作成する
コマンドラインを使用して、Web ページ上のイメージから仮想マシンを作成できます。
仮想マシンが作成されると、イメージを含むデータボリュームが永続ストレージにインポートされます。
前提条件
- イメージが含まれている Web ページへのアクセス認証情報を持っている。
-
virtctlコマンドラインツールがインストールされている。
手順
仮想マシンの
VirtualMachineマニフェストを作成し、YAML ファイルとして保存します。たとえば、Web ページ上のイメージから最小限の Red Hat Enterprise Linux (RHEL) 仮想マシンを作成するには、次のコマンドを実行します。virtctl create vm --name vm-rhel-9 --instancetype u1.small --preference rhel.9 --volume-import type:http,url:https://example.com/rhel9.qcow2,size:10Gi
$ virtctl create vm --name vm-rhel-9 --instancetype u1.small --preference rhel.9 --volume-import type:http,url:https://example.com/rhel9.qcow2,size:10GiCopy to Clipboard Copied! Toggle word wrap Toggle overflow 仮想マシンの
VirtualMachineマニフェストを確認します。Copy to Clipboard Copied! Toggle word wrap Toggle overflow 次のコマンドを実行して VM を作成します。
oc create -f <vm_manifest_file>.yaml
$ oc create -f <vm_manifest_file>.yamlCopy to Clipboard Copied! Toggle word wrap Toggle overflow oc createコマンドは、データボリュームと仮想マシンを作成します。CDI コントローラーは適切なアノテーションを使用して基礎となる PVC を作成し、インポートプロセスが開始されます。インポートが完了すると、データボリュームのステータスがSucceededに変わります。仮想マシンを起動できます。データボリュームのプロビジョニングはバックグランドで実行されるため、これをプロセスをモニターする必要はありません。
検証
インポーター Pod は、指定された URL からイメージをダウンロードし、プロビジョニングされた永続ボリュームに保存します。インポーター Pod のステータスを表示します。
oc get pods
$ oc get podsCopy to Clipboard Copied! Toggle word wrap Toggle overflow データボリュームの状態を監視します。
oc get dv <data_volume_name>
$ oc get dv <data_volume_name>Copy to Clipboard Copied! Toggle word wrap Toggle overflow プロビジョニングが成功すると、データボリュームのフェーズが
Succeededになります。出力例
NAME PHASE PROGRESS RESTARTS AGE imported-volume-6dcpf Succeeded 100.0% 18s
NAME PHASE PROGRESS RESTARTS AGE imported-volume-6dcpf Succeeded 100.0% 18sCopy to Clipboard Copied! Toggle word wrap Toggle overflow プロビジョニングが完了し、シリアルコンソールにアクセスして仮想マシンが起動したことを確認します。
virtctl console <vm_name>
$ virtctl console <vm_name>Copy to Clipboard Copied! Toggle word wrap Toggle overflow 仮想マシンが実行中でシリアルコンソールにアクセスできる場合、出力は次のようになります。
出力例
Successfully connected to vm-rhel-9 console. The escape sequence is ^]
Successfully connected to vm-rhel-9 console. The escape sequence is ^]Copy to Clipboard Copied! Toggle word wrap Toggle overflow
7.2.4. イメージをアップロードして仮想マシンを作成する
ローカルマシンからオペレーティングシステムイメージをアップロードすることで、仮想マシンを作成できます。
Windows イメージを PVC にアップロードすることで、Windows 仮想マシンを作成できます。次に、仮想マシンの作成時に PVC のクローンを作成します。
Red Hat が提供していないオペレーティングシステムイメージから作成された仮想マシンには、QEMU ゲストエージェント をインストールする必要があります。
Windows 仮想マシンにも VirtIO ドライバー をインストールする必要があります。
7.2.4.1. Web コンソールを使用してアップロードしたイメージから仮想マシンを作成する
OpenShift Container Platform Web コンソールを使用して、アップロードしたオペレーティングシステムイメージから仮想マシン (VM) を作成できます。
前提条件
-
IMG、ISO、またはQCOW2イメージファイルが必要です。
手順
- Web コンソールで Virtualization → Catalog に移動します。
- 使用可能なブートソースのないテンプレートタイルをクリックします。
- Customize VirtualMachine をクリックします。
- Customize template parameters ページで、Storage を展開し、Disk source リストから Upload (Upload a new file to a PVC) を選択します。
- ローカルマシン上のイメージを参照し、ディスクサイズを設定します。
- Customize VirtualMachine をクリックします。
- Create VirtualMachine をクリックします。
7.2.4.1.1. 仮想マシンイメージの一般化
システム固有の設定データをすべて削除して Red Hat Enterprise Linux (RHEL) イメージを一般化してから、そのイメージを使用してゴールデンイメージ (仮想マシンの事前設定済みスナップショット) を作成できます。ゴールデンイメージを使用して新しい仮想マシンをデプロイできます。
virtctl、guestfs、virt-sysprep ツールを使用して、RHEL 仮想マシンを一般化できます。
前提条件
- ベースの仮想マシンとして使用する RHEL 仮想マシンがある。
-
OpenShift CLI (
oc) がインストールされている。 -
virtctlツールがインストールされている。
手順
実行中の RHEL 仮想マシンを停止するには、次のコマンドを入力します。
virtctl stop <my_vm_name>
$ virtctl stop <my_vm_name>Copy to Clipboard Copied! Toggle word wrap Toggle overflow - オプション: 元の仮想マシンのデータが失われないように、仮想マシンのクローンを作成します。その後、クローンの仮想マシンを一般化できます。
次のコマンドを実行して、仮想マシンのルートファイルシステムを格納する
dataVolumeを取得します。oc get vm <my_vm_name> -o jsonpath="{.spec.template.spec.volumes}{'\n'}"$ oc get vm <my_vm_name> -o jsonpath="{.spec.template.spec.volumes}{'\n'}"Copy to Clipboard Copied! Toggle word wrap Toggle overflow 出力例
[{"dataVolume":{"name":"<my_vm_volume>"},"name":"rootdisk"},{"cloudInitNoCloud":{...}][{"dataVolume":{"name":"<my_vm_volume>"},"name":"rootdisk"},{"cloudInitNoCloud":{...}]Copy to Clipboard Copied! Toggle word wrap Toggle overflow 次のコマンドを実行して、リストされた
dataVolumeに一致する永続ボリューム要求 (PVC) を取得します。oc get pvc
$ oc get pvcCopy to Clipboard Copied! Toggle word wrap Toggle overflow 出力例
NAME STATUS VOLUME CAPACITY ACCESS MODES STORAGECLASS AGE <my_vm_volume> Bound …
NAME STATUS VOLUME CAPACITY ACCESS MODES STORAGECLASS AGE <my_vm_volume> Bound …Copy to Clipboard Copied! Toggle word wrap Toggle overflow 注記クラスター設定により仮想マシンを複製できない場合は、元の仮想マシンのデータが失われないように、代わりに仮想マシン PVC をデータボリュームに複製できます。その後、複製した PVC を使用してゴールデンイメージを作成できます。
PVC を複製してゴールデンイメージを作成する場合は、複製された PVC を使用して次の手順に進みます。
libguestfs-toolsを使用して新しいインタラクティブコンテナーをデプロイし、次のコマンドを実行して PVC をそれにアタッチします。virtctl guestfs <my-vm-volume> --uid 107
$ virtctl guestfs <my-vm-volume> --uid 107Copy to Clipboard Copied! Toggle word wrap Toggle overflow このコマンドは、次のコマンドを実行するためのシェルを開きます。
次のコマンドを実行して、システム固有のすべての設定を削除します。
virt-sysprep -a disk.img
$ virt-sysprep -a disk.imgCopy to Clipboard Copied! Toggle word wrap Toggle overflow - OpenShift Container Platform コンソールで、Virtualization → Catalog をクリックします。
- Add volume をクリックします。
Add volume ウィンドウで、以下を実行します。
- Source type リストから、Use existing Volume を選択します。
- Volume project リストからプロジェクトを選択します。
- Volume name リストから正しい PVC を選択します。
- Volume name フィールドに、新しいゴールデンイメージの名前を入力します。
- Preference リストから、使用している RHEL バージョンを選択します。
- Default Instance Type リストから、以前に選択した RHEL バージョンに適した CPU とメモリーの要件を持つインスタンスタイプを選択します。
- Save をクリックします。
新しいボリュームが Select volume to boot from リストに表示されます。これが新しいゴールデンイメージです。このボリュームを使用して新しい仮想マシンを作成できます。
7.2.4.2. Windows 仮想マシンの作成
Windows 仮想マシンを作成するには、Windows イメージを永続ボリューム要求 (PVC) にアップロードし、OpenShift Container Platform Web コンソールを使用して仮想マシンを作成するときに PVC のクローンを作成します。
前提条件
- Windows Media Creation Tool を使用して Windows インストール DVD または USB が作成されている。Microsoft ドキュメントの Create Windows 10 installation media を参照してください。
-
autounattend.xmlアンサーファイルを作成しました。Microsoft ドキュメントの Answer files (unattend.xml) を参照してください。
手順
Windows イメージを新しい PVC としてアップロードします。
- Web コンソールで Storage → PersistentVolumeClaims に移動します。
- Create PersistentVolumeClaim → With Data upload form をクリックします。
- Windows イメージを参照して選択します。
PVC 名を入力し、ストレージクラスとサイズを選択して、Upload をクリックします。
Windows イメージは PVC にアップロードされます。
アップロードされた PVC のクローンを作成して、新しい仮想マシンを設定します。
- Virtualization → Catalog に移動します。
- Windows テンプレートタイルを選択し、Customize VirtualMachine をクリックします。
- Disk source リストから Clone (clone PVC) を選択します。
- PVC プロジェクト、Windows イメージ PVC、およびディスクサイズを選択します。
アンサーファイルを仮想マシンに適用します。
- VirtualMachine パラメーターのカスタマイズ をクリックします。
- Scripts タブの Sysprep セクションで、Edit をクリックします。
-
autounattend.xml応答ファイルを参照し、Save をクリックします。
仮想マシンの実行ストラテジーを設定します。
- 仮想マシンがすぐに起動しないように、Start this VirtualMachine after creation をオフにします。
- Create VirtualMachine をクリックします。
-
YAML タブで、
running:falseをrunStrategy: RerunOnFailureに置き換え、Save をクリックします。
Options メニュー
 をクリックして Start を選択します。
をクリックして Start を選択します。
仮想マシンは、
autounattend.xmlアンサーファイルを含むsysprepディスクから起動します。
7.2.4.2.1. Windows 仮想マシンイメージの一般化
Windows オペレーティングシステムイメージを一般化して、イメージを使用して新しい仮想マシンを作成する前に、システム固有の設定データをすべて削除できます。
仮想マシンを一般化する前に、Windows の無人インストール後に sysprep ツールが応答ファイルを検出できないことを確認する必要があります。
前提条件
- QEMU ゲストエージェントがインストールされた実行中の Windows 仮想マシン。
手順
- OpenShift Container Platform コンソールで、Virtualization → VirtualMachines をクリックします。
- Windows 仮想マシンを選択して、VirtualMachine details ページを開きます。
- Configuration → Disks をクリックします。
-
sysprepディスクの横にある Options メニュー をクリックし、Detach を選択します。
をクリックし、Detach を選択します。
- Detach をクリックします。
-
sysprepツールによる検出を回避するために、C:\Windows\Panther\unattend.xmlの名前を変更します。 次のコマンドを実行して、
sysprepプログラムを開始します。%WINDIR%\System32\Sysprep\sysprep.exe /generalize /shutdown /oobe /mode:vm
%WINDIR%\System32\Sysprep\sysprep.exe /generalize /shutdown /oobe /mode:vmCopy to Clipboard Copied! Toggle word wrap Toggle overflow -
sysprepツールが完了すると、Windows 仮想マシンがシャットダウンします。これで、仮想マシンのディスクイメージを Windows 仮想マシンのインストールイメージとして使用できるようになりました。
これで、仮想マシンを特殊化できます。
7.2.4.2.2. Windows 仮想マシンイメージの特殊化
Windows 仮想マシンを特殊化すると、一般化された Windows イメージから VM にコンピューター固有の情報が設定されます。
前提条件
- 一般化された Windows ディスクイメージが必要です。
-
unattend.xml応答ファイルを作成する必要があります。詳細は、Microsoft のドキュメント を参照してください。
手順
- OpenShift Container Platform コンソールで、Virtualization → Catalog をクリックします。
- Windows テンプレートを選択し、Customize VirtualMachine をクリックします。
- Disk source リストから PVC (clone PVC) を選択します。
- 一般化された Windows イメージの PVC プロジェクトと PVC 名を選択します。
- VirtualMachine パラメーターのカスタマイズ をクリックします。
- Scripts タブをクリックします。
-
Sysprep セクションで、Edit をクリックし、
unattend.xml応答ファイルを参照して、Save をクリックします。 - Create VirtualMachine をクリックします。
Windows は初回起動時に、unattend.xml 応答ファイルを使用して VM を特殊化します。これで、仮想マシンを使用する準備が整いました。
7.2.4.3. コマンドラインを使用して、アップロードされたイメージから仮想マシンを作成する
virtctl コマンドラインツールを使用して、オペレーティングシステムイメージをアップロードできます。既存のデータボリュームを使用することも、イメージ用に新しいデータボリュームを作成することもできます。
前提条件
-
ISO、IMG、またはQCOW2オペレーティングシステムイメージファイルがある。 -
最高のパフォーマンスを得るには、virt-sparsify ツールまたは
xzユーティリティーまたはgzipユーティリティーを使用してイメージファイルを圧縮しておく。 -
virtctlがインストールされている。 - クライアントマシンが OpenShift Container Platform ルーターの証明書を信頼するように設定されている。
手順
virtctl image-uploadコマンドを実行してイメージをアップロードします。virtctl image-upload dv <datavolume_name> \ --size=<datavolume_size> \ --image-path=</path/to/image> \
$ virtctl image-upload dv <datavolume_name> \1 --size=<datavolume_size> \2 --image-path=</path/to/image> \3 Copy to Clipboard Copied! Toggle word wrap Toggle overflow 注記-
新規データボリュームを作成する必要がない場合は、
--sizeパラメーターを省略し、--no-createフラグを含めます。 - ディスクイメージを PVC にアップロードする場合、PVC サイズは圧縮されていない仮想ディスクのサイズよりも大きくなければなりません。
-
HTTPS を使用したセキュアでないサーバー接続を許可するには、
--insecureパラメーターを使用します。--insecureフラグを使用する際に、アップロードエンドポイントの信頼性は検証 されない 点に注意してください。
-
新規データボリュームを作成する必要がない場合は、
オプション: データボリュームが作成されたことを確認するには、以下のコマンドを実行してすべてのデータボリュームを表示します。
oc get dvs
$ oc get dvsCopy to Clipboard Copied! Toggle word wrap Toggle overflow
7.2.5. QEMU ゲストエージェントと VirtIO ドライバーのインストール
QEMU ゲストエージェントは、仮想マシンで実行され、仮想マシン、ユーザー、ファイルシステム、およびセカンダリーネットワークに関する情報をホストに渡すデーモンです。
Red Hat が提供していないオペレーティングシステムイメージから作成された仮想マシンには、QEMU ゲストエージェントをインストールする必要があります。
7.2.5.1. QEMU ゲストエージェントのインストール
7.2.5.1.1. Linux 仮想マシンへの QEMU ゲストエージェントのインストール
qemu-guest-agent は、Red Hat Enterprise Linux (RHEL) 仮想マシン (VM) でデフォルトで使用できます。
Running 状態の仮想マシンのスナップショットを最高の整合性で作成するには、QEMU ゲストエージェントをインストールします。
QEMU ゲストエージェントは、仮想マシンファイルシステムの静止を試みることで、一貫性のあるスナップショットを取得します。これにより、スナップショットの作成前にインフライトの I/O がディスクに書き込まれるようになります。ゲストエージェントが存在しない場合は、静止はできず、ベストエフォートスナップショットが作成されます。
スナップショットの作成条件は、Web コンソールまたは CLI に表示されるスナップショットの指示に反映されます。これらの条件が要件を満たさない場合は、スナップショットを再度作成するか、オフラインスナップショットを使用します。
手順
- コンソールまたは SSH を使用して仮想マシンにログインします。
次のコマンドを実行して、QEMU ゲストエージェントをインストールします。
yum install -y qemu-guest-agent
$ yum install -y qemu-guest-agentCopy to Clipboard Copied! Toggle word wrap Toggle overflow サービスに永続性があることを確認し、これを起動します。
systemctl enable --now qemu-guest-agent
$ systemctl enable --now qemu-guest-agentCopy to Clipboard Copied! Toggle word wrap Toggle overflow
検証
次のコマンドを実行して、
AgentConnectedが仮想マシンの spec にリストされていることを確認します。oc get vm <vm_name>
$ oc get vm <vm_name>Copy to Clipboard Copied! Toggle word wrap Toggle overflow
7.2.5.1.2. Windows 仮想マシンへの QEMU ゲストエージェントのインストール
Windows 仮想マシンの場合には、QEMU ゲストエージェントは VirtIO ドライバーに含まれます。ドライバーは、Windows のインストール中または既存の Windows 仮想マシンにインストールできます。
Running 状態の仮想マシンのスナップショットを最高の整合性で作成するには、QEMU ゲストエージェントをインストールします。
QEMU ゲストエージェントは、仮想マシンファイルシステムの静止を試みることで、一貫性のあるスナップショットを取得します。これにより、スナップショットの作成前にインフライトの I/O がディスクに書き込まれるようになります。ゲストエージェントが存在しない場合は、静止はできず、ベストエフォートスナップショットが作成されます。
Windows ゲストオペレーティングシステムでは、静止処理には Volume Shadow Copy Service (VSS) も必要である点に注意してください。したがって、スナップショットを作成する前に、仮想マシンでも VSS が有効になっていることを確認してください。
スナップショットの作成条件は、Web コンソールまたは CLI に表示されるスナップショットの指示に反映されます。これらの条件が要件を満たさない場合は、スナップショットを再度作成するか、オフラインスナップショットを使用します。
手順
-
Windows ゲストオペレーティングシステムで、File Explorer を使用して、
virtio-winCD ドライブのguest-agentディレクトリーに移動します。 -
qemu-ga-x86_64.msiインストーラーを実行します。
検証
次のコマンドを実行して、ネットワークサービスのリストを取得します。
net start
$ net startCopy to Clipboard Copied! Toggle word wrap Toggle overflow -
出力に
QEMU Guest Agentが含まれていることを確認します。
7.2.5.2. Windows 仮想マシンへの VirtIO ドライバーのインストール
VirtIO ドライバーは、Microsoft Windows 仮想マシンが OpenShift Virtualization で実行されるために必要な準仮想化デバイスドライバーです。ドライバーは残りのイメージと同梱されるされるため、個別にダウンロードする必要はありません。
container-native-virtualization/virtio-win コンテナーディスクは、ドライバーのインストールを有効にするために SATA CD ドライブとして仮想マシンに割り当てられる必要があります。VirtIO ドライバーは、Windows のインストール中にインストールすることも、既存の Windows インストールに追加することもできます。
ドライバーのインストール後に、container-native-virtualization/virtio-win コンテナーディスクは仮想マシンから削除できます。
| ドライバー名 | ハードウェア ID | 説明 |
|---|---|---|
| viostor |
VEN_1AF4&DEV_1001 | ブロックドライバー。Other devices グループの SCSI Controller としてラベル付けされる場合があります。 |
| viorng |
VEN_1AF4&DEV_1005 | エントロピーソースドライバー。Other devices グループの PCI Device としてラベル付けされる場合があります。 |
| NetKVM |
VEN_1AF4&DEV_1000 | ネットワークドライバー。Other devices グループの Ethernet Controller としてラベル付けされる場合があります。VirtIO NIC が設定されている場合にのみ利用できます。 |
7.2.5.2.1. インストール中に VirtIO コンテナーディスクを Windows 仮想マシンにアタッチする
必要な Windows ドライバーをインストールするには、VirtIO コンテナーディスクを Windows 仮想マシンにアタッチする必要があります。これは、仮想マシンの作成時に実行できます。
手順
- テンプレートから Windows 仮想マシンを作成する場合は、Customize VirtualMachine をクリックします。
- Mount Windows drivers disk を選択します。
- Customize VirtualMachine parameters をクリックします。
- Create VirtualMachine をクリックします。
仮想マシンの作成後、virtio-win SATA CD ディスクが仮想マシンにアタッチされます。
7.2.5.2.2. VirtIO コンテナーディスクを既存の Windows 仮想マシンにアタッチする
必要な Windows ドライバーをインストールするには、VirtIO コンテナーディスクを Windows 仮想マシンにアタッチする必要があります。これは既存の仮想マシンに対して実行できます。
手順
- 既存の Windows 仮想マシンに移動し、Actions → Stop をクリックします。
- VM Details → Configuration → Storage に移動します。
- Mount Windows drivers disk チェックボックスを選択します。
- Save をクリックします。
- 仮想マシンを起動し、グラフィカルコンソールに接続します。
7.2.5.2.3. Windows インストール時の VirtIO ドライバーのインストール
仮想マシンに Windows をインストールする際に VirtIO ドライバーをインストールできます。
この手順では、Windows インストールの汎用的なアプローチを使用しますが、インストール方法は Windows のバージョンごとに異なる可能性があります。インストールする Windows のバージョンに関するドキュメントを参照してください。
前提条件
-
virtioドライバーを含むストレージデバイスを仮想マシンに接続している。
手順
-
Windows オペレーティングシステムでは、
File Explorerを使用してvirtio-winCD ドライブに移動します。 ドライブをダブルクリックして、仮想マシンに適切なインストーラーを実行します。
64 ビット仮想 CPU の場合は、
virtio-win-gt-x64インストーラーを選択します。32 ビット仮想 CPU はサポート対象外になりました。- オプション: インストーラーの Custom Setup 手順で、インストールするデバイスドライバーを選択します。デフォルトでは、推奨ドライバーセットが選択されています。
- インストールが完了したら、Finish を選択します。
- 仮想マシンを再起動します。
検証
-
PC でシステムディスクを開きます。これは通常
C:です。 - Program Files → Virtio-Win に移動します。
Virtio-Win ディレクトリーが存在し、各ドライバーのサブディレクトリーが含まれていればインストールは成功です。
7.2.5.2.4. 既存の Windows 仮想マシン上の SATA CD ドライブから VirtIO ドライバーのインストール
VirtIO ドライバーは、SATA CD ドライブから既存の Windows 仮想マシンにインストールできます。
この手順では、ドライバーを Windows に追加するための汎用的なアプローチを使用しています。特定のインストール手順は、お使いの Windows バージョンに関するインストールドキュメントを参照してください。
前提条件
- virtio ドライバーを含むストレージデバイスは、SATA CD ドライブとして仮想マシンに接続する必要があります。
手順
- 仮想マシンを起動し、グラフィカルコンソールに接続します。
- Windows ユーザーセッションにログインします。
Device Manager を開き、Other devices を拡張して、Unknown device をリスト表示します。
- Device Properties を開いて、不明なデバイスを特定します。
- デバイスを右クリックし、Properties を選択します。
- Details タブをクリックし、Property リストで Hardware Ids を選択します。
- Hardware Ids の Value をサポートされる VirtIO ドライバーと比較します。
- デバイスを右クリックし、Update Driver Software を選択します。
- Browse my computer for driver software をクリックし、VirtIO ドライバーが置かれている割り当て済みの SATA CD ドライブの場所に移動します。ドライバーは、ドライバーのタイプ、オペレーティングシステム、および CPU アーキテクチャー別に階層的に編成されます。
- Next をクリックしてドライバーをインストールします。
- 必要なすべての VirtIO ドライバーに対してこのプロセスを繰り返します。
- ドライバーのインストール後に、Close をクリックしてウィンドウを閉じます。
- 仮想マシンを再起動してドライバーのインストールを完了します。
7.2.5.2.5. SATA CD ドライブとして追加されたコンテナーディスクからの VirtIO ドライバーのインストール
Windows 仮想マシンに SATA CD ドライブとして追加するコンテナーディスクから VirtIO ドライバーをインストールできます。
コンテナーディスクがクラスター内に存在しない場合、コンテナーディスクは Red Hat レジストリーからダウンロードされるため、Red Hat エコシステムカタログ からの container-native-virtualization/virtio-win コンテナーディスクのダウンロードは必須ではありません。ただし、ダウンロードするとインストール時間が短縮されます。
前提条件
-
制限された環境では、Red Hat レジストリー、またはダウンロードされた
container-native-virtualization/virtio-winコンテナーディスクにアクセスできる必要があります。
手順
VirtualMachineマニフェストを編集して、container-native-virtualization/virtio-winコンテナーディスクを CD ドライブとして追加します。Copy to Clipboard Copied! Toggle word wrap Toggle overflow - 1
- OpenShift Virtualization は、
VirtualMachineマニフェストで定義された順序で仮想マシンディスクを起動します。container-native-virtualization/virtio-winコンテナーディスクの前に起動する他の仮想マシンディスクを定義するか、オプションのbootOrderパラメーターを使用して仮想マシンが正しいディスクから起動するようにすることができます。ディスクのブート順序を設定する場合は、他のディスクのブート順序も設定する必要があります。
変更を適用します。
仮想マシンを実行していない場合は、次のコマンドを実行します。
virtctl start <vm> -n <namespace>
$ virtctl start <vm> -n <namespace>Copy to Clipboard Copied! Toggle word wrap Toggle overflow 仮想マシンが実行中の場合は、仮想マシンを再起動するか、次のコマンドを実行します。
oc apply -f <vm.yaml>
$ oc apply -f <vm.yaml>Copy to Clipboard Copied! Toggle word wrap Toggle overflow
- 仮想マシンが起動したら、SATA CD ドライブから VirtIO ドライバーをインストールします。
7.2.5.3. VirtIO ドライバーの更新
7.2.5.3.1. Windows 仮想マシンでの VirtIO ドライバーの更新
Windows Update サービスを使用して、Windows 仮想マシン上の virtio ドライバーを更新します。
前提条件
- クラスターはインターネットに接続されている必要があります。切断されたクラスターは Windows Update サービスにアクセスできません。
手順
- Windows ゲストオペレーティングシステムで、Windows キーをクリックし、Settings を選択します。
- Windows Update → Advanced Options → Optional Updates に移動します。
- Red Hat, Inc. からのすべての更新をインストールします。
- 仮想マシンを再起動します。
検証
- Windows 仮想マシンで、Device Manager に移動します。
- デバイスを選択します。
- Driver タブを選択します。
-
Driver Details をクリックし、
virtioドライバーの詳細に正しいバージョンが表示されていることを確認します。
7.2.6. 仮想マシンのクローン作成
仮想マシンのクローンを作成するか、スナップショットから新しい仮想マシンを作成できます。
vTPM デバイスが接続された VM のクローン作成はサポートされていません。
7.2.6.1. Web コンソールを使用して仮想マシンを複製する
Web コンソールを使用して、既存の仮想マシンを複製できます。
手順
- Web コンソールで Virtualization → VirtualMachines に移動します。
- 仮想マシンを選択して、VirtualMachine details ページを開きます。
- Actions をクリックします。
- Clone を選択します。
- Clone VirtualMachine ページで、新しい仮想マシンの名前を入力します。
- (オプション) Start cloned VM チェックボックスを選択して、複製された仮想マシンを開始します。
- Clone をクリックします。
7.2.6.2. Web コンソールを使用して既存のスナップショットから仮想マシンを作成する
既存のスナップショットをコピーすることで、新しい仮想マシンを作成できます。
手順
- Web コンソールで Virtualization → VirtualMachines に移動します。
- 仮想マシンを選択して、VirtualMachine details ページを開きます。
- Snapshots タブをクリックします。
-
コピーするスナップショットの Options メニュー
 をクリックします。
をクリックします。
- Create VirtualMachine を選択します。
- 仮想マシンの名前を入力します。
- (オプション) Start this VirtualMachine after creation チェックボックスを選択して、新しい仮想マシンを起動します。
- Create をクリックします。
7.2.7. PVC のクローン作成による仮想マシンの作成
カスタムイメージを使用して既存の永続ボリューム要求 (PVC) のクローンを作成することで、仮想マシンを作成できます。
Red Hat が提供していないオペレーティングシステムイメージから作成された仮想マシンには、QEMU ゲストエージェント をインストールする必要があります。
PVC のクローンを作成するには、ソース PVC を参照するデータボリュームを作成します。
7.2.7.1. クローン作成について
データボリュームのクローンを作成する場合、Containerized Data Importer (CDI) は、次の Container Storage Interface (CSI) クローンメソッドのいずれかを選択します。
- CSI ボリュームのクローン作成
- スマートクローン作成
CSI ボリュームのクローン作成方法とスマートクローン作成方法はどちらも効率的ですが、使用するには特定の要件があります。要件が満たされていない場合、CDI はホスト支援型クローン作成を使用します。ホスト支援型クローン作成は、最も時間がかかり、最も効率の悪いクローン作成方法ですが、他の 2 つのクローン作成方法よりも要件の数が少ないです。
7.2.7.1.1. CSI ボリュームのクローン作成
Container Storage Interface (CSI) のクローン作成では、CSI ドライバー機能を使用して、ソースデータボリュームのクローンをより効率的に作成します。
CSI ボリュームのクローン作成には次の要件があります。
- 永続ボリューム要求 (PVC) のストレージクラスをサポートする CSI ドライバーは、ボリュームのクローン作成をサポートする必要があります。
-
CDI によって認識されないプロビジョナーの場合、対応するストレージプロファイルの
cloneStrategyが CSI Volume Cloning に設定されている必要があります。 - ソース PVC とターゲット PVC は、同じストレージクラスとボリュームモードを持つ必要があります。
-
データボリュームを作成する場合は、ソース namespace に
datavolumes/sourceリソースを作成するパーミッションが必要です。 - ソースボリュームは使用されていない状態である必要があります。
7.2.7.1.2. スマートクローン作成
スナップショット機能を備えた Container Storage Interface (CSI) プラグインが使用可能な場合、Containerized Data Importer (CDI) はスナップショットから永続ボリューム要求 (PVC) を作成し、これにより、追加の PVC の効率的なクローン作成を可能にします。
スマートクローン作成には次の要件があります。
- ストレージクラスに関連付けられたスナップショットクラスが存在する必要があります。
- ソース PVC とターゲット PVC は、同じストレージクラスとボリュームモードを持つ必要があります。
-
データボリュームを作成する場合は、ソース namespace に
datavolumes/sourceリソースを作成するパーミッションが必要です。 - ソースボリュームは使用されていない状態である必要があります。
7.2.7.1.3. ホスト支援型クローン作成
Container Storage Interface (CSI) ボリュームのクローン作成もスマートクローン作成の要件も満たされていない場合、ホスト支援型クローン作成がフォールバック方法として使用されます。ホスト支援型クローン作成は、他の 2 つのクローン作成方法と比べると効率が悪いです。
ホスト支援型クローン作成では、ソース Pod とターゲット Pod を使用して、ソースボリュームからターゲットボリュームにデータをコピーします。ターゲットの永続ボリューム要求 (PVC) には、ホスト支援型クローン作成が使用された理由を説明するフォールバック理由のアノテーションが付けられ、イベントが作成されます。
PVC ターゲットアノテーションの例
イベント例
NAMESPACE LAST SEEN TYPE REASON OBJECT MESSAGE test-ns 0s Warning IncompatibleVolumeModes persistentvolumeclaim/test-target The volume modes of source and target are incompatible
NAMESPACE LAST SEEN TYPE REASON OBJECT MESSAGE
test-ns 0s Warning IncompatibleVolumeModes persistentvolumeclaim/test-target The volume modes of source and target are incompatible7.2.7.2. Web コンソールを使用した PVC からの仮想マシンの作成
OpenShift Container Platform Web コンソールを使用して永続ボリューム要求 (PVC) のクローンを作成することにより、仮想マシンを作成できます。
前提条件
- ソース PVC を含む namespace にアクセスできる。
手順
- Web コンソールで Virtualization → Catalog に移動します。
- 使用可能なブートソースのないテンプレートタイルをクリックします。
- Customize VirtualMachine をクリックします。
- テンプレートパラメーターのカスタマイズ ページで、Storage を展開し、Disk source リストから PVC (clone PVC) を選択します。
- PVC プロジェクトと PVC 名を選択します。
- ディスクサイズを設定します。
- Next をクリックします。
- Create VirtualMachine をクリックします。
7.2.7.3. コマンドラインを使用した PVC からの仮想マシンの作成
コマンドラインを使用して既存の仮想マシンの永続ボリューム要求 (PVC) のクローンを作成することで、仮想マシンを作成できます。
次のオプションのいずれかを使用して、PVC のクローンを作成できます。
PVC を新しいデータボリュームに複製します。
この方法では、ライフサイクルが元の仮想マシンから独立したデータボリュームが作成されます。元の仮想マシンを削除しても、新しいデータボリュームやそれに関連付けられた PVC には影響しません。
dataVolumeTemplatesスタンザを含むVirtualMachineマニフェストを作成して、PVC を複製します。この方法では、ライフサイクルが元の仮想マシンに依存するデータボリュームが作成されます。元の仮想マシンを削除すると、クローン作成されたデータボリュームとそれに関連付けられた PVC も削除されます。
7.2.7.3.1. OpenShift Data Foundation における大規模なクローンパフォーマンスの最適化
OpenShift Data Foundation を使用する場合、ストレージプロファイルはデフォルトのクローン作成ストラテジーを csi-clone として設定します。ただし、次のリンクに示すように、この方法には制限があります。永続ボリューム要求 (PVC) から一定数のクローンが作成されると、バックグラウンドでフラット化プロセスが開始され、大規模なクローン作成のパフォーマンスが大幅に低下する可能性があります。
単一のソース PVC から数百のクローンを作成する際のパフォーマンスを高めるためには、デフォルトの csi-clone ストラテジーの代わりに VolumeSnapshot クローン作成メソッドを使用します。
手順
次のコンテンツを使用して、ソースイメージの VolumeSnapshot カスタムリソース (CR) を作成します。
-
VolumeSnapshotをDataVolume cloneのソースとして参照するためのspec.source.snapshotスタンザを追加します。
spec:
source:
snapshot:
namespace: golden-ns
name: golden-volumesnapshot
spec:
source:
snapshot:
namespace: golden-ns
name: golden-volumesnapshot7.2.7.3.2. データボリュームへの PVC のクローン作成
コマンドラインを使用して、既存の仮想マシンディスクの永続ボリューム要求 (PVC) のクローンをデータボリュームに作成できます。
元のソース PVC を参照するデータボリュームを作成します。新しいデータボリュームのライフサイクルは、元の仮想マシンから独立しています。元の仮想マシンを削除しても、新しいデータボリュームやそれに関連付けられた PVC には影響しません。
異なるボリュームモード間のクローン作成は、ソース PV とターゲット PV が kubevirt コンテンツタイプに属している限り、ブロック永続ボリューム (PV) からファイルシステム PV へのクローン作成など、ホスト支援型クローン作成でサポートされます。
スマートクローン作成は、スナップショットを使用して PVC のクローンを作成するため、ホスト支援型クローン作成よりも高速かつ効率的です。スマートクローン作成は、Red Hat OpenShift Data Foundation など、スナップショットをサポートするストレージプロバイダーによってサポートされています。
異なるボリュームモード間のクローン作成は、スマートクローン作成ではサポートされていません。
前提条件
- ソース PVC を含む仮想マシンの電源をオフにする必要があります。
- PVC を別の namespace に複製する場合は、ターゲットの namespace にリソースを作成するパーミッションが必要です。
スマートクローン作成の追加の前提条件:
- ストレージプロバイダーはスナップショットをサポートする必要がある。
- ソース PVC とターゲット PVC には、同じストレージプロバイダーとボリュームモードがある必要があります。
次の例に示すように、
VolumeSnapshotClassオブジェクトのdriverキーの値は、StorageClassオブジェクトのprovisionerキーの値と一致する必要があります。VolumeSnapshotClassオブジェクトの例kind: VolumeSnapshotClass apiVersion: snapshot.storage.k8s.io/v1 driver: openshift-storage.rbd.csi.ceph.com # ...
kind: VolumeSnapshotClass apiVersion: snapshot.storage.k8s.io/v1 driver: openshift-storage.rbd.csi.ceph.com # ...Copy to Clipboard Copied! Toggle word wrap Toggle overflow StorageClassオブジェクトの例kind: StorageClass apiVersion: storage.k8s.io/v1 # ... provisioner: openshift-storage.rbd.csi.ceph.com
kind: StorageClass apiVersion: storage.k8s.io/v1 # ... provisioner: openshift-storage.rbd.csi.ceph.comCopy to Clipboard Copied! Toggle word wrap Toggle overflow
手順
次の例に示すように、
DataVolumeマニフェストを作成します。Copy to Clipboard Copied! Toggle word wrap Toggle overflow 以下のコマンドを実行してデータボリュームを作成します。
oc create -f <datavolume>.yaml
$ oc create -f <datavolume>.yamlCopy to Clipboard Copied! Toggle word wrap Toggle overflow 注記データ量により、PVC が準備される前に仮想マシンが起動できなくなります。PVC のクローン作成中に、新しいデータボリュームを参照する仮想マシンを作成できます。
7.2.7.3.3. データボリュームテンプレートを使用したクローン PVC からの仮想マシンの作成
データボリュームテンプレートを使用して、既存の仮想マシンの永続ボリューム要求 (PVC) のクローンを作成する仮想マシンを作成できます。この方法では、ライフサイクルが元の仮想マシンから独立したデータボリュームが作成されます。
前提条件
- ソース PVC を含む仮想マシンの電源をオフにする必要があります。
-
virtctlコマンドラインツールがインストールされている。
手順
仮想マシンの
VirtualMachineマニフェストを作成し、YAML ファイルとして保存します。次に例を示します。virtctl create vm --name rhel-9-clone --volume-import type:pvc,src:my-project/imported-volume-q5pr9
$ virtctl create vm --name rhel-9-clone --volume-import type:pvc,src:my-project/imported-volume-q5pr9Copy to Clipboard Copied! Toggle word wrap Toggle overflow 仮想マシンの
VirtualMachineマニフェストを確認します。Copy to Clipboard Copied! Toggle word wrap Toggle overflow PVC のクローンが作成されたデータボリュームで仮想マシンを作成します。
oc create -f <vm_manifest_file>.yaml
$ oc create -f <vm_manifest_file>.yamlCopy to Clipboard Copied! Toggle word wrap Toggle overflow
7.3. 仮想マシンコンソールへの接続
次のコンソールに接続して、実行中の仮想マシンにアクセスできます。
7.3.1. VNC コンソールへの接続
OpenShift Container Platform Web コンソールまたは virtctl コマンドラインツールを使用して、仮想マシンの VNC コンソールに接続できます。
7.3.1.1. Web コンソールを使用した VNC コンソールへの接続
OpenShift Container Platform Web コンソールを使用して、仮想マシンの VNC コンソールに接続できます。
vGPU が仲介デバイスとして割り当てられている Windows 仮想マシンに接続すると、デフォルトの表示と vGPU 表示を切り替えることができます。
手順
- Virtualization → VirtualMachines ページで仮想マシンをクリックして、VirtualMachine details ページを開きます。
- Console タブをクリックします。VNC コンソールセッションが自動的に開始します。
オプション: Windows 仮想マシンの vGPU 表示に切り替えるには、Send key リストから Ctl + Alt + 2 を選択します。
- デフォルトの表示に戻すには、Send key リストから Ctl + Alt + 1 を選択します。
- コンソールセッションを終了するには、コンソールペインの外側をクリックし、Disconnect をクリックします。
7.3.1.2. virtctl を使用した VNC コンソールへの接続
virtctl コマンドラインツールを使用して、実行中の仮想マシンの VNC コンソールに接続できます。
SSH 接続経由でリモートマシン上で virtctl vnc コマンドを実行する場合は、-X フラグまたは -Y フラグを指定して ssh コマンドを実行して、X セッションをローカルマシンに転送する必要があります。
前提条件
-
virt-viewerパッケージをインストールする必要があります。
手順
次のコマンドを実行して、コンソールセッションを開始します。
virtctl vnc <vm_name>
$ virtctl vnc <vm_name>Copy to Clipboard Copied! Toggle word wrap Toggle overflow 接続に失敗した場合は、次のコマンドを実行してトラブルシューティング情報を収集します。
virtctl vnc <vm_name> -v 4
$ virtctl vnc <vm_name> -v 4Copy to Clipboard Copied! Toggle word wrap Toggle overflow
7.3.1.3. VNC コンソールの一時トークンの生成
Kubernetes API が仮想マシン (VM) の VNC にアクセスするための一時的な認証ベアラートークンを生成します。
Kubernetes は、curl コマンドを変更することで、ベアラートークンの代わりにクライアント証明書を使用した認証もサポートします。
前提条件
-
OpenShift Virtualization 4.14 以降および
ssp-operator4.14 以降を搭載した実行中の仮想マシン。
手順
HyperConverged (
HCO) カスタムリソース (CR) の機能ゲートを有効にします。oc patch hyperconverged kubevirt-hyperconverged -n openshift-cnv --type json -p '[{"op": "replace", "path": "/spec/featureGates/deployVmConsoleProxy", "value": true}]'$ oc patch hyperconverged kubevirt-hyperconverged -n openshift-cnv --type json -p '[{"op": "replace", "path": "/spec/featureGates/deployVmConsoleProxy", "value": true}]'Copy to Clipboard Copied! Toggle word wrap Toggle overflow 次のコマンドを入力してトークンを生成します。
curl --header "Authorization: Bearer ${TOKEN}" \ "https://api.<cluster_fqdn>/apis/token.kubevirt.io/v1alpha1/namespaces/<namespace>/virtualmachines/<vm_name>/vnc?duration=<duration>"$ curl --header "Authorization: Bearer ${TOKEN}" \ "https://api.<cluster_fqdn>/apis/token.kubevirt.io/v1alpha1/namespaces/<namespace>/virtualmachines/<vm_name>/vnc?duration=<duration>"Copy to Clipboard Copied! Toggle word wrap Toggle overflow <duration>パラメーターは時間と分で設定でき、最小期間は 10 分です。たとえば、5h30mです。このパラメーターが設定されていない場合、トークンはデフォルトで 10 分間有効です。出力サンプル
{ "token": "eyJhb..." }{ "token": "eyJhb..." }Copy to Clipboard Copied! Toggle word wrap Toggle overflow オプション: 出力で提供されたトークンを使用して変数を作成します。
export VNC_TOKEN="<token>"
$ export VNC_TOKEN="<token>"Copy to Clipboard Copied! Toggle word wrap Toggle overflow
これで、トークンを使用して、仮想マシンの VNC コンソールにアクセスできるようになります。
検証
次のコマンドを入力してクラスターにログインします。
oc login --token ${VNC_TOKEN}$ oc login --token ${VNC_TOKEN}Copy to Clipboard Copied! Toggle word wrap Toggle overflow virtctlコマンドを使用して、仮想マシンの VNC コンソールへのアクセスをテストします。virtctl vnc <vm_name> -n <namespace>
$ virtctl vnc <vm_name> -n <namespace>Copy to Clipboard Copied! Toggle word wrap Toggle overflow
現在、特定のトークンを取り消すことはできません。
トークンを取り消すには、トークンの作成に使用したサービスアカウントを削除する必要があります。ただし、これにより、サービスアカウントを使用して作成された他のすべてのトークンも取り消されます。次のコマンドは注意して使用してください。
virtctl delete serviceaccount --namespace "<namespace>" "<vm_name>-vnc-access"
$ virtctl delete serviceaccount --namespace "<namespace>" "<vm_name>-vnc-access"7.3.1.3.1. クラスターロールを使用して VNC コンソールにトークン生成パーミッションを付与する
クラスター管理者は、クラスターロールをインストールし、それをユーザーまたはサービスアカウントにバインドして、VNC コンソールのトークンを生成するエンドポイントへのアクセスを許可できます。
手順
クラスターロールをユーザーまたはサービスアカウントにバインドすることを選択します。
クラスターロールをユーザーにバインドするには、次のコマンドを実行します。
kubectl create rolebinding "${ROLE_BINDING_NAME}" --clusterrole="token.kubevirt.io:generate" --user="${USER_NAME}"$ kubectl create rolebinding "${ROLE_BINDING_NAME}" --clusterrole="token.kubevirt.io:generate" --user="${USER_NAME}"Copy to Clipboard Copied! Toggle word wrap Toggle overflow 以下のコマンドを実行してクラスターロールをサービスアカウントにバインドします。
kubectl create rolebinding "${ROLE_BINDING_NAME}" --clusterrole="token.kubevirt.io:generate" --serviceaccount="${SERVICE_ACCOUNT_NAME}"$ kubectl create rolebinding "${ROLE_BINDING_NAME}" --clusterrole="token.kubevirt.io:generate" --serviceaccount="${SERVICE_ACCOUNT_NAME}"Copy to Clipboard Copied! Toggle word wrap Toggle overflow
7.3.2. シリアルコンソールへの接続
OpenShift Container Platform Web コンソールまたは virtctl コマンドラインツールを使用して、仮想マシンのシリアルコンソールに接続できます。
単一の仮想マシンに対する同時 VNC 接続の実行は、現在サポートされていません。
7.3.2.1. Web コンソールを使用したシリアルコンソールへの接続
OpenShift Container Platform Web コンソールを使用して、仮想マシンのシリアルコンソールに接続できます。
vGPU が仲介デバイスとして割り当てられている Windows 仮想マシンに接続すると、デフォルトの表示と vGPU 表示を切り替えることができます。
手順
- Virtualization → VirtualMachines ページで仮想マシンをクリックして、VirtualMachine details ページを開きます。
- Console タブをクリックします。VNC コンソールセッションが自動的に開始します。
- Disconnect をクリックして、VNC コンソールセッションを終了します。それ以外の場合、VNC コンソールセッションは引き続きバックグラウンドで実行されます。
- コンソールリストから Serial console を選択します。
オプション: Windows 仮想マシンの vGPU 表示に切り替えるには、Send key リストから Ctl + Alt + 2 を選択します。
- デフォルトの表示に戻すには、Send key リストから Ctl + Alt + 1 を選択します。
- コンソールセッションを終了するには、コンソールペインの外側をクリックし、Disconnect をクリックします。
7.3.2.2. virtctl を使用したシリアルコンソールへの接続
virtctl コマンドラインツールを使用して、実行中の仮想マシンのシリアルコンソールに接続できます。
SSH 接続経由でリモートマシン上で virtctl vnc コマンドを実行する場合は、-X フラグまたは -Y フラグを指定して ssh コマンドを実行して、X セッションをローカルマシンに転送する必要があります。
前提条件
-
virt-viewerパッケージをインストールする必要があります。
手順
次のコマンドを実行して、コンソールセッションを開始します。
virtctl console <vm_name>
$ virtctl console <vm_name>Copy to Clipboard Copied! Toggle word wrap Toggle overflow Ctrl+]を押してコンソールセッションを終了します。virtctl vnc <vm_name>
$ virtctl vnc <vm_name>Copy to Clipboard Copied! Toggle word wrap Toggle overflow 接続に失敗した場合は、次のコマンドを実行してトラブルシューティング情報を収集します。
virtctl vnc <vm_name> -v 4
$ virtctl vnc <vm_name> -v 4Copy to Clipboard Copied! Toggle word wrap Toggle overflow
7.3.3. デスクトップビューアーに接続する
デスクトップビューアーとリモートデスクトッププロトコル (RDP) を使用して、Windows 仮想マシンに接続できます。
7.3.3.1. Web コンソールを使用したデスクトップビューアーへの接続
OpenShift Container Platform Web コンソールを使用して、仮想マシン (VM) のデスクトップビューアーに接続できます。OpenShift Container Platform Web コンソールを使用して、Windows 仮想マシンのデスクトップビューアーに接続できます。
vGPU が仲介デバイスとして割り当てられている Windows 仮想マシンに接続すると、デフォルトの表示と vGPU 表示を切り替えることができます。
前提条件
- QEMU ゲストエージェントが Windows 仮想マシンにインストールされている。
- RDP クライアントがインストールされている。
手順
- Virtualization → VirtualMachines ページで仮想マシンをクリックして、VirtualMachine details ページを開きます。
- Console タブをクリックします。VNC コンソールセッションが自動的に開始します。
- Disconnect をクリックして、VNC コンソールセッションを終了します。それ以外の場合、VNC コンソールセッションは引き続きバックグラウンドで実行されます。
- コンソールのリストから Desktop viewer を選択します。
- RDP サービスの作成 をクリックして、RDP サービス ダイアログを開きます。
- Expose RDP Service を選択し、Save をクリックしてノードポートサービスを作成します。
-
Launch Remote Desktop をクリックして
.rdpファイルをダウンロードし、デスクトップビューアーを起動します。 オプション: Windows 仮想マシンの vGPU 表示に切り替えるには、Send key リストから Ctl + Alt + 2 を選択します。
- デフォルトの表示に戻すには、Send key リストから Ctl + Alt + 1 を選択します。
- コンソールセッションを終了するには、コンソールペインの外側をクリックし、Disconnect をクリックします。
7.4. インスタンスタイプまたは設定の指定
インスタンスタイプまたは優先度、またはその両方を指定して、複数の仮想マシンで再利用するためのワークロードサイジングとランタイム特性を定義できます。
7.4.1. フラグを使用したインスタンスタイプと設定の指定
フラグを使用して、インスタンスタイプおよび設定を指定します。
前提条件
- クラスターにインスタンスタイプ、プリファレンス、またはその両方がある。
手順
仮想マシンを作成するときにインスタンスタイプを指定するには、
--instancetypeフラグを使用します。設定を指定するには、--preferenceフラグを使用します。次の例には両方のフラグが含まれています。virtctl create vm --instancetype <my_instancetype> --preference <my_preference>
$ virtctl create vm --instancetype <my_instancetype> --preference <my_preference>Copy to Clipboard Copied! Toggle word wrap Toggle overflow オプション: namespace 付きのインスタンスタイプまたは設定を指定するには、
--instancetypeまたは--preferenceフラグコマンドに渡される値にkindを含めます。namespace 付きのインスタンスタイプまたは設定は、仮想マシンを作成するのと同じ namespace に存在する必要があります。次の例には、namespace 付きインスタンスタイプと namespace 付き設定のフラグが含まれています。virtctl create vm --instancetype virtualmachineinstancetype/<my_instancetype> --preference virtualmachinepreference/<my_preference>
$ virtctl create vm --instancetype virtualmachineinstancetype/<my_instancetype> --preference virtualmachinepreference/<my_preference>Copy to Clipboard Copied! Toggle word wrap Toggle overflow
7.4.2. インスタンスタイプまたは設定の推測
インスタンスタイプの推論、設定、またはその両方がデフォルトで有効になっており、inferFromVolume 属性の inferFromVolumeFailure ポリシーは Ignore に設定されています。ブートボリュームから推測する場合、エラーは無視され、インスタンスタイプと設定が未設定のままで仮想マシンが作成されます。
ただし、フラグが適用されると、inferFromVolumeFailure ポリシーはデフォルトで Reject に設定されます。ブートボリュームから推測する場合、エラーが発生すると、その仮想マシンの作成が拒否されます。
--infer-instancetype フラグと --infer-preference フラグを使用すると、仮想マシンのワークロードのサイズ設定と実行時特性を定義するために使用するインスタンスタイプ、設定、またはその両方を推測できます。
前提条件
-
virtctlツールがインストールされている。
手順
仮想マシンの起動に使用されるボリュームからインスタンスタイプを明示的に推測するには、
--infer-instancetypeフラグを使用します。設定を明示的に推測するには、--infer-preferenceフラグを使用します。次のコマンドには両方のフラグが含まれます。virtctl create vm --volume-import type:pvc,src:my-ns/my-pvc --infer-instancetype --infer-preference
$ virtctl create vm --volume-import type:pvc,src:my-ns/my-pvc --infer-instancetype --infer-preferenceCopy to Clipboard Copied! Toggle word wrap Toggle overflow
7.4.3. inferFromVolume ラベルの設定
PVC、データソース、またはデータボリュームで次のラベルを使用して、ボリュームから起動するときに使用するインスタンスタイプ、設定、またはその両方を推論メカニズムに指示します。
-
クラスター全体のインスタンスのタイプ:
instancetype.kubevirt.io/default-instancetypeラベル。 -
namespace 付きのインスタンスタイプ:
instancetype.kubevirt.io/default-instancetype-kindラベル。空のままにすると、デフォルトでVirtualMachineClusterInstancetypeラベルになります。 -
クラスター全体の設定:
instancetype.kubevirt.io/default-preferenceラベル。 -
namespace 付きの設定:
instancetype.kubevirt.io/default-preference-kindラベル。空のままにすると、デフォルトでVirtualMachineClusterPreferenceラベルになります。
前提条件
- クラスターにインスタンスタイプ、プリファレンス、またはその両方がある。
手順
データソースにラベルを適用するには、
oc labelを使用します。次のコマンドは、クラスター全体のインスタンスタイプを指すラベルを適用します。oc label DataSource foo instancetype.kubevirt.io/default-instancetype=<my_instancetype>
$ oc label DataSource foo instancetype.kubevirt.io/default-instancetype=<my_instancetype>Copy to Clipboard Copied! Toggle word wrap Toggle overflow
7.5. 仮想マシンへの SSH アクセスの設定
次の方法を使用して、仮想マシンへの SSH アクセスを設定できます。
SSH 鍵ペアを作成し、公開鍵を仮想マシンに追加し、秘密鍵を使用して
virtctl sshコマンドを実行して仮想マシンに接続します。cloud-init データソースを使用して設定できるゲストオペレーティングシステムを使用して、実行時または最初の起動時に Red Hat Enterprise Linux (RHEL) 9 仮想マシンに SSH 公開鍵を追加できます。
virtctl port-fowardコマンドを.ssh/configファイルに追加し、OpenSSH を使用して仮想マシンに接続します。サービスを作成し、そのサービスを仮想マシンに関連付け、サービスによって公開されている IP アドレスとポートに接続します。
セカンダリーネットワークを設定し、仮想マシンをセカンダリーネットワークインターフェイスに接続し、DHCP によって割り当てられた IP アドレスに接続します。
7.5.1. アクセス設定の考慮事項
仮想マシンへのアクセスを設定する各方法には、トラフィックの負荷とクライアントの要件に応じて利点と制限があります。
サービスは優れたパフォーマンスを提供するため、クラスターの外部からアクセスされるアプリケーションに推奨されます。
内部クラスターネットワークがトラフィック負荷を処理できない場合は、セカンダリーネットワークを設定できます。
virtctl sshおよびvirtctl port-forwardingコマンド- 設定が簡単。
- 仮想マシンのトラブルシューティングに推奨されます。
-
Ansible を使用した仮想マシンの自動設定には、
virtctl port-forwardingが推奨されます。 - 動的 SSH 公開鍵を使用して、Ansible で仮想マシンをプロビジョニングできます。
- API サーバーに負担がかかるため、Rsync やリモートデスクトッププロトコルなどの高トラフィックのアプリケーションには推奨されません。
- API サーバーはトラフィック負荷を処理できる必要があります。
- クライアントは API サーバーにアクセスできる必要があります。
- クライアントはクラスターへのアクセス認証情報を持っている必要があります。
- クラスター IP サービス
- 内部クラスターネットワークはトラフィック負荷を処理できる必要があります。
- クライアントは内部クラスター IP アドレスにアクセスできる必要があります。
- ノードポートサービス
- 内部クラスターネットワークはトラフィック負荷を処理できる必要があります。
- クライアントは少なくとも 1 つのノードにアクセスできる必要があります。
- ロードバランサーサービス
- ロードバランサーを設定する必要があります。
- 各ノードは、1 つ以上のロードバランサーサービスのトラフィック負荷を処理できなければなりません。
- セカンダリーネットワーク
- トラフィックが内部クラスターネットワークを経由しないため、優れたパフォーマンスが得られます。
- ネットワークトポロジーへの柔軟なアプローチを可能にします。
- 仮想マシンはセカンダリーネットワークに直接公開されるため、ゲストオペレーティングシステムは適切なセキュリティーを備えて設定する必要があります。仮想マシンが侵害されると、侵入者がセカンダリーネットワークにアクセスする可能性があります。
7.5.2. virtctl ssh の使用
virtctl ssh コマンドを実行することで、仮想マシン (VM) に SSH 公開鍵を追加し、仮想マシンに接続できます。
この方法の設定は簡単です。ただし、API サーバーに負担がかかるため、トラフィック負荷が高い場合には推奨されません。
7.5.2.1. 静的および動的 SSH 鍵の管理について
SSH 公開鍵は、最初の起動時に静的に、または実行時に動的に仮想マシン (VM) に追加できます。
Red Hat Enterprise Linux (RHEL) 9 のみが動的キーインジェクションをサポートしています。
静的 SSH 鍵の管理
cloud-init データソースを使用した設定をサポートするゲストオペレーティングシステムを搭載した仮想マシンに、静的に管理される SSH 鍵を追加できます。鍵は最初の起動時に仮想マシン (VM) に追加されます。
次のいずれかの方法を使用して鍵を追加できます。
- Web コンソールまたはコマンドラインを使用して単一の仮想マシンを作成する場合は、その仮想マシンに鍵を追加します。
- Web コンソールを使用してプロジェクトに鍵を追加します。その後、このプロジェクトで作成した仮想マシンに鍵が自動的に追加されます。
ユースケース
- 仮想マシンの所有者は、新しく作成したすべての仮想マシンを 1 つの鍵でプロビジョニングできます。
動的 SSH 鍵の管理
Red Hat Enterprise Linux (RHEL) 9 がインストールされている仮想マシンに対して、動的 SSH 鍵の管理を有効にできます。その後、実行時に鍵を更新できます。鍵は、Red Hat ブートソースとともにインストールされる QEMU ゲストエージェントによって追加されます。
動的鍵の管理が無効になっている場合、仮想マシンのデフォルトの鍵管理設定は、その仮想マシンに使用されるイメージによって決まります。
ユースケース
-
仮想マシンへのアクセスの付与または取り消し: クラスター管理者は、namespace 内のすべての仮想マシンに適用される
Secretオブジェクトに個々のユーザーのキーを追加または削除することで、リモート仮想マシンアクセスを付与または取り消すことができます。 - ユーザーアクセス: 作成および管理するすべての仮想マシンにアクセス認証情報を追加できます。
Ansible プロビジョニング:
- 運用チームのメンバーは、Ansible プロビジョニングに使用されるすべてのキーを含む 1 つのシークレットを作成できます。
- 仮想マシン所有者は、仮想マシンを作成し、Ansible プロビジョニングに使用されるキーをアタッチできます。
キーのローテーション:
- クラスター管理者は、namespace 内の仮想マシンによって使用される Ansible プロビジョナーキーをローテーションできます。
- ワークロード所有者は、管理する仮想マシンのキーをローテーションできます。
7.5.2.2. 静的キー管理
OpenShift Container Platform Web コンソールまたはコマンドラインを使用して仮想マシン (VM) を作成するときに、静的に管理される SSH 公開鍵を追加できます。鍵は、仮想マシンが初めて起動するときに、cloud-init データソースとして追加されます。
Web コンソールを使用して仮想マシンを作成するときに、公開 SSH 鍵をプロジェクトに追加することもできます。鍵はシークレットとして保存され、作成するすべての仮想マシンに自動的に追加されます。
シークレットは namespace リソースであるため、シークレットをプロジェクトに追加し、その後仮想マシンを削除しても、シークレットは保持されます。シークレットは、手動で削除する必要があります。
7.5.2.2.1. テンプレートから仮想マシンを作成するときに鍵を追加する
OpenShift Container Platform Web コンソールを使用して仮想マシン (VM) を作成するときに、静的に管理される SSH 公開鍵を追加できます。鍵は、最初の起動時に cloud-init データソースとして仮想マシンに追加されます。この方法は、cloud-init ユーザーデータには影響しません。
オプション: プロジェクトにキーを追加できます。その後、このキーはプロジェクトで作成した仮想マシンに自動的に追加されます。
前提条件
-
ssh-keygenコマンドを実行して、SSH 鍵ペアを生成しました。
手順
- Web コンソールで Virtualization → Catalog に移動します。
テンプレートタイルをクリックします。
ゲストオペレーティングシステムは、cloud-init データソースからの設定をサポートする必要があります。
- Customize VirtualMachine をクリックします。
- Next をクリックします。
- Scripts タブをクリックします。
プロジェクトに SSH 公開鍵をまだ追加していない場合は、Authorized SSH key の横にある編集アイコンをクリックし、次のいずれかのオプションを選択します。
- Use existing: シークレットリストからシークレットを選択します。
Add new:
- SSH 鍵ファイルを参照するか、ファイルを鍵のフィールドに貼り付けます。
- シークレット名を入力します。
- オプション: Automatically apply this key to any new VirtualMachine you create in this project を選択します。
- Save をクリックします。
Create VirtualMachine をクリックします。
VirtualMachine details ページには、仮想マシン作成の進行状況が表示されます。
検証
Configuration タブの Scripts タブをクリックします。
シークレット名は Authorized SSH key セクションに表示されます。
7.5.2.2.2. Web コンソールを使用してインスタンスタイプから仮想マシンを作成するときにキーを追加する
OpenShift Container Platform Web コンソールを使用して、インスタンスタイプから仮想マシンを作成できます。Web コンソールを使用して、既存のスナップショットをコピーするか仮想マシンを複製して、仮想マシンを作成することもできます。
使用可能な起動可能なボリュームのリストから仮想マシンを作成できます。Linux ベースまたは Windows ベースのボリュームをリストに追加できます。
OpenShift Container Platform Web コンソールを使用してインスタンスタイプから仮想マシン (VM) を作成するときに、静的に管理される SSH 鍵を追加できます。鍵は、最初の起動時に cloud-init データソースとして仮想マシンに追加されます。この方法は、cloud-init ユーザーデータには影響しません。
手順
Web コンソールで、Virtualization → Catalog に移動します。
InstanceTypes タブがデフォルトで開きます。
次のオプションのいずれかを選択します。
リストから適切な起動可能なボリュームを選択します。リストが切り捨てられている場合は、Show all ボタンをクリックしてリスト全体を表示します。
注記ブート可能ボリュームテーブルには、
openshift-virtualization-os-imagesnamespace 内のinstancetype.kubevirt.io/default-preferenceラベルを持つボリュームのみリストされます。- オプション: 星アイコンをクリックして、ブート可能ボリュームをお気に入りとして指定します。星付きのブート可能ボリュームは、ボリュームリストの最初に表示されます。
新しいボリュームをアップロードするか、既存の永続ボリューム要求 (PVC)、ボリュームスナップショット、または
containerDiskボリュームを使用するには Add volume をクリックします。Save をクリックします。クラスターで使用できないオペレーティングシステムのロゴは、リストの下部に表示されます。Add volume リンクをクリックすると、必要なオペレーティングシステムのボリュームを追加できます。
さらに、Create a Windows boot source クイックスタートへのリンクもあります。Select volume to boot from の横にある疑問符アイコンの上にポインターを置くと、ポップオーバーに同じリンクが表示されます。
環境をインストールした直後、または環境が切断された直後は、起動元のボリュームのリストは空になります。その場合、Windows、RHEL、Linux の 3 つのオペレーティングシステムのロゴが表示されます。Add volume ボタンをクリックすると、要件を満たす新しいボリュームを追加できます。
- インスタンスタイプのタイルをクリックし、ワークロードに適したリソースサイズを選択します。
オプション: 起動元のボリュームに適用される仮想マシンの詳細 (仮想マシンの名前を含む) を選択します。
Linux ベースのボリュームの場合は、次の手順に従って SSH を設定します。
- プロジェクトに SSH 公開鍵をまだ追加していない場合は、VirtualMachine details セクションの Authorized SSH key の横にある編集アイコンをクリックします。
以下のオプションのいずれかを選択します。
- Use existing: シークレットリストからシークレットを選択します。
Add new: 以下の手順に従ってください。
- SSH 公開鍵ファイルを参照するか、ファイルを鍵のフィールドに貼り付けます。
- シークレット名を入力します。
- オプション: Automatically apply this key to any new VirtualMachine you create in this project を選択します。
- Save をクリックします。
Windows ボリュームの場合は、次のいずれかの手順に従って sysprep オプションを設定します。
Windows ボリュームに sysprep オプションをまだ追加していない場合は、次の手順に従います。
- VirtualMachine details セクションの Sysprep の横にある編集アイコンをクリックします。
- Autoattend.xml アンサーファイルを追加します。
- Unattend.xml アンサーファイルを追加します。
- Save をクリックします。
Windows ボリュームに既存の sysprep オプションを使用する場合は、次の手順に従います。
- 既存の sysprep を添付 をクリックします。
- 既存の sysprep Unattend.xml アンサーファイルの名前を入力します。
- Save をクリックします。
オプション: Windows 仮想マシンを作成する場合は、Windows ドライバーディスクをマウントできます。
- Customize VirtualMachine ボタンをクリックします。
- VirtualMachine details ページで、Storage をクリックします。
- Mount Windows drivers disk チェックボックスを選択します。
- オプション: View YAML & CLI をクリックして YAML ファイルを表示します。CLI をクリックして CLI コマンドを表示します。YAML ファイルの内容または CLI コマンドをダウンロードまたはコピーすることもできます。
- Create VirtualMachine をクリックします。
仮想マシンの作成後、VirtualMachine details ページでステータスを監視できます。
7.5.2.2.3. コマンドラインを使用して仮想マシンを作成するときにキーを追加する
コマンドラインを使用して仮想マシンを作成するときに、静的に管理される公開 SSH キーを追加できます。鍵は最初の起動時に仮想マシンに追加されます。
鍵は、cloud-init データソースとして仮想マシンに追加されます。この方法では、cloud-init ユーザーデータ内のアプリケーションデータからアクセス認証情報が分離されます。この方法は、cloud-init ユーザーデータには影響しません。
前提条件
-
ssh-keygenコマンドを実行して、SSH 鍵ペアを生成しました。
手順
VirtualMachineオブジェクトとSecretオブジェクトのマニフェストファイルを作成します。マニフェストの例
Copy to Clipboard Copied! Toggle word wrap Toggle overflow 次のコマンドを実行して、
VirtualMachineオブジェクトとSecretオブジェクトを作成します。oc create -f <manifest_file>.yaml
$ oc create -f <manifest_file>.yamlCopy to Clipboard Copied! Toggle word wrap Toggle overflow 次のコマンドを実行して仮想マシンを起動します。
virtctl start vm example-vm -n example-namespace
$ virtctl start vm example-vm -n example-namespaceCopy to Clipboard Copied! Toggle word wrap Toggle overflow
検証
仮想マシン設定を取得します。
oc describe vm example-vm -n example-namespace
$ oc describe vm example-vm -n example-namespaceCopy to Clipboard Copied! Toggle word wrap Toggle overflow 出力例
Copy to Clipboard Copied! Toggle word wrap Toggle overflow
7.5.2.3. 動的なキー管理
OpenShift Container Platform Web コンソールまたはコマンドラインを使用して、仮想マシンの動的キーインジェクションを有効にできます。その後、実行時にキーを更新できます。
Red Hat Enterprise Linux (RHEL) 9 のみが動的キーインジェクションをサポートしています。
動的キーインジェクションを無効にすると、仮想マシンは作成元のイメージのキー管理方法を継承します。
7.5.2.3.1. テンプレートから仮想マシンを作成するときに動的キーインジェクションを有効にする
OpenShift Container Platform Web コンソールを使用してテンプレートから仮想マシンを作成するときに、動的パブリック SSH キーインジェクションを有効にすることができます。その後、実行時にキーを更新できます。
Red Hat Enterprise Linux (RHEL) 9 のみが動的キーインジェクションをサポートしています。
鍵は、RHEL 9 とともにインストールされる QEMU ゲストエージェントによって仮想マシンに追加されます。
前提条件
-
ssh-keygenコマンドを実行して、SSH 鍵ペアを生成しました。
手順
- Web コンソールで Virtualization → Catalog に移動します。
- Red Hat Enterprise Linux 9 VM タイルをクリックします。
- Customize VirtualMachine をクリックします。
- Next をクリックします。
- Scripts タブをクリックします。
プロジェクトに SSH 公開鍵をまだ追加していない場合は、Authorized SSH key の横にある編集アイコンをクリックし、次のいずれかのオプションを選択します。
- Use existing: シークレットリストからシークレットを選択します。
Add new:
- SSH 鍵ファイルを参照するか、ファイルを鍵のフィールドに貼り付けます。
- シークレット名を入力します。
- オプション: Automatically apply this key to any new VirtualMachine you create in this project を選択します。
- Dynamic SSH key injection をオンに設定します。
- Save をクリックします。
Create VirtualMachine をクリックします。
VirtualMachine details ページには、仮想マシン作成の進行状況が表示されます。
検証
Configuration タブの Scripts タブをクリックします。
シークレット名は Authorized SSH key セクションに表示されます。
7.5.2.3.2. Web コンソールを使用してインスタンスタイプから仮想マシンを作成するときに動的キーインジェクションを有効にする
OpenShift Container Platform Web コンソールを使用して、インスタンスタイプから仮想マシンを作成できます。Web コンソールを使用して、既存のスナップショットをコピーするか仮想マシンを複製して、仮想マシンを作成することもできます。
使用可能な起動可能なボリュームのリストから仮想マシンを作成できます。Linux ベースまたは Windows ベースのボリュームをリストに追加できます。
OpenShift Container Platform Web コンソールを使用してインスタンスタイプから仮想マシンを作成するときに、動的 SSH キーインジェクションを有効にできます。その後、実行時にキーを追加または取り消すことができます。
Red Hat Enterprise Linux (RHEL) 9 のみが動的キーインジェクションをサポートしています。
鍵は、RHEL 9 とともにインストールされる QEMU ゲストエージェントによって仮想マシンに追加されます。
手順
Web コンソールで、Virtualization → Catalog に移動します。
InstanceTypes タブがデフォルトで開きます。
次のオプションのいずれかを選択します。
リストから適切な起動可能なボリュームを選択します。リストが切り捨てられている場合は、Show all ボタンをクリックしてリスト全体を表示します。
注記ブート可能ボリュームテーブルには、
openshift-virtualization-os-imagesnamespace 内のinstancetype.kubevirt.io/default-preferenceラベルを持つボリュームのみリストされます。- オプション: 星アイコンをクリックして、ブート可能ボリュームをお気に入りとして指定します。星付きのブート可能ボリュームは、ボリュームリストの最初に表示されます。
新しいボリュームをアップロードするか、既存の永続ボリューム要求 (PVC)、ボリュームスナップショット、または
containerDiskボリュームを使用するには Add volume をクリックします。Save をクリックします。クラスターで使用できないオペレーティングシステムのロゴは、リストの下部に表示されます。Add volume リンクをクリックすると、必要なオペレーティングシステムのボリュームを追加できます。
さらに、Create a Windows boot source クイックスタートへのリンクもあります。Select volume to boot from の横にある疑問符アイコンの上にポインターを置くと、ポップオーバーに同じリンクが表示されます。
環境をインストールした直後、または環境が切断された直後は、起動元のボリュームのリストは空になります。その場合、Windows、RHEL、Linux の 3 つのオペレーティングシステムのロゴが表示されます。Add volume ボタンをクリックすると、要件を満たす新しいボリュームを追加できます。
- インスタンスタイプのタイルをクリックし、ワークロードに適したリソースサイズを選択します。
- Red Hat Enterprise Linux 9 VM タイルをクリックします。
オプション: 起動元のボリュームに適用される仮想マシンの詳細 (仮想マシンの名前を含む) を選択します。
Linux ベースのボリュームの場合は、次の手順に従って SSH を設定します。
- プロジェクトに SSH 公開鍵をまだ追加していない場合は、VirtualMachine details セクションの Authorized SSH key の横にある編集アイコンをクリックします。
以下のオプションのいずれかを選択します。
- Use existing: シークレットリストからシークレットを選択します。
Add new: 以下の手順に従ってください。
- SSH 公開鍵ファイルを参照するか、ファイルを鍵のフィールドに貼り付けます。
- シークレット名を入力します。
- オプション: Automatically apply this key to any new VirtualMachine you create in this project を選択します。
- Save をクリックします。
Windows ボリュームの場合は、次のいずれかの手順に従って sysprep オプションを設定します。
Windows ボリュームに sysprep オプションをまだ追加していない場合は、次の手順に従います。
- VirtualMachine details セクションの Sysprep の横にある編集アイコンをクリックします。
- Autoattend.xml アンサーファイルを追加します。
- Unattend.xml アンサーファイルを追加します。
- Save をクリックします。
Windows ボリュームに既存の sysprep オプションを使用する場合は、次の手順に従います。
- 既存の sysprep を添付 をクリックします。
- 既存の sysprep Unattend.xml アンサーファイルの名前を入力します。
- Save をクリックします。
- VirtualMachine details セクションで Dynamic SSH key injection をオンに設定します。
オプション: Windows 仮想マシンを作成する場合は、Windows ドライバーディスクをマウントできます。
- Customize VirtualMachine ボタンをクリックします。
- VirtualMachine details ページで、Storage をクリックします。
- Mount Windows drivers disk チェックボックスを選択します。
- オプション: View YAML & CLI をクリックして YAML ファイルを表示します。CLI をクリックして CLI コマンドを表示します。YAML ファイルの内容または CLI コマンドをダウンロードまたはコピーすることもできます。
- Create VirtualMachine をクリックします。
仮想マシンの作成後、VirtualMachine details ページでステータスを監視できます。
7.5.2.3.3. Web コンソールを使用した動的 SSH キーインジェクションの有効化
OpenShift Container Platform Web コンソールを使用して、仮想マシンの動的キーインジェクションを有効にできます。その後、実行時に SSH 公開鍵を更新できます。
鍵は、Red Hat Enterprise Linux (RHEL) 9 とともにインストールされる QEMU ゲストエージェントによって仮想マシンに追加されます。
前提条件
- ゲストオペレーティングシステムは RHEL 9 です。
手順
- Web コンソールで Virtualization → VirtualMachines に移動します。
- 仮想マシンを選択して、VirtualMachine details ページを開きます。
- Configuration タブで、Scripts をクリックします。
プロジェクトに SSH 公開鍵をまだ追加していない場合は、Authorized SSH key の横にある編集アイコンをクリックし、次のいずれかのオプションを選択します。
- Use existing: シークレットリストからシークレットを選択します。
Add new:
- SSH 鍵ファイルを参照するか、ファイルを鍵のフィールドに貼り付けます。
- シークレット名を入力します。
- オプション: Automatically apply this key to any new VirtualMachine you create in this project を選択します。
- Dynamic SSH key injection をオンに設定します。
- Save をクリックします。
7.5.2.3.4. コマンドラインを使用して動的キーインジェクションを有効にする
コマンドラインを使用して、仮想マシンの動的キーインジェクションを有効にすることができます。その後、実行時に SSH 公開鍵を更新できます。
Red Hat Enterprise Linux (RHEL) 9 のみが動的キーインジェクションをサポートしています。
キーは QEMU ゲストエージェントによって仮想マシンに追加され、RHEL 9 とともに自動的にインストールされます。
前提条件
-
ssh-keygenコマンドを実行して、SSH 鍵ペアを生成しました。
手順
VirtualMachineオブジェクトとSecretオブジェクトのマニフェストファイルを作成します。マニフェストの例
Copy to Clipboard Copied! Toggle word wrap Toggle overflow 次のコマンドを実行して、
VirtualMachineオブジェクトとSecretオブジェクトを作成します。oc create -f <manifest_file>.yaml
$ oc create -f <manifest_file>.yamlCopy to Clipboard Copied! Toggle word wrap Toggle overflow 次のコマンドを実行して仮想マシンを起動します。
virtctl start vm example-vm -n example-namespace
$ virtctl start vm example-vm -n example-namespaceCopy to Clipboard Copied! Toggle word wrap Toggle overflow
検証
仮想マシン設定を取得します。
oc describe vm example-vm -n example-namespace
$ oc describe vm example-vm -n example-namespaceCopy to Clipboard Copied! Toggle word wrap Toggle overflow 出力例
Copy to Clipboard Copied! Toggle word wrap Toggle overflow
7.5.2.4. virtctl ssh コマンドの使用
virtcl ssh コマンドを使用して、実行中の仮想マシンにアクセスできます。
前提条件
-
virtctlコマンドラインツールがインストールされている。 - 仮想マシンに SSH 公開鍵が追加されている。
- SSH クライアントがインストールされている。
-
virtctlツールをインストールした環境に、仮想マシンにアクセスするために必要なクラスター権限がある。たとえば、oc loginを実行するか、KUBECONFIG環境変数を設定します。
手順
virtctl sshコマンドを実行します。virtctl -n <namespace> ssh <username>@example-vm -i <ssh_key>
$ virtctl -n <namespace> ssh <username>@example-vm -i <ssh_key>1 Copy to Clipboard Copied! Toggle word wrap Toggle overflow - 1
- namespace、ユーザー名、SSH 秘密鍵を指定します。デフォルトの SSH 鍵の場所は
/home/user/.sshです。キーを別の場所に保存する場合は、パスを指定する必要があります。
例
virtctl -n my-namespace ssh cloud-user@example-vm -i my-key
$ virtctl -n my-namespace ssh cloud-user@example-vm -i my-keyCopy to Clipboard Copied! Toggle word wrap Toggle overflow
VirtualMachines ページの仮想マシンの横にあるオプション
 メニューから、Copy SSH command を選択すると、Web コンソールで
メニューから、Copy SSH command を選択すると、Web コンソールで virtctl ssh コマンドをコピーできます。
7.5.3. virtctl port-forward コマンドの使用
ローカルの OpenSSH クライアントと virtctl port-forward コマンドを使用して、実行中の仮想マシン (VM) に接続できます。Ansible でこの方法を使用すると、VM の設定を自動化できます。
ポート転送トラフィックはコントロールプレーン経由で送信されるため、この方法はトラフィックの少ないアプリケーションに推奨されます。ただし、API サーバーに負荷が大きいため、Rsync や Remote Desktop Protocol などのトラフィックの高いアプリケーションには推奨されません。
前提条件
-
virtctlクライアントをインストールしている。 - アクセスする仮想マシンが実行されている。
-
virtctlツールをインストールした環境に、仮想マシンにアクセスするために必要なクラスター権限がある。たとえば、oc loginを実行するか、KUBECONFIG環境変数を設定します。
手順
以下のテキストをクライアントマシンの
~/.ssh/configファイルに追加します。Host vm/* ProxyCommand virtctl port-forward --stdio=true %h %p
Host vm/* ProxyCommand virtctl port-forward --stdio=true %h %pCopy to Clipboard Copied! Toggle word wrap Toggle overflow 次のコマンドを実行して、仮想マシンに接続します。
ssh <user>@vm/<vm_name>.<namespace>
$ ssh <user>@vm/<vm_name>.<namespace>Copy to Clipboard Copied! Toggle word wrap Toggle overflow
7.5.4. SSH アクセス用のサービスを使用する
仮想マシンのサービスを作成し、サービスによって公開される IP アドレスとポートに接続できます。
サービスは優れたパフォーマンスを提供するため、クラスターの外部またはクラスター内からアクセスされるアプリケーションに推奨されます。受信トラフィックはファイアウォールによって保護されます。
クラスターネットワークがトラフィック負荷を処理できない場合は、仮想マシンアクセスにセカンダリーネットワークを使用することを検討してください。
7.5.4.1. サービスについて
Kubernetes サービスは一連の Pod で実行されているアプリケーションへのクライアントのネットワークアクセスを公開します。サービスは抽象化、負荷分散を提供し、タイプ NodePort と LoadBalancer の場合は外部世界への露出を提供します。
- ClusterIP
-
内部 IP アドレスでサービスを公開し、クラスター内の他のアプリケーションに DNS 名として公開します。1 つのサービスを複数の仮想マシンにマッピングできます。クライアントがサービスに接続しようとすると、クライアントのリクエストは使用可能なバックエンド間で負荷分散されます。
ClusterIPはデフォルトのサービスタイプです。 - NodePort
-
クラスター内の選択した各ノードの同じポートでサービスを公開します。
NodePortは、ノード自体がクライアントから外部にアクセスできる限り、クラスターの外部からポートにアクセスできるようにします。 - LoadBalancer
- 現在のクラウドに外部ロードバランサーを作成し (サポートされている場合)、固定の外部 IP アドレスをサービスに割り当てます。
オンプレミスクラスターの場合、MetalLB Operator をデプロイすることで負荷分散サービスを設定できます。
7.5.4.2. サービスの作成
OpenShift Container Platform Web コンソール、virtctl コマンドラインツール、または YAML ファイルを使用して、仮想マシン (VM) を公開するサービスを作成できます。
7.5.4.2.1. Web コンソールを使用したロードバランサーサービスの作成の有効化
OpenShift Container Platform Web コンソールを使用して、仮想マシン (VM) のロードバランサーサービスの作成を有効にすることができます。
前提条件
- クラスターのロードバランサーが設定されました。
-
cluster-adminロールを持つユーザーとしてログインしている。 - ネットワークの Network Attachment Definition を作成している。
手順
- Virtualization → Overview に移動します。
- Settings タブで、Cluster をクリックします。
- Expand General settings と SSH configuration を展開します。
- SSH over LoadBalancer service をオンに設定します。
7.5.4.2.2. Web コンソールを使用したサービスの作成
OpenShift Container Platform Web コンソールを使用して、仮想マシンのノードポートまたはロードバランサーサービスを作成できます。
前提条件
- ロードバランサーまたはノードポートをサポートするようにクラスターネットワークが設定されている。
- ロードバランサーサービスを作成するためにロードバランサーサービスの作成が有効化されている。
手順
- VirtualMachines に移動し、仮想マシンを選択して、VirtualMachine details ページを表示します。
- Details タブで、SSH service type リストから SSH over LoadBalancer を選択します。
-
オプション: コピーアイコンをクリックして、
SSHコマンドをクリップボードにコピーします。
検証
- Details タブの Services ペインをチェックして、新しいサービスを表示します。
7.5.4.2.3. virtctl を使用したサービスの作成
virtctl コマンドラインツールを使用して、仮想マシン (VM) のサービスを作成できます。
前提条件
-
virtctlコマンドラインツールがインストールされている。 - サービスをサポートするようにクラスターネットワークを設定しました。
-
virtctlをインストールした環境には、仮想マシンにアクセスするために必要なクラスター権限があります。たとえば、oc loginを実行するか、KUBECONFIG環境変数を設定します。
手順
次のコマンドを実行してサービスを作成します。
virtctl expose vm <vm_name> --name <service_name> --type <service_type> --port <port>
$ virtctl expose vm <vm_name> --name <service_name> --type <service_type> --port <port>1 Copy to Clipboard Copied! Toggle word wrap Toggle overflow - 1
ClusterIP、NodePort、またはLoadBalancerサービスタイプを指定します。
例
virtctl expose vm example-vm --name example-service --type NodePort --port 22
$ virtctl expose vm example-vm --name example-service --type NodePort --port 22Copy to Clipboard Copied! Toggle word wrap Toggle overflow
検証
以下のコマンドを実行してサービスを確認します。
oc get service
$ oc get serviceCopy to Clipboard Copied! Toggle word wrap Toggle overflow
次のステップ
virtctl を使用してサービスを作成した後、VirtualMachine マニフェストの spec.template.metadata.labels スタンザに special: key を追加する必要があります。コマンドラインを使用したサービスの作成 を参照してください。
7.5.4.2.4. コマンドラインを使用したサービスの作成
コマンドラインを使用して、サービスを作成し、それを仮想マシンに関連付けることができます。
前提条件
- サービスをサポートするようにクラスターネットワークを設定しました。
手順
VirtualMachineマニフェストを編集して、サービス作成のラベルを追加します。Copy to Clipboard Copied! Toggle word wrap Toggle overflow - 1
special: keyをspec.template.metadata.labelsスタンザに追加します。
注記仮想マシンのラベルは Pod に渡されます。
special: keyラベルは、Serviceマニフェストのspec.selector属性のラベルと一致する必要があります。-
VirtualMachineマニフェストファイルを保存して変更を適用します。 仮想マシンを公開するための
Serviceマニフェストを作成します。Copy to Clipboard Copied! Toggle word wrap Toggle overflow -
Serviceマニフェストファイルを保存します。 以下のコマンドを実行してサービスを作成します。
oc create -f example-service.yaml
$ oc create -f example-service.yamlCopy to Clipboard Copied! Toggle word wrap Toggle overflow - 仮想マシンを再起動して変更を適用します。
検証
Serviceオブジェクトをクエリーし、これが利用可能であることを確認します。oc get service -n example-namespace
$ oc get service -n example-namespaceCopy to Clipboard Copied! Toggle word wrap Toggle overflow
7.5.4.3. SSH を使用してサービスによって公開される仮想マシンに接続する
SSH を使用して、サービスによって公開されている仮想マシンに接続できます。
前提条件
- 仮想マシンを公開するサービスを作成しました。
- SSH クライアントがインストールされている。
- クラスターにログインしている。
手順
次のコマンドを実行して仮想マシンにアクセスします。
ssh <user_name>@<ip_address> -p <port>
$ ssh <user_name>@<ip_address> -p <port>1 Copy to Clipboard Copied! Toggle word wrap Toggle overflow - 1
- クラスター IP サービスの場合はクラスター IP、ノードポートサービスの場合はノード IP、またはロードバランサーサービスの場合は外部 IP アドレスを指定します。
7.5.5. SSH アクセスにセカンダリーネットワークを使用する
SSH を使用して、セカンダリーネットワークを設定し、仮想マシンをセカンダリーネットワークインターフェイスに接続し、DHCP によって割り当てられた IP アドレスに接続できます。
セカンダリーネットワークは、トラフィックがクラスターネットワークスタックによって処理されないため、優れたパフォーマンスを提供します。ただし、仮想マシンはセカンダリーネットワークに直接公開されており、ファイアウォールによって保護されません。仮想マシンが侵害されると、侵入者がセカンダリーネットワークにアクセスする可能性があります。この方法を使用する場合は、仮想マシンのオペレーティングシステム内で適切なセキュリティーを設定する必要があります。
ネットワークオプションの詳細は OpenShift Virtualization Tuning & Scaling Guide の Multus および SR-IOV ドキュメントを参照してください。
前提条件
- Linux ブリッジ や SR-IOV などのセカンダリーネットワークを設定しました。
-
Linux ブリッジネットワーク のネットワークアタッチメント定義を作成したか、
SriovNetworkオブジェクトの作成時に SR-IOV ネットワークオペレータが ネットワークアタッチメント定義 を作成しました。
7.5.5.1. Web コンソールを使用した仮想マシンネットワークインターフェイスの設定
OpenShift Container Platform Web コンソールを使用して、仮想マシンのネットワークインターフェイスを設定できます。
前提条件
- ネットワークの Network Attachment Definition を作成している。
手順
- Virtualization → VirtualMachines に移動します。
- 仮想マシンをクリックして、VirtualMachine details ページを表示します。
- Configuration タブで、Network interfaces タブをクリックします。
- Add network interface をクリックします。
- インターフェイス名を入力し、Network リストから Network Attachment Definition を選択します。
- Save をクリックします。
- 仮想マシンを再起動またはライブマイグレーションして、変更を適用します。
7.5.5.2. SSH を使用したセカンダリーネットワークに接続された仮想マシンへの接続
SSH を使用して、セカンダリーネットワークに接続されている仮想マシンに接続できます。
前提条件
- DHCP サーバーを使用して仮想マシンをセカンダリーネットワークに接続しました。
- SSH クライアントがインストールされている。
手順
次のコマンドを実行して、仮想マシンの IP アドレスを取得します。
oc describe vm <vm_name> -n <namespace>
$ oc describe vm <vm_name> -n <namespace>Copy to Clipboard Copied! Toggle word wrap Toggle overflow 出力例
Copy to Clipboard Copied! Toggle word wrap Toggle overflow 次のコマンドを実行して、仮想マシンに接続します。
ssh <user_name>@<ip_address> -i <ssh_key>
$ ssh <user_name>@<ip_address> -i <ssh_key>Copy to Clipboard Copied! Toggle word wrap Toggle overflow 例
ssh cloud-user@10.244.0.37 -i ~/.ssh/id_rsa_cloud-user
$ ssh cloud-user@10.244.0.37 -i ~/.ssh/id_rsa_cloud-userCopy to Clipboard Copied! Toggle word wrap Toggle overflow
7.6. 仮想マシンの編集
OpenShift Container Platform Web コンソールを使用して、仮想マシン設定を更新できます。YAML ファイルまたは VirtualMachine details ページを更新できます。
コマンドラインを使用して仮想マシンを編集することもできます。
仮想マシンを編集して仮想ディスクまたは LUN を用いたディスク共有を設定する場合は、仮想マシンの共有ボリュームの設定 を参照してください。
7.6.1. 仮想マシン上でのメモリーのホットプラグ
OpenShift Container Platform Web コンソールを使用して、仮想マシンを再起動することなく、仮想マシンに割り当てられたメモリーの量を追加または削除できます。
手順
- Virtualization → VirtualMachines に移動します。
- 目的の仮想マシンを選択して、VirtualMachine details ページを開きます。
- Configuration タブで、Edit CPU|Memory をクリックします。
必要なメモリー量を入力し、Save をクリックします。
注記仮想マシンのデフォルト初期メモリー量の最大 3 倍までホットプラグできます。この制限を超えると再起動が必要になります。
システムはこれらの変更をすぐに適用します。仮想マシンが移行可能な場合は、ライブマイグレーションがトリガーされます。そうでない場合、または変更をライブ更新できない場合は、
RestartRequired条件が仮想マシンに追加されます。
仮想マシンのメモリーのホットプラグを実行するには、virtio-mem ドライバーに対するゲストオペレーティングシステムのサポートが必要です。このサポートは、特定のアップストリームのカーネルバージョンではなく、ゲストオペレーティングシステム内に含まれる有効なドライバーに依存します。
サポートされているゲストオペレーティングシステム:
- RHEL 9.4 以降
- RHEL 8.10 以降 (ホットアンプラグはデフォルトで無効)
-
その他の Linux ゲストには、カーネルバージョン 5.16 以降と
virtio-memカーネルモジュールが必要です。 -
Windows ゲストには、
virtio-memドライバーバージョン 100.95.104.26200 以降が必要です。
7.6.2. 仮想マシン上での CPU のホットプラグ
OpenShift Container Platform Web コンソールを使用して、仮想マシンを再起動することなく、仮想マシンに割り当てられる CPU ソケットの数を増減できます。
手順
- Virtualization → VirtualMachines に移動します。
- 目的の仮想マシンを選択して、VirtualMachine details ページを開きます。
- Configuration タブで、Edit CPU|Memory をクリックします。
- vCPU ラジオボタンを選択します。
必要な仮想 CPU ソケットの数を入力し、Save をクリックします。
注記仮想マシンの仮想 CPU ソケットのデフォルト初期数の最大 3 倍までホットプラグできます。この制限を超えると再起動が必要になります。
仮想マシンが移行可能な場合は、ライブマイグレーションがトリガーされます。そうでない場合、または変更をライブ更新できない場合は、
RestartRequired条件が仮想マシンに追加されます。
7.6.3. コマンドラインを使用した仮想マシンの編集
コマンドラインを使用して仮想マシンを編集できます。
前提条件
-
ocCLI がインストールされている。
手順
次のコマンドを実行して、仮想マシンの設定を取得します。
oc edit vm <vm_name>
$ oc edit vm <vm_name>Copy to Clipboard Copied! Toggle word wrap Toggle overflow - YAML 設定を編集します。
実行中の仮想マシンを編集する場合は、以下のいずれかを実行する必要があります。
- 仮想マシンを再起動します。
新規の設定を有効にするために、以下のコマンドを実行します。
oc apply vm <vm_name> -n <namespace>
$ oc apply vm <vm_name> -n <namespace>Copy to Clipboard Copied! Toggle word wrap Toggle overflow
7.6.4. 仮想マシンへのディスクの追加
OpenShift Container Platform Web コンソールを使用して、仮想ディスクを仮想マシンに追加できます。
手順
- Web コンソールで Virtualization → VirtualMachines に移動します。
- 仮想マシンを選択して、VirtualMachine details ページを開きます。
- Disks タブで、Add disk をクリックします。
Source、Name、Size、Type、Interface、および Storage Class を指定します。
- オプション: 空のディスクソースを使用し、データボリュームの作成時に最大の書き込みパフォーマンスが必要な場合に、事前割り当てを有効にできます。そのためには、Enable preallocation チェックボックスをオンにします。
-
オプション: Apply optimized StorageProfile settings をクリアして、仮想ディスクの Volume Mode と Access Mode を変更できます。これらのパラメーターを指定しない場合、システムは
kubevirt-storage-class-defaultsconfig map のデフォルト値を使用します。
- Add をクリックします。
仮想マシンが実行中の場合は、仮想マシンを再起動して変更を適用する必要があります。
7.6.4.1. ストレージフィールド
| フィールド | 説明 |
|---|---|
| 空白 (PVC の作成) | 空のディスクを作成します。 |
| URL を使用したインポート (PVC の作成) | URL (HTTP または HTTPS エンドポイント) を介してコンテンツをインポートします。 |
| 既存 PVC の使用 | クラスターですでに利用可能な PVC を使用します。 |
| 既存の PVC のクローン作成 (PVC の作成) | クラスターで利用可能な既存の PVC を選択し、このクローンを作成します。 |
| レジストリーを使用したインポート (PVC の作成) | コンテナーレジストリーを使用してコンテンツをインポートします。 |
| コンテナー (一時的) | クラスターからアクセスできるレジストリーにあるコンテナーからコンテンツをアップロードします。コンテナーディスクは、CD-ROM や一時的な仮想マシンなどの読み取り専用ファイルシステムにのみ使用する必要があります。 |
| Name |
ディスクの名前。この名前には、小文字 ( |
| Size | ディスクのサイズ (GiB 単位)。 |
| 型 | ディスクのタイプ。例: Disk または CD-ROM |
| Interface | ディスクデバイスのタイプ。サポートされるインターフェイスは、virtIO、SATA、および SCSI です。 |
| Storage Class | ディスクの作成に使用されるストレージクラス。 |
ストレージの詳細設定
以下のストレージの詳細設定はオプションであり、Blank、Import via URL、および Clone existing PVC ディスクで利用できます。
これらのパラメーターを指定しない場合、システムはデフォルトのストレージプロファイル値を使用します。
| パラメーター | オプション | パラメーターの説明 |
|---|---|---|
| ボリュームモード | Filesystem | ファイルシステムベースのボリュームで仮想ディスクを保存します。 |
| Block |
ブロックボリュームで仮想ディスクを直接保存します。基礎となるストレージがサポートしている場合は、 | |
| アクセスモード | ReadWriteOnce (RWO) | ボリュームはシングルノードで読み取り/書き込みとしてマウントできます。 |
| ReadWriteMany (RWX) | ボリュームは、一度に多くのノードで読み取り/書き込みとしてマウントできます。 注記 このモードはライブマイグレーションに必要です。 |
7.6.5. 仮想マシンに Windows ドライバーディスクをマウントする
OpenShift Container Platform Web コンソールを使用して、Windows ドライバーディスクを仮想マシン (VM) にマウントできます。
手順
- Virtualization → VirtualMachines に移動します。
- 目的の仮想マシンを選択して、VirtualMachine details ページを開きます。
- Configuration タブで、Storage をクリックします。
Mount Windows drivers disk チェックボックスを選択します。
マウント済みディスクのリストに、Windows ドライバーディスクが表示されます。
7.6.6. シークレット、設定マップ、またはサービスアカウントの仮想マシンへの追加
OpenShift Container Platform Web コンソールを使用して、シークレット、設定マップ、またはサービスアカウントを仮想マシンに追加します。
これらのリソースは、ディスクとして仮想マシンに追加されます。他のディスクをマウントするように、シークレット、設定マップ、またはサービスアカウントをマウントします。
仮想マシンが実行中の場合、仮想マシンを再起動するまで、変更は有効になりません。新しく追加されたリソースは、ページの上部で保留中の変更としてマークされます。
前提条件
- 追加するシークレット、設定マップ、またはサービスアカウントは、ターゲット仮想マシンと同じ namespace に存在する必要がある。
手順
- サイドメニューから Virtualization → VirtualMachines をクリックします。
- 仮想マシンを選択して、VirtualMachine details ページを開きます。
- Configuration → Environment をクリックします。
- Add Config Map, Secret or Service Account をクリックします。
- Select a resource をクリックし、リストから resource を選択します。6 文字のシリアル番号が、選択したリソースに対して自動的に生成されます。
- オプション: Reload をクリックして、環境を最後に保存した状態に戻します。
- Save をクリックします。
検証
- VirtualMachine details ページで、Configuration → Disks をクリックし、リソースがディスクのリストに表示されていることを確認します。
- Actions → Restart をクリックして、仮想マシンを再起動します。
他のディスクをマウントするように、シークレット、設定マップ、またはサービスアカウントをマウントできるようになりました。
config map、シークレット、サービスアカウントの追加リソース
7.7. ブート順序の編集
Web コンソールまたは CLI を使用して、ブート順序リストの値を更新できます。
Virtual Machine Overview ページの Boot Order で、以下を実行できます。
- ディスクまたはネットワークインターフェイスコントローラー (NIC) を選択し、これをブート順序のリストに追加します。
- ブート順序の一覧でディスクまたは NIC の順序を編集します。
- ブート順序のリストからディスクまたは NIC を削除して、起動可能なソースのインベントリーに戻します。
7.7.1. Web コンソールでのブート順序リストへの項目の追加
Web コンソールを使用して、ブート順序リストに項目を追加します。
手順
- サイドメニューから Virtualization → VirtualMachines をクリックします。
- 仮想マシンを選択して、VirtualMachine details ページを開きます。
- Details タブをクリックします。
- Boot Order の右側にある鉛筆アイコンをクリックします。YAML 設定が存在しない場合や、これがブート順序リストの初回作成時の場合、以下のメッセージが表示されます。No resource selected.仮想マシンは、YAML ファイルでの出現順にディスクからの起動を試行します。
- Add Source をクリックして、仮想マシンのブート可能なディスクまたはネットワークインターフェイスコントローラー (NIC) を選択します。
- 追加のディスクまたは NIC をブート順序一覧に追加します。
- Save をクリックします。
仮想マシンが実行されている場合、Boot Order への変更は仮想マシンを再起動するまで反映されません。
Boot Order フィールドの右側にある View Pending Changes をクリックして、保留中の変更を表示できます。ページ上部の Pending Changes バナーには、仮想マシンの再起動時に適用されるすべての変更のリストが表示されます。
7.7.2. Web コンソールでのブート順序リストの編集
Web コンソールで起動順序リストを編集します。
手順
- サイドメニューから Virtualization → VirtualMachines をクリックします。
- 仮想マシンを選択して、VirtualMachine details ページを開きます。
- Details タブをクリックします。
- Boot Order の右側にある鉛筆アイコンをクリックします。
ブート順序リストで項目を移動するのに適した方法を選択します。
- スクリーンリーダーを使用しない場合、移動する項目の横にある矢印アイコンにカーソルを合わせ、項目を上下にドラッグし、選択した場所にドロップします。
- スクリーンリーダーを使用する場合は、上矢印キーまたは下矢印を押して、ブート順序リストで項目を移動します。次に Tab キーを押して、選択した場所に項目をドロップします。
- Save をクリックします。
仮想マシンが実行されている場合、ブート順序の変更は仮想マシンが再起動されるまで反映されません。
Boot Order フィールドの右側にある View Pending Changes をクリックして、保留中の変更を表示できます。ページ上部の Pending Changes バナーには、仮想マシンの再起動時に適用されるすべての変更のリストが表示されます。
7.7.3. YAML 設定ファイルでのブート順序リストの編集
CLI を使用して、YAML 設定ファイルのブート順序のリストを編集します。
手順
以下のコマンドを実行して、仮想マシンの YAML 設定ファイルを開きます。
oc edit vm <vm_name> -n <namespace>
$ oc edit vm <vm_name> -n <namespace>Copy to Clipboard Copied! Toggle word wrap Toggle overflow YAML ファイルを編集し、ディスクまたはネットワークインターフェイスコントローラー (NIC) に関連付けられたブート順序の値を変更します。以下に例を示します。
Copy to Clipboard Copied! Toggle word wrap Toggle overflow - YAML ファイルを保存します。
7.7.4. Web コンソールでのブート順序リストからの項目の削除
Web コンソールを使用して、ブート順序のリストから項目を削除します。
手順
- サイドメニューから Virtualization → VirtualMachines をクリックします。
- 仮想マシンを選択して、VirtualMachine details ページを開きます。
- Details タブをクリックします。
- Boot Order の右側にある鉛筆アイコンをクリックします。
-
項目の横にある Remove アイコン
 をクリックします。この項目はブート順序のリストから削除され、使用可能なブートソースのリストに保存されます。ブート順序リストからすべての項目を削除する場合、以下のメッセージが表示されます。No resource selected.仮想マシンは、YAML ファイルでの出現順にディスクからの起動を試行します。
をクリックします。この項目はブート順序のリストから削除され、使用可能なブートソースのリストに保存されます。ブート順序リストからすべての項目を削除する場合、以下のメッセージが表示されます。No resource selected.仮想マシンは、YAML ファイルでの出現順にディスクからの起動を試行します。
仮想マシンが実行されている場合、Boot Order への変更は仮想マシンを再起動するまで反映されません。
Boot Order フィールドの右側にある View Pending Changes をクリックして、保留中の変更を表示できます。ページ上部の Pending Changes バナーには、仮想マシンの再起動時に適用されるすべての変更のリストが表示されます。
7.8. 仮想マシンの削除
Web コンソールまたは oc コマンドラインインターフェイスを使用して、仮想マシンを削除できます。
7.8.1. Web コンソールの使用による仮想マシンの削除
仮想マシンを削除すると、仮想マシンはクラスターから永続的に削除されます。
手順
- OpenShift Container Platform コンソールで、サイドメニューから Virtualization → VirtualMachines をクリックします。
仮想マシンの横にある Options メニュー
 をクリックし、Delete を選択します。
をクリックし、Delete を選択します。
または、仮想マシン名をクリックして VirtualMachine details ページを開き、Actions → Delete をクリックします。
- オプション: With grace period を選択するか、Delete disks をクリアします。
- Delete をクリックして、仮想マシンを完全に削除します。
7.8.2. CLI の使用による仮想マシンの削除
oc コマンドラインインターフェイス (CLI) を使用して仮想マシンを削除できます。oc クライアントを使用すると、複数の仮想マシンでアクションを実行できます。
前提条件
- 削除する仮想マシンの名前を特定している。
手順
以下のコマンドを実行し、仮想マシンを削除します。
oc delete vm <vm_name>
$ oc delete vm <vm_name>Copy to Clipboard Copied! Toggle word wrap Toggle overflow 注記このコマンドは、現在のプロジェクト内の VM のみを削除します。削除する仮想マシンが別のプロジェクトまたは namespace にある場合は、
-n <project_name>オプションを指定します。
7.9. 仮想マシンのエクスポート
仮想マシンを別のクラスターにインポートしたり、フォレンジック目的でボリュームを分析したりするために、仮想マシン (VM) とそれに関連付けられたディスクをエクスポートできます。
コマンドラインインターフェイスを使用して、VirtualMachineExport カスタムリソース (CR) を作成します。
または、virtctl vmexport コマンド を使用して VirtualMachineExport CR を作成し、エクスポートされたボリュームをダウンロードすることもできます。
Migration Toolkit for Virtualization を使用して、OpenShift Virtualization クラスター間で仮想マシンを移行できます。
7.9.1. VirtualMachineExport カスタムリソースの作成
VirtualMachineExport カスタムリソース (CR) を作成して、次のオブジェクトをエクスポートできます。
- 仮想マシン (VM): 指定された仮想マシンの永続ボリューム要求 (PVC) をエクスポートします。
-
VM スナップショット:
VirtualMachineSnapshotCR に含まれる PVC をエクスポートします。 -
PVC: PVC をエクスポートします。PVC が
virt-launcherPod などの別の Pod で使用されている場合、エクスポートは PVC が使用されなくなるまでPending状態のままになります。
VirtualMachineExport CR は、エクスポートされたボリュームの内部および外部リンクを作成します。内部リンクはクラスター内で有効です。外部リンクには、Ingress または Route を使用してアクセスできます。
エクスポートサーバーは、次のファイル形式をサポートしています。
-
raw: raw ディスクイメージファイル。 -
gzip: 圧縮されたディスクイメージファイル。 -
dir: PVC ディレクトリーとファイル。 -
tar.gz: 圧縮された PVC ファイル。
前提条件
- 仮想マシンをエクスポートするために、仮想マシンがシャットダウンされている。
手順
次の例に従って
VirtualMachineExportマニフェストを作成し、VirtualMachine、VirtualMachineSnapshot、またはPersistentVolumeClaimCR からボリュームをエクスポートし、example-export.yamlとして保存します。VirtualMachineExportの例Copy to Clipboard Copied! Toggle word wrap Toggle overflow VirtualMachineExportCR を作成します。oc create -f example-export.yaml
$ oc create -f example-export.yamlCopy to Clipboard Copied! Toggle word wrap Toggle overflow VirtualMachineExportCR を取得します。oc get vmexport example-export -o yaml
$ oc get vmexport example-export -o yamlCopy to Clipboard Copied! Toggle word wrap Toggle overflow エクスポートされたボリュームの内部および外部リンクは、
statusスタンザに表示されます。出力例
Copy to Clipboard Copied! Toggle word wrap Toggle overflow
7.9.2. エクスポートされた仮想マシンマニフェストへのアクセス
仮想マシン (VM) またはスナップショットをエクスポートすると、エクスポートサーバーから VirtualMachine マニフェストと関連情報を取得できます。
前提条件
VirtualMachineExportカスタムリソース (CR) を作成して、仮想マシンまたは VM スナップショットをエクスポートしている。注記spec.source.kind: PersistentVolumeClaimパラメーターを持つVirtualMachineExportオブジェクトは、仮想マシンマニフェストを生成しません。
手順
マニフェストにアクセスするには、まず証明書をソースクラスターからターゲットクラスターにコピーする必要があります。
- ソースクラスターにログインします。
次のコマンドを実行して、証明書を
cacert.crtファイルに保存します。oc get vmexport <export_name> -o jsonpath={.status.links.external.cert} > cacert.crt$ oc get vmexport <export_name> -o jsonpath={.status.links.external.cert} > cacert.crt1 Copy to Clipboard Copied! Toggle word wrap Toggle overflow - 1
<export_name>を、VirtualMachineExportオブジェクトのmetadata.name値に置き換えます。
-
cacert.crtファイルをターゲットクラスターにコピーします。
次のコマンドを実行して、ソースクラスター内のトークンをデコードし、
token_decodeファイルに保存します。oc get secret export-token-<export_name> -o jsonpath={.data.token} | base64 --decode > token_decode$ oc get secret export-token-<export_name> -o jsonpath={.data.token} | base64 --decode > token_decode1 Copy to Clipboard Copied! Toggle word wrap Toggle overflow - 1
<export_name>を、VirtualMachineExportオブジェクトのmetadata.name値に置き換えます。
-
token_decodeファイルをターゲットクラスターにコピーします。 次のコマンドを実行して、
VirtualMachineExportカスタムリソースを取得します。oc get vmexport <export_name> -o yaml
$ oc get vmexport <export_name> -o yamlCopy to Clipboard Copied! Toggle word wrap Toggle overflow status.linksスタンザを確認します。このスタンザはexternalセクションとinternalセクションに分かれています。各セクション内のmanifests.urlフィールドに注意してください。出力例
Copy to Clipboard Copied! Toggle word wrap Toggle overflow - 1
VirtualMachineマニフェスト、存在する場合はDataVolumeマニフェスト、外部 URL の Ingress またはルートの公開証明書を含むConfigMapマニフェストが含まれます。- 2
- Containerized Data Importer (CDI) と互換性のあるヘッダーを含むシークレットが含まれます。ヘッダーには、エクスポートトークンのテキストバージョンが含まれています。
- 3
VirtualMachineマニフェスト、存在する場合はDataVolumeマニフェスト、および内部 URL のエクスポートサーバーの証明書を含むConfigMapマニフェストが含まれます。
- ターゲットクラスターにログインします。
次のコマンドを実行して
Secretマニフェストを取得します。curl --cacert cacert.crt <secret_manifest_url> -H \ "x-kubevirt-export-token:token_decode" -H \ "Accept:application/yaml"
$ curl --cacert cacert.crt <secret_manifest_url> -H \1 "x-kubevirt-export-token:token_decode" -H \2 "Accept:application/yaml"Copy to Clipboard Copied! Toggle word wrap Toggle overflow 以下に例を示します。
curl --cacert cacert.crt https://vmexport-proxy.test.net/api/export.kubevirt.io/v1beta1/namespaces/example/virtualmachineexports/example-export/external/manifests/secret -H "x-kubevirt-export-token:token_decode" -H "Accept:application/yaml"
$ curl --cacert cacert.crt https://vmexport-proxy.test.net/api/export.kubevirt.io/v1beta1/namespaces/example/virtualmachineexports/example-export/external/manifests/secret -H "x-kubevirt-export-token:token_decode" -H "Accept:application/yaml"Copy to Clipboard Copied! Toggle word wrap Toggle overflow 次のコマンドを実行して、
ConfigMapマニフェストやVirtualMachineマニフェストなどのtype: allマニフェストを取得します。curl --cacert cacert.crt <all_manifest_url> -H \ "x-kubevirt-export-token:token_decode" -H \ "Accept:application/yaml"
$ curl --cacert cacert.crt <all_manifest_url> -H \1 "x-kubevirt-export-token:token_decode" -H \2 "Accept:application/yaml"Copy to Clipboard Copied! Toggle word wrap Toggle overflow 以下に例を示します。
curl --cacert cacert.crt https://vmexport-proxy.test.net/api/export.kubevirt.io/v1beta1/namespaces/example/virtualmachineexports/example-export/external/manifests/all -H "x-kubevirt-export-token:token_decode" -H "Accept:application/yaml"
$ curl --cacert cacert.crt https://vmexport-proxy.test.net/api/export.kubevirt.io/v1beta1/namespaces/example/virtualmachineexports/example-export/external/manifests/all -H "x-kubevirt-export-token:token_decode" -H "Accept:application/yaml"Copy to Clipboard Copied! Toggle word wrap Toggle overflow
次のステップ
-
エクスポートしたマニフェストを使用して、ターゲットクラスター上に
ConfigMapオブジェクトとVirtualMachineオブジェクトを作成できます。
7.10. 仮想マシンインスタンスの管理
OpenShift Virtualization 環境の外部で独立して作成されたスタンドアロン仮想マシンインスタンス (VMI) がある場合、Web コンソールを使用するか、コマンドラインインターフェイス (CLI) から oc または virtctl コマンドを使用してそれらを管理できます。
virtctl コマンドは、oc コマンドよりも多くの仮想化オプションを提供します。たとえば、virtctl を使用して仮想マシンを一時停止したり、ポートを公開したりできます。
7.10.1. 仮想マシンインスタンスについて
仮想マシンインスタンス (VMI) は、実行中の仮想マシンを表します。VMI が仮想マシンまたは別のオブジェクトによって所有されている場合、Web コンソールで、または oc コマンドラインインターフェイス (CLI) を使用し、所有者を通してこれを管理します。
スタンドアロンの VMI は、自動化または CLI で他の方法により、スクリプトを使用して独立して作成され、起動します。お使いの環境では、OpenShift Virtualization 環境外で開発され、起動されたスタンドアロンの VMI が存在する可能性があります。CLI を使用すると、引き続きそれらのスタンドアロン VMI を管理できます。スタンドアロン VMI に関連付けられた特定のタスクに Web コンソールを使用することもできます。
- スタンドアロン VMI とそれらの詳細をリスト表示します。
- スタンドアロン VMI のラベルとアノテーションを編集します。
- スタンドアロン VMI を削除します。
仮想マシンを削除する際に、関連付けられた VMI は自動的に削除されます。仮想マシンまたは他のオブジェクトによって所有されていないため、スタンドアロン VMI を直接削除します。
OpenShift Virtualization をアンインストールする前に、CLI または Web コンソールを使用してスタンドアロンの VMI のリストを表示します。次に、未処理の VMI を削除します。
仮想マシンを編集すると、一部の設定が再起動なしで VMI に動的に適用される場合があります。VMI に動的に適用できない仮想マシンオブジェクトを変更すると、RestartRequired 仮想マシン条件がトリガーされます。変更は次回の再起動時に有効になり、条件は削除されます。
7.10.2. CLI を使用した仮想マシンインスタンスのリスト表示
oc コマンドラインインターフェイス (CLI) を使用して、スタンドアロンおよび仮想マシンによって所有されている VMI を含むすべての仮想マシンのリストを表示できます。
手順
以下のコマンドを実行して、すべての VMI のリストを表示します。
oc get vmis -A
$ oc get vmis -ACopy to Clipboard Copied! Toggle word wrap Toggle overflow
7.10.3. Web コンソールを使用したスタンドアロン仮想マシンインスタンスのリスト表示
Web コンソールを使用して、仮想マシンによって所有されていないクラスター内のスタンドアロンの仮想マシンインスタンス (VMI) のリストを表示できます。
仮想マシンまたは他のオブジェクトが所有する VMI は、Web コンソールには表示されません。Web コンソールは、スタンドアロンの VMI のみを表示します。クラスター内のすべての VMI をリスト表示するには、CLI を使用する必要があります。
手順
サイドメニューから Virtualization → VirtualMachines をクリックします。
スタンドアロン VMI は、名前の横にある濃い色のバッジで識別できます。
7.10.4. Web コンソールを使用したスタンドアロン仮想マシンインスタンスの編集
Web コンソールを使用して、スタンドアロン仮想マシンインスタンスのアノテーションおよびラベルを編集できます。他のフィールドは編集できません。
手順
- OpenShift Container Platform コンソールで、サイドメニューから Virtualization → VirtualMachines をクリックします。
- スタンドアロン VMI を選択して、VirtualMachineInstance details ページを開きます。
- Details タブで、Annotations または Labels の横にある鉛筆アイコンをクリックします。
- 関連する変更を加え、Save をクリックします。
7.10.5. CLI を使用したスタンドアロン仮想マシンインスタンスの削除
oc コマンドラインインターフェイス (CLI) を使用してスタンドアロン仮想マシンインスタンス (VMI) を削除できます。
前提条件
- 削除する必要のある VMI の名前を特定している。
手順
以下のコマンドを実行して VMI を削除します。
oc delete vmi <vmi_name>
$ oc delete vmi <vmi_name>Copy to Clipboard Copied! Toggle word wrap Toggle overflow
7.10.6. Web コンソールを使用したスタンドアロン仮想マシンインスタンスの削除
Web コンソールからスタンドアロン仮想マシンインスタンス (VMI) を削除します。
手順
- OpenShift Container Platform Web コンソールで、サイドメニューから Virtualization → VirtualMachines をクリックします。
- Actions → Delete VirtualMachineInstance をクリックします。
- 確認のポップアップウィンドウで、Delete をクリックし、スタンドアロン VMI を永続的に削除します。
7.11. 仮想マシンの状態の制御
Web コンソールから仮想マシンを停止し、起動し、再起動し、一時停止を解除することができます。
virtctl を使用して仮想マシンの状態を管理し、CLI から他のアクションを実行できます。たとえば、virtctl を使用して仮想マシンを強制停止したり、ポートを公開したりできます。
7.11.1. 仮想マシンの起動
Web コンソールから仮想マシンを起動できます。
手順
- サイドメニューから Virtualization → VirtualMachines をクリックします。
- 起動する仮想マシンが含まれる行を見つけます。
ユースケースに応じて適切なメニューに移動します。
このページに留まり、複数の仮想マシンに対して操作を実行するには、次の手順を実行します。
-
行の右端にある Options メニュー
 をクリックして、Start VirtualMachine をクリックします。
をクリックして、Start VirtualMachine をクリックします。
-
行の右端にある Options メニュー
選択した仮想マシンを起動する前に、その仮想マシンの総合的な情報を表示するには、以下を実行します。
- 仮想マシンの名前をクリックして、VirtualMachine details ページにアクセスします。
- Actions → Start をクリックします。
URL ソースからプロビジョニングされる仮想マシンの初回起動時に、OpenShift Virtualization が URL エンドポイントからコンテナーをインポートする間、仮想マシンの状態は Importing になります。このプロセスは、イメージのサイズによって数分の時間がかかる可能性があります。
7.11.2. 仮想マシンの停止
Web コンソールから仮想マシンを停止できます。
手順
- サイドメニューから Virtualization → VirtualMachines をクリックします。
- 停止する仮想マシンが含まれる行を見つけます。
ユースケースに応じて適切なメニューに移動します。
このページに留まり、複数の仮想マシンに対して操作を実行するには、次の手順を実行します。
-
行の右端にある Options メニュー
 をクリックして、Stop VirtualMachine をクリックします。
をクリックして、Stop VirtualMachine をクリックします。
-
行の右端にある Options メニュー
選択した仮想マシンを停止する前に、その仮想マシンの総合的な情報を表示するには、以下を実行します。
- 仮想マシンの名前をクリックして、VirtualMachine details ページにアクセスします。
- Actions → Stop をクリックします。
7.11.3. 仮想マシンの再起動
Web コンソールから実行中の仮想マシンを再起動できます。
エラーを回避するには、ステータスが Importing の仮想マシンは再起動しないでください。
手順
- サイドメニューから Virtualization → VirtualMachines をクリックします。
- 再起動する仮想マシンが含まれる行を見つけます。
ユースケースに応じて適切なメニューに移動します。
このページに留まり、複数の仮想マシンに対して操作を実行するには、次の手順を実行します。
-
行の右端にある Options メニュー
 をクリックして、Restart をクリックします。
をクリックして、Restart をクリックします。
-
行の右端にある Options メニュー
選択した仮想マシンを再起動する前に、その仮想マシンの総合的な情報を表示するには、以下を実行します。
- 仮想マシンの名前をクリックして、VirtualMachine details ページにアクセスします。
- Actions → Restart をクリックします。
7.11.4. 仮想マシンの一時停止
Web コンソールから仮想マシンを一時停止できます。
手順
- サイドメニューから Virtualization → VirtualMachines をクリックします。
- 一時停止する仮想マシンが含まれている行を見つけます。
ユースケースに応じて適切なメニューに移動します。
このページに留まり、複数の仮想マシンに対して操作を実行するには、次の手順を実行します。
-
行の右端にある Options メニュー
 をクリックして、Pause VirtualMachine をクリックします。
をクリックして、Pause VirtualMachine をクリックします。
-
行の右端にある Options メニュー
選択した仮想マシンを一時停止する前に、その仮想マシンの総合的な情報を表示するには、以下を実行します。
- 仮想マシンの名前をクリックして、VirtualMachine details ページにアクセスします。
- Actions → Pause をクリックします。
7.11.5. 仮想マシンの一時停止の解除
Web コンソールから仮想マシンの一時停止を解除できます。
前提条件
- 1 つ以上の仮想マシンのステータスが Paused である必要がある。
手順
- サイドメニューから Virtualization → VirtualMachines をクリックします。
- 一時停止を解除する仮想マシンが含まれる行を見つけます。
ユースケースに応じて適切なメニューに移動します。
このページに留まり、複数の仮想マシンに対して操作を実行するには、次の手順を実行します。
-
行の右端にある Options メニュー
 をクリックして、Unpause VirtualMachine をクリックします。
をクリックして、Unpause VirtualMachine をクリックします。
-
行の右端にある Options メニュー
選択した仮想マシンの一時停止を解除する前に、その仮想マシンの総合的な情報を表示するには、以下を実行します。
- 仮想マシンの名前をクリックして、VirtualMachine details ページにアクセスします。
- Actions → Unpause をクリックします。
7.12. 仮想 Trusted Platform Module デバイスの使用
VirtualMachine (VM) または VirtualMachineInstance (VMI) マニフェストを編集して、仮想 Trusted Platform Module (vTPM) デバイスを新規または既存の仮想マシンに追加します。
vTPM デバイスを持つ仮想マシン(VM)のクローン作成または作成はサポートされていません。vTPM デバイスを使用した VM のスナップショットの作成のサポートが OpenShift Virtualization 4.18 に追加されました。
7.12.1. vTPM デバイスについて
仮想トラステッドプラットフォームモジュール (vTPM) デバイスは、物理トラステッドプラットフォームモジュール (TPM) ハードウェアチップのように機能します。
vTPM デバイスはどのオペレーティングシステムでも使用できますが、Windows 11 をインストールまたは起動するには TPM チップが必要です。vTPM デバイスを使用すると、Windows 11 イメージから作成された VM を物理 TPM チップなしで機能させることができます。
vTPM を有効にしないと、ノードに TPM デバイスがある場合でも、VM は TPM デバイスを認識しません。
また、vTPM デバイスは、物理ハードウェアを使用せずにシークレットを保存することで仮想マシンを保護します。OpenShift Virtualization は、仮想マシンの永続ボリューム要求 (PVC) を使用して、vTPM デバイス状態の永続化をサポートします。HyperConverged カスタムリソース(CR)で vmStateStorageClass 属性を設定して、PVC によって使用されるストレージクラスを指定する必要があります。
OpenShift Virtualization では、vmStateStorageClass の storageClass が明示的に定義されていない場合、システムはクラスターのデフォルトのストレージクラスを使用して vTPM PVC を作成します。PVC のアクセスモードは、ストレージクラスのストレージプロファイルによって決定されます。
ReadWriteOnce (RWO)ボリュームを使用する vTPM デバイスを持つ VM は移行できません。ライブマイグレーションを有効にするには、vTPM PVC の基盤となるストレージクラスが ReadWriteMany (RWX)アクセスモードをサポートする必要があります。
ストレージクラスは Filesystem タイプであり、ReadWriteMany (RWX) アクセスモードをサポートしている必要があります。
7.12.2. 仮想マシンへの vTPM デバイスの追加
仮想トラステッドプラットフォームモジュール (vTPM) デバイスを仮想マシン (VM) に追加すると、物理 TPM デバイスなしで Windows 11 イメージから作成された仮想マシンを実行できます。vTPM デバイスには、その仮想マシンのシークレットも保存されます。
前提条件
-
OpenShift CLI (
oc) がインストールされている。 -
ReadWriteMany(RWX) アクセスモードをサポートするFilesystemタイプのストレージクラスを使用するように永続ボリューム要求 (PVC) を設定しました。これは、仮想マシンの再起動後も vTPM デバイスデータを維持するために必要です。
手順
次のコマンドを実行して、仮想マシン設定を更新します。
oc edit vm <vm_name> -n <namespace>
$ oc edit vm <vm_name> -n <namespace>Copy to Clipboard Copied! Toggle word wrap Toggle overflow 仮想マシン仕様を編集して vTPM デバイスを追加します。以下に例を示します。
Copy to Clipboard Copied! Toggle word wrap Toggle overflow - 変更を適用するには、エディターを保存し、終了します。
- オプション: 実行中の仮想マシンを編集している場合は、変更を有効にするためにこれを再起動する必要があります。
7.13. OpenShift Pipelines を使用した仮想マシンの管理
Red Hat OpenShift Pipelines は、開発者が独自のコンテナーで CI/CD パイプラインの各ステップを設計および実行できるようにする、Kubernetes ネイティブの CI/CD フレームワークです。
OpenShift Pipelines タスクとサンプルパイプラインを使用すると、以下を実行できます。
- 仮想マシン (VM)、永続ボリューム要求 (PVC)、データボリューム、およびデータソースを作成および管理する。
- 仮想マシンでコマンドを実行する。
-
libguestfsツールを使用してディスクイメージを操作する。
タスクは タスクカタログ (ArtifactHub) にあります。
サンプルの Windows パイプラインは、パイプラインカタログ (ArtifactHub) にあります。
7.13.1. 前提条件
-
cluster-admin権限を使用して OpenShift Container Platform クラスターにアクセスできる。 -
OpenShift CLI (
oc) がインストールされている。 - OpenShift Pipelines がインストールされている。
7.13.2. サポートされている仮想マシンタスク
次の表に、サポートされているタスクを示します。
| タスク | 説明 |
|---|---|
|
|
提供されたマニフェストから、または |
|
| テンプレートからの仮想マシンの作成 |
|
| 仮想マシンテンプレートをコピーします。 |
|
| 仮想マシンテンプレートを変更します。 |
|
| データボリュームまたはデータソースを作成または削除します。 |
|
| 仮想マシンでスクリプトまたはコマンドを実行し、後で仮想マシンを停止または削除します。 |
|
|
|
|
|
|
|
| 仮想マシンインスタンスの特定のステータスを待機し、ステータスに基づいて失敗または成功します。 |
パイプラインでの仮想マシンの作成では、非推奨になったテンプレートベースのタスクではなく、ClusterInstanceType と ClusterPreference が使用されるようになりました。create-vm-from-template、copy-template、および modify-vm-template コマンドは引き続き使用できますが、デフォルトのパイプラインタスクでは使用されません。
7.13.3. Windows EFI インストーラーパイプライン
Web コンソールまたは CLI を使用して、Windows EFI installer pipeline を実行できます。
Windows EFI インストーラーパイプラインは、Windows インストールイメージ (ISO ファイル) から Windows 10、Windows 11、または Windows Server 2022 を新しいデータボリュームにインストールします。インストールプロセスの実行には、カスタムアンサーファイルが使用されます。
Windows EFI インストーラーパイプラインは、OpenShift Container Platform により事前定義された、Microsoft ISO ファイルに適した sysprep を含む config map ファイルを使用します。さまざまな Windows エディションに関連する ISO ファイルの場合は、システム固有の sysprep 定義を使用して新しい config map ファイルを作成することが必要になる場合があります。
7.13.3.1. Web コンソールを使用してサンプルパイプラインを実行する
サンプルパイプラインは、Web コンソールの Pipelines メニューから実行できます。
手順
- サイドメニューの Pipelines → Pipelines をクリックします。
- パイプラインを選択して、Pipeline details ページを開きます。
- Actions リストから、Start を選択します。Start Pipeline ダイアログが表示されます。
- パラメーターのデフォルト値を保持し、Start をクリックしてパイプラインを実行します。Details タブでは、各タスクの進行状況が追跡され、パイプラインのステータスが表示されます。
7.13.3.2. CLI を使用してサンプルパイプラインを実行する
PipelineRun リソースを使用して、サンプルパイプラインを実行します。PipelineRun オブジェクトは、パイプラインの実行中のインスタンスです。これは、クラスター上の特定の入力、出力、および実行パラメーターで実行されるパイプラインをインスタンス化します。また、パイプライン内のタスクごとに TaskRun オブジェクトを作成します。
手順
Microsoft Windows 11 インストーラーパイプラインを実行するには、次の
PipelineRunマニフェストを作成します。Copy to Clipboard Copied! Toggle word wrap Toggle overflow PipelineRunマニフェストを適用します。oc apply -f windows11-customize-run.yaml
$ oc apply -f windows11-customize-run.yamlCopy to Clipboard Copied! Toggle word wrap Toggle overflow
7.14. 高度な仮想マシン管理
7.14.1. 仮想マシンのリソースクォータの使用
仮想マシンのリソースクォータの作成および管理
7.14.1.1. 仮想マシンの自動リソースクォータ制限を有効にする
AutoResourceLimits フィーチャーゲートを有効にすると、OpenShift Virtualization は仮想マシンの CPU とメモリーの制限を自動的に管理します。
デフォルトでは、OpenShift Virtualization は仮想マシンのリソース要求を計算します。AutoResourceLimits フィーチャーゲートを有効にすると、OpenShift Virtualization は namespace のクォータ要件を満たすためにリソース制限も計算します。
namespace で CPU とメモリーの両方のクォータが適用され、制限を設定する必要がある場合は、AutoResourceLimits フィーチャーゲートを有効にすることが推奨されます。この機能を有効にすると、メモリー制限は自動的に基本のメモリー割り当ての 2 倍に設定され、CPU 制限は仮想 CPU ごとに 1 つに設定されます。
alpha.kubevirt.io/auto-memory-limits-ratio ラベルを追加することで、特定の namespace のメモリー制限比率をカスタマイズできます。
たとえば、次のコマンドは、my-virtualization-project namespace の比率を 1.2 に設定します。
oc label ns/my-virtualization-project alpha.kubevirt.io/auto-memory-limits-ratio=1.2
$ oc label ns/my-virtualization-project alpha.kubevirt.io/auto-memory-limits-ratio=1.2手順
仮想マシンの自動リソースクォータ制限を有効にするには、次の手順を実行します。
次のコマンドを実行して、
HyperConvergedカスタムリソース (CR) を編集します。oc edit hyperconverged kubevirt-hyperconverged -n openshift-cnv
$ oc edit hyperconverged kubevirt-hyperconverged -n openshift-cnvCopy to Clipboard Copied! Toggle word wrap Toggle overflow spec.featureGatesセクションで、autoResourceLimitsパラメーターを追加するか、trueに設定します。spec: featureGates: autoResourceLimits: truespec: featureGates: autoResourceLimits: trueCopy to Clipboard Copied! Toggle word wrap Toggle overflow - 変更を保存し、エディターを終了します。
7.14.1.1.1. 仮想マシンのリソースクォータ制限を手動で設定する
リクエストのみを使用するリソースクォータは、仮想マシン (VM) で自動的に機能します。リソースクォータで制限を使用する場合は、VM に手動でリソース制限を設定する必要があります。リソース limits は、リソース requests より少なくとも 100 MiB 大きくする必要があります。
リソースクォータ制限を手動で管理することは推奨されません。代わりに、前のセクションで説明したように、自動リソースクォータ制限の計算を有効にすることが推奨されます。制限を手動で設定すると、クォータの誤設定やスケジュールの問題が発生する可能性があります。
手順
VirtualMachineマニフェストを編集して、VM の制限を設定します。以下に例を示します。Copy to Clipboard Copied! Toggle word wrap Toggle overflow - 1
- この設定がサポートされるのは、
limits.memory値がrequests.memory値より少なくとも100Mi大きいためです。
-
VirtualMachineマニフェストを保存します。
7.14.2. Application-Aware Quota (AAQ) Operator の設定
Application-Aware Quota (AAQ) Operator を使用して、OpenShift Container Platform クラスター内の各コンポーネントのリソースクォータをカスタマイズおよび管理できます。
7.14.2.1. AAQ Operator について
Application-Aware Quota (AAQ) Operator は、OpenShift Container Platform プラットフォームのネイティブ ResourceQuota オブジェクトよりも、さらに柔軟で拡張可能なクォータ管理を提供します。
複数のワークロードが共有のインフラストラクチャーおよびリソース上で動作するマルチテナントクラスター環境では、Kubernetes ネイティブの ResourceQuota オブジェクトを使用して CPU とメモリーの総消費量を制限すると、OpenShift Virtualization ワークロードのインフラストラクチャーオーバーヘッドとライブマイグレーションの課題が発生します。
OpenShift Virtualization では、仮想マシンのライブマイグレーションを処理し、仮想マシンのインフラストラクチャーオーバーヘッドを管理するために、大量のコンピューティングリソースを割り当てる必要があります。OpenShift Virtualization をアップグレードする場合は、仮想マシンを移行して virt-launcher Pod をアップグレードする必要があります。ただし、リソースクォータが存在する状態で仮想マシンを移行すると、移行と、その後のアップグレードが失敗する可能性があります。
AAQ を使用すると、アップグレードやノードのメンテナンスをはじめとするクラスターレベルのアクティビティーを妨げることなく、仮想マシンにリソースを割り当てることができます。AAQ Operator はコンピュートリソース以外のリソースもサポートするため、ネイティブリソースクォータと AAQ API オブジェクトを個別に管理する必要がなくなります。
7.14.2.1.1. AAQ Operator Controller とカスタムリソース
AAQ Operator は、複数の namespace をまたぐ代替クォータ実装を管理するためのカスタムリソース定義 (CRD) として定義された 2 つの新しい API オブジェクトを導入します。
ApplicationAwareResourceQuota: namespace ごとに適用される総クォータ制限を設定します。ApplicationAwareResourceQuotaAPI はネイティブのResourceQuotaオブジェクトと互換性があり、同じ仕様とステータス定義を共有します。マニフェストの例
Copy to Clipboard Copied! Toggle word wrap Toggle overflow ApplicationAwareClusterResourceQuota:ApplicationAwareResourceQuotaオブジェクトをクラスタースコープでミラーリングします。これはネイティブのClusterResourceQuotaAPI オブジェクトと互換性があり、同じ仕様とステータス定義を共有します。AAQ クラスタークォータの作成時に、spec.selector.labelsまたはspec.selector.annotationsフィールドを編集して、選択したアノテーションかラベル、もしくはその両方に基づいて複数の namespace を選択できます。マニフェストの例
Copy to Clipboard Copied! Toggle word wrap Toggle overflow - 1
ApplicationAwareClusterResourceQuotaオブジェクトは、HyperConvergedカスタムリソース (CR) のspec.allowApplicationAwareClusterResourceQuotaフィールドがtrueに設定されている場合に限り作成できます。
注記spec.selector.labelsフィールドとspec.selector.annotationsフィールドの両方が設定されている場合は、両方に一致する namespace のみが選択されます。
AAQ コントローラーは、スケジューリングゲートメカニズムを使用して、ワークロードを実行するために使用できるリソースが十分にあるか評価します。そうである場合、スケジューリングゲートは Pod から削除され、スケジューリングの準備が整ったと見なされます。クォータ使用状況ステータスが更新され、使用されているクォータの量が表示されます。
ワークロードの CPU およびメモリー requests と limits が強制されたクォータ使用量制限を超える場合、十分なクォータが利用可能になるまで Pod は SchedulingGated ステータスのままになります。AAQ コントローラーは、詳しいクォータ超過理由を含む Warning タイプのイベントを作成します。oc get events コマンドを使用してイベントの詳細を表示できます。
spec.nodeName フィールドが特定のノードに設定されている Pod は、HyperConverged CR で定義されている spec.namespaceSelector ラベルと一致する namespace を使用できません。
7.14.2.2. AAQ Operator の有効化
AAQ Operator をデプロイするには、HyperConverged カスタムリソース (CR) で enableApplicationAwareQuota フィーチャーゲートを true に設定します。
前提条件
-
cluster-admin権限を持つユーザーとしてクラスターにアクセスできる。 -
OpenShift CLI (
oc) がインストールされている。
手順
次のコマンドを実行して、
HyperConvergedCR でenableApplicationAwareQuotaフィーチャーゲートをtrueに設定します。oc patch hco kubevirt-hyperconverged -n openshift-cnv \ --type json -p '[{"op": "add", "path": "/spec/featureGates/enableApplicationAwareQuota", "value": true}]'$ oc patch hco kubevirt-hyperconverged -n openshift-cnv \ --type json -p '[{"op": "add", "path": "/spec/featureGates/enableApplicationAwareQuota", "value": true}]'Copy to Clipboard Copied! Toggle word wrap Toggle overflow
7.14.2.3. CLI を使用して AAQ Operator を設定する
HyperConverged カスタムリソース (CR) の spec.applicationAwareConfig オブジェクトのフィールドを指定して、AAQ Operator を設定できます。
前提条件
-
cluster-admin権限を持つユーザーとしてクラスターにアクセスできる。 -
OpenShift CLI (
oc) がインストールされている。
手順
以下のコマンドを実行して、
HyperConvergedCR を更新します。Copy to Clipboard Copied! Toggle word wrap Toggle overflow ここでは、以下のようになります。
vmiCalcConfigName仮想マシンワークロードを実行する Pod のリソースカウント管理方法を指定します。可能な値は次のとおりです。
-
VmiPodUsage: ネイティブリソースクォータと同じ方法で、仮想マシンに関連付けられた Pod のコンピュートリソースをカウントします。移行関連のリソースは除外します。 -
VirtualResources: メモリーには仮想マシンの RAM サイズ、処理には仮想 CPU を使用して、仮想マシン仕様に基づきコンピュートリソースをカウントします。 -
DedicatedVirtualResources(デフォルト):VirtualResourcesと似ていますが、CPU およびメモリーリソース名に接尾辞として/vmiを追加することで、仮想マシンに関連付けられた Pod のリソース追跡を分離します。たとえば、requests.cpu/vmiとrequests.memory/vmiです。
-
namespaceSelector-
Pod の作成時に AAQ スケジューリングゲートを追加する namespace を決定します。namespace セレクターが定義されていない場合、AAQ Operator はデフォルトで
application-aware-quota/enable-gatingラベルを持つ namespace をターゲットにします。 allowApplicationAwareClusterResourceQuota-
trueに設定すると、ApplicationAwareClusterResourceQuotaオブジェクトを作成および管理できます。この属性をtrueに設定すると、スケジュール時間が長くなる可能性があります。
7.14.3. 仮想マシンのノードの指定
ノードの配置ルールを使用して、仮想マシン (VM) を特定のノードに配置することができます。
7.14.3.1. 仮想マシンのノード配置について
仮想マシン (VM) が適切なノードで実行されるようにするには、ノードの配置ルールを設定できます。以下の場合にこれを行うことができます。
- 仮想マシンが複数ある。フォールトトレランスを確保するために、これらを異なるノードで実行する必要がある。
- 2 つの相互間のネットワークトラフィックの多い chatty VM がある。冗長なノード間のルーティングを回避するには、仮想マシンを同じノードで実行します。
- 仮想マシンには、利用可能なすべてのノードにない特定のハードウェア機能が必要です。
- 機能をノードに追加する Pod があり、それらの機能を使用できるように仮想マシンをそのノードに配置する必要があります。
仮想マシンの配置は、ワークロードの既存のノードの配置ルールに基づきます。ワークロードがコンポーネントレベルの特定のノードから除外される場合、仮想マシンはそれらのノードに配置できません。
以下のルールタイプは、VirtualMachine マニフェストの spec フィールドで使用できます。
nodeSelector- このフィールドで指定したキーと値のペアでラベル付けされたノード上で仮想マシンをスケジュールできるようにします。ノードには、リスト表示されたすべてのペアに一致するラベルがなければなりません。
affinity-
より表現的な構文を使用して、ノードと仮想マシンに一致するルールを設定できます。たとえば、ルールがハード要件ではなく基本設定になるように指定し、ルールの条件が満たされない場合も仮想マシンがスケジュールされるようにすることができます。Pod のアフィニティー、Pod の非アフィニティー、およびノードのアフィニティーは仮想マシンの配置でサポートされます。Pod のアフィニティーは仮想マシンに対して動作します。
VirtualMachineワークロードタイプはPodオブジェクトに基づくためです。 tolerations一致する taint を持つノードに仮想マシンをスケジュールすることを許容します。ノードに taint が適用されると、そのノードはその taint を許容する仮想マシンのみを受け入れます。
注記アフィニティールールは、スケジューリング時にのみ適用されます。OpenShift Container Platform は、制約を満たさなくなった場合に実行中のワークロードを再スケジューリングしません。
7.14.3.2. ノード配置の例
以下の YAML スニペットの例では、nodePlacement、affinity、および tolerations フィールドを使用して仮想マシンのノード配置をカスタマイズします。
7.14.3.2.1. 例: nodeSelector を使用した仮想マシンノードの配置
この例では、仮想マシンに example-key-1 = example-value-1 および example-key-2 = example-value-2 ラベルの両方が含まれるメタデータのあるノードが必要です。
この説明に該当するノードがない場合、仮想マシンはスケジュールされません。
仮想マシンマニフェストの例
7.14.3.2.2. 例: Pod のアフィニティーおよび Pod の非アフィニティーによる仮想マシンノードの配置
この例では、仮想マシンはラベル example-key-1 = example-value-1 を持つ実行中の Pod のあるノードでスケジュールされる必要があります。このようなノードで実行中の Pod がない場合、仮想マシンはスケジュールされません。
可能な場合に限り、仮想マシンはラベル example-key-2 = example-value-2 を持つ Pod のあるノードではスケジュールされません。ただし、すべての候補となるノードにこのラベルを持つ Pod がある場合、スケジューラーはこの制約を無視します。
仮想マシンマニフェストの例
7.14.3.2.3. 例: ノードのアフィニティーによる仮想マシンノードの配置
この例では、仮想マシンはラベル example.io/example-key = example-value-1 またはラベル example.io/example-key = example-value-2 を持つノードでスケジュールされる必要があります。この制約は、ラベルのいずれかがノードに存在する場合に満たされます。いずれのラベルも存在しない場合、仮想マシンはスケジュールされません。
可能な場合、スケジューラーはラベル example-node-label-key = example-node-label-value を持つノードを回避します。ただし、すべての候補となるノードにこのラベルがある場合、スケジューラーはこの制約を無視します。
仮想マシンマニフェストの例
7.14.3.2.4. 例: toleration を使用した仮想マシンノードの配置
この例では、仮想マシン用に予約されているノードに、すでに key=virtualization:NoSchedule taint のラベルが付けられています。この仮想マシンには一致する tolerations があるため、この仮想マシンを taint を持つノードにスケジュールできます。
taint を許容する仮想マシンを、その taint を持つノードにスケジュールする必要はありません。
仮想マシンマニフェストの例
7.14.4. kernel samepage merging (KSM) のアクティブ化
OpenShift Virtualization は、ノードが過負荷になると kernel samepage merging (KSM) をアクティブ化できます。KSM は、仮想マシンのメモリーページにある同一データの重複を排除します。非常によく似た仮想マシンがある場合に KSM を使用すると、シングルノード上で多くの仮想マシンをスケジュールできるようになります。
KSM は、必ず信頼できるワークロードでのみ使用してください。
7.14.4.1. 前提条件
- OpenShift Virtualization が KSM をアクティブ化するノード上で、管理者が KSM サポートを設定していることを確認する。
7.14.4.2. OpenShift Virtualization を使用して KSM をアクティブ化する
ノードでメモリーの過負荷が発生した場合に kernel samepage merging (KSM) をアクティブ化するように、OpenShift Virtualization を設定できます。
7.14.4.2.1. 設定方法
OpenShift Container Platform Web コンソールを使用するか、HyperConverged カスタムリソース (CR) を編集することで、すべてのノードの KSM アクティブ化機能を有効または無効にできます。HyperConverged CR は、より詳細な設定をサポートしています。
CR 設定
HyperConverged CR の spec.configuration.ksmConfiguration スタンザを編集することで、KSM アクティブ化機能を設定できます。
-
この機能を有効にして設定するには、
ksmConfigurationスタンザを編集します。 -
この機能を無効にするには、
ksmConfigurationスタンザを削除します。 -
ノード選択構文を
ksmConfiguration.nodeLabelSelectorフィールドに追加すると、OpenShift Virtualization はノードのサブセットのみで KSM を有効化できます。
管理者は、OpenShift Virtualization で KSM アクティブ化機能が無効になっている場合でも、それをサポートするノードでは KSM を有効化できます。
7.14.4.2.2. KSM ノードのラベル
OpenShift Virtualization は、KSM をサポートするように設定されたノードを識別し、次のノードラベルを適用します。
kubevirt.io/ksm-handler-managed: "false"-
メモリーの過負荷が発生しているノード上で OpenShift Virtualization が KSM をアクティブ化すると、このラベルが
"true"に設定されます。管理者が KSM をアクティブ化した場合、このラベルは"true"に設定されません。 kubevirt.io/ksm-enabled: "false"-
OpenShift Virtualization が KSM をアクティブ化しなかった場合でも、KSM がノード上でアクティブ化されると、このラベルは
"true"に設定されます。
このラベルは、KSM をサポートしていないノードには適用されません。
7.14.4.3. Web コンソールを使用して KSM のアクティブ化を設定する
OpenShift Container Platform Web コンソールを使用して、OpenShift Virtualization がクラスター内のすべてのノードで kernel samepage merging (KSM) をアクティブ化できるように設定できます。
手順
- サイドメニューから、Virtualization → Overview をクリックします。
- Settings タブを選択します。
- Cluster タブを選択します。
- Resource management を展開します。
すべてのノードの機能を有効または無効にします。
- Kernel Samepage Merging (KSM) をオンに設定します。
- Kernel Samepage Merging (KSM) をオフに設定します。
7.14.4.4. CLI を使用して KSM のアクティブ化を設定する
HyperConverged カスタムリソース (CR) を編集することで、OpenShift Virtualization の kernel samepage merging (KSM) アクティブ化機能を有効または無効にできます。OpenShift Virtualization がノードのサブセットのみで KSM をアクティブ化するように設定する場合は、この方法を使用します。
手順
以下のコマンドを実行して、デフォルトのエディターで
HyperConvergedCR を開きます。oc edit hyperconverged kubevirt-hyperconverged -n openshift-cnv
$ oc edit hyperconverged kubevirt-hyperconverged -n openshift-cnvCopy to Clipboard Copied! Toggle word wrap Toggle overflow ksmConfigurationスタンザを編集します。すべてのノードで KSM アクティブ化機能を有効にするには、
nodeLabelSelectorの値を{}に設定します。以下に例を示します。Copy to Clipboard Copied! Toggle word wrap Toggle overflow ノードのサブセットで KSM アクティブ化機能を有効にするには、
nodeLabelSelectorフィールドを編集します。OpenShift Virtualization が KSM を有効にするノードに一致する構文を追加します。たとえば次の設定では、OpenShift Virtualization は<first_example_key>と<second_example_key>の両方が"true"に設定されているノードで KSM を有効にできます。Copy to Clipboard Copied! Toggle word wrap Toggle overflow KSM アクティブ化機能を無効にするには、
ksmConfigurationスタンザを削除します。以下に例を示します。Copy to Clipboard Copied! Toggle word wrap Toggle overflow
- ファイルを保存します。
7.14.5. 証明書ローテーションの設定
証明書ローテーションパラメーターを設定して、既存の証明書を置き換えます。
7.14.5.1. 証明書ローテーションの設定
これは、Web コンソールでの OpenShift Virtualization のインストール時に、または HyperConverged カスタムリソース (CR) でインストール後に実行することができます。
手順
以下のコマンドを実行して
HyperConvergedCR を開きます。oc edit hyperconverged kubevirt-hyperconverged -n openshift-cnv
$ oc edit hyperconverged kubevirt-hyperconverged -n openshift-cnvCopy to Clipboard Copied! Toggle word wrap Toggle overflow 以下の例のように
spec.certConfigフィールドを編集します。システムのオーバーロードを避けるには、すべての値が 10 分以上であることを確認します。golangParseDuration形式 に準拠する文字列として、すべての値を表現します。Copy to Clipboard Copied! Toggle word wrap Toggle overflow - YAML ファイルをクラスターに適用します。
7.14.5.2. 証明書ローテーションパラメーターのトラブルシューティング
1 つ以上の certConfig 値を削除すると、デフォルト値が以下のいずれかの条件と競合する場合を除き、デフォルト値に戻ります。
-
ca.renewBeforeの値はca.durationの値以下である必要があります。 -
server.durationの値はca.durationの値以下である必要があります。 -
server.renewBeforeの値はserver.durationの値以下である必要があります。
デフォルト値がこれらの条件と競合すると、エラーが発生します。
以下の例で server.duration 値を削除すると、デフォルト値の 24h0m0s は ca.duration の値よりも大きくなり、指定された条件と競合します。
例
これにより、以下のエラーメッセージが表示されます。
error: hyperconvergeds.hco.kubevirt.io "kubevirt-hyperconverged" could not be patched: admission webhook "validate-hco.kubevirt.io" denied the request: spec.certConfig: ca.duration is smaller than server.duration
error: hyperconvergeds.hco.kubevirt.io "kubevirt-hyperconverged" could not be patched: admission webhook "validate-hco.kubevirt.io" denied the request: spec.certConfig: ca.duration is smaller than server.durationエラーメッセージには、最初の競合のみが記載されます。続行する前に、すべての certConfig の値を確認します。
7.14.6. デフォルトの CPU モデルの設定
HyperConverged カスタムリソース (CR) の defaultCPUModel 設定を使用して、クラスター全体のデフォルト CPU モデルを定義します。
仮想マシン (VM) の CPU モデルは、仮想マシンおよびクラスター内の CPU モデルの可用性によって異なります。
仮想マシンに定義された CPU モデルがない場合:
-
defaultCPUModelは、クラスター全体のレベルで定義された CPU モデルを使用して自動的に設定されます。
-
仮想マシンとクラスターの両方に CPU モデルが定義されている場合:
- 仮想マシンの CPU モデルが優先されます。
仮想マシンにもクラスターにも CPU モデルが定義されていない場合:
- ホストモデルは、ホストレベルで定義された CPU モデルを使用して自動的に設定されます。
7.14.6.1. デフォルトの CPU モデルの設定
HyperConverged カスタムリソース (CR) を更新して、defaultCPUModel を設定します。OpenShift Virtualization の実行中に、defaultCPUModel を変更できます。
defaultCPUModel では、大文字と小文字が区別されます。
前提条件
- OpenShift CLI (oc) のインストール。
手順
以下のコマンドを実行して
HyperConvergedCR を開きます。oc edit hyperconverged kubevirt-hyperconverged -n openshift-cnv
$ oc edit hyperconverged kubevirt-hyperconverged -n openshift-cnvCopy to Clipboard Copied! Toggle word wrap Toggle overflow CR に
defaultCPUModelフィールドを追加し、値をクラスター内に存在する CPU モデルの名前に設定します。Copy to Clipboard Copied! Toggle word wrap Toggle overflow - YAML ファイルをクラスターに適用します。
7.14.7. 仮想マシンに UEFI モードを使用する
Unified Extensible Firmware Interface (UEFI) モードで仮想マシン (VM) を起動できます。
7.14.7.1. 仮想マシンの UEFI モードについて
レガシー BIOS などの Unified Extensible Firmware Interface (UEFI) は、コンピューターの起動時にハードウェアコンポーネントやオペレーティングシステムのイメージファイルを初期化します。UEFI は BIOS よりも最新の機能とカスタマイズオプションをサポートするため、起動時間を短縮できます。
これは、.efi 拡張子を持つファイルに初期化と起動に関する情報をすべて保存します。このファイルは、EFI System Partition (ESP) と呼ばれる特別なパーティションに保管されます。ESP には、コンピューターにインストールされるオペレーティングシステムのブートローダープログラムも含まれます。
7.14.7.2. UEFI モードでの仮想マシンの起動
VirtualMachine マニフェストを編集して、UEFI モードで起動するように仮想マシンを設定できます。
前提条件
-
OpenShift CLI (
oc) がインストールされている。
手順
VirtualMachineマニフェストファイルを編集または作成します。spec.firmware.bootloaderスタンザを使用して、UEFI モードを設定します。セキュアブートがアクティブな状態の UEFI モードでのブート
Copy to Clipboard Copied! Toggle word wrap Toggle overflow 以下のコマンドを実行して、マニフェストをクラスターに適用します。
oc create -f <file_name>.yaml
$ oc create -f <file_name>.yamlCopy to Clipboard Copied! Toggle word wrap Toggle overflow
7.14.7.3. 永続的な EFI の有効化
クラスターレベルで RWX ストレージクラスを設定し、仮想マシンの EFI セクションで設定を調整することで、仮想マシンで EFI 永続性を有効にできます。
前提条件
- クラスター管理者の権限がある。
- RWX アクセスモードと FS ボリュームモードをサポートするストレージクラスが必要です。
手順
次のコマンドを実行して、
VMPersistentStateフィーチャーゲートを有効にします。oc patch hyperconverged kubevirt-hyperconverged -n openshift-cnv \ --type json -p '[{"op":"replace","path":"/spec/featureGates/VMPersistentState", "value": true}]'$ oc patch hyperconverged kubevirt-hyperconverged -n openshift-cnv \ --type json -p '[{"op":"replace","path":"/spec/featureGates/VMPersistentState", "value": true}]'Copy to Clipboard Copied! Toggle word wrap Toggle overflow
7.14.7.4. 永続的な EFI を使用した仮想マシンの設定
マニフェストファイルを編集して、EFI の永続性を有効にするように仮想マシンを設定できます。
前提条件
-
VMPersistentStateフィーチャーゲートが有効になっている。
手順
仮想マシンマニフェストファイルを編集して保存し、設定を適用します。
Copy to Clipboard Copied! Toggle word wrap Toggle overflow
7.14.8. 仮想マシンの PXE ブートの設定
PXE ブートまたはネットワークブートは OpenShift Virtualization で利用できます。ネットワークブートにより、ローカルに割り当てられたストレージデバイスなしにコンピューターを起動し、オペレーティングシステムまたは他のプログラムを起動し、ロードすることができます。たとえば、これにより、新規ホストのデプロイ時に PXE サーバーから必要な OS イメージを選択できます。
7.14.8.1. 前提条件
- Linux ブリッジが 接続されている。
- PXE サーバーがブリッジとして同じ VLAN に接続されている。
7.14.8.2. MAC アドレスを指定した PXE ブート
まず、管理者は PXE ネットワークの NetworkAttachmentDefinition オブジェクトを作成し、ネットワーク経由でクライアントを起動できます。次に、仮想マシンインスタンスの設定ファイルで Network Attachment Definition を参照して仮想マシンインスタンスを起動します。また PXE サーバーで必要な場合には、仮想マシンインスタンスの設定ファイルで MAC アドレスを指定することもできます。
前提条件
- Linux ブリッジが接続されている。
- PXE サーバーがブリッジとして同じ VLAN に接続されている。
手順
クラスターに PXE ネットワークを設定します。
PXE ネットワーク
pxe-net-confの Network Attachment Definition ファイルを作成します。Copy to Clipboard Copied! Toggle word wrap Toggle overflow - 1
NetworkAttachmentDefinitionオブジェクトの名前。- 2
- 設定の名前。設定名を Network Attachment Definition の
name値に一致させることが推奨されます。 - 3
- この Network Attachment Definition のネットワークを提供する Container Network Interface (CNI) プラグインの実際の名前。この例では、Linux bridge CNI プラグインを使用します。OVN-Kubernetes localnet または SR-IOV CNI プラグインを使用することもできます。
- 4
- ノードに設定される Linux ブリッジの名前。
- 5
- オプション: MAC スプーフィングチェックを有効にするフラグ。
trueに設定すると、Pod またはゲストインターフェイスの MAC アドレスを変更できません。この属性により、Pod から出ることができる MAC アドレスは 1 つだけになり、MAC スプーフィング攻撃に対するセキュリティーが確保されます。 - 6
- オプション: VLAN タグ。Node Network Configuration Policy では、追加の VLAN 設定は必要ありません。
- 7
- オプション: 仮想マシンがデフォルト VLAN 経由でブリッジに接続するかどうかを示します。デフォルト値は
trueです。
直前の手順で作成したファイルを使用して Network Attachment Definition を作成します。
oc create -f pxe-net-conf.yaml
$ oc create -f pxe-net-conf.yamlCopy to Clipboard Copied! Toggle word wrap Toggle overflow 仮想マシンインスタンス設定ファイルを、インターフェイスおよびネットワークの詳細を含めるように編集します。
PXE サーバーで必要な場合には、ネットワークおよび MAC アドレスを指定します。MAC アドレスが指定されていない場合、値は自動的に割り当てられます。
bootOrderが1に設定されており、インターフェイスが最初に起動することを確認します。この例では、インターフェイスは<pxe-net>というネットワークに接続されています。Copy to Clipboard Copied! Toggle word wrap Toggle overflow 注記複数のインターフェイスおよびディスクのブートの順序はグローバル順序になります。
オペレーティングシステムのプロビジョニング後に起動が適切に実行されるよう、ブートデバイス番号をディスクに割り当てます。
ディスク
bootOrderの値を2に設定します。Copy to Clipboard Copied! Toggle word wrap Toggle overflow 直前に作成された Network Attachment Definition に接続されるネットワークを指定します。このシナリオでは、
<pxe-net>は<pxe-net-conf>という Network Attachment Definition に接続されます。Copy to Clipboard Copied! Toggle word wrap Toggle overflow
仮想マシンインスタンスを作成します。
oc create -f vmi-pxe-boot.yaml
$ oc create -f vmi-pxe-boot.yamlCopy to Clipboard Copied! Toggle word wrap Toggle overflow 出力例
virtualmachineinstance.kubevirt.io "vmi-pxe-boot" created
virtualmachineinstance.kubevirt.io "vmi-pxe-boot" createdCopy to Clipboard Copied! Toggle word wrap Toggle overflow 仮想マシンインスタンスの実行を待機します。
oc get vmi vmi-pxe-boot -o yaml | grep -i phase
$ oc get vmi vmi-pxe-boot -o yaml | grep -i phase phase: RunningCopy to Clipboard Copied! Toggle word wrap Toggle overflow VNC を使用して仮想マシンインスタンスを表示します。
virtctl vnc vmi-pxe-boot
$ virtctl vnc vmi-pxe-bootCopy to Clipboard Copied! Toggle word wrap Toggle overflow - ブート画面で、PXE ブートが正常に実行されていることを確認します。
仮想マシンインスタンスにログインします。
virtctl console vmi-pxe-boot
$ virtctl console vmi-pxe-bootCopy to Clipboard Copied! Toggle word wrap Toggle overflow
検証
仮想マシンのインターフェイスおよび MAC アドレスを確認し、ブリッジに接続されたインターフェイスに MAC アドレスが指定されていることを確認します。この場合、PXE ブートには IP アドレスなしに
eth1を使用しています。他のインターフェイスeth0は OpenShift Container Platform から IP アドレスを取得しています。ip addr
$ ip addrCopy to Clipboard Copied! Toggle word wrap Toggle overflow 出力例
... 3. eth1: <BROADCAST,MULTICAST> mtu 1500 qdisc noop state DOWN group default qlen 1000 link/ether de:00:00:00:00:de brd ff:ff:ff:ff:ff:ff
... 3. eth1: <BROADCAST,MULTICAST> mtu 1500 qdisc noop state DOWN group default qlen 1000 link/ether de:00:00:00:00:de brd ff:ff:ff:ff:ff:ffCopy to Clipboard Copied! Toggle word wrap Toggle overflow
7.14.8.3. OpenShift Virtualization ネットワークの用語集
以下の用語は、OpenShift Virtualization ドキュメント全体で使用されています。
- Container Network Interface (CNI)
- コンテナーのネットワーク接続に重点を置く Cloud Native Computing Foundation プロジェクト。OpenShift Virtualization は CNI プラグインを使用して基本的な Kubernetes ネットワーク機能を強化します。
- Multus
- 複数の CNI の存在を可能にし、Pod または仮想マシンが必要なインターフェイスを使用できるようにする "メタ" CNI プラグイン。
- カスタムリソース定義 (CRD)
- カスタムリソースの定義を可能にする Kubernetes API リソース、または CRD API リソースを使用して定義されるオブジェクト。
- Network Attachment Definition (NAD)
- Multus プロジェクトによって導入された CRD。Pod、仮想マシン、および仮想マシンインスタンスを 1 つ以上のネットワークに接続できるようにします。
- ノードネットワーク設定ポリシー (NNCP)
-
nmstate プロジェクトによって導入された CRD。ノード上で要求されるネットワーク設定を表します。
NodeNetworkConfigurationPolicyマニフェストをクラスターに適用して、インターフェイスの追加および削除など、ノードネットワーク設定を更新します。
7.14.9. 仮想マシンでの Huge Page の使用
Huge Page は、クラスター内の仮想マシンのバッキングメモリーとして使用できます。
7.14.9.1. 前提条件
7.14.9.2. Huge Page の機能
メモリーは Page と呼ばれるブロックで管理されます。多くのシステムでは、1 ページは 4Ki です。メモリー 1Mi は 256 ページに、メモリー 1Gi は 256,000 ページに相当します。CPU には、内蔵のメモリー管理ユニットがあり、ハードウェアでこのようなページリストを管理します。トランスレーションルックアサイドバッファー (TLB: Translation Lookaside Buffer) は、仮想から物理へのページマッピングの小規模なハードウェアキャッシュのことです。ハードウェアの指示で渡された仮想アドレスが TLB にあれば、マッピングをすばやく決定できます。そうでない場合には、TLB ミスが発生し、システムは速度が遅く、ソフトウェアベースのアドレス変換にフォールバックされ、パフォーマンスの問題が発生します。TLB のサイズは固定されているので、TLB ミスの発生率を減らすには Page サイズを大きくする必要があります。
Huge Page とは、4Ki より大きいメモリーページのことです。x86_64 アーキテクチャーでは、2Mi と 1Gi の 2 つが一般的な Huge Page サイズです。別のアーキテクチャーではサイズは異なります。Huge Page を使用するには、アプリケーションが認識できるようにコードを書き込む必要があります。Transparent Huge Page (THP) は、アプリケーションによる認識なしに、Huge Page の管理を自動化しようとしますが、制約があります。特に、ページサイズは 2Mi に制限されます。THP では、THP のデフラグが原因で、メモリー使用率が高くなり、断片化が起こり、パフォーマンスの低下につながり、メモリーページがロックされてしまう可能性があります。このような理由から、アプリケーションは THP ではなく、事前割り当て済みの Huge Page を使用するように設計 (また推奨) される場合があります。
OpenShift Virtualization では、事前に割り当てられた Huge Page を使用できるように仮想マシンを設定できます。
7.14.9.3. 仮想マシンの Huge Page の設定
memory.hugepages.pageSize および resources.requests.memory パラメーターを仮想マシン設定に組み込み、仮想マシンを事前に割り当てられた Huge Page を使用するように設定できます。
メモリー要求はページサイズ別に分ける必要があります。たとえば、ページサイズ 1Gi の場合に 500Mi メモリーを要求することはできません。
ホストおよびゲスト OS のメモリーレイアウトには関連性がありません。仮想マシンマニフェストで要求される Huge Page が QEMU に適用されます。ゲスト内の Huge Page は、仮想マシンインスタンスの利用可能なメモリー量に基づいてのみ設定できます。
実行中の仮想マシンを編集する場合は、変更を有効にするために仮想マシンを再起動する必要があります。
前提条件
- ノードには、事前に割り当てられた Huge Page が設定されている必要がある。手順については、起動時の huge page の設定 を参照してください。
手順
仮想マシン設定で、
resources.requests.memoryおよびmemory.hugepages.pageSizeパラメーターをspec.domainに追加します。以下の設定スニペットは、ページサイズが1Giの合計4Giメモリーを要求する仮想マシンに関するものです。Copy to Clipboard Copied! Toggle word wrap Toggle overflow 仮想マシン設定を適用します。
oc apply -f <virtual_machine>.yaml
$ oc apply -f <virtual_machine>.yamlCopy to Clipboard Copied! Toggle word wrap Toggle overflow
7.14.10. 仮想マシン用の専用リソースの有効化
パフォーマンスを向上させるために、CPU などのノードリソースを仮想マシン専用に確保できます。
7.14.10.1. 専用リソースについて
仮想マシンの専用リソースを有効にする場合、仮想マシンのワークロードは他のプロセスで使用されない CPU でスケジュールされます。専用リソースを使用することで、仮想マシンのパフォーマンスとレイテンシーの予測の精度を向上させることができます。
7.14.10.2. 前提条件
-
CPU マネージャー がノードに設定されている。仮想マシンのワークロードをスケジュールする前に、ノードに
cpumanager = trueラベルが設定されていることを確認する。 - 仮想マシンの電源がオフになっている。
7.14.10.3. 仮想マシンの専用リソースの有効化
Details タブで、仮想マシンの専用リソースを有効にすることができます。Red Hat テンプレートから作成された仮想マシンは、専用のリソースで設定できます。
手順
- OpenShift Container Platform コンソールで、サイドメニューから Virtualization → VirtualMachines をクリックします。
- 仮想マシンを選択して、VirtualMachine details ページを開きます。
- Configuration → Scheduling タブで、Dedicated Resources の横にある編集アイコンをクリックします。
- Schedule this workload with dedicated resources (guaranteed policy) を選択します。
- Save をクリックします。
7.14.11. 仮想マシンのスケジュール
仮想マシンの CPU モデルとポリシー属性が、ノードがサポートする CPU モデルおよびポリシー属性との互換性に対して一致することを確認して、ノードで仮想マシン (VM) をスケジュールできます。
7.14.11.1. ポリシー属性
仮想マシン (VM) をスケジュールするには、ポリシー属性と、仮想マシンがノードでスケジュールされる際の互換性について一致する CPU 機能を指定します。仮想マシンに指定されるポリシー属性は、その仮想マシンをノードにスケジュールする方法を決定します。
| ポリシー属性 | 説明 |
|---|---|
| force | 仮想マシンは強制的にノードでスケジュールされます。これは、ホストの CPU が仮想マシンの CPU に対応していない場合でも該当します。 |
| require | 仮想マシンが特定の CPU モデルおよび機能仕様で設定されていない場合に仮想マシンに適用されるデフォルトのポリシー。このデフォルトポリシー属性または他のポリシー属性のいずれかを持つ CPU ノードの検出をサポートするようにノードが設定されていない場合、仮想マシンはそのノードでスケジュールされません。ホストの CPU が仮想マシンの CPU をサポートしているか、ハイパーバイザーが対応している CPU モデルをエミュレートできる必要があります。 |
| optional | 仮想マシンがホストの物理マシンの CPU でサポートされている場合は、仮想マシンがノードに追加されます。 |
| disable | 仮想マシンは CPU ノードの検出機能と共にスケジュールすることはできません。 |
| forbid | この機能がホストの CPU でサポートされ、CPU ノード検出が有効になっている場合でも、仮想マシンはスケジュールされません。 |
7.14.11.2. ポリシー属性および CPU 機能の設定
それぞれの仮想マシン (VM) にポリシー属性および CPU 機能を設定して、これがポリシーおよび機能に従ってノードでスケジュールされるようにすることができます。設定する CPU 機能は、ホストの CPU によってサポートされ、またはハイパーバイザーがエミュレートされることを確認するために検証されます。
7.14.11.3. サポートされている CPU モデルでの仮想マシンのスケジューリング
仮想マシン (VM) の CPU モデルを設定して、CPU モデルがサポートされるノードにこれをスケジュールできます。
手順
仮想マシン設定ファイルの
domainspec を編集します。以下の例は、VM 向けに定義された特定の CPU モデルを示しています。Copy to Clipboard Copied! Toggle word wrap Toggle overflow - 1
- VM の CPU モデル。
7.14.11.4. ホストモデルでの仮想マシンのスケジューリング
仮想マシン (VM) の CPU モデルが host-model に設定されている場合、仮想マシンはスケジュールされているノードの CPU モデルを継承します。
手順
仮想マシン設定ファイルの
domainspec を編集します。以下の例は、仮想マシンに指定されるhost-modelを示しています。Copy to Clipboard Copied! Toggle word wrap Toggle overflow - 1
- スケジュールされるノードの CPU モデルを継承する仮想マシン。
7.14.11.5. カスタムスケジューラーを使用した仮想マシンのスケジュール設定
カスタムスケジューラーを使用して、ノード上の仮想マシンをスケジュールできます。
前提条件
- セカンダリースケジューラーがクラスター用に設定されています。
手順
VirtualMachineマニフェストを編集して、カスタムスケジューラーを仮想マシン設定に追加します。以下に例を示します。Copy to Clipboard Copied! Toggle word wrap Toggle overflow - 1
- カスタムスケジューラーの名前。
schedulerName値が既存のスケジューラーと一致しない場合、virt-launcherPod は、指定されたスケジューラーが見つかるまでPending状態のままになります。
検証
virt-launcherPod イベントをチェックして、仮想マシンがVirtualMachineマニフェストで指定されたカスタムスケジューラーを使用していることを確認します。次のコマンドを入力して、クラスター内の Pod のリストを表示します。
oc get pods
$ oc get podsCopy to Clipboard Copied! Toggle word wrap Toggle overflow 出力例
NAME READY STATUS RESTARTS AGE virt-launcher-vm-fedora-dpc87 2/2 Running 0 24m
NAME READY STATUS RESTARTS AGE virt-launcher-vm-fedora-dpc87 2/2 Running 0 24mCopy to Clipboard Copied! Toggle word wrap Toggle overflow 次のコマンドを実行して Pod イベントを表示します。
oc describe pod virt-launcher-vm-fedora-dpc87
$ oc describe pod virt-launcher-vm-fedora-dpc87Copy to Clipboard Copied! Toggle word wrap Toggle overflow 出力の
Fromフィールドの値により、スケジューラー名がVirtualMachineマニフェストで指定されたカスタムスケジューラーと一致することが検証されます。出力例
Copy to Clipboard Copied! Toggle word wrap Toggle overflow
7.14.12. PCI パススルーの設定
PCI (Peripheral Component Interconnect) パススルー機能を使用すると、仮想マシンからハードウェアデバイスにアクセスし、管理できます。PCI パススルーが設定されると、PCI デバイスはゲストオペレーティングシステムに物理的に接続されているかのように機能します。
クラスター管理者は、oc コマンドラインインターフェイス (CLI) を使用して、クラスターでの使用が許可されているホストデバイスを公開および管理できます。
7.14.12.1. GPU パススルー用のノードの準備
GPU パススルー用に指定したワーカーノードに GPU オペランドがデプロイされないようにすることができます。
7.14.12.1.1. NVIDIA GPU オペランドがノードにデプロイメントされないようにする
クラスター内で NVIDIA GPU Operator を使用する場合は、GPU または vGPU オペランド用に設定したくないノードに nvidia.com/gpu.deploy.operands=false ラベルを適用できます。このラベルは、GPU または vGPU オペランドを設定する Pod の作成を防止し、Pod がすでに存在する場合は終了します。
前提条件
-
OpenShift CLI (
oc) がインストールされている。
手順
次のコマンドを実行して、ノードのラベルを付けます。
oc label node <node_name> nvidia.com/gpu.deploy.operands=false
$ oc label node <node_name> nvidia.com/gpu.deploy.operands=false1 Copy to Clipboard Copied! Toggle word wrap Toggle overflow - 1
<node_name>を、NVIDIA GPU オペランドをインストールしないノードの名前に置き換えます。
検証
次のコマンドを実行して、ラベルがノードに追加されたことを確認します。
oc describe node <node_name>
$ oc describe node <node_name>Copy to Clipboard Copied! Toggle word wrap Toggle overflow オプション: GPU オペランドが以前にノードにデプロイされていた場合は、それらの削除を確認します。
次のコマンドを実行して、
nvidia-gpu-operatornamespace 内の Pod のステータスを確認します。oc get pods -n nvidia-gpu-operator
$ oc get pods -n nvidia-gpu-operatorCopy to Clipboard Copied! Toggle word wrap Toggle overflow 出力例
Copy to Clipboard Copied! Toggle word wrap Toggle overflow Terminatingステータスの Pod が削除されるまで、Pod のステータスを監視します。oc get pods -n nvidia-gpu-operator
$ oc get pods -n nvidia-gpu-operatorCopy to Clipboard Copied! Toggle word wrap Toggle overflow 出力例
Copy to Clipboard Copied! Toggle word wrap Toggle overflow
7.14.12.2. PCI パススルー用のホストデバイスの準備
7.14.12.2.1. PCI パススルー用ホストデバイスの準備について
CLI を使用して PCI パススルー用にホストデバイスを準備するには、MachineConfig オブジェクトを作成し、カーネル引数を追加して、Input-Output Memory Management Unit (IOMMU) を有効にします。PCI デバイスを Virtual Function I/O (VFIO) ドライバーにバインドしてから、HyperConverged カスタムリソース (CR) の permittedHostDevices フィールドを編集してクラスター内で公開します。OpenShift Virtualization Operator を最初にインストールする場合、permittedHostDevices のリストは空になります。
CLI を使用してクラスターから PCI ホストデバイスを削除するには、HyperConverged CR から PCI デバイス情報を削除します。
7.14.12.2.2. IOMMU ドライバーを有効にするためのカーネル引数の追加
カーネルで IOMMU ドライバーを有効にするには、MachineConfig オブジェクトを作成し、カーネル引数を追加します。
前提条件
- クラスター管理者パーミッションがある。
- CPU ハードウェアは Intel または AMD です。
- BIOS で Directed I/O 拡張機能または AMD IOMMU 用の Intel Virtualization Technology を有効にしました。
手順
カーネル引数を識別する
MachineConfigオブジェクトを作成します。以下の例は、Intel CPU のカーネル引数を示しています。Copy to Clipboard Copied! Toggle word wrap Toggle overflow 新規
MachineConfigオブジェクトを作成します。oc create -f 100-worker-kernel-arg-iommu.yaml
$ oc create -f 100-worker-kernel-arg-iommu.yamlCopy to Clipboard Copied! Toggle word wrap Toggle overflow
検証
新規
MachineConfigオブジェクトが追加されていることを確認します。oc get MachineConfig
$ oc get MachineConfigCopy to Clipboard Copied! Toggle word wrap Toggle overflow
7.14.12.2.3. PCI デバイスの VFIO ドライバーへのバインディング
PCI デバイスを VFIO (Virtual Function I/O) ドライバーにバインドするには、各デバイスから vendor-ID および device-ID の値を取得し、これらの値でリストを作成します。リストを MachineConfig オブジェクトに追加します。MachineConfig Operator は、PCI デバイスを持つノードで /etc/modprobe.d/vfio.conf を生成し、PCI デバイスを VFIO ドライバーにバインドします。
前提条件
- カーネル引数を CPU の IOMMU を有効にするために追加している。
手順
lspciコマンドを実行して、PCI デバイスのvendor-IDおよびdevice-IDを取得します。lspci -nnv | grep -i nvidia
$ lspci -nnv | grep -i nvidiaCopy to Clipboard Copied! Toggle word wrap Toggle overflow 出力例
02:01.0 3D controller [0302]: NVIDIA Corporation GV100GL [Tesla V100 PCIe 32GB] [10de:1eb8] (rev a1)
02:01.0 3D controller [0302]: NVIDIA Corporation GV100GL [Tesla V100 PCIe 32GB] [10de:1eb8] (rev a1)Copy to Clipboard Copied! Toggle word wrap Toggle overflow Butane 設定ファイル
100-worker-vfiopci.buを作成し、PCI デバイスを VFIO ドライバーにバインドします。注記設定ファイルで指定する Butane のバージョン は、OpenShift Container Platform のバージョンと同じである必要があり、末尾は常に
0です。たとえば、4.17.0です。Butane の詳細は、「Butane を使用したマシン設定の作成」を参照してください。例
Copy to Clipboard Copied! Toggle word wrap Toggle overflow Butane を使用して、ワーカーノードに配信される設定を含む
MachineConfigオブジェクトファイル (100-worker-vfiopci.yaml) を生成します。butane 100-worker-vfiopci.bu -o 100-worker-vfiopci.yaml
$ butane 100-worker-vfiopci.bu -o 100-worker-vfiopci.yamlCopy to Clipboard Copied! Toggle word wrap Toggle overflow MachineConfigオブジェクトをワーカーノードに適用します。oc apply -f 100-worker-vfiopci.yaml
$ oc apply -f 100-worker-vfiopci.yamlCopy to Clipboard Copied! Toggle word wrap Toggle overflow MachineConfigオブジェクトが追加されていることを確認します。oc get MachineConfig
$ oc get MachineConfigCopy to Clipboard Copied! Toggle word wrap Toggle overflow 出力例
Copy to Clipboard Copied! Toggle word wrap Toggle overflow
検証
VFIO ドライバーがロードされていることを確認します。
lspci -nnk -d 10de:
$ lspci -nnk -d 10de:Copy to Clipboard Copied! Toggle word wrap Toggle overflow この出力では、VFIO ドライバーが使用されていることを確認します。
出力例
04:00.0 3D controller [0302]: NVIDIA Corporation GP102GL [Tesla P40] [10de:1eb8] (rev a1) Subsystem: NVIDIA Corporation Device [10de:1eb8] Kernel driver in use: vfio-pci Kernel modules: nouveau04:00.0 3D controller [0302]: NVIDIA Corporation GP102GL [Tesla P40] [10de:1eb8] (rev a1) Subsystem: NVIDIA Corporation Device [10de:1eb8] Kernel driver in use: vfio-pci Kernel modules: nouveauCopy to Clipboard Copied! Toggle word wrap Toggle overflow
7.14.12.2.4. CLI を使用したクラスターでの PCI ホストデバイスの公開
クラスターで PCI ホストデバイスを公開するには、PCI デバイスの詳細を HyperConverged カスタムリソース (CR) の spec.permittedHostDevices.pciHostDevices 配列に追加します。
手順
以下のコマンドを実行して、デフォルトエディターで
HyperConvergedCR を編集します。oc edit hyperconverged kubevirt-hyperconverged -n openshift-cnv
$ oc edit hyperconverged kubevirt-hyperconverged -n openshift-cnvCopy to Clipboard Copied! Toggle word wrap Toggle overflow PCI デバイス情報を
spec.permittedHostDevices.pciHostDevices配列に追加します。以下に例を示します。設定ファイルのサンプル
Copy to Clipboard Copied! Toggle word wrap Toggle overflow 注記上記のスニペットの例は、
nvidia.com/GV100GL_Tesla_V100およびnvidia.com/TU104GL_Tesla_T4という名前の 2 つの PCI ホストデバイスが、HyperConvergedCR の許可されたホストデバイスの一覧に追加されたことを示しています。これらのデバイスは、OpenShift Virtualization と動作することがテストおよび検証されています。- 変更を保存し、エディターを終了します。
検証
以下のコマンドを実行して、PCI ホストデバイスがノードに追加されたことを確認します。この出力例は、各デバイスが
nvidia.com/GV100GL_Tesla_V100、nvidia.com/TU104GL_Tesla_T4、およびintel.com/qatのリソース名にそれぞれ関連付けられたデバイスが 1 つあることを示しています。oc describe node <node_name>
$ oc describe node <node_name>Copy to Clipboard Copied! Toggle word wrap Toggle overflow 出力例
Copy to Clipboard Copied! Toggle word wrap Toggle overflow
7.14.12.2.5. CLI を使用したクラスターからの PCI ホストデバイスの削除
クラスターから PCI ホストデバイスを削除するには、HyperConverged カスタムリソース (CR) からそのデバイスの情報を削除します。
手順
以下のコマンドを実行して、デフォルトエディターで
HyperConvergedCR を編集します。oc edit hyperconverged kubevirt-hyperconverged -n openshift-cnv
$ oc edit hyperconverged kubevirt-hyperconverged -n openshift-cnvCopy to Clipboard Copied! Toggle word wrap Toggle overflow 適切なデバイスの
pciDeviceSelector、resourceName、およびexternalResourceProvider(該当する場合) のフィールドを削除して、spec.permittedHostDevices.pciHostDevices配列から PCI デバイス情報を削除します。この例では、intel.com/qatリソースが削除されました。設定ファイルのサンプル
Copy to Clipboard Copied! Toggle word wrap Toggle overflow - 変更を保存し、エディターを終了します。
検証
以下のコマンドを実行して、PCI ホストデバイスがノードから削除されたことを確認します。この出力例は、
intel.com/qatリソース名に関連付けられているデバイスがゼロであることを示しています。oc describe node <node_name>
$ oc describe node <node_name>Copy to Clipboard Copied! Toggle word wrap Toggle overflow 出力例
Copy to Clipboard Copied! Toggle word wrap Toggle overflow
7.14.12.3. PCI パススルー用の仮想マシンの設定
PCI デバイスがクラスターに追加された後に、それらを仮想マシンに割り当てることができます。PCI デバイスが仮想マシンに物理的に接続されているかのような状態で利用できるようになりました。
7.14.12.3.1. PCI デバイスの仮想マシンへの割り当て
PCI デバイスがクラスターで利用可能な場合、これを仮想マシンに割り当て、PCI パススルーを有効にすることができます。
手順
PCI デバイスをホストデバイスとして仮想マシンに割り当てます。
例
Copy to Clipboard Copied! Toggle word wrap Toggle overflow - 1
- クラスターでホストデバイスとして許可される PCI デバイスの名前。仮想マシンがこのホストデバイスにアクセスできます。
検証
以下のコマンドを使用して、ホストデバイスが仮想マシンから利用可能であることを確認します。
lspci -nnk | grep NVIDIA
$ lspci -nnk | grep NVIDIACopy to Clipboard Copied! Toggle word wrap Toggle overflow 出力例
02:01.0 3D controller [0302]: NVIDIA Corporation GV100GL [Tesla V100 PCIe 32GB] [10de:1eb8] (rev a1)
$ 02:01.0 3D controller [0302]: NVIDIA Corporation GV100GL [Tesla V100 PCIe 32GB] [10de:1eb8] (rev a1)Copy to Clipboard Copied! Toggle word wrap Toggle overflow
7.14.13. 仮想 GPU の設定
グラフィックスプロセッシングユニット (GPU) カードがある場合、OpenShift Virtualization は仮想マシンに割り当てることができる仮想 GPU (vGPU) を自動的に作成できます。
7.14.13.1. OpenShift Virtualization での仮想 GPU の使用について
一部のグラフィックス処理ユニット (GPU) カードは、仮想 GPU (vGPU) の作成をサポートしています。管理者が HyperConverged カスタムリソース (CR) で設定の詳細を提供すると、OpenShift Virtualization は仮想 GPU およびその他の仲介デバイスを自動的に作成できます。この自動化は、大規模なクラスターで特に役立ちます。
機能とサポートの詳細は、ハードウェアベンダーのドキュメントを参照してください。
- 仲介デバイス
- 1 つまたは複数の仮想デバイスに分割された物理デバイス。仮想 GPU は、仲介デバイス (mdev) の一種です。物理 GPU のパフォーマンスが、仮想デバイス間で分割されます。仲介デバイスを 1 つまたは複数の仮想マシン (VM) に割り当てることができますが、ゲストの数は GPU と互換性がある必要があります。一部の GPU は複数のゲストをサポートしていません。
7.14.13.2. 仲介デバイス用のホストの準備
仲介デバイスを設定する前に、入出力メモリー管理ユニット (IOMMU) ドライバーを有効にする必要があります。
7.14.13.2.1. IOMMU ドライバーを有効にするためのカーネル引数の追加
カーネルで IOMMU ドライバーを有効にするには、MachineConfig オブジェクトを作成し、カーネル引数を追加します。
前提条件
- クラスター管理者パーミッションがある。
- CPU ハードウェアは Intel または AMD です。
- BIOS で Directed I/O 拡張機能または AMD IOMMU 用の Intel Virtualization Technology を有効にしました。
手順
カーネル引数を識別する
MachineConfigオブジェクトを作成します。以下の例は、Intel CPU のカーネル引数を示しています。Copy to Clipboard Copied! Toggle word wrap Toggle overflow 新規
MachineConfigオブジェクトを作成します。oc create -f 100-worker-kernel-arg-iommu.yaml
$ oc create -f 100-worker-kernel-arg-iommu.yamlCopy to Clipboard Copied! Toggle word wrap Toggle overflow
検証
新規
MachineConfigオブジェクトが追加されていることを確認します。oc get MachineConfig
$ oc get MachineConfigCopy to Clipboard Copied! Toggle word wrap Toggle overflow
7.14.13.3. NVIDIA GPU Operator の設定
NVIDIA GPU Operator を使用して、OpenShift Virtualization で GPU 高速化仮想マシンを実行するためのワーカーノードをプロビジョニングできます。
NVIDIA GPU Operator は、NVIDIA によってのみサポートされています。詳細は、Red Hat ナレッジベースの Obtaining Support from NVIDIA を参照してください。
7.14.13.3.1. NVIDIA GPU Operator の使用について
NVIDIA GPU Operator と OpenShift Virtualization を使用すると、GPU 対応の仮想マシンを実行するためのワーカーノードを迅速にプロビジョニングできます。NVIDIA GPU Operator は、OpenShift Container Platform クラスター内の NVIDIA GPU リソースを管理し、GPU ワークロード用にノードを準備するときに必要なタスクを自動化します。
アプリケーションワークロードを GPU リソースにデプロイする前に、コンピューティングユニファイドデバイスアーキテクチャー (CUDA)、Kubernetes デバイスプラグイン、コンテナーランタイム、および自動ノードラベル付けや監視などのその他の機能を有効にする NVIDIA ドライバーなどのコンポーネントをインストールする必要があります。これらのタスクを自動化することで、インフラストラクチャーの GPU 容量を迅速に拡張できます。NVIDIA GPU Operator は、複雑な人工知能および機械学習 (AI/ML) ワークロードのプロビジョニングを特に容易にします。
7.14.13.3.2. 仲介デバイスを設定するためのオプション
NVIDIA GPU Operator を使用すると、仲介デバイスを設定するには 2 つの方法があります。Red Hat がテストする方法では、OpenShift Virtualization 機能を使用して仲介デバイスをスケジュールしますが、NVIDIA の方法では GPU Operator のみを使用します。
- NVIDIA GPU Operator を使用した仲介デバイスの設定
- この方法では、NVIDIA GPU Operator のみを使用して仲介デバイスを設定します。この方法を使用するには、NVIDIA ドキュメントの NVIDIA GPU Operator with OpenShift Virtualization を参照してください。
- OpenShift Virtualization を使用した仲介デバイスの設定
この方法は Red Hat によってテストされており、OpenShift Virtualization の機能を使用して仲介デバイスを設定します。この場合、NVIDIA GPU Operator は、NVIDIA vGPU Manager でドライバーをインストールするためにのみ使用されます。GPU Operator は仲介デバイスを設定しません。
OpenShift 仮想化方式を使用する場合でも、NVIDIA ドキュメント に従って GPU Operator を設定します。ただし、この方法は次の点で NVIDIA ドキュメントとは異なります。
HyperConvergedカスタムリソース (CR) のデフォルトのdisableMDEVConfiguration: false設定を上書きしないでください。重要NVIDIA ドキュメント の説明に従ってこの機能ゲートを設定すると、OpenShift Virtualization が仲介デバイスを設定できなくなります。
次の例と一致するように
ClusterPolicyマニフェストを設定する必要があります。マニフェストの例
Copy to Clipboard Copied! Toggle word wrap Toggle overflow - 1
- この値を
falseに設定します。仮想マシンには必要ありません。 - 2
- この値を
trueに設定します。仮想マシンで vGPU を使用する場合に必要です。 - 3
<vgpu_container_registry>をレジストリー値に置き換えます。- 4
- この値を
falseに設定すると、OpenShift Virtualization が NVIDIA GPU Operator の代わりに仲介デバイスを設定できるようになります。 - 5
- vGPU デバイスの検出と kubelet へのアドバタイズを防止するには、この値を
falseに設定します。 - 6
vfio-pciドライバーがロードされないようにするには、この値をfalseに設定します。代わりに、OpenShift Virtualization のドキュメントに従って PCI パススルーを設定します。
7.14.13.4. 仮想 GPU がノードに割り当てられる方法
物理デバイスごとに、OpenShift Virtualization は以下の値を設定します。
- 1 つの mdev タイプ。
-
選択した
mdevタイプのインスタンスの最大数。
クラスターのアーキテクチャーは、デバイスの作成およびノードへの割り当て方法に影響します。
- ノードごとに複数のカードを持つ大規模なクラスター
同様の仮想 GPU タイプに対応する複数のカードを持つノードでは、関連するデバイス種別がラウンドロビン方式で作成されます。以下に例を示します。
Copy to Clipboard Copied! Toggle word wrap Toggle overflow このシナリオでは、各ノードに以下の仮想 GPU 種別に対応するカードが 2 つあります。
Copy to Clipboard Copied! Toggle word wrap Toggle overflow 各ノードで、OpenShift Virtualization は以下の vGPU を作成します。
- 最初のカード上に nvidia-105 タイプの 16 の仮想 GPU
- 2 番目のカード上に nvidia-108 タイプの 2 つの仮想 GPU
- 1 つのノードに、要求された複数の仮想 GPU タイプをサポートするカードが 1 つある
OpenShift Virtualization は、
mediatedDeviceTypes一覧の最初のサポートされるタイプを使用します。たとえば、ノードカードのカードは
nvidia-223とnvidia-224をサポートします。次のmediatedDeviceTypesリストが設定されています。Copy to Clipboard Copied! Toggle word wrap Toggle overflow この例では、OpenShift Virtualization は
nvidia-223タイプを使用します。
7.14.13.5. 仲介されたデバイスの管理
仲介されたデバイスを仮想マシンに割り当てる前に、デバイスを作成してクラスターに公開する必要があります。仲介されたデバイスを再設定および削除することもできます。
7.14.13.5.1. 仲介デバイスの作成および公開
管理者は、HyperConverged カスタムリソース (CR) を編集することで、仲介デバイスを作成し、クラスターに公開できます。
前提条件
- 入出力メモリー管理ユニット (IOMMU) ドライバーを有効にしました。
ハードウェアベンダーがドライバーを提供している場合は、仲介デバイスを作成するノードにドライバーをインストールしている。
- NVIDIA カードを使用する場合は、NVIDIA GRID ドライバーをインストールしている。
手順
以下のコマンドを実行して、デフォルトのエディターで
HyperConvergedCR を開きます。oc edit hyperconverged kubevirt-hyperconverged -n openshift-cnv
$ oc edit hyperconverged kubevirt-hyperconverged -n openshift-cnvCopy to Clipboard Copied! Toggle word wrap Toggle overflow 例7.1 仲介デバイスが設定された設定ファイルの例
Copy to Clipboard Copied! Toggle word wrap Toggle overflow 仲介デバイスを
spec.mediatedDevicesConfigurationスタンザに追加して作成します。YAML スニペットの例
Copy to Clipboard Copied! Toggle word wrap Toggle overflow 重要OpenShift Virtualization 4.14 より前では、
mediatedDeviceTypesフィールドの名前はmediatedDevicesTypesでした。仲介デバイスを設定するときは、必ず正しいフィールド名を使用してください。クラスターに公開するデバイスの名前セレクターとリソース名の値を特定します。次のステップで、これらの値を
HyperConvergedCR に追加します。次のコマンドを実行して、
resourceName値を見つけます。oc get $NODE -o json \ | jq '.status.allocatable \ | with_entries(select(.key | startswith("nvidia.com/"))) \ | with_entries(select(.value != "0"))'$ oc get $NODE -o json \ | jq '.status.allocatable \ | with_entries(select(.key | startswith("nvidia.com/"))) \ | with_entries(select(.value != "0"))'Copy to Clipboard Copied! Toggle word wrap Toggle overflow /sys/bus/pci/devices/<slot>:<bus>:<domain>.<function>/mdev_supported_types/<type>/nameの内容を表示してmdevNameSelector値を見つけ、システムの正しい値に置き換えます。たとえば、
nvidia-231タイプの name ファイルには、セレクター文字列GRID T4-2Qが含まれます。GRID T4-2QをmdevNameSelector値として使用することで、ノードはnvidia-231タイプを使用できます。
mdevNameSelectorとresourceNameの値をHyperConvergedCR のspec.permittedHostDevices.mediatedDevicesスタンザに追加することで、仲介されたデバイスをクラスターに公開します。YAML スニペットの例
Copy to Clipboard Copied! Toggle word wrap Toggle overflow - 変更を保存し、エディターを終了します。
検証
オプション: 次のコマンドを実行して、デバイスが特定のノードに追加されたことを確認します。
oc describe node <node_name>
$ oc describe node <node_name>Copy to Clipboard Copied! Toggle word wrap Toggle overflow
7.14.13.5.2. 仲介デバイスの変更および削除について
仲介されたデバイスは、いくつかの方法で再設定または削除できます。
-
HyperConvergedCR を編集し、mediatedDeviceTypesスタンザの内容を変更します。 -
nodeMediatedDeviceTypesノードセレクターに一致するノードラベルを変更します。 HyperConvergedCR のspec.mediatedDevicesConfigurationおよびspec.permittedHostDevicesスタンザからデバイス情報を削除します。注記spec.permittedHostDevicesスタンザからデバイス情報を削除したが、spec.mediatedDevicesConfigurationスタンザからは削除しなかった場合、同じノードで新規の仲介デバイスタイプを作成することはできません。仲介デバイスを適切に削除するには、両方のスタンザからデバイス情報を削除します。
7.14.13.5.3. 仲介されたデバイスをクラスターから削除する
クラスターから仲介デバイスを削除するには、HyperConverged カスタムリソース (CR) からそのデバイスの情報を削除します。
手順
以下のコマンドを実行して、デフォルトエディターで
HyperConvergedCR を編集します。oc edit hyperconverged kubevirt-hyperconverged -n openshift-cnv
$ oc edit hyperconverged kubevirt-hyperconverged -n openshift-cnvCopy to Clipboard Copied! Toggle word wrap Toggle overflow HyperConvergedCR のspec.mediatedDevicesConfigurationおよびspec.permittedHostDevicesスタンザからデバイス情報を削除します。両方のエントリーを削除すると、後で同じノードで新しい仲介デバイスタイプを作成できます。以下に例を示します。設定ファイルのサンプル
Copy to Clipboard Copied! Toggle word wrap Toggle overflow - 変更を保存し、エディターを終了します。
7.14.13.6. 仲介デバイスの使用
仲介デバイスを 1 つ以上の仮想マシンに割り当てることができます。
7.14.13.6.1. CLI を使用した仮想マシンへの vGPU の割り当て
仮想 GPU (vGPU) などの仲介デバイスを仮想マシンに割り当てます。
前提条件
-
仲介デバイスが
HyperConvergedカスタムリソースで設定されている。 - 仮想マシンが停止しています。
手順
VirtualMachineマニフェストのspec.domain.devices.gpusスタンザを編集して、仲介デバイスを仮想マシン (VM) に割り当てます。仮想マシンマニフェストの例
Copy to Clipboard Copied! Toggle word wrap Toggle overflow
検証
デバイスが仮想マシンで利用できることを確認するには、
<device_name>をVirtualMachineマニフェストのdeviceNameの値に置き換えて以下のコマンドを実行します。lspci -nnk | grep <device_name>
$ lspci -nnk | grep <device_name>Copy to Clipboard Copied! Toggle word wrap Toggle overflow
7.14.13.6.2. Web コンソールを使用した仮想マシンへの vGPU の割り当て
OpenShift Container Platform Web コンソールを使用して、仮想 GPU を仮想マシンに割り当てることができます。
カスタマイズされたテンプレートまたは YAML ファイルから作成された仮想マシンに、ハードウェアデバイスを追加できます。特定のオペレーティングシステム用に事前に提供されているブートソーステンプレートにデバイスを追加することはできません。
前提条件
vGPU は、クラスター内の仲介デバイスとして設定されます。
- クラスターに接続されているデバイスを表示するには、サイドメニューから Compute → Hardware Devices をクリックします。
- 仮想マシンが停止しています。
手順
- OpenShift Container Platform Web コンソールで、サイドメニューから Virtualization → VirtualMachines をクリックします。
- デバイスを割り当てる仮想マシンを選択します。
- Details タブで、GPU devices をクリックします。
- Add GPU device をクリックします。
- Name フィールドに識別値を入力します。
- Device name リストから、仮想マシンに追加するデバイスを選択します。
- Save をクリックします。
検証
-
デバイスが仮想マシンに追加されたことを確認するには、YAML タブをクリックし、
VirtualMachine設定を確認します。仲介されたデバイスはspec.domain.devicesスタンザに追加されます。
7.14.14. USB ホストパススルーの設定
クラスター管理者は、クラスター内の USB デバイスを公開できます。これにより、デバイスは仮想マシン(VM)の所有者が仮想マシンに割り当てることができます。この USB デバイスのパススルーを有効にすると、仮想マシンは、ハードウェアと仮想マシンが物理的に接続されているかのように、OpenShift Container Platform ノードに接続されている USB ハードウェアに接続できます。
USB デバイスを公開するには、まずホストパススルーを有効にしてから、USB デバイスを使用するように仮想マシンを設定します。
7.14.14.1. USB ホストパススルーの有効化
USB デバイスを仮想マシン(VM)に割り当てるには、まずクラスターレベルで USB ホストパススルーを有効にする必要があります。
これを行うには、最初に追加する各デバイスにリソース名と USB デバイス名を指定してから、仮想マシンに割り当てます。複数のデバイスを、それぞれ HyperConverged カスタムリソース(CR)の selector として知られている、単一のリソース名に割り当てることができます。クラスターに同一の USB デバイスが複数ある場合には、仮想マシンを特定のデバイスに割り当てるように選択できます。
前提条件
-
cluster-adminロールを持つユーザーとして OpenShift Container Platform クラスターにアクセスできる。
手順
HostDevices機能ゲートが有効になっていることを確認します。oc get featuregate cluster -o yaml
$ oc get featuregate cluster -o yamlCopy to Clipboard Copied! Toggle word wrap Toggle overflow 正常な出力
featureGates: # ... enabled: - name: HostDevicesfeatureGates: # ... enabled: - name: HostDevicesCopy to Clipboard Copied! Toggle word wrap Toggle overflow USB デバイスベンダーおよび製品を特定します。
lsusb
$ lsusbCopy to Clipboard Copied! Toggle word wrap Toggle overflow 出力例
Bus 003 Device 007: ID 1b1c:0a60 example_manufacturer example_product_name
Bus 003 Device 007: ID 1b1c:0a60 example_manufacturer example_product_nameCopy to Clipboard Copied! Toggle word wrap Toggle overflow lsusbコマンドを使用できない場合は、ホストの/sys/bus/usb/devices/ディレクトリーの USB デバイス設定を調べます。Copy to Clipboard Copied! Toggle word wrap Toggle overflow 出力例
Device: 3-7 Manufacturer : example_manufacturer Product: example_product_name Vendor ID : 1b1c Product ID: 0a60
Device: 3-7 Manufacturer : example_manufacturer Product: example_product_name Vendor ID : 1b1c Product ID: 0a60Copy to Clipboard Copied! Toggle word wrap Toggle overflow
必要な USB デバイスを
HyperConveredCR のpermittedHostDevicesスタンザに追加します。以下の例では、ベンダー ID045eおよび製品 ID07a5のデバイスを追加します。Copy to Clipboard Copied! Toggle word wrap Toggle overflow
検証
HyperConvergedCR に必要な USB デバイスが含まれていることを確認します。oc get hyperconverged kubevirt-hyperconverged -n openshift-cnv
$ oc get hyperconverged kubevirt-hyperconverged -n openshift-cnvCopy to Clipboard Copied! Toggle word wrap Toggle overflow 出力例
Copy to Clipboard Copied! Toggle word wrap Toggle overflow
7.14.14.2. USB デバイスの仮想マシンへの接続
USB デバイスへの仮想マシンアクセスを設定できます。この設定により、ハードウェアおよび仮想マシンが物理的に接続されているかのように、仮想マシンは OpenShift Container Platform ノードに接続されている USB ハードウェアに接続できます。
前提条件
-
OpenShift CLI (
oc) がインストールされている。 - クラスターレベルで、必要な USB デバイスをリソースとして割り当てました。
手順
HyperConvergedカスタムリソース(CR)で、USB デバイスに割り当てられたリソース名を見つけます。oc get hyperconverged kubevirt-hyperconverged -n openshift-cnv
$ oc get hyperconverged kubevirt-hyperconverged -n openshift-cnvCopy to Clipboard Copied! Toggle word wrap Toggle overflow 出力例
Copy to Clipboard Copied! Toggle word wrap Toggle overflow VM インスタンス CR を開きます。
oc edit vmi <vmi_usb>
$ oc edit vmi <vmi_usb>Copy to Clipboard Copied! Toggle word wrap Toggle overflow ここでは、以下のようになります。
- <vmi_usb>
-
VirtualMachineInstanceCR の名前を指定します。
次の例に示すように、USB デバイスを追加して CR を編集します。
設定例
Copy to Clipboard Copied! Toggle word wrap Toggle overflow - 1
- USB デバイスの名前。
仮想マシン設定に変更を適用します。
oc apply -f <filename>.yaml
$ oc apply -f <filename>.yamlCopy to Clipboard Copied! Toggle word wrap Toggle overflow ここでは、以下のようになります。
- <filename>
-
VirtualMachineInstanceマニフェスト YAML ファイルの名前を指定します。
7.14.15. 仮想マシンでの descheduler エビクションの有効化
descheduler を使用して Pod を削除し、Pod をより適切なノードに再スケジュールできます。Pod が仮想マシンの場合、Pod の削除により、仮想マシンが別のノードにライブマイグレーションされます。
7.14.15.1. Descheduler プロファイル
LongLifecycle プロファイルを使用して、仮想マシンで Descheduler を有効にします。これは、現在 OpenShift Virtualization で利用可能な唯一の Descheduler プロファイルです。適切なスケジューリングを確保するには、予想される負荷に応じた CPU およびメモリー要求で仮想マシンを作成します。
LongLifecycleこのプロファイルは、ノード間のリソース使用率のバランスを取り、以下のストラテジーを有効にします。
-
RemovePodsHavingTooManyRestarts: コンテナーが何度も再起動された Pod、およびすべてのコンテナー (Init コンテナーを含む) の再起動の合計が 100 を超える Pod を削除します。仮想マシンのゲストオペレーティングシステムを再起動しても、この数は増えません。 LowNodeUtilization: 使用率の低いノードがある場合に、使用率の高いノードから Pod を退避します。退避された Pod の宛先ノードはスケジューラーによって決定されます。- ノードは、使用率がすべてのしきい値 (CPU、メモリー、Pod の数) で 20% 未満の場合に使用率が低いと見なされます。
- ノードは、使用率がすべてのしきい値 (CPU、メモリー、Pod の数) について 50% を超える場合に過剰に使用されていると見なされます。
-
7.14.15.2. descheduler のインストール
descheduler はデフォルトで利用できません。descheduler を有効にするには、Kube Descheduler Operator を OperatorHub からインストールし、1 つ以上の descheduler プロファイルを有効にする必要があります。
デフォルトで、descheduler は予測モードで実行されます。つまり、これは Pod エビクションのみをシミュレートします。Pod エビクションを実行するには、descheduler のモードを automatic に変更する必要があります。
クラスターでホストされたコントロールプレーンを有効にしている場合は、カスタム優先度のしきい値を設定して、ホストされたコントロールプレーンの namespace の Pod が削除される可能性を下げます。ホストされたコントロールプレーンの優先度クラスの中で優先度値が最も低い (100000000) ため、優先度しきい値クラス名を hypershift-control-plane に設定します。
前提条件
-
cluster-adminロールを持つユーザーとして OpenShift Container Platform にログインしている。 - OpenShift Container Platform Web コンソールにアクセスできる。
手順
- OpenShift Container Platform Web コンソールにログインします。
Kube Descheduler Operator に必要な namespace を作成します。
- Administration → Namespaces に移動し、Create Namespace をクリックします。
-
Name フィールドに
openshift-kube-descheduler-operatorを入力し、Labels フィールドにopenshift.io/cluster-monitoring=trueを入力して descheduler メトリクスを有効にし、Create をクリックします。
Kube Descheduler Operator をインストールします。
- Operators → OperatorHub に移動します。
- Kube Descheduler Operator をフィルターボックスに入力します。
- Kube Descheduler Operator を選択し、Install をクリックします。
- Install Operator ページで、A specific namespace on the cluster を選択します。ドロップダウンメニューから openshift-kube-descheduler-operator を選択します。
- Update Channel および Approval Strategy の値を必要な値に調整します。
- Install をクリックします。
descheduler インスタンスを作成します。
- Operators → Installed Operators ページから、Kube Descheduler Operator をクリックします。
- Kube Descheduler タブを選択し、Create KubeDescheduler をクリックします。
必要に応じて設定を編集します。
- エビクションをシミュレーションせずに Pod をエビクトするには、Mode フィールドを Automatic に変更します。
Profiles セクションを展開し、
LongLifecycleを選択します。AffinityAndTaintsプロファイルがデフォルトで有効になっています。重要現在 OpenShift Virtualization で使用できる唯一のプロファイルは
LongLifecycleです。
また、後で OpenShift CLI (oc) を使用して、descheduler のプロファイルおよび設定を設定することもできます。
7.14.15.3. 仮想マシン (VM) での descheduler エビクションの有効化
descheduler のインストール後に、アノテーションを VirtualMachine カスタムリソース (CR) に追加して descheduler エビクションを仮想マシンで有効にできます。
前提条件
-
descheduler を OpenShift Container Platform Web コンソールまたは OpenShift CLI (
oc) にインストールしている。
手順
- 仮想マシンを停止します。
descheduler.alpha.kubernetes.io/evictアノテーションをVirtualMachineCR に追加します。注記仮想マシンの実行中にアノテーションを追加した場合、仮想マシンを再起動するまでアノテーションは
virt-launcherPod に適用されません。現在の descheduler の動作では、アノテーションの存在のみがチェックされます。この値は評価されないため、
"true"および"false"を設定しても結果は同じです。Copy to Clipboard Copied! Toggle word wrap Toggle overflow LongLifecycleプロファイルを使用してKubeDeschedulerオブジェクトを設定し、バックグラウンドエビクションを有効にして、ライブマイグレーション中の仮想マシンエビクションの安定性を向上させます。注記仮想マシンに退避アノテーションが設定されている場合、仮想マシンの退避は
LongLifecycleプロファイルで十分です。EvictPodsWithLocalStorageまたはEvictPodsWithPVCを有効にしないでください。Copy to Clipboard Copied! Toggle word wrap Toggle overflow - 仮想マシンを起動します。
descheduler が仮想マシンで有効になりました。
7.14.16. 仮想マシンの高可用性について
障害が発生したノードを手動で削除して仮想マシンフェイルオーバーをトリガーするか、修復ノードを設定することによって、仮想マシンの高可用性を有効にすることができます。
障害が発生したノードを手動で削除する
ノードに障害が発生し、マシンヘルスチェックがクラスターにデプロイされていない場合、runStrategy: Always が設定された仮想マシンは正常なノードに自動的に移動しません。仮想マシンのフェイルオーバーをトリガーするには、Node オブジェクトを手動で削除する必要があります。
障害が発生したノードを削除して仮想マシンのフェイルオーバーをトリガーする を参照してください。
修復ノードの設定
OperatorHub から Self Node Remediation Operator または Fence Agents Remediation Operator をインストールし、マシンのヘルスチェックまたはノードの修復チェックを有効にすることで、修復ノードを設定できます。
ノードの修復、フェンシング、メンテナンスの詳細は、Red Hat OpenShift のワークロードの可用性 を参照してください。
7.14.17. 仮想マシンのコントロールプレーンのチューニング
OpenShift Virtualization は、コントロールプレーンレベルで次のチューニングオプションを提供します。
-
highBurstプロファイルは、固定QPSとburstレートを使用して、1 つのバッチで数百の仮想マシンを作成します。 - ワークロードの種類に基づいた移行設定の調整
7.14.17.1. highBurst プロファイルの設定
highBurst プロファイルを使用して、1 つのクラスター内に多数の仮想マシンを作成および維持します。
手順
次のパッチを適用して、
highBurstチューニングポリシープロファイルを有効にします。oc patch hyperconverged kubevirt-hyperconverged -n openshift-cnv \ --type=json -p='[{"op": "add", "path": "/spec/tuningPolicy", \ "value": "highBurst"}]'$ oc patch hyperconverged kubevirt-hyperconverged -n openshift-cnv \ --type=json -p='[{"op": "add", "path": "/spec/tuningPolicy", \ "value": "highBurst"}]'Copy to Clipboard Copied! Toggle word wrap Toggle overflow
検証
次のコマンドを実行して、
highBurstチューニングポリシープロファイルが有効になっていることを確認します。oc get kubevirt.kubevirt.io/kubevirt-kubevirt-hyperconverged \ -n openshift-cnv -o go-template --template='{{range $config, \ $value := .spec.configuration}} {{if eq $config "apiConfiguration" \ "webhookConfiguration" "controllerConfiguration" "handlerConfiguration"}} \ {{"\n"}} {{$config}} = {{$value}} {{end}} {{end}} {{"\n"}}$ oc get kubevirt.kubevirt.io/kubevirt-kubevirt-hyperconverged \ -n openshift-cnv -o go-template --template='{{range $config, \ $value := .spec.configuration}} {{if eq $config "apiConfiguration" \ "webhookConfiguration" "controllerConfiguration" "handlerConfiguration"}} \ {{"\n"}} {{$config}} = {{$value}} {{end}} {{end}} {{"\n"}}Copy to Clipboard Copied! Toggle word wrap Toggle overflow
7.14.18. コンピュートリソースの割り当て
OpenShift Virtualization では、仮想マシン (VM) に割り当てられたコンピュートリソースは、Guaranteed CPU またはタイムスライスされた CPU シェアのいずれかによってサポートされます。
Guaranteed CPU (CPU 予約とも呼ばれる) は、CPU コアまたはスレッドを特定のワークロード専用にし、他のワークロードでは使用できなくなります。Guaranteed CPU を仮想マシンに割り当てると、仮想マシンは予約された物理 CPU に単独でアクセスできるようになります。仮想マシンの専用リソースを有効化 し、Guaranteed CPU を使用します。
タイムスライス CPU は、共有物理 CPU 上の時間のスライスを各ワークロード専用にします。スライスのサイズは、仮想マシンの作成中、または仮想マシンがオフラインのときに指定できます。デフォルトでは、各仮想 CPU は 100 ミリ秒、つまり 1/10 秒の物理 CPU 時間を受け取ります。
CPU 予約のタイプは、インスタンスのタイプまたは仮想マシン設定によって異なります。
7.14.18.1. CPU リソースのオーバーコミット
タイムスライシングにより、複数の仮想 CPU (vCPU) が 1 つの物理 CPU を共有できます。これは CPU オーバーコミットメント として知られています。Guaranteed 仮想マシンをオーバーコミットすることはできません。
CPU を仮想マシンに割り当てるときに、パフォーマンスよりも仮想マシン密度を優先するように CPU オーバーコミットメントを設定します。仮想 CPU の CPU オーバーコミットメントが高くなると、より多くの仮想マシンが特定のノードに適合します。
7.14.18.2. CPU 割り当て率の設定
CPU 割り当て率は、仮想 CPU を物理 CPU のタイムスライスにマッピングすることにより、オーバーコミットメントの程度を指定します。
たとえば、10:1 のマッピングまたは比率は、タイムスライスを使用して、10 個の仮想 CPU を 1 個の物理 CPU にマッピングします。
各物理 CPU にマップされる仮想 CPU のデフォルトの数を変更するには、HyperConverged CR で vmiCPUAllocationRatio 値を設定します。Pod CPU リクエストは、仮想 CPU の数に CPU 割り当て率の逆数を乗算して計算されます。たとえば、vmiCPUAllocationRatio が 10 に設定されている場合、OpenShift Virtualization はその仮想マシンの Pod 上で 10 分の 1 少ない CPU を要求します。
手順
HyperConverged CR で vmiCPUAllocationRatio 値を設定して、ノードの CPU 割り当て率を定義します。
以下のコマンドを実行して、デフォルトのエディターで
HyperConvergedCR を開きます。oc edit hyperconverged kubevirt-hyperconverged -n openshift-cnv
$ oc edit hyperconverged kubevirt-hyperconverged -n openshift-cnvCopy to Clipboard Copied! Toggle word wrap Toggle overflow vmiCPUAllocationRatioを設定します。... spec: resourceRequirements: vmiCPUAllocationRatio: 1 # ...... spec: resourceRequirements: vmiCPUAllocationRatio: 11 # ...Copy to Clipboard Copied! Toggle word wrap Toggle overflow - 1
vmiCPUAllocationRatioが1に設定されている場合、Pod に対して最大量の仮想 CPU が要求されます。
7.14.19. マルチキュー機能について
マルチキュー機能を使用して、複数の仮想 CPU を備えた仮想マシン (VM) のネットワークスループットとパフォーマンスを拡張します。
デフォルトでは、ドメイン XML から派生した queueCount 値は、仮想マシンに割り当てられた仮想 CPU の数によって決まります。仮想 CPU の数が増えても、ネットワークパフォーマンスは向上しません。さらに、virtio-net には Tx キューと Rx キューが 1 つしかないため、ゲストはパケットを並行して送信または取得できません。
ゲストインスタンス内の vNIC の数が仮想 CPU の数に比例する場合、virtio-net マルチキューを有効にしても大きな改善は得られません。
7.14.19.1. 既知の制限
- virtio-net マルチキューがホストで有効になっているが、管理者によってゲストオペレーティングシステムで有効になっていない場合でも、MSI ベクトルは消費されます。
- 各 virtio-net キューは、vhost ドライバー用に 64 KiB のカーネルメモリーを消費します。
-
networkInterfaceMultiqueueが 'true' に設定されている場合、CPU が 16 個を超えて搭載されている仮想マシンを起動すると接続できなくなります (CNV-16107)。
7.14.19.2. マルチキュー機能の有効化
VirtIO モデルで設定されたインターフェイスのマルチキュー機能を有効にします。
手順
マルチキュー機能を有効にするには、仮想マシンの
VirtualMachineマニフェストファイルでnetworkInterfaceMultiqueue値をtrueに設定します。Copy to Clipboard Copied! Toggle word wrap Toggle overflow -
VirtualMachineマニフェストファイルを保存して変更を適用します。
7.14.20. OpenShift GitOps を使用した仮想マシンの管理
OpenShift Virtualization で仮想マシン (VM) 管理を自動化および最適化するには、OpenShift GitOps を使用できます。
GitOps を使用すると、Git リポジトリーに保存されている設定ファイルに基づいて仮想マシンのデプロイメントをセットアップできます。これにより、これらの設定の自動化、更新、レプリケートが容易になり、バージョン管理を使用して変更を追跡することも容易になります。
前提条件
- GitHub アカウントがある。アカウントをセットアップする手順は、Creating an account on GitHub を参照してください。
- OpenShift Virtualuzation が OpenShift クラスターにインストールされている。手順は、OpenShift Virtualization のインストール を参照してください。
- OpenShift GitOps Operator が OpenShift クラスターにインストールされている。手順は、GitOps のインストール を参照してください。
手順
これらの手順を実行する際は、Manage OpenShift virtual machines with GitOps のラーニングパス に従います。
- 外部 Git リポジトリーを Argo CD インスタンスに接続します。
- Git リポジトリーに必要な仮想マシン設定を作成します。
- 仮想マシン設定を使用して、クラスター上に仮想マシンを作成します。
7.15. 仮想マシンディスク
7.15.1. 仮想マシンディスクのホットプラグ
仮想マシン (VM) または仮想マシンインスタンス (VMI) を停止することなく、仮想ディスクを追加または削除できます。
データボリュームおよび永続ボリューム要求 (PVC) のみをホットプラグおよびホットアンプラグできます。コンテナーディスクのホットプラグおよびホットアンプラグはできません。
ホットプラグされたディスクは、再起動後も仮想マシンに接続されたままになります。仮想マシンからディスクを削除するには、ディスクを切断する必要があります。
ホットプラグされたディスクを永続的に作成して、仮想マシンに永続的にマウントできます。
各仮想マシンは、ホットプラグされたディスクが scsi バスを使用できるように、virtio-scsi コントローラーを備えています。virtio-scsi コントローラーは、パフォーマンス上の利点を維持しながら、virtio の制限を克服します。スケーラビリティーが高く、400 万台を超えるディスクのホットプラグをサポートします。
通常の virtio はスケーラブルではないため、ホットプラグされたディスクには使用できません。各 virtio ディスクは、仮想マシン内の限られた PCI Express (PCIe) スロットの 1 つを使用します。PCIe スロットは他のデバイスでも使用されるため、事前に予約する必要があります。したがって、スロットはオンデマンドで利用できない場合があります。
7.15.1.1. Web コンソールを使用したディスクのホットプラグとホットアンプラグ
OpenShift Container Platform Web コンソールを使用して、仮想マシンの実行中にディスクを仮想マシンに接続することで、ディスクをホットプラグできます。
ホットプラグされたディスクは、プラグを抜くまで仮想マシンに接続されたままになります。
ホットプラグされたディスクを永続的に作成して、仮想マシンに永続的にマウントできます。
前提条件
- ホットプラグに使用できるデータボリュームまたは永続ボリュームクレーム (PVC) が必要です。
手順
- Web コンソールで Virtualization → VirtualMachines に移動します。
- 実行中の仮想マシンを選択して、その詳細を表示します。
- VirtualMachine details ページで、Configuration → Disks をクリックします。
ホットプラグされたディスクを追加します。
- Add disk をクリックします。
- Add disk (hot plugged) ウィンドウで、Source リストからディスクを選択し、Save をクリックします。
オプション: ホットプラグされたディスクを取り外します。
-
ディスクの横にある Options メニュー
 をクリックし、Detach を選択します。
をクリックし、Detach を選択します。
- Detach をクリックします。
-
ディスクの横にある Options メニュー
オプション: ホットプラグされたディスクを永続的にします。
-
ディスクの横にある Options メニュー
 をクリックし、Make persistent を選択します。
をクリックし、Make persistent を選択します。
- 仮想マシンを再起動して変更を適用します。
-
ディスクの横にある Options メニュー
7.15.1.2. コマンドラインを使用したディスクのホットプラグとホットアンプラグ
コマンドラインを使用して、仮想マシンの実行中にディスクのホットプラグおよびホットアンプラグを行うことができます。
ホットプラグされたディスクを永続的に作成して、仮想マシンに永続的にマウントできます。
前提条件
- ホットプラグ用に 1 つ以上のデータボリュームまたは永続ボリューム要求 (PVC) が利用可能である必要があります。
手順
次のコマンドを実行して、ディスクをホットプラグします。
virtctl addvolume <virtual-machine|virtual-machine-instance> \ --volume-name=<datavolume|PVC> \ [--persist] [--serial=<label-name>]
$ virtctl addvolume <virtual-machine|virtual-machine-instance> \ --volume-name=<datavolume|PVC> \ [--persist] [--serial=<label-name>]Copy to Clipboard Copied! Toggle word wrap Toggle overflow -
オプションの
--persistフラグを使用して、ホットプラグされたディスクを、永続的にマウントされた仮想ディスクとして仮想マシン仕様に追加します。仮想ディスクを永続的にマウントするために、仮想マシンを停止、再開または再起動します。--persistフラグを指定しても、仮想ディスクをホットプラグしたり、ホットアンプラグしたりできなくなります。--persistフラグは仮想マシンに適用され、仮想マシンインスタンスには適用されません。 -
オプションの
--serialフラグを使用すると、選択した英数字の文字列ラベルを追加できます。これは、ゲスト仮想マシンでホットプラグされたディスクを特定するのに役立ちます。このオプションを指定しない場合、ラベルはデフォルトでホットプラグされたデータボリュームまたは PVC の名前に設定されます。
-
オプションの
次のコマンドを実行して、ディスクをホットアンプラグします。
virtctl removevolume <virtual-machine|virtual-machine-instance> \ --volume-name=<datavolume|PVC>
$ virtctl removevolume <virtual-machine|virtual-machine-instance> \ --volume-name=<datavolume|PVC>Copy to Clipboard Copied! Toggle word wrap Toggle overflow
7.15.2. 仮想マシンディスクの拡張
ディスクの永続ボリューム要求 (PVC) を拡張することで、仮想マシンディスクのサイズを増やすことができます。
ストレージプロバイダーがボリューム拡張をサポートしていない場合は、空のデータボリュームを追加することで、仮想マシンの利用可能な仮想ストレージを拡張できます。
仮想マシンディスクのサイズを減らすことはできません。
7.15.2.1. 仮想マシンディスク PVC の拡張
ディスクの永続ボリューム要求 (PVC) を拡張することで、仮想マシンディスクのサイズを増やすことができます。
PVC がファイルシステムボリュームモードを使用する場合、ディスクイメージファイルは、ファイルシステムのオーバーヘッド用にスペースを確保しながら、利用可能なサイズまで拡張されます。
手順
拡張する必要のある仮想マシンディスクの
PersistentVolumeClaimマニフェストを編集します。oc edit pvc <pvc_name>
$ oc edit pvc <pvc_name>Copy to Clipboard Copied! Toggle word wrap Toggle overflow ディスクサイズを更新します。
Copy to Clipboard Copied! Toggle word wrap Toggle overflow - 1
- 新しいディスクサイズを指定します。
7.15.2.2. 空のデータボリュームを追加して利用可能な仮想ストレージを拡張する
空のデータボリュームを追加することで、仮想マシンの利用可能なストレージを拡張できます。
前提条件
- 少なくとも 1 つの永続ボリュームが必要です。
手順
次の例に示すように、
DataVolumeマニフェストを作成します。DataVolumeマニフェストの例Copy to Clipboard Copied! Toggle word wrap Toggle overflow 以下のコマンドを実行してデータボリュームを作成します。
oc create -f <blank-image-datavolume>.yaml
$ oc create -f <blank-image-datavolume>.yamlCopy to Clipboard Copied! Toggle word wrap Toggle overflow
第8章 ネットワーク
8.1. ネットワークの概要
OpenShift Virtualization は、カスタムリソースおよびプラグインを使用して高度なネットワーク機能を提供します。仮想マシン (VM) は、OpenShift Container Platform のネットワークおよびエコシステムと統合されています。
シングルスタックの IPv6 クラスターで OpenShift Virtualization は実行できません。
次の図は、OpenShift Virtualization の一般的なネットワーク設定を示しています。他の設定も可能です。
図8.1 OpenShift Virtualization ネットワークの概要
![]() Pod と仮想マシンは同じネットワークインフラストラクチャー上で実行するため、コンテナー化されたワークロードと仮想化されたワークロードを簡単に接続できます。
Pod と仮想マシンは同じネットワークインフラストラクチャー上で実行するため、コンテナー化されたワークロードと仮想化されたワークロードを簡単に接続できます。
![]() 仮想マシンをデフォルトの Pod ネットワークおよび任意の数のセカンダリーネットワークに接続できます。
仮想マシンをデフォルトの Pod ネットワークおよび任意の数のセカンダリーネットワークに接続できます。
![]() デフォルトの Pod ネットワークは、すべてのメンバー間の接続、サービス抽象化、IP 管理、マイクロセグメンテーション、およびその他の機能を提供します。
デフォルトの Pod ネットワークは、すべてのメンバー間の接続、サービス抽象化、IP 管理、マイクロセグメンテーション、およびその他の機能を提供します。
![]() Multus は、互換性のある他の CNI プラグインを使用して、Pod または仮想マシンが追加のネットワークインターフェイスに接続できるようにする "メタ" CNI プラグインです。
Multus は、互換性のある他の CNI プラグインを使用して、Pod または仮想マシンが追加のネットワークインターフェイスに接続できるようにする "メタ" CNI プラグインです。
![]() デフォルトの Pod ネットワークはオーバーレイベースであり、基盤となるマシンネットワークを介してトンネリングされます。
デフォルトの Pod ネットワークはオーバーレイベースであり、基盤となるマシンネットワークを介してトンネリングされます。
![]() マシンネットワークは、選択したネットワークインターフェイスコントローラー (NIC) のセットを介して定義できます。
マシンネットワークは、選択したネットワークインターフェイスコントローラー (NIC) のセットを介して定義できます。
![]() セカンダリー仮想マシンネットワークは通常、VLAN カプセル化の有無にかかわらず、物理ネットワークに直接ブリッジされます。セカンダリーネットワーク用の仮想オーバーレイネットワークを作成することも可能です。
セカンダリー仮想マシンネットワークは通常、VLAN カプセル化の有無にかかわらず、物理ネットワークに直接ブリッジされます。セカンダリーネットワーク用の仮想オーバーレイネットワークを作成することも可能です。
仮想マシンをアンダーレイネットワークに直接接続することは、Red Hat OpenShift Service on AWS ではサポートされていません。
![]() セカンダリー仮想マシンネットワークは、図 1 に示すように専用の NIC セットで定義することも、マシンネットワークを使用することもできます。
セカンダリー仮想マシンネットワークは、図 1 に示すように専用の NIC セットで定義することも、マシンネットワークを使用することもできます。
8.1.1. OpenShift Virtualization ネットワークの用語集
以下の用語は、OpenShift Virtualization ドキュメント全体で使用されています。
- Container Network Interface (CNI)
- コンテナーのネットワーク接続に重点を置く Cloud Native Computing Foundation プロジェクト。OpenShift Virtualization は CNI プラグインを使用して基本的な Kubernetes ネットワーク機能を強化します。
- Multus
- 複数の CNI の存在を可能にし、Pod または仮想マシンが必要なインターフェイスを使用できるようにする "メタ" CNI プラグイン。
- カスタムリソース定義 (CRD)
- カスタムリソースの定義を可能にする Kubernetes API リソース、または CRD API リソースを使用して定義されるオブジェクト。
- Network Attachment Definition (NAD)
- Multus プロジェクトによって導入された CRD。Pod、仮想マシン、および仮想マシンインスタンスを 1 つ以上のネットワークに接続できるようにします。
- ノードネットワーク設定ポリシー (NNCP)
-
nmstate プロジェクトによって導入された CRD。ノード上で要求されるネットワーク設定を表します。
NodeNetworkConfigurationPolicyマニフェストをクラスターに適用して、インターフェイスの追加および削除など、ノードネットワーク設定を更新します。
8.1.2. デフォルトの Pod ネットワークの使用
- 仮想マシンをデフォルトの Pod ネットワークに接続する
- 各仮想マシンは、デフォルトの内部 Pod ネットワークにデフォルトで接続されます。仮想マシン仕様を編集することで、ネットワークインターフェイスを追加または削除できます。
- 仮想マシンをサービスとして公開する
-
Serviceオブジェクトを作成することで、クラスター内またはクラスター外に仮想マシンを公開できます。オンプレミスクラスターの場合、MetalLB Operator を使用して負荷分散サービスを設定できます。OpenShift Container Platform Web コンソールまたは CLI を使用して MetalLB Operator をインストール できます。
8.1.3. 仮想マシンのセカンダリーネットワークインターフェイスの設定
Linux ブリッジ、SR-IOV、OVN-Kubernetes CNI プラグインを使用して、仮想マシンをセカンダリーネットワークに接続できます。仮想マシン仕様では、複数のセカンダリーネットワークとインターフェイスをリストできます。セカンダリーネットワークインターフェイスに接続する場合、仮想マシン仕様でプライマリー Pod ネットワークを指定する必要はありません。
- OVN-Kubernetes セカンダリーネットワークへの仮想マシンの接続
仮想マシンを OVN-Kubernetes セカンダリーネットワークに接続できます。OpenShift Virtualization は、OVN-Kubernetes の
layer2およびlocalnetトポロジーをサポートしています。localnetトポロジーは、VLAN カプセル化の有無にかかわらず、基盤となる物理ネットワークに仮想マシンを公開する方法として推奨されます。-
layer2トポロジーは、クラスター全体の論理スイッチによってワークロードを接続します。OVN-Kubernetes CNI プラグインは、Geneve (Generic Network Virtualization Encapsulation) プロトコルを使用して、ノード間にオーバーレイネットワークを作成します。このオーバーレイネットワークを使用すると、追加の物理ネットワークインフラストラクチャーを設定することなく、さまざまなノード上の仮想マシンを接続できます。 -
localnetトポロジーは、セカンダリーネットワークを物理アンダーレイに接続します。これにより、east-west クラスタートラフィックとクラスター外で実行されているサービスへのアクセスの両方が可能になります。ただし、クラスターノード上の基盤となる Open vSwitch (OVS) システムの追加設定が必要です。
-
OVN-Kubernetes セカンダリーネットワークを設定し、そのネットワークに仮想マシンを接続するには、次の手順を実行します。
ネットワークアタッチメント定義 (NAD) を作成して、OVN-Kubernetes セカンダリーネットワークの設定 を行います。
注記localnetトポロジーの場合、NAD を作成する前にNodeNetworkConfigurationPolicyオブジェクトを作成して OVS ブリッジを設定 する必要があります。- ネットワークの詳細を仮想マシン仕様に追加して、仮想マシンを OVN-Kubernetes セカンダリーネットワークに接続 します。
- 仮想マシンの SR-IOV ネットワークへの接続
高帯域幅または低レイテンシーを必要とするアプリケーション向けに、ベアメタルまたは Red Hat OpenStack Platform (RHOSP) インフラストラクチャーにインストールされた OpenShift Container Platform クラスター上の追加ネットワークで、Single Root I/O Virtualization (SR-IOV) ネットワークデバイスを使用できます。
SR-IOV ネットワークデバイスとネットワークアタッチメントを管理するには、クラスターに SR-IOV Network Operator をインストール する必要があります。
次の手順を実行すると、仮想マシンを SR-IOV ネットワークに接続できます。
-
SriovNetworkNodePolicyCRD を作成して、SR-IOV ネットワークデバイスを設定 します。 -
SriovNetworkオブジェクトを作成して、SR-IOV ネットワークを設定 します。 - 仮想マシン設定にネットワークの詳細を追加して、仮想マシンを SR-IOV ブリッジネットワークに接続 します。
-
- Linux ブリッジネットワークへの仮想マシンの接続
Kubernetes NMState Operator をインストール して、セカンダリーネットワークの Linux ブリッジ、VLAN、およびボンディングを設定します。基盤となる物理ネットワークに仮想マシンを接続する方法としては、OVN-Kubernetes の
localnetトポロジーが推奨されます。ただし、OpenShift Virtualization は Linux ブリッジネットワークもサポートしています。注記Linux ブリッジネットワークを使用する場合、デフォルトのマシンネットワークに直接接続することはできません。
次の手順を実行すると、Linux ブリッジネットワークを作成し、そのネットワークに仮想マシンを接続できます。
-
NodeNetworkConfigurationPolicyカスタムリソース定義 (CRD) を作成して、Linux ブリッジネットワークデバイスを設定 します。 -
NetworkAttachmentDefinitionCRD を作成して、Linux ブリッジネットワークを設定 します。 - 仮想マシン設定にネットワークの詳細を追加して、仮想マシンを Linux ブリッジネットワークに接続 します。
-
- ホットプラグ対応のセカンダリーネットワークインターフェイス
- 仮想マシンを停止せずに、セカンダリーネットワークインターフェイスを追加または削除できます。OpenShift Virtualization は、ブリッジバインディングおよび VirtIO デバイスドライバーを使用するセカンダリーインターフェイスのホットプラグとホットアンプラグをサポートしています。OpenShift Virtualization は、SR-IOV バインディングを使用するセカンダリーインターフェイスのホットプラグもサポートしています。
- SR-IOV での DPDK の使用
- Data Plane Development Kit (DPDK) は、高速パケット処理用のライブラリーとドライバーのセットを提供するものです。SR-IOV ネットワーク上で DPDK ワークロードを実行するようにクラスターと仮想マシンを設定できます。
- ライブマイグレーション用の専用ネットワークの設定
- ライブマイグレーション専用の Multus ネットワーク を設定できます。専用ネットワークは、ライブマイグレーション中のテナントワークロードに対するネットワークの飽和状態の影響を最小限に抑えます。
- クラスター FQDN を使用した仮想マシンへのアクセス
- 完全修飾ドメイン名 (FQDN) を使用して、クラスターの外部からセカンダリーネットワークインターフェイスに接続されている仮想マシンにアクセスできます。
- IP アドレスの設定と表示
- 仮想マシンを作成するときに、セカンダリーネットワークインターフェイスの IP アドレスを設定できます。IP アドレスは、cloud-init でプロビジョニングされます。仮想マシンの IP アドレスは、OpenShift Container Platform Web コンソールまたはコマンドラインを使用して表示できます。ネットワーク情報は QEMU ゲストエージェントによって収集されます。
8.1.3.1. Linux ブリッジ CNI と OVN-Kubernetes localnet トポロジーの比較
次の表は、Linux ブリッジ CNI を使用する場合と OVN-Kubernetes プラグインの localnet トポロジーを使用する場合に利用できる機能の比較を示しています。
| 機能 | Linux ブリッジ CNI で利用可能 | OVN-Kubernetes localnet で利用可能 |
|---|---|---|
| アンダーレイネイティブネットワークへのレイヤー 2 アクセス | セカンダリーネットワークインターフェイスコントローラー (NIC) のみ | はい |
| アンダーレイ VLAN へのレイヤー 2 アクセス | はい | はい |
| ネットワークポリシー | いいえ | はい |
| 管理された IP プール | いいえ | はい |
| MAC スプーフィングフィルタリング | はい | はい |
8.1.4. OpenShift Service Mesh との統合
- 仮想マシンのサービスメッシュへの接続
- OpenShift Virtualization は OpenShift Service Mesh と統合されています。Pod と仮想マシン間のトラフィックを監視、視覚化、制御できます。
8.1.5. MAC アドレスプールの管理
- ネットワークインターフェイスの MAC アドレスプールの管理
- KubeMacPool コンポーネントは、共有 MAC アドレスプールから仮想マシンネットワークインターフェイスの MAC アドレスを割り当てます。これにより、各ネットワークインターフェイスに一意の MAC アドレスが確実に割り当てられます。その仮想マシンから作成された仮想マシンインスタンスは、再起動後も割り当てられた MAC アドレスを保持します。
8.1.6. SSH アクセスの設定
- 仮想マシンへの SSH アクセスの設定
次の方法を使用して、仮想マシンへの SSH アクセスを設定できます。
SSH 鍵ペアを作成し、公開鍵を仮想マシンに追加し、秘密鍵を使用して
virtctl sshコマンドを実行して仮想マシンに接続します。cloud-init データソースを使用して設定できるゲストオペレーティングシステムを使用して、実行時または最初の起動時に Red Hat Enterprise Linux (RHEL) 9 仮想マシンに SSH 公開鍵を追加できます。
virtctl port-fowardコマンドを.ssh/configファイルに追加し、OpenSSH を使用して仮想マシンに接続します。サービスを作成し、そのサービスを仮想マシンに関連付け、サービスによって公開されている IP アドレスとポートに接続します。
セカンダリーネットワークを設定し、仮想マシンをセカンダリーネットワークインターフェイスに接続し、割り当てられた IP アドレスに接続します。
8.2. 仮想マシンをデフォルトの Pod ネットワークに接続する
masquerade バインディングモードを使用するようにネットワークインターフェイスを設定することで、仮想マシンをデフォルトの内部 Pod ネットワークに接続できます。
ネットワークインターフェイスを通過してデフォルトの Pod ネットワークに到達するトラフィックは、ライブマイグレーション中に中断されます。
8.2.1. コマンドラインでのマスカレードモードの設定
マスカレードモードを使用し、仮想マシンの送信トラフィックを Pod IP アドレスの背後で非表示にすることができます。マスカレードモードは、ネットワークアドレス変換 (NAT) を使用して仮想マシンを Linux ブリッジ経由で Pod ネットワークバックエンドに接続します。
仮想マシンの設定ファイルを編集して、マスカレードモードを有効にし、トラフィックが仮想マシンに到達できるようにします。
前提条件
- 仮想マシンは、IPv4 アドレスを取得するために DHCP を使用できるように設定される必要がある。
手順
仮想マシン設定ファイルの
interfacesspec を編集します。Copy to Clipboard Copied! Toggle word wrap Toggle overflow 注記ポート 49152 および 49153 は libvirt プラットフォームで使用するために予約され、これらのポートへの他のすべての受信トラフィックは破棄されます。
仮想マシンを作成します。
oc create -f <vm-name>.yaml
$ oc create -f <vm-name>.yamlCopy to Clipboard Copied! Toggle word wrap Toggle overflow
8.2.2. デュアルスタック (IPv4 および IPv6) でのマスカレードモードの設定
cloud-init を使用して、新規仮想マシン (VM) を、デフォルトの Pod ネットワークで IPv6 と IPv4 の両方を使用するように設定できます。
仮想マシンインスタンス設定の Network.pod.vmIPv6NetworkCIDR フィールドは、VM の静的 IPv6 アドレスとゲートウェイ IP アドレスを決定します。これらは IPv6 トラフィックを仮想マシンにルーティングするために virt-launcher Pod で使用され、外部では使用されません。Network.pod.vmIPv6NetworkCIDR フィールドは、Classless Inter-Domain Routing (CIDR) 表記で IPv6 アドレスブロックを指定します。デフォルト値は fd10:0:2::2/120 です。この値は、ネットワーク要件に基づいて編集できます。
仮想マシンが実行されている場合、仮想マシンの送受信トラフィックは、virt-launcher Pod の IPv4 アドレスと固有の IPv6 アドレスの両方にルーティングされます。次に、virt-launcher Pod は IPv4 トラフィックを仮想マシンの DHCP アドレスにルーティングし、IPv6 トラフィックを仮想マシンの静的に設定された IPv6 アドレスにルーティングします。
前提条件
- OpenShift Container Platform クラスターは、デュアルスタック用に設定された OVN-Kubernetes Container Network Interface (CNI) ネットワークプラグインを使用する必要があります。
手順
新規の仮想マシン設定では、
masqueradeを指定したインターフェイスを追加し、cloud-init を使用して IPv6 アドレスとデフォルトゲートウェイを設定します。Copy to Clipboard Copied! Toggle word wrap Toggle overflow namespace で仮想マシンインスタンスを作成します。
oc create -f example-vm-ipv6.yaml
$ oc create -f example-vm-ipv6.yamlCopy to Clipboard Copied! Toggle word wrap Toggle overflow
検証
- IPv6 が設定されていることを確認するには、仮想マシンを起動し、仮想マシンインスタンスのインターフェイスステータスを表示して、これに IPv6 アドレスがあることを確認します。
oc get vmi <vmi-name> -o jsonpath="{.status.interfaces[*].ipAddresses}"
$ oc get vmi <vmi-name> -o jsonpath="{.status.interfaces[*].ipAddresses}"8.2.3. ジャンボフレームのサポートについて
OVN-Kubernetes CNI プラグインを使用すると、デフォルトの Pod ネットワークに接続されている 2 つの仮想マシン (VM) 間でフラグメント化されていないジャンボフレームパケットを送信できます。ジャンボフレームの最大伝送単位 (MTU) 値は 1500 バイトを超えています。
VM は、クラスター管理者が設定したクラスターネットワークの MTU 値を、次のいずれかの方法で自動的に取得します。
-
libvirt: ゲスト OS に VirtIO ドライバーの最新バージョンがあり、エミュレーションされたデバイスの Peripheral Component Interconnect (PCI) 設定レジスターを介して着信データを解釈できる場合。 - DHCP: ゲスト DHCP クライアントが DHCP サーバーの応答から MTU 値を読み取ることができる場合。
VirtIO ドライバーを持たない Windows VM の場合、netsh または同様のツールを使用して MTU を手動で設定する必要があります。これは、Windows DHCP クライアントが MTU 値を読み取らないためです。
8.3. サービスを使用して仮想マシンを公開する
Service オブジェクトを作成して、クラスター内またはクラスターの外部に仮想マシンを公開することができます。
8.3.1. サービスについて
Kubernetes サービスは一連の Pod で実行されているアプリケーションへのクライアントのネットワークアクセスを公開します。サービスは抽象化、負荷分散を提供し、タイプ NodePort と LoadBalancer の場合は外部世界への露出を提供します。
- ClusterIP
-
内部 IP アドレスでサービスを公開し、クラスター内の他のアプリケーションに DNS 名として公開します。1 つのサービスを複数の仮想マシンにマッピングできます。クライアントがサービスに接続しようとすると、クライアントのリクエストは使用可能なバックエンド間で負荷分散されます。
ClusterIPはデフォルトのサービスタイプです。 - NodePort
-
クラスター内の選択した各ノードの同じポートでサービスを公開します。
NodePortは、ノード自体がクライアントから外部にアクセスできる限り、クラスターの外部からポートにアクセスできるようにします。 - LoadBalancer
- 現在のクラウドに外部ロードバランサーを作成し (サポートされている場合)、固定の外部 IP アドレスをサービスに割り当てます。
オンプレミスクラスターの場合、MetalLB Operator をデプロイすることで負荷分散サービスを設定できます。
8.3.2. デュアルスタックサポート
IPv4 および IPv6 のデュアルスタックネットワークがクラスターに対して有効にされている場合、Service オブジェクトに spec.ipFamilyPolicy および spec.ipFamilies フィールドを定義して、IPv4、IPv6、またはそれら両方を使用するサービスを作成できます。
spec.ipFamilyPolicy フィールドは以下の値のいずれかに設定できます。
- SingleStack
- コントロールプレーンは、最初に設定されたサービスクラスターの IP 範囲に基づいて、サービスのクラスター IP アドレスを割り当てます。
- PreferDualStack
- コントロールプレーンは、デュアルスタックが設定されたクラスターのサービス用に IPv4 および IPv6 クラスター IP アドレスの両方を割り当てます。
- RequireDualStack
-
このオプションは、デュアルスタックネットワークが有効にされていないクラスターの場合には失敗します。デュアルスタックが設定されたクラスターの場合、その値が
PreferDualStackに設定されている場合と同じになります。コントロールプレーンは、IPv4 アドレスと IPv6 アドレス範囲の両方からクラスター IP アドレスを割り当てます。
単一スタックに使用する IP ファミリーや、デュアルスタック用の IP ファミリーの順序は、spec.ipFamilies を以下のアレイ値のいずれかに設定して定義できます。
-
[IPv4] -
[IPv6] -
[IPv4, IPv6] -
[IPv6, IPv4]
8.3.3. コマンドラインを使用したサービスの作成
コマンドラインを使用して、サービスを作成し、それを仮想マシンに関連付けることができます。
前提条件
- サービスをサポートするようにクラスターネットワークを設定しました。
手順
VirtualMachineマニフェストを編集して、サービス作成のラベルを追加します。Copy to Clipboard Copied! Toggle word wrap Toggle overflow - 1
special: keyをspec.template.metadata.labelsスタンザに追加します。
注記仮想マシンのラベルは Pod に渡されます。
special: keyラベルは、Serviceマニフェストのspec.selector属性のラベルと一致する必要があります。-
VirtualMachineマニフェストファイルを保存して変更を適用します。 仮想マシンを公開するための
Serviceマニフェストを作成します。Copy to Clipboard Copied! Toggle word wrap Toggle overflow -
Serviceマニフェストファイルを保存します。 以下のコマンドを実行してサービスを作成します。
oc create -f example-service.yaml
$ oc create -f example-service.yamlCopy to Clipboard Copied! Toggle word wrap Toggle overflow - 仮想マシンを再起動して変更を適用します。
検証
Serviceオブジェクトをクエリーし、これが利用可能であることを確認します。oc get service -n example-namespace
$ oc get service -n example-namespaceCopy to Clipboard Copied! Toggle word wrap Toggle overflow
8.4. 内部 FQDN を使用した仮想マシンへのアクセス
ヘッドレスサービスを使用すると、安定した完全修飾ドメイン名 (FQDN) 上のデフォルトの内部 Pod ネットワークに接続されている仮想マシン (VM) にアクセスできます。
Kubernetes ヘッドレスサービス は、Pod のセットの表現にクラスター IP アドレスを割り当てないサービス形式です。ヘッドレスサービスは、サービスに単一の仮想 IP アドレスを提供する代わりに、サービスに関連付けられた Pod ごとに DNS レコードを作成します。特定の TCP ポートまたは UDP ポートを公開しなくても、FQDN を通じて仮想マシンを公開できます。
OpenShift Container Platform Web コンソールを使用して VM を作成した場合、VirtualMachine details ページの Overview タブの Network タイルにその内部 FQDN が表示されます。VM への接続の詳細は、内部 FQDN を使用した仮想マシンへの接続 を参照してください。
8.4.1. CLI を使用したプロジェクトでのヘッドレスサービスの作成
namespace にヘッドレスサービスを作成するには、サービス YAML 定義に clusterIP: None パラメーターを追加します。
前提条件
-
OpenShift CLI (
oc) がインストールされている。
手順
次の例のように、仮想マシンを公開するための
Serviceマニフェストを作成します。Copy to Clipboard Copied! Toggle word wrap Toggle overflow -
Serviceマニフェストファイルを保存します。 以下のコマンドを実行してサービスを作成します。
oc create -f headless_service.yaml
$ oc create -f headless_service.yamlCopy to Clipboard Copied! Toggle word wrap Toggle overflow
8.4.2. CLI を使用した仮想マシンのヘッドレスサービスへのマッピング
内部の完全修飾ドメイン名 (FQDN) を使用してクラスター内から仮想マシン (VM) に接続するには、まず仮想マシンをヘッドレスサービスにマップする必要があります。仮想マシン設定ファイルに spec.hostname および spec.subdomain パラメーターを設定します。
サブドメインと名前が一致するヘッドレスサービスが存在する場合、<vm.spec.hostname>.<vm.spec.subdomain>.<vm.metadata.namespace>.svc.cluster.local の形式で仮想マシンに対して一意の DNS A レコードが作成されます。
手順
次のコマンドを実行して、
VirtualMachineマニフェストを編集し、サービスセレクターラベルとサブドメインを追加します。oc edit vm <vm_name>
$ oc edit vm <vm_name>Copy to Clipboard Copied! Toggle word wrap Toggle overflow VirtualMachineマニフェストファイルの例Copy to Clipboard Copied! Toggle word wrap Toggle overflow - 変更を保存し、エディターを終了します。
- 仮想マシンを再起動して変更を適用します。
8.4.3. 内部 FQDN を使用した仮想マシンへの接続
内部の完全修飾ドメイン名 (FQDN) を使用して仮想マシン (VM) に接続できます。
前提条件
-
virtctlツールがインストールされている。 -
Web コンソールから仮想マシンの内部 FQDN を特定するか、仮想マシンをヘッドレスサービスにマッピングしている。内部 FQDN の形式は
<vm.spec.hostname>.<vm.spec.subdomain>.<vm.metadata.namespace>.svc.cluster.localです。
手順
次のコマンドを入力して仮想マシンコンソールに接続します。
virtctl console vm-fedora
$ virtctl console vm-fedoraCopy to Clipboard Copied! Toggle word wrap Toggle overflow 要求された FQDN を使用して仮想マシンに接続するには、次のコマンドを実行します。
ping myvm.mysubdomain.<namespace>.svc.cluster.local
$ ping myvm.mysubdomain.<namespace>.svc.cluster.localCopy to Clipboard Copied! Toggle word wrap Toggle overflow 出力例
PING myvm.mysubdomain.default.svc.cluster.local (10.244.0.57) 56(84) bytes of data. 64 bytes from myvm.mysubdomain.default.svc.cluster.local (10.244.0.57): icmp_seq=1 ttl=64 time=0.029 ms
PING myvm.mysubdomain.default.svc.cluster.local (10.244.0.57) 56(84) bytes of data. 64 bytes from myvm.mysubdomain.default.svc.cluster.local (10.244.0.57): icmp_seq=1 ttl=64 time=0.029 msCopy to Clipboard Copied! Toggle word wrap Toggle overflow 上記の例では、
myvm.mysubdomain.default.svc.cluster.localの DNS エントリーは10.244.0.57を指しています。これは、現在仮想マシンに割り当てられているクラスター IP アドレスです。
8.5. Linux ブリッジネットワークへの仮想マシンの接続
デフォルトでは、OpenShift Virtualization は単一の内部 Pod ネットワークとともにインストールされます。
次の手順を実行すると、Linux ブリッジネットワークを作成し、そのネットワークに仮想マシンを接続できます。
- Linux ブリッジ Node Network Configuration Policy (NNCP) を作成 します。
- Web コンソール または コマンドライン を使用して、Linux ブリッジネットワークアタッチメント定義 (NAD) を作成します。
- Web コンソール または コマンドライン を使用して、NAD を認識するように仮想マシンを設定します。
OpenShift Virtualization は、Linux ブリッジボンディングモード 0、5、および 6 をサポートしていません。詳細は、Which bonding modes work when used with a bridge that virtual machine guests or containers connect to? を参照してください。
8.5.1. Linux ブリッジ NNCP の作成
Linux ブリッジネットワークの NodeNetworkConfigurationPolicy (NNCP) マニフェストを作成できます。
前提条件
- Kubernetes NMState Operator がインストールされている。
手順
NodeNetworkConfigurationPolicyマニフェストを作成します。この例には、独自の情報で置き換える必要のあるサンプルの値が含まれます。Copy to Clipboard Copied! Toggle word wrap Toggle overflow
8.5.2. Linux ブリッジ NAD の作成
OpenShift Container Platform Web コンソールまたはコマンドラインを使用して、Linux ブリッジ Network Attachment Definition (NAD) を作成できます。
8.5.2.1. Web コンソールを使用した Linux ブリッジ NAD の作成
OpenShift Container Platform Web コンソールを使用して、Network Attachment Definition (NAD) を作成して、Pod および仮想マシンに layer-2 ネットワークを提供できます。
Linux ブリッジ Network Attachment Definition は、仮想マシンを VLAN に接続するための最も効率的な方法です。
仮想マシンのネットワークアタッチメント定義での IP アドレス管理 (IPAM) の設定はサポートされていません。
手順
- Web コンソールで、Networking → NetworkAttachmentDefinitions をクリックします。
Create Network Attachment Definition をクリックします。
注記Network Attachment Definition は Pod または仮想マシンと同じ namespace にある必要があります。
- 一意の Name およびオプションの Description を入力します。
- Network Type リストから CNV Linux bridge を選択します。
- Bridge Name フィールドにブリッジの名前を入力します。
- オプション: リソースに VLAN ID が設定されている場合、VLAN Tag Number フィールドに ID 番号を入力します。
- オプション: MAC Spoof Check を選択して、MAC スプーフフィルタリングを有効にします。この機能により、Pod を終了するための MAC アドレスを 1 つだけ許可することで、MAC スプーフィング攻撃に対してセキュリティーを確保します。
- Create をクリックします。
8.5.2.2. コマンドラインを使用した Linux ブリッジ NAD の作成
コマンドラインを使用してネットワークアタッチメント定義 (NAD) を作成し、Pod および仮想マシンに layer-2 ネットワークを提供できます。
NAD と仮想マシンは同じ namespace に存在する必要があります。
仮想マシンのネットワークアタッチメント定義での IP アドレス管理 (IPAM) の設定はサポートされていません。
前提条件
-
OpenShift CLI (
oc) がインストールされている。
手順
次の例のように、仮想マシンを
NetworkAttachmentDefinition設定に追加します。Copy to Clipboard Copied! Toggle word wrap Toggle overflow - 1
NetworkAttachmentDefinitionオブジェクトの名前。- 2
- オプション: 一部のノードに設定されたブリッジのノード選択に使用するアノテーションのキーと値のペア。このアノテーションをネットワークアタッチメント定義に追加すると、仮想マシンインスタンスが、定義されたブリッジが接続されているノード上でのみ実行されます。
- 3
- 設定の名前。設定名を Network Attachment Definition の
name値に一致させることが推奨されます。 - 4
- この Network Attachment Definition のネットワークを提供する Container Network Interface (CNI) プラグインの実際の名前。異なる CNI を使用するのでない限り、このフィールドは変更しないでください。
- 5
- ノードに設定される Linux ブリッジの名前。この名前は、
NodeNetworkConfigurationPolicyマニフェストで定義されているインターフェイスブリッジ名と一致する必要があります。 - 6
- オプション: MAC スプーフィングチェックを有効にするフラグ。
trueに設定すると、Pod またはゲストインターフェイスの MAC アドレスを変更できません。この属性により、Pod から出ることができる MAC アドレスは 1 つだけになり、MAC スプーフィング攻撃に対するセキュリティーが確保されます。 - 7
- オプション: VLAN タグ。Node Network Configuration Policy では、追加の VLAN 設定は必要ありません。
- 8
- オプション: 仮想マシンがデフォルト VLAN 経由でブリッジに接続するかどうかを示します。デフォルト値は
trueです。
注記Linux ブリッジ Network Attachment Definition は、仮想マシンを VLAN に接続するための最も効率的な方法です。
Network Attachment Definition を作成します。
oc create -f network-attachment-definition.yaml
$ oc create -f network-attachment-definition.yaml1 Copy to Clipboard Copied! Toggle word wrap Toggle overflow - 1
- ここで、
network-attachment-definition.yamlは Network Attachment Definition マニフェストのファイル名です。
検証
次のコマンドを実行して、ネットワーク接続定義が作成されたことを確認します。
oc get network-attachment-definition bridge-network
$ oc get network-attachment-definition bridge-networkCopy to Clipboard Copied! Toggle word wrap Toggle overflow
8.5.3. 仮想マシンネットワークインターフェイスの設定
OpenShift Container Platform Web コンソールまたはコマンドラインを使用して、仮想マシンネットワークインターフェイスを設定できます。
8.5.3.1. Web コンソールを使用した仮想マシンネットワークインターフェイスの設定
OpenShift Container Platform Web コンソールを使用して、仮想マシンのネットワークインターフェイスを設定できます。
前提条件
- ネットワークの Network Attachment Definition を作成している。
手順
- Virtualization → VirtualMachines に移動します。
- 仮想マシンをクリックして、VirtualMachine details ページを表示します。
- Configuration タブで、Network interfaces タブをクリックします。
- Add network interface をクリックします。
- インターフェイス名を入力し、Network リストから Network Attachment Definition を選択します。
- Save をクリックします。
- 仮想マシンを再起動またはライブマイグレーションして、変更を適用します。
ネットワークフィールド
| Name | 説明 |
|---|---|
| Name | ネットワークインターフェイスコントローラーの名前。 |
| モデル | ネットワークインターフェイスコントローラーのモデルを示します。サポートされる値は e1000e および virtio です。 |
| ネットワーク | 利用可能な Network Attachment Definition のリスト。 |
| 型 | 利用可能なバインディングメソッドの一覧。ネットワークインターフェイスに適したバインド方法を選択します。
|
| MAC Address | ネットワークインターフェイスコントローラーの MAC アドレス。MAC アドレスが指定されていない場合、これは自動的に割り当てられます。 |
8.5.3.2. コマンドラインを使用した仮想マシンネットワークインターフェイスの設定
コマンドラインを使用して、ブリッジネットワークの仮想マシンネットワークインターフェイスを設定できます。
前提条件
- 設定を編集する前に仮想マシンをシャットダウンします。実行中の仮想マシンを編集する場合は、変更を有効にするために仮想マシンを再起動する必要があります。
手順
次の例のように、ブリッジインターフェイスとネットワークアタッチメント定義を仮想マシン設定に追加します。
Copy to Clipboard Copied! Toggle word wrap Toggle overflow 設定を適用します。
oc apply -f example-vm.yaml
$ oc apply -f example-vm.yamlCopy to Clipboard Copied! Toggle word wrap Toggle overflow - オプション: 実行中の仮想マシンを編集している場合は、変更を有効にするためにこれを再起動する必要があります。
8.6. 仮想マシンの SR-IOV ネットワークへの接続
次の手順を実行して、仮想マシン (VM) を Single Root I/O Virtualization (SR-IOV) ネットワークに接続できます。
8.6.1. SR-IOV ネットワークデバイスの設定
SR-IOV Network Operator は SriovNetworkNodePolicy.sriovnetwork.openshift.io CustomResourceDefinition を OpenShift Container Platform に追加します。SR-IOV ネットワークデバイスは、SriovNetworkNodePolicy カスタムリソース (CR) を作成して設定できます。
SriovNetworkNodePolicy オブジェクトで指定された設定を適用する際に、SR-IOV Operator はノードをドレイン (解放) する可能性があり、場合によってはノードの再起動を行う場合があります。再起動は次の場合にのみ行われます。
-
Mellanox NIC (
mlx5ドライバー) の場合、Physical Function (PF) 上の Virtual Function (VF) の数が増加するたびにノードの再起動が行われます。 -
Intel NIC の場合、カーネルパラメーターに
intel_iommu=onとiommu=ptが含まれていない場合にのみ再起動が行われます。
設定の変更が適用されるまでに数分かかる場合があります。
前提条件
-
OpenShift CLI (
oc) がインストールされている。 -
cluster-adminロールを持つユーザーとしてクラスターにアクセスできる。 - SR-IOV Network Operator がインストールされている。
- ドレイン (解放) されたノードからエビクトされたワークロードを処理するために、クラスター内に利用可能な十分なノードがある。
- SR-IOV ネットワークデバイス設定にコントロールプレーンノードを選択していない。
手順
SriovNetworkNodePolicyオブジェクトを作成してから、YAML を<name>-sriov-node-network.yamlファイルに保存します。<name>をこの設定の名前に置き換えます。Copy to Clipboard Copied! Toggle word wrap Toggle overflow - 1
- CR オブジェクトの名前を指定します。
- 2
- SR-IOV Operator がインストールされている namespace を指定します。
- 3
- SR-IOV デバイスプラグインのリソース名を指定します。1 つのリソース名に複数の
SriovNetworkNodePolicyオブジェクトを作成できます。 - 4
- 設定するノードを選択するノードセレクターを指定します。選択したノード上の SR-IOV ネットワークデバイスのみが設定されます。SR-IOV Container Network Interface (CNI) プラグインおよびデバイスプラグインは、選択したノードにのみデプロイされます。
- 5
- オプション:
0から99までの整数値を指定します。数値が小さいほど優先度が高くなります。したがって、10は99よりも優先度が高くなります。デフォルト値は99です。 - 6
- オプション: Virtual Function の最大転送単位 (MTU) の値を指定します。MTU の最大値は NIC モデルによって異なります。
- 7
- SR-IOV 物理ネットワークデバイス用に作成する仮想機能 (VF) の数を指定します。Intel ネットワークインターフェイスコントローラー (NIC) の場合、VF の数はデバイスがサポートする VF の合計よりも大きくすることはできません。Mellanox NIC の場合、VF の数は
127よりも大きくすることはできません。 - 8
nicSelectorマッピングは、Operator が設定するイーサネットデバイスを選択します。すべてのパラメーターの値を指定する必要はありません。意図せずにイーサネットデバイスを選択する可能性を最低限に抑えるために、イーサネットアダプターを正確に特定できるようにすることが推奨されます。rootDevicesを指定する場合は、vendor、deviceID、またはpfNamesの値も指定する必要があります。pfNamesとrootDevicesの両方を同時に指定する場合、それらが同一のデバイスをポイントすることを確認します。- 9
- オプション: SR-IOV ネットワークデバイスのベンダー 16 進コードを指定します。許可される値は
8086または15b3のいずれかのみになります。 - 10
- オプション: SR-IOV ネットワークデバイスのデバイス 16 進コードを指定します。許可される値は
158b、1015、1017のみになります。 - 11
- オプション: このパラメーターは、1 つ以上のイーサネットデバイスの物理機能 (PF) 名の配列を受け入れます。
- 12
- このパラメーターは、イーサネットデバイスの物理機能に関する 1 つ以上の PCI バスアドレスの配列を受け入れます。以下の形式でアドレスを指定します:
0000:02:00.1 - 13
- OpenShift Virtualization の仮想機能には、
vfio-pciドライバータイプが必要です。 - 14
- オプション: Remote Direct Memory Access (RDMA) モードを有効にするかどうかを指定します。Mellanox カードの場合、
isRdmaをfalseに設定します。デフォルト値はfalseです。
注記isRDMAフラグがtrueに設定される場合、引き続き RDMA 対応の VF を通常のネットワークデバイスとして使用できます。デバイスはどちらのモードでも使用できます。-
オプション: SR-IOV 対応のクラスターノードにまだラベルが付いていない場合は、
SriovNetworkNodePolicy.Spec.NodeSelectorでラベルを付けます。ノードのラベル付けの詳細は、「ノードのラベルを更新する方法について」を参照してください。 SriovNetworkNodePolicyオブジェクトを作成します。oc create -f <name>-sriov-node-network.yaml
$ oc create -f <name>-sriov-node-network.yamlCopy to Clipboard Copied! Toggle word wrap Toggle overflow ここで、
<name>はこの設定の名前を指定します。設定の更新が適用された後に、
sriov-network-operatornamespace のすべての Pod がRunningステータスに移行します。SR-IOV ネットワークデバイスが設定されていることを確認するには、以下のコマンドを実行します。
<node_name>を、設定したばかりの SR-IOV ネットワークデバイスを持つノードの名前に置き換えます。oc get sriovnetworknodestates -n openshift-sriov-network-operator <node_name> -o jsonpath='{.status.syncStatus}'$ oc get sriovnetworknodestates -n openshift-sriov-network-operator <node_name> -o jsonpath='{.status.syncStatus}'Copy to Clipboard Copied! Toggle word wrap Toggle overflow
8.6.2. SR-IOV の追加ネットワークの設定
SriovNetwork オブジェクトを作成して、SR-IOV ハードウェアを使用する追加のネットワークを設定できます。
SriovNetwork オブジェクトの作成時に、SR-IOV Network Operator は NetworkAttachmentDefinition オブジェクトを自動的に作成します。
SriovNetwork オブジェクトが running 状態の Pod または仮想マシンに割り当てられている場合、これを変更したり、削除したりしないでください。
前提条件
-
OpenShift CLI (
oc) がインストールされている。 -
cluster-admin権限を持つユーザーとしてログインしている。
手順
-
以下の
SriovNetworkオブジェクトを作成してから、YAML を<name>-sriov-network.yamlファイルに保存します。<name>を、この追加ネットワークの名前に置き換えます。
- 1
<name>をオブジェクトの名前に置き換えます。SR-IOV Network Operator は、同じ名前を持つNetworkAttachmentDefinitionオブジェクトを作成します。- 2
- SR-IOV ネットワーク Operator がインストールされている namespace を指定します。
- 3
<sriov_resource_name>を、この追加ネットワークの SR-IOV ハードウェアを定義するSriovNetworkNodePolicyオブジェクトの.spec.resourceNameパラメーターの値に置き換えます。- 4
<target_namespace>を SriovNetwork のターゲット namespace に置き換えます。ターゲット namespace の Pod または仮想マシンのみを SriovNetwork に割り当てることができます。- 5
- オプション:
<vlan>を、追加ネットワークの仮想 LAN (VLAN) ID に置き換えます。整数値は0から4095である必要があります。デフォルト値は0です。 - 6
- オプション:
<spoof_check>を VF の spoof check モードに置き換えます。許可される値は、文字列の"on"および"off"です。重要指定する値を引用符で囲む必要があります。そうしないと、CR は SR-IOV ネットワーク Operator によって拒否されます。
- 7
- オプション:
<link_state>を仮想機能 (VF) のリンクの状態に置き換えます。許可される値は、enable、disable、およびautoです。 - 8
- オプション:
<max_tx_rate>を VF の最大伝送レート (Mbps) に置き換えます。 - 9
- オプション:
<min_tx_rate>を VF の最小伝送レート (Mbps) に置き換えます。この値は、常に最大伝送レート以下である必要があります。注記Intel NIC は
minTxRateパラメーターをサポートしません。詳細は、BZ#1772847 を参照してください。 - 10
- オプション:
<vlan_qos>を VF の IEEE 802.1p 優先レベルに置き換えます。デフォルト値は0です。 - 11
- オプション:
<trust_vf>を VF の信頼モードに置き換えます。許可される値は、文字列の"on"および"off"です。重要指定する値を引用符で囲む必要があります。そうしないと、CR は SR-IOV ネットワーク Operator によって拒否されます。
- 12
- オプション:
<capabilities>を、このネットワークに設定する機能に置き換えます。
オブジェクトを作成するには、以下のコマンドを入力します。
<name>を、この追加ネットワークの名前に置き換えます。oc create -f <name>-sriov-network.yaml
$ oc create -f <name>-sriov-network.yamlCopy to Clipboard Copied! Toggle word wrap Toggle overflow オプション: 以下のコマンドを実行して、直前の手順で作成した
SriovNetworkオブジェクトに関連付けられたNetworkAttachmentDefinitionオブジェクトが存在することを確認するには、以下のコマンドを入力します。<namespace>を、SriovNetworkオブジェクトで指定した namespace に置き換えます。oc get net-attach-def -n <namespace>
$ oc get net-attach-def -n <namespace>Copy to Clipboard Copied! Toggle word wrap Toggle overflow
8.6.3. コマンドラインを使用して仮想マシンを SR-IOV ネットワークに接続する
仮想マシン (VM) 設定にネットワークの詳細を追加することで、仮想マシンを SR-IOV ネットワークに接続できます。
手順
次の例のように、SR-IOV ネットワークの詳細を仮想マシン設定の
spec.domain.devices.interfacesスタンザとspec.networksスタンザに追加します。Copy to Clipboard Copied! Toggle word wrap Toggle overflow 仮想マシン設定を適用します。
oc apply -f <vm_sriov>.yaml
$ oc apply -f <vm_sriov>.yaml1 Copy to Clipboard Copied! Toggle word wrap Toggle overflow - 1
- 仮想マシン YAML ファイルの名前。
8.6.4. Web コンソールを使用して仮想マシンを SR-IOV ネットワークに接続する
仮想マシン設定にネットワークの詳細を追加することで、仮想マシンを SR-IOV ネットワークに接続できます。
前提条件
- ネットワークのネットワークアタッチメント定義を作成した。
手順
- Virtualization → VirtualMachines に移動します。
- 仮想マシンをクリックして、VirtualMachine details ページを表示します。
- Configuration タブで、Network interfaces タブをクリックします。
- Add network interface をクリックします。
- インターフェイス名を入力します。
- Network リストから SR-IOV ネットワークアタッチメント定義を選択します。
-
Type リストから
SR-IOVを選択します。 - オプション: ネットワーク Model または Mac address を追加します。
- Save をクリックします。
- 仮想マシンを再起動またはライブマイグレーションして、変更を適用します。
8.7. SR-IOV での DPDK の使用
Data Plane Development Kit (DPDK) は、高速パケット処理用のライブラリーとドライバーのセットを提供するものです。
SR-IOV ネットワーク上で DPDK ワークロードを実行するようにクラスターと仮想マシンを設定できます。
8.7.1. DPDK ワークロード用のクラスター設定
ネットワークパフォーマンスを向上させるために、Data Plane Development Kit (DPDK) ワークロードを実行するように OpenShift Container Platform クラスターを設定できます。
前提条件
-
cluster-admin権限を持つユーザーとしてクラスターにアクセスできる。 -
OpenShift CLI (
oc) がインストールされている。 - SR-IOV Network Operator がインストールされている。
- Node Tuning Operator がインストールされている。
手順
- コンピュートノードトポロジーのマッピングを実行し、DPDK アプリケーション用に分離する Non-Uniform Memory Access (NUMA) CPU と、オペレーティングシステム (OS) 用に予約する NUMA CPU を決定します。
OpenShift Container Platform クラスターが高可用性のために個別のコントロールプレーンとコンピュートノードを使用する場合:
コンピュートノードのサブセットにカスタムロール (例:
worker-dpdk) のラベルを追加します。oc label node <node_name> node-role.kubernetes.io/worker-dpdk=""
$ oc label node <node_name> node-role.kubernetes.io/worker-dpdk=""Copy to Clipboard Copied! Toggle word wrap Toggle overflow spec.machineConfigSelectorオブジェクトにworker-dpdkラベルを含む新しいMachineConfigPoolマニフェストを作成します。MachineConfigPoolマニフェストの例Copy to Clipboard Copied! Toggle word wrap Toggle overflow
前の手順で作成したラベル付きノードとマシン設定プールに適用する
PerformanceProfileマニフェストを作成します。パフォーマンスプロファイルは、DPDK アプリケーション用に分離された CPU とハウスキーピング用に予約された CPU を指定します。PerformanceProfileマニフェストの例Copy to Clipboard Copied! Toggle word wrap Toggle overflow 注記MachineConfigPoolマニフェストとPerformanceProfileマニフェストを適用すると、コンピュートノードが自動的に再起動します。PerformanceProfileオブジェクトのstatus.runtimeClassフィールドから、生成されたRuntimeClassリソースの名前を取得します。oc get performanceprofiles.performance.openshift.io profile-1 -o=jsonpath='{.status.runtimeClass}{"\n"}'$ oc get performanceprofiles.performance.openshift.io profile-1 -o=jsonpath='{.status.runtimeClass}{"\n"}'Copy to Clipboard Copied! Toggle word wrap Toggle overflow HyperConvergedカスタムリソース (CR) を編集して、以前に取得したRuntimeClass名をvirt-launcherPod のデフォルトのコンテナーランタイムクラスとして設定します。oc patch hyperconverged kubevirt-hyperconverged -n openshift-cnv \ --type='json' -p='[{"op": "add", "path": "/spec/defaultRuntimeClass", "value":"<runtimeclass-name>"}]'$ oc patch hyperconverged kubevirt-hyperconverged -n openshift-cnv \ --type='json' -p='[{"op": "add", "path": "/spec/defaultRuntimeClass", "value":"<runtimeclass-name>"}]'Copy to Clipboard Copied! Toggle word wrap Toggle overflow 注記HyperConvergedCR を編集すると、変更の適用後に作成されるすべての仮想マシンに影響するグローバル設定が変更されます。DPDK 対応コンピュートノードが同時マルチスレッド (SMT) を使用している場合は、
HyperConvergedCR を編集してAlignCPUsイネーブラーを有効にします。oc patch hyperconverged kubevirt-hyperconverged -n openshift-cnv \ --type='json' -p='[{"op": "replace", "path": "/spec/featureGates/alignCPUs", "value": true}]'$ oc patch hyperconverged kubevirt-hyperconverged -n openshift-cnv \ --type='json' -p='[{"op": "replace", "path": "/spec/featureGates/alignCPUs", "value": true}]'Copy to Clipboard Copied! Toggle word wrap Toggle overflow 注記AlignCPUsを有効にすると、OpenShift Virtualization は、エミュレーターのスレッド分離を使用する場合に CPU 総数を偶数パリティーにするために、追加で最大 2 つの専用 CPU を要求できるようになります。spec.deviceTypeフィールドをvfio-pciに設定してSriovNetworkNodePolicyオブジェクトを作成します。SriovNetworkNodePolicyマニフェストの例Copy to Clipboard Copied! Toggle word wrap Toggle overflow
8.7.1.1. 高可用性クラスターのカスタムマシン設定プールを削除する
高可用性クラスター用に以前に作成したカスタムマシン設定プールを削除できます。
前提条件
-
cluster-admin権限を持つユーザーとしてクラスターにアクセスできる。 -
OpenShift CLI (
oc) がインストールされている。 -
コンピュートノードのサブセットにカスタムロールのラベルを付け、そのラベルを使用して
MachineConfigPoolマニフェストを作成することで、カスタムマシン設定プールを作成した。
手順
次のコマンドを実行して、コンピュートノードから
worker-dpdkラベルを削除します。oc label node <node_name> node-role.kubernetes.io/worker-dpdk-
$ oc label node <node_name> node-role.kubernetes.io/worker-dpdk-Copy to Clipboard Copied! Toggle word wrap Toggle overflow 次のコマンドを入力して、
worker-dpdkラベルを含むMachineConfigPoolマニフェストを削除します。oc delete mcp worker-dpdk
$ oc delete mcp worker-dpdkCopy to Clipboard Copied! Toggle word wrap Toggle overflow
8.7.2. DPDK ワークロード用のプロジェクト設定
SR-IOV ハードウェアで DPDK ワークロードを実行するプロジェクトを設定できます。
前提条件
- DPDK ワークロードを実行するようにクラスターが設定されている。
手順
DPDK アプリケーションの namespace を作成します。
oc create ns dpdk-checkup-ns
$ oc create ns dpdk-checkup-nsCopy to Clipboard Copied! Toggle word wrap Toggle overflow SriovNetworkNodePolicyオブジェクトを参照するSriovNetworkオブジェクトを作成します。SriovNetworkオブジェクトの作成時に、SR-IOV Network Operator はNetworkAttachmentDefinitionオブジェクトを自動的に作成します。SriovNetworkマニフェストの例Copy to Clipboard Copied! Toggle word wrap Toggle overflow - オプション: 仮想マシンレイテンシーチェックアップを実行して、ネットワークが適切に設定されていることを確認します。
- オプション: DPDK チェックアップを実行して、namespace が DPDK ワークロード用に準備できているか確認します。
8.7.3. DPDK ワークロード用の仮想マシン設定
仮想マシン (VM) 上で Data Packet Development Kit (DPDK) ワークロードを実行すると、レイテンシーの短縮とスループットが向上し、ユーザー空間でのパケット処理を高速化できます。DPDK は、ハードウェアベースの I/O 共有に SR-IOV ネットワークを使用します。
前提条件
- DPDK ワークロードを実行するようにクラスターが設定されている。
- 仮想マシンを実行するプロジェクトを作成し、設定している。
手順
VirtualMachineマニフェストを編集して、SR-IOV ネットワークインターフェイス、CPU トポロジー、CRI-O アノテーション、Huge Page に関する情報を格納します。VirtualMachineマニフェストの例Copy to Clipboard Copied! Toggle word wrap Toggle overflow - 1
- このアノテーションは、コンテナーが使用する CPU に対するロードバランシングが無効であることを示します。
- 2
- このアノテーションは、コンテナーが使用する CPU に対する CPU クォータが無効であることを示します。
- 3
- このアノテーションは、コンテナーが使用する CPU に対する Interrupt Request (IRQ) のロードバランシングが無効であることを示します。
- 4
- 仮想マシン内のソケットの数。同じ Non-Uniform Memory Access (NUMA) ノードから CPU をスケジュールするには、このフィールドを
1に設定する必要があります。 - 5
- 仮想マシン内のコアの数。値は
1以上とします。この例では、仮想マシンは 5 個のハイパースレッドか 10 個の CPU でスケジュールされています。 - 6
- Huge Page のサイズ。x86-64 アーキテクチャーの有効な値は 1Gi と 2Mi です。この例は、サイズが 1Gi の 8 個の Huge Page に対する要求です。
- 7
- SR-IOV
NetworkAttachmentDefinitionオブジェクトの名前。
- エディターを保存し、終了します。
VirtualMachineマニフェストを適用します。oc apply -f <file_name>.yaml
$ oc apply -f <file_name>.yamlCopy to Clipboard Copied! Toggle word wrap Toggle overflow ゲストオペレーティングシステムを設定します。次の例は、RHEL 9 オペレーティングシステムの設定手順を示しています。
GRUB ブートローダーコマンドラインインターフェイスを使用して、Huge Page を設定します。次の例では、1G の Huge Page を 8 個指定しています。
grubby --update-kernel=ALL --args="default_hugepagesz=1GB hugepagesz=1G hugepages=8"
$ grubby --update-kernel=ALL --args="default_hugepagesz=1GB hugepagesz=1G hugepages=8"Copy to Clipboard Copied! Toggle word wrap Toggle overflow TuneD アプリケーションで
cpu-partitioningプロファイルを使用して低レイテンシーチューニングを実現するには、次のコマンドを実行します。dnf install -y tuned-profiles-cpu-partitioning
$ dnf install -y tuned-profiles-cpu-partitioningCopy to Clipboard Copied! Toggle word wrap Toggle overflow echo isolated_cores=2-9 > /etc/tuned/cpu-partitioning-variables.conf
$ echo isolated_cores=2-9 > /etc/tuned/cpu-partitioning-variables.confCopy to Clipboard Copied! Toggle word wrap Toggle overflow 最初の 2 つの CPU (0 と 1) はハウスキーピングタスク用に確保され、残りは DPDK アプリケーション用に分離されます。
tuned-adm profile cpu-partitioning
$ tuned-adm profile cpu-partitioningCopy to Clipboard Copied! Toggle word wrap Toggle overflow driverctlデバイスドライバー制御ユーティリティーを使用して、SR-IOV NIC ドライバーをオーバーライドします。dnf install -y driverctl
$ dnf install -y driverctlCopy to Clipboard Copied! Toggle word wrap Toggle overflow driverctl set-override 0000:07:00.0 vfio-pci
$ driverctl set-override 0000:07:00.0 vfio-pciCopy to Clipboard Copied! Toggle word wrap Toggle overflow
- 仮想マシンを再起動して変更を適用します。
8.8. OVN-Kubernetes セカンダリーネットワークへの仮想マシンの接続
仮想マシン (VM) を OVN-Kubernetes セカンダリーネットワークに接続できます。OpenShift Virtualization は、OVN-Kubernetes の layer2 および localnet トポロジーをサポートしています。
-
layer2トポロジーは、クラスター全体の論理スイッチによってワークロードを接続します。OVN-Kubernetes Container Network Interface (CNI) プラグインは、Geneve (Generic Network Virtualization Encapsulation) プロトコルを使用して、ノード間にオーバーレイネットワークを作成します。このオーバーレイネットワークを使用すると、追加の物理ネットワークインフラストラクチャーを設定することなく、さまざまなノード上の仮想マシンを接続できます。 -
localnetトポロジーは、セカンダリーネットワークを物理アンダーレイに接続します。これにより、east-west クラスタートラフィックとクラスター外で実行されているサービスへのアクセスの両方が可能になります。ただし、クラスターノード上の基盤となる Open vSwitch (OVS) システムの追加設定が必要です。
OVN-Kubernetes セカンダリーネットワークは、マルチネットワークポリシー API と互換性があります。この API は、仮想マシンとの間のトラフィックフローを制御するための MultiNetworkPolicy というカスタムリソース定義 (CRD) を提供します。ipBlock 属性を使用して、特定の CIDR ブロックに対するネットワークポリシーの受信および送信ルールを定義できます。
OVN-Kubernetes セカンダリーネットワークを設定し、そのネットワークに仮想マシンを接続するには、次の手順を実行します。
ネットワークアタッチメント定義 (NAD) を作成して、OVN-Kubernetes セカンダリーネットワークの設定 を行います。
注記localnetトポロジーの場合、NAD を作成する前にNodeNetworkConfigurationPolicyオブジェクトを作成して OVS ブリッジを設定 する必要があります。- ネットワークの詳細を仮想マシン仕様に追加して、仮想マシンを OVN-Kubernetes セカンダリーネットワークに接続 します。
8.8.1. OVN-Kubernetes NAD の作成
OpenShift Container Platform Web コンソールまたは CLI を使用して、OVN-Kubernetes ネットワークアタッチメント定義 (NAD) を作成できます。
仮想マシンのネットワークアタッチメント定義で spec.config.ipam.subnet 属性を指定して IP アドレス管理 (IPAM) を設定することはサポートされていません。
8.8.1.1. CLI を使用してレイヤー 2 トポロジーの NAD を作成する
Pod をレイヤー 2 オーバーレイネットワークに接続する方法を説明する Network Attachment Definition (NAD) を作成できます。
前提条件
-
cluster-admin権限を持つユーザーとしてクラスターにアクセスできる。 -
OpenShift CLI (
oc) がインストールされている。
手順
NetworkAttachmentDefinitionオブジェクトを作成します。Copy to Clipboard Copied! Toggle word wrap Toggle overflow - 1
- Container Network Interface (CNI) 仕様のバージョン。必要な値は
0.3.1です。 - 2
- ネットワークの名前。この属性には namespace がありません。たとえば、
l2-networkという名前のネットワークを、2 つの異なる namespace に存在する 2 つの異なるNetworkAttachmentDefinitionオブジェクトから参照させることができます。この機能は、異なる namespace の仮想マシンを接続する場合に役立ちます。 - 3
- CNI プラグインの名前。必要な値は
ovn-k8s-cni-overlayです。 - 4
- ネットワークのトポロジー設定。必要な値は
layer2です。 - 5
- オプション: 最大伝送単位 (MTU) の値。この値を設定しなかった場合、Cluster Network Operator (CNO) が、プライマリーネットワークインターフェイスのアンダーレイ MTU、Geneve (Generic Network Virtualization Encapsulation) などの Pod ネットワークのオーバーレイ MTU、および IPsec などの有効な機能のバイト容量の差を計算して、デフォルトの MTU 値を設定します。
- 6
NetworkAttachmentDefinitionオブジェクトのmetadataスタンザ内のnamespaceおよびnameフィールドの値。
注記前の例では、サブネットを定義せずにクラスター全体のオーバーレイを設定します。これは、ネットワークを実装する論理スイッチがレイヤー 2 通信のみを提供することを意味します。仮想マシンの作成時に、静的 IP アドレスを設定するか、動的 IP アドレス用にネットワーク上に DHCP サーバーをデプロイすることによって、IP アドレスを設定する必要があります。
次のコマンドを実行してマニフェストを適用します。
oc apply -f <filename>.yaml
$ oc apply -f <filename>.yamlCopy to Clipboard Copied! Toggle word wrap Toggle overflow
8.8.1.2. CLI を使用してローカルネットトポロジーの NAD を作成する
Pod を基盤となる物理ネットワークに接続する方法を説明するネットワーク接続定義 (NAD) を作成できます。
前提条件
-
cluster-admin権限を持つユーザーとしてクラスターにアクセスできる。 -
OpenShift CLI (
oc) がインストールされている。 - Kubernetes NMState Operator がインストールされている。
手順
NodeNetworkConfigurationPolicyオブジェクトを作成して、OVN-Kubernetes セカンダリーネットワークを Open vSwitch (OVS) ブリッジにマッピングします。Copy to Clipboard Copied! Toggle word wrap Toggle overflow - 1
- 設定オブジェクトの名前。
- 2
- ノードネットワーク設定ポリシーを適用するノードを指定します。推奨されるノードセレクター値は
node-role.kubernetes.io/worker: ''です。 - 3
- トラフィックを OVS ブリッジに転送する追加ネットワークの名前。この属性は、OVN-Kubernetes 追加ネットワークを定義する
NetworkAttachmentDefinitionオブジェクトのspec.config.physicalNetworkNameフィールドの値と一致する必要があります。 - 4
- ノード上の OVS ブリッジの名前。
state属性がpresentの場合、この値は必須です。 - 5
- マッピングの状態。マッピングを追加するには
presentに、マッピングを削除するにはabsentにする必要があります。デフォルト値はpresentです。
注記OpenShift Virtualization は、Linux ブリッジボンディングモード 0、5、および 6 をサポートしていません。詳細は、Which bonding modes work when used with a bridge that virtual machine guests or containers connect to? を参照してください。
NetworkAttachmentDefinitionオブジェクトを作成します。Copy to Clipboard Copied! Toggle word wrap Toggle overflow - 1
- CNI 仕様のバージョン。必要な値は
0.3.1です。 - 2
- ネットワークの名前。
- 3
- 設定する CNI プラグインの名前。必要な値は
ovn-k8s-cni-overlayです。 - 4
- ネットワークのトポロジー設定。必要な値は
localnetです。 - 5
- Pod の新規ネットワークインターフェイスが割り当てられるホストの物理ネットワークインターフェイスの名前。この設定は、複数の NAD で再利用できます。
physicalNetworkNameは、OVS ブリッジマッピングを定義するNodeNetworkConfigurationPolicyオブジェクトのspec.desiredState.ovn.bridge-mappings.localnetフィールドの値に一致する必要があることに注意してください。 - 6
- オプション: 最大伝送単位 (MTU) の値。値を設定しない場合、Cluster Network Operator (CNO)は、プライマリーネットワークインターフェイスのアンダーレイ MTU、Pod ネットワークのオーバーレイ MTU、および IPsec 暗号化などの有効な機能のバイト容量の差を計算することで、デフォルトの MTU 値を設定します。
- 7
- オプション:NAD の仮想 LAN (VLAN) ID。この NAD を使用する仮想マシンには、同じ VLAN ID を使用するデバイスのみと通信できるインターフェイスがあります。この例では、VLAN ID は
200です。 - 8
NetworkAttachmentDefinitionオブジェクトのmetadataスタンザ内のnamespaceおよびnameフィールドの値。
マニフェストを適用します。
oc apply -f <filename>.yaml
$ oc apply -f <filename>.yamlCopy to Clipboard Copied! Toggle word wrap Toggle overflow
8.8.1.3. Web コンソールを使用してレイヤー 2 トポロジーの NAD を作成する
Pod をレイヤー 2 オーバーレイネットワークに接続する方法を記述した Network Attachment Definition (NAD) を作成できます。
前提条件
-
cluster-admin権限を持つユーザーとしてクラスターにアクセスできる。
手順
- Web コンソールで、Networking → NetworkAttachmentDefinitions に移動します。
- Create Network Attachment Definition をクリックします。Network Attachment Definition は、それを使用する Pod または仮想マシンと同じ namespace にある必要があります。
- 一意の Name およびオプションの Description を入力します。
- Network Type リストで OVN Kubernetes L2 overlay network を選択します。
- Create をクリックします。
8.8.1.4. Web コンソールを使用してローカルネットトポロジーの NAD を作成する
OpenShift Container Platform Web コンソールを使用してネットワーク接続定義 (NAD) を作成し、ワークロードを物理ネットワークに接続できます。
前提条件
-
cluster-admin権限を持つユーザーとしてクラスターにアクセスできる。 -
nmstateを使用して、ローカルネットから OVS ブリッジへのマッピングを設定します。
手順
- Web コンソールで、Networking → NetworkAttachmentDefinitions に移動します。
- Create Network Attachment Definition をクリックします。Network Attachment Definition は、それを使用する Pod または仮想マシンと同じ namespace にある必要があります。
- 一意の Name およびオプションの Description を入力します。
- Network Type リストで OVN Kubernetes secondary localnet network を選択します。
- Bridge mapping フィールドに、事前に設定されたローカルネット識別子の名前を入力します。
- オプション: MTU を指定した値に明示的に設定できます。デフォルト値はカーネルにより選択されます。
- オプション: VLAN 内のトラフィックをカプセル化します。デフォルト値は none です。
- Create をクリックします。
8.8.2. OVN-Kubernetes セカンダリーネットワークへの仮想マシンの接続
OpenShift Container Platform Web コンソールまたは CLI を使用して、仮想マシンを OVN-Kubernetes セカンダリーネットワークインターフェイスに接続できます。
8.8.2.1. CLI を使用した OVN-Kubernetes セカンダリーネットワークへの仮想マシンの接続
仮想マシン設定にネットワークの詳細を含めることで、仮想マシンを OVN-Kubernetes セカンダリーネットワークに接続できます。
前提条件
-
cluster-admin権限を持つユーザーとしてクラスターにアクセスできる。 -
OpenShift CLI (
oc) がインストールされている。
手順
次の例のように、
VirtualMachineマニフェストを編集して OVN-Kubernetes セカンダリーネットワークインターフェイスの詳細を追加します。Copy to Clipboard Copied! Toggle word wrap Toggle overflow VirtualMachineマニフェストを適用します。oc apply -f <filename>.yaml
$ oc apply -f <filename>.yamlCopy to Clipboard Copied! Toggle word wrap Toggle overflow - オプション: 実行中の仮想マシンを編集している場合は、変更を有効にするためにこれを再起動する必要があります。
8.9. ホットプラグ対応のセカンダリーネットワークインターフェイス
仮想マシンを停止せずに、セカンダリーネットワークインターフェイスを追加または削除できます。OpenShift Virtualization は、ブリッジバインディングおよび VirtIO デバイスドライバーを使用するセカンダリーインターフェイスのホットプラグとホットアンプラグをサポートしています。OpenShift Virtualization は、SR-IOV バインディングを使用するセカンダリーインターフェイスのホットプラグもサポートしています。
ホットアンプラグは、Single Root I/O Virtualization (SR-IOV) インターフェイスではサポートされていません。
8.9.1. VirtIO の制限事項
各 VirtIO インターフェイスは、仮想マシン内の限られたペリフェラル接続インターフェイス (PCI) スロットの 1 つを使用します。合計 32 個のスロットが利用可能です。PCI スロットは他のデバイスでも使用され、事前に予約する必要があるため、オンデマンドでスロットを利用できない場合があります。OpenShift Virtualization は、ホットプラグインターフェイス用に最大 4 つのスロットを予約します。これには、接続されている既存のネットワークインターフェイスが含まれます。たとえば、仮想マシンにプラグインされた既存のインターフェイスが 2 つある場合は、さらに 2 つのネットワークインターフェイスをホットプラグできます。
ホットプラグに使用できる実際のスロット数もマシンのタイプによって異なります。たとえば、q35 マシンタイプのデフォルトの PCI トポロジーは、1 台の追加 PCIe デバイスのホットプラグをサポートしています。PCI トポロジーとホットプラグのサポートの詳細は、libvirt のドキュメント を参照してください。
インターフェイスをホットプラグした後に仮想マシンを再起動すると、そのインターフェイスは標準ネットワークインターフェイスの一部になります。
8.9.2. CLI を使用したセカンダリーネットワークインターフェイスのホットプラグ
仮想マシンの実行中に、セカンダリーネットワークインターフェイスを仮想マシンにホットプラグします。
前提条件
- ネットワークアタッチメント定義が、仮想マシンと同じ namespace に設定されている。
- ネットワークインターフェイスをホットプラグする仮想マシンが実行中です。
-
virtctlツールがインストールされている。 -
VirtualMachineInstanceMigrationオブジェクトを作成およびリスト表示するパーミッションがある。 -
OpenShift CLI (
oc) がインストールされている。
手順
次の例に示すように、好みのテキストエディターを使用して
VirtualMachineマニフェストを編集します。仮想マシン設定の例
Copy to Clipboard Copied! Toggle word wrap Toggle overflow 実行中の仮想マシンにネットワークインターフェイスを接続するには、次のコマンドを実行して仮想マシンのライブマイグレーションを行います。
virtctl migrate <vm_name>
$ virtctl migrate <vm_name>Copy to Clipboard Copied! Toggle word wrap Toggle overflow
検証
次のコマンドを使用して、仮想マシンのライブマイグレーションが成功したことを確認します。
oc get VirtualMachineInstanceMigration -w
$ oc get VirtualMachineInstanceMigration -wCopy to Clipboard Copied! Toggle word wrap Toggle overflow 出力例
Copy to Clipboard Copied! Toggle word wrap Toggle overflow VMI ステータスをチェックして、新しいインターフェイスが仮想マシンに追加されていることを確認します。
oc get vmi vm-fedora -ojsonpath="{ @.status.interfaces }"$ oc get vmi vm-fedora -ojsonpath="{ @.status.interfaces }"Copy to Clipboard Copied! Toggle word wrap Toggle overflow 出力例
Copy to Clipboard Copied! Toggle word wrap Toggle overflow - 1
- ホットプラグされたインターフェイスが VMI ステータスに表示されます。
8.9.3. CLI を使用したセカンダリーネットワークインターフェイスのホットアンプラグ
実行中の仮想マシンから、セカンダリーネットワークインターフェイスを削除できます。
ホットアンプラグは、Single Root I/O Virtualization (SR-IOV) インターフェイスではサポートされていません。
前提条件
- 仮想マシンが実行している必要があります。
- 仮想マシンは、OpenShift Virtualization 4.14 以降を実行しているクラスター上に作成する必要があります。
- 仮想マシンにはブリッジネットワークインターフェイスが接続されている必要があります。
手順
仮想マシン仕様を編集して、セカンダリーネットワークインターフェイスをホットアンプラグします。インターフェイスの状態を
absentに設定すると、ネットワークインターフェイスがゲストから切り離されますが、そのインターフェイスは Pod 内にまだ存在しています。oc edit vm <vm_name>
$ oc edit vm <vm_name>Copy to Clipboard Copied! Toggle word wrap Toggle overflow 仮想マシン設定の例
Copy to Clipboard Copied! Toggle word wrap Toggle overflow - 1
- インターフェイスの状態を
absentに設定して、実行中の仮想マシンから切り離します。仮想マシン仕様からインターフェイスの詳細を削除しても、セカンダリーネットワークインターフェイスはホットアンプラグされません。
仮想マシンを移行して、Pod からインターフェイスを削除します。
virtctl migrate <vm_name>
$ virtctl migrate <vm_name>Copy to Clipboard Copied! Toggle word wrap Toggle overflow
8.10. 仮想マシンのサービスメッシュへの接続
OpenShift Virtualization が OpenShift Service Mesh に統合されるようになりました。IPv4 を使用してデフォルトの Pod ネットワークで仮想マシンのワークロードを実行する Pod 間のトラフィックのモニター、可視化、制御が可能です。
8.10.1. サービスメッシュへの仮想マシンの追加
仮想マシン (VM) ワークロードをサービスメッシュに追加するには、sidecar.istio.io/inject アノテーションを true に設定して、仮想マシン設定ファイルでサイドカーの自動注入を有効にします。次に、仮想マシンをサービスとして公開し、メッシュでアプリケーションを表示します。
ポートの競合を回避するには、Istio サイドカープロキシーが使用するポートを使用しないでください。これには、ポート 15000、15001、15006、15008、15020、15021、および 15090 が含まれます。
前提条件
- Service Mesh Operators がインストールされました。
- Service Mesh コントロールプレーンを作成しました。
- 仮想マシンプロジェクトを Service Mesh メンバーロールに追加しました。
手順
仮想マシン設定ファイルを編集し、
sidecar.istio.io/inject: "true"アノテーションを追加します。設定ファイルのサンプル
Copy to Clipboard Copied! Toggle word wrap Toggle overflow 仮想マシン設定を適用します。
oc apply -f <vm_name>.yaml
$ oc apply -f <vm_name>.yaml1 Copy to Clipboard Copied! Toggle word wrap Toggle overflow - 1
- 仮想マシン YAML ファイルの名前。
Serviceオブジェクトを作成し、仮想マシンをサービスメッシュに公開します。Copy to Clipboard Copied! Toggle word wrap Toggle overflow - 1
- サービスの対象となる Pod セットを判別するサービスセレクターです。この属性は、仮想マシン設定ファイルの
spec.metadata.labelsフィールドに対応します。上記の例では、vm-istioという名前のServiceオブジェクトは、ラベルがapp=vm-istioの Pod の TCP ポート 8080 をターゲットにします。
サービスを作成します。
oc create -f <service_name>.yaml
$ oc create -f <service_name>.yaml1 Copy to Clipboard Copied! Toggle word wrap Toggle overflow - 1
- サービス YAML ファイルの名前。
8.11. ライブマイグレーション用の専用ネットワークの設定
ライブマイグレーション専用の Multus ネットワーク を設定できます。専用ネットワークは、ライブマイグレーション中のテナントワークロードに対するネットワークの飽和状態の影響を最小限に抑えます。
8.11.1. ライブマイグレーション用の専用セカンダリーネットワークの設定
ライブマイグレーション用に専用のセカンダリーネットワークを設定するには、まず CLI を使用してブリッジ Network Attachment Definition (NAD) を作成する必要があります。次に、NetworkAttachmentDefinition オブジェクトの名前を HyperConverged カスタムリソース (CR) に追加します。
前提条件
-
OpenShift CLI (
oc) がインストールされている。 -
cluster-adminロールを持つユーザーとしてクラスターにログインしている。 - 各ノードには少なくとも 2 つのネットワークインターフェイスカード (NIC) があります。
- ライブマイグレーション用の NIC は同じ VLAN に接続されます。
手順
次の例に従って、
NetworkAttachmentDefinitionマニフェストを作成します。設定ファイルのサンプル
Copy to Clipboard Copied! Toggle word wrap Toggle overflow 以下のコマンドを実行して、デフォルトのエディターで
HyperConvergedCR を開きます。oc edit hyperconverged kubevirt-hyperconverged -n openshift-cnv
$ oc edit hyperconverged kubevirt-hyperconverged -n openshift-cnvCopy to Clipboard Copied! Toggle word wrap Toggle overflow NetworkAttachmentDefinitionオブジェクトの名前をHyperConvergedCR のspec.liveMigrationConfigスタンザに追加します。HyperConvergedマニフェストの例Copy to Clipboard Copied! Toggle word wrap Toggle overflow - 1
- ライブマイグレーションに使用される Multus
NetworkAttachmentDefinitionオブジェクトの名前を指定します。
-
変更を保存し、エディターを終了します。
virt-handlerPod が再起動し、セカンダリーネットワークに接続されます。
検証
仮想マシンが実行されるノードがメンテナンスモードに切り替えられると、仮想マシンは自動的にクラスター内の別のノードに移行します。仮想マシンインスタンス (VMI) メタデータのターゲット IP アドレスを確認して、デフォルトの Pod ネットワークではなく、セカンダリーネットワーク上で移行が発生したことを確認できます。
oc get vmi <vmi_name> -o jsonpath='{.status.migrationState.targetNodeAddress}'$ oc get vmi <vmi_name> -o jsonpath='{.status.migrationState.targetNodeAddress}'Copy to Clipboard Copied! Toggle word wrap Toggle overflow
8.11.2. Web コンソールを使用して専用ネットワークを選択する
OpenShift Container Platform Web コンソールを使用して、ライブマイグレーション用の専用ネットワークを選択できます。
前提条件
- ライブマイグレーション用に Multus ネットワークが設定されている。
- ネットワークの Network Attachment Definition を作成している。
手順
- OpenShift Container Platform Web コンソールで Virtualization > Overview に移動します。
- Settings タブをクリックし、Live migration をクリックします。
- Live migration network リストからネットワークを選択します。
8.12. IP アドレスの設定と表示
仮想マシンを作成するときに IP アドレスを設定できます。IP アドレスは、cloud-init でプロビジョニングされます。
仮想マシンの IP アドレスは、OpenShift Container Platform Web コンソールまたはコマンドラインを使用して表示できます。ネットワーク情報は QEMU ゲストエージェントによって収集されます。
8.12.1. 仮想マシンの IP アドレスの設定
Web コンソールまたはコマンドラインを使用して仮想マシンを作成するときに、静的 IP アドレスを設定できます。
コマンドラインを使用して仮想マシンを作成するときに、動的 IP アドレスを設定できます。
IP アドレスは、cloud-init でプロビジョニングされます。
8.12.1.1. コマンドラインを使用して仮想マシンを作成するときに IP アドレスを設定する
仮想マシンを作成するときに、静的または動的 IP アドレスを設定できます。IP アドレスは、cloud-init でプロビジョニングされます。
VM が Pod ネットワークに接続されている場合、更新しない限り、Pod ネットワークインターフェイスがデフォルトルートになります。
前提条件
- 仮想マシンはセカンダリーネットワークに接続されている。
- 仮想マシンの動的 IP を設定するために、セカンダリーネットワーク上で使用できる DHCP サーバーがある。
手順
仮想マシン設定の
spec.template.spec.volumes.cloudInitNoCloud.networkDataスタンザを編集します。
8.12.2. 仮想マシンの IP アドレスの表示
仮想マシンの IP アドレスは、OpenShift Container Platform Web コンソールまたはコマンドラインを使用して表示できます。
ネットワーク情報は QEMU ゲストエージェントによって収集されます。
8.12.2.1. Web コンソールを使用した仮想マシンの IP アドレスの表示
OpenShift Container Platform Web コンソールを使用して、仮想マシンの IP アドレスを表示できます。
セカンダリーネットワークインターフェイスの IP アドレスを表示するには、仮想マシンに QEMU ゲストエージェントをインストールする必要があります。Pod ネットワークインターフェイスには QEMU ゲストエージェントは必要ありません。
手順
- OpenShift Container Platform コンソールで、サイドメニューから Virtualization → VirtualMachines をクリックします。
- 仮想マシンを選択して、VirtualMachine details ページを開きます。
- Details タブをクリックして IP アドレスを表示します。
8.12.2.2. コマンドラインを使用した仮想マシンの IP アドレスの表示
コマンドラインを使用して、仮想マシンの IP アドレスを表示できます。
セカンダリーネットワークインターフェイスの IP アドレスを表示するには、仮想マシンに QEMU ゲストエージェントをインストールする必要があります。Pod ネットワークインターフェイスには QEMU ゲストエージェントは必要ありません。
手順
次のコマンドを実行して、仮想マシンインスタンスの設定を取得します。
oc describe vmi <vmi_name>
$ oc describe vmi <vmi_name>Copy to Clipboard Copied! Toggle word wrap Toggle overflow 出力例
Copy to Clipboard Copied! Toggle word wrap Toggle overflow
8.13. 外部 FQDN を使用した仮想マシンへのアクセス
完全修飾ドメイン名 (FQDN) を使用して、クラスターの外部からセカンダリーネットワークインターフェイスに接続されている仮想マシン (VM) にアクセスできます。
FQDN を使用してクラスター外から VM へのアクセスは、テクノロジープレビューのみの機能です。テクノロジープレビュー機能は、Red Hat 製品のサービスレベルアグリーメント (SLA) の対象外であり、機能的に完全ではないことがあります。Red Hat は、実稼働環境でこれらを使用することを推奨していません。テクノロジープレビュー機能は、最新の製品機能をいち早く提供して、開発段階で機能のテストを行い、フィードバックを提供していただくことを目的としています。
Red Hat のテクノロジープレビュー機能のサポート範囲に関する詳細は、テクノロジープレビュー機能のサポート範囲 を参照してください。
8.13.1. セカンダリーネットワーク用の DNS サーバーの設定
Cluster Network Addons Operator (CNAO) は、HyperConverged カスタムリソース (CR) で deployKubeSecondaryDNS 機能ゲートを有効にすると、ドメインネームサーバー (DNS) サーバーと監視コンポーネントをデプロイします。
前提条件
-
OpenShift CLI (
oc) がインストールされている。 - クラスターのロードバランサーを設定しました。
-
cluster-adminパーミッションを使用してクラスターにログインしました。
手順
以下のコマンドを実行して、デフォルトエディターで
HyperConvergedCR を編集します。oc edit hyperconverged kubevirt-hyperconverged -n openshift-cnv
$ oc edit hyperconverged kubevirt-hyperconverged -n openshift-cnvCopy to Clipboard Copied! Toggle word wrap Toggle overflow 次の例に従って、DNS サーバーと監視コンポーネントを有効にします。
Copy to Clipboard Copied! Toggle word wrap Toggle overflow - 1
- DNS サーバーを有効にする
- ファイルを保存して、エディターを終了します。
次の例に従って
oc exposeコマンドを実行して、クラスターの外部に DNS サーバーを公開するロードバランサーサービスを作成します。oc expose -n openshift-cnv deployment/secondary-dns --name=dns-lb \ --type=LoadBalancer --port=53 --target-port=5353 --protocol='UDP'
$ oc expose -n openshift-cnv deployment/secondary-dns --name=dns-lb \ --type=LoadBalancer --port=53 --target-port=5353 --protocol='UDP'Copy to Clipboard Copied! Toggle word wrap Toggle overflow 次のコマンドを実行して、外部 IP アドレスを取得します。
oc get service -n openshift-cnv
$ oc get service -n openshift-cnvCopy to Clipboard Copied! Toggle word wrap Toggle overflow 出力例
NAME TYPE CLUSTER-IP EXTERNAL-IP PORT(S) AGE dns-lb LoadBalancer 172.30.27.5 10.46.41.94 53:31829/TCP 5s
NAME TYPE CLUSTER-IP EXTERNAL-IP PORT(S) AGE dns-lb LoadBalancer 172.30.27.5 10.46.41.94 53:31829/TCP 5sCopy to Clipboard Copied! Toggle word wrap Toggle overflow HyperConvergedCR を再度編集します。oc edit hyperconverged kubevirt-hyperconverged -n openshift-cnv
$ oc edit hyperconverged kubevirt-hyperconverged -n openshift-cnvCopy to Clipboard Copied! Toggle word wrap Toggle overflow 以前に取得した外部 IP アドレスを、エンタープライズ DNS サーバーレコードの
kubeSecondaryDNSNameServerIPフィールドに追加します。以下に例を示します。Copy to Clipboard Copied! Toggle word wrap Toggle overflow - 1
- ロードバランサーサービスによって公開される外部 IP アドレスを指定します。
- ファイルを保存して、エディターを終了します。
次のコマンドを実行して、クラスターの FQDN を取得します。
oc get dnses.config.openshift.io cluster -o jsonpath='{.spec.baseDomain}'$ oc get dnses.config.openshift.io cluster -o jsonpath='{.spec.baseDomain}'Copy to Clipboard Copied! Toggle word wrap Toggle overflow 出力例
openshift.example.com
openshift.example.comCopy to Clipboard Copied! Toggle word wrap Toggle overflow DNS サーバーを指します。そのためには、
kubeSecondaryDNSNameServerIP値とクラスター FQDN をエンタープライズ DNS サーバーレコードに追加します。以下に例を示します。vm.<FQDN>. IN NS ns.vm.<FQDN>.
vm.<FQDN>. IN NS ns.vm.<FQDN>.Copy to Clipboard Copied! Toggle word wrap Toggle overflow ns.vm.<FQDN>. IN A <kubeSecondaryDNSNameServerIP>
ns.vm.<FQDN>. IN A <kubeSecondaryDNSNameServerIP>Copy to Clipboard Copied! Toggle word wrap Toggle overflow
8.13.2. クラスター FQDN を使用したセカンダリーネットワーク上の仮想マシンへの接続
クラスターの完全修飾ドメイン名 (FQDN) を使用して、セカンダリーネットワークインターフェイスに接続された実行中の仮想マシンにアクセスできます。
前提条件
- QEMU ゲストエージェントを仮想マシンにインストールしました。
- 仮想マシンの IP アドレスはパブリックです。
- セカンダリーネットワーク用の DNS サーバーを設定しました。
クラスターの完全修飾ドメイン名 (FQDN) を取得しました。
FQDN を取得するには、次のように
oc getコマンドを使用します。oc get dnses.config.openshift.io cluster -o json | jq .spec.baseDomain
$ oc get dnses.config.openshift.io cluster -o json | jq .spec.baseDomainCopy to Clipboard Copied! Toggle word wrap Toggle overflow
手順
次のコマンドを実行して、仮想マシン設定からネットワークインターフェイス名を取得します。
oc get vm -n <namespace> <vm_name> -o yaml
$ oc get vm -n <namespace> <vm_name> -o yamlCopy to Clipboard Copied! Toggle word wrap Toggle overflow 出力例
Copy to Clipboard Copied! Toggle word wrap Toggle overflow - 1
- ネットワークインターフェイスの名前を書き留めます。
sshコマンドを使用して仮想マシンに接続します。ssh <user_name>@<interface_name>.<vm_name>.<namespace>.vm.<cluster_fqdn>
$ ssh <user_name>@<interface_name>.<vm_name>.<namespace>.vm.<cluster_fqdn>Copy to Clipboard Copied! Toggle word wrap Toggle overflow
8.14. ネットワークインターフェイスの MAC アドレスプールの管理
KubeMacPool コンポーネントは、共有 MAC アドレスプールから仮想マシンネットワークインターフェイスの MAC アドレスを割り当てます。これにより、各ネットワークインターフェイスに一意の MAC アドレスが確実に割り当てられます。
その仮想マシンから作成された仮想マシンインスタンスは、再起動後も割り当てられた MAC アドレスを保持します。
KubeMacPool は、仮想マシンから独立して作成される仮想マシンインスタンスを処理しません。
8.14.1. コマンドラインを使用した KubeMacPool の管理
コマンドラインを使用して、KubeMacPool を無効にしたり、再度有効にしたりできます。
KubeMacPool はデフォルトで有効になっています。
手順
2 つの namespace で KubeMacPool を無効にするには、次のコマンドを実行します。
oc label namespace <namespace1> <namespace2> mutatevirtualmachines.kubemacpool.io=ignore
$ oc label namespace <namespace1> <namespace2> mutatevirtualmachines.kubemacpool.io=ignoreCopy to Clipboard Copied! Toggle word wrap Toggle overflow 2 つの namespace で KubeMacPool を再度有効にするには、次のコマンドを実行します。
oc label namespace <namespace1> <namespace2> mutatevirtualmachines.kubemacpool.io-
$ oc label namespace <namespace1> <namespace2> mutatevirtualmachines.kubemacpool.io-Copy to Clipboard Copied! Toggle word wrap Toggle overflow
第9章 ストレージ
9.1. ストレージ設定の概要
デフォルトのストレージクラス、ストレージプロファイル、Containerized Data Importer (CDI)、データボリューム、および自動ブートソース更新を設定できます。
9.1.1. ストレージ
次のストレージ設定タスクは必須です。
- デフォルトのストレージクラスを設定する
- クラスターのデフォルトのストレージクラスを設定する必要があります。そうしないと、クラスターは自動ブートソース更新を受信できません。
- ストレージプロファイルを設定する
- ストレージプロバイダーが CDI によって認識されない場合は、ストレージプロファイルを設定する必要があります。ストレージプロファイルは、関連付けられたストレージクラスに基づいて推奨されるストレージ設定を提供します。
次のストレージ設定タスクはオプションです。
- ファイルシステムのオーバーヘッドのために追加の PVC スペースを予約する
- デフォルトでは、ファイルシステム PVC の 5.5% がオーバーヘッド用に予約されており、その分仮想マシンディスクに使用できるスペースが減少します。別のオーバーヘッド値を設定できます。
- ホストパスプロビジョナーを使用してローカルストレージを設定する
- ホストパスプロビジョナー (HPP) を使用して、仮想マシンのローカルストレージを設定できます。OpenShift Virtualization Operator をインストールすると、HPP Operator が自動的にインストールされます。
- namespace 間でデータボリュームのクローンを作成するためのユーザー権限を設定する
- RBAC ロールを設定して、ユーザーが namespace 間でデータボリュームのクローンを作成できるようにすることができます。
9.1.2. コンテナー化されたデータインポーター
次の Containerized Data Importer (CDI) 設定タスクを実行できます。
- namespace のリソース要求制限をオーバーライドする
- CPU およびメモリーリソースの制限を受ける namespace に仮想マシンディスクをインポート、アップロード、およびクローン作成するように CDI を設定できます。
- CDI スクラッチスペースを設定する
- CDI では、仮想マシンイメージのインポートやアップロードなどの一部の操作を完了するためにスクラッチスペース (一時ストレージ) が必要です。このプロセスで、CDI は、宛先データボリューム (DV) をサポートする PVC のサイズと同じサイズのスクラッチ領域 PVC をプロビジョニングします。
9.1.3. データボリューム
次のデータボリューム設定タスクを実行できます。
- データボリュームの事前割り当てを有効にする
- CDI は、データボリュームの作成時の書き込みパフォーマンスを向上させるために、ディスク領域を事前に割り当てることができます。特定のデータボリュームの事前割り当てを有効にできます。
- データボリュームのアノテーションを管理する
- データボリュームアノテーションを使用して Pod の動作を管理できます。1 つ以上のアノテーションをデータボリュームに追加してから、作成されたインポーター Pod に伝播できます。
9.1.4. ブートソースの更新
次のブートソース更新設定タスクを実行できます。
- ブートソースの自動更新を管理する
- ブートソースにより、ユーザーは仮想マシン (VM) をよりアクセスしやすく効率的に作成できるようになります。ブートソースの自動更新が有効になっている場合、CDI はイメージをインポート、ポーリング、更新して、新しい仮想マシン用にクローンを作成できるようにします。デフォルトでは、CDI は Red Hat ブートソースを自動的に更新します。次に、カスタムブートソースの自動更新を有効にできます。
9.2. ストレージプロファイルの設定
ストレージプロファイルは、関連付けられたストレージクラスに基づいて推奨されるストレージ設定を提供します。ストレージクラスごとにストレージクラスが割り当てられます。
Containerized Data Importer (CDI) は、ストレージプロバイダーの機能を識別し、対話するように設定されている場合はストレージプロバイダーを認識します。
認識されたストレージタイプの場合、CDI は PVC の作成を最適化する値を提供します。ストレージプロファイルをカスタマイズして、ストレージクラスの自動設定を行うこともできます。CDI がストレージプロバイダーを認識しない場合は、ユーザーがストレージプロファイルを設定する必要があります。
Red Hat OpenShift Data Foundation で OpenShift Virtualization を使用する場合は、仮想マシンディスクの作成時に RBD ブロックモードの永続ボリューム要求 (PVC) を指定します。RBD ブロックモードボリュームは、Ceph FS または RBD ファイルシステムモード PVC よりも効率が高く、優れたパフォーマンスを提供します。
RBD ブロックモードの PVC を指定するには、'ocs-storagecluster-ceph-rbd' ストレージクラスおよび VolumeMode: Block を使用します。
9.2.1. ストレージプロファイルのカスタマイズ
プロビジョナーのストレージクラスの StorageProfile オブジェクトを編集してデフォルトパラメーターを指定できます。これらのデフォルトパラメーターは、DataVolume オブジェクトで設定されていない場合にのみ永続ボリューム要求 (PVC) に適用されます。
ストレージクラスのパラメーターは変更できません。変更する必要がある場合は、ストレージクラスを削除して再作成します。その後、ストレージプロファイルに適用していたカスタマイズを再適用する必要があります。
ストレージプロファイルの空の status セクションは、ストレージプロビジョナーが Containerized Data Importer (CDI) によって認識されないことを示します。CDI で認識されないストレージプロビジョナーがある場合、ストレージプロファイルをカスタマイズする必要があります。この場合、管理者はストレージプロファイルに適切な値を設定し、割り当てが正常に実行されるようにします。
仮想マシンのスナップショットを作成する場合、ディスクのストレージクラスに複数の VolumeSnapshotClass が関連付けられていると警告が表示されます。その場合、ボリュームスナップショットクラスを 1 つ指定する必要があります。そうしないと、複数のボリュームスナップショットクラスを持つディスクはスナップショットリストから除外されます。
データボリュームを作成し、YAML 属性を省略し、これらの属性がストレージプロファイルで定義されていない場合は、要求されたストレージは割り当てられず、基礎となる永続ボリューム要求 (PVC) は作成されません。
前提条件
- 計画した設定がストレージクラスとそのプロバイダーでサポートされていることを確認してください。ストレージプロファイルに互換性のない設定を指定すると、ボリュームのプロビジョニングに失敗します。
手順
ストレージプロファイルを編集します。この例では、プロビジョナーは CDI によって認識されません。
oc edit storageprofile <storage_class>
$ oc edit storageprofile <storage_class>Copy to Clipboard Copied! Toggle word wrap Toggle overflow ストレージプロファイルに設定する
accessModesおよびvolumeModeの値を指定します。以下に例を示します。ストレージプロファイルの例
Copy to Clipboard Copied! Toggle word wrap Toggle overflow
9.2.1.1. Web コンソールを使用してボリュームスナップショットクラスを指定する
仮想マシンのスナップショットを作成する場合、ディスクのストレージクラスに複数のボリュームスナップショットクラスが関連付けられていると警告が表示されます。その場合、ボリュームスナップショットクラスを 1 つ指定する必要があります。そうしないと、複数のボリュームスナップショットクラスを持つディスクはスナップショットリストから除外されます。
OpenShift Container Platform Web コンソールで、デフォルトのボリュームスナップショットクラスを指定できます。
手順
- Virtualization に重点を置いたビューから、Storage を選択します。
- VolumeSnapshotClasses をクリックします。
- リストからボリュームスナップショットクラスを選択します。
- Annotations の鉛筆アイコンをクリックします。
-
次の キー を入力します:
snapshot.storage.kubernetes.io/is-default-class。 -
次の 値 を入力します:
true。 - Save をクリックします。
9.2.1.2. CLI を使用してボリュームスナップショットクラスを指定する
仮想マシンのスナップショットを作成する場合、ディスクのストレージクラスに複数のボリュームスナップショットクラスが関連付けられていると警告が表示されます。その場合、ボリュームスナップショットクラスを 1 つ指定する必要があります。そうしないと、複数のボリュームスナップショットクラスを持つディスクはスナップショットリストから除外されます。
使用するボリュームスナップショットクラスは、次のいずれかの方法で選択できます。
-
ストレージプロファイルの
spec.snapshotClassを設定します。 - デフォルトのボリュームスナップショットクラスを設定します。
手順
使用する
VolumeSnapshotClassを設定します。以下に例を示します。Copy to Clipboard Copied! Toggle word wrap Toggle overflow または、次のコマンドを実行して、デフォルトのボリュームスナップショットクラスを設定します。
oc patch VolumeSnapshotClass ocs-storagecluster-cephfsplugin-snapclass --type=merge -p '{"metadata":{"annotations":{"snapshot.storage.kubernetes.io/is-default-class":"true"}}}'# oc patch VolumeSnapshotClass ocs-storagecluster-cephfsplugin-snapclass --type=merge -p '{"metadata":{"annotations":{"snapshot.storage.kubernetes.io/is-default-class":"true"}}}'Copy to Clipboard Copied! Toggle word wrap Toggle overflow
9.2.1.3. 自動的に作成されたストレージプロファイルの表示
システムは、各ストレージクラスのストレージプロファイルを自動的に作成します。
手順
ストレージプロファイルのリストを表示するには、次のコマンドを実行します。
oc get storageprofile
$ oc get storageprofileCopy to Clipboard Copied! Toggle word wrap Toggle overflow 特定のストレージプロファイルの詳細を取得するには、次のコマンドを実行します。
oc describe storageprofile <name>
$ oc describe storageprofile <name>Copy to Clipboard Copied! Toggle word wrap Toggle overflow ストレージプロファイルの詳細例
Copy to Clipboard Copied! Toggle word wrap Toggle overflow
9.2.1.4. ストレージプロファイルを使用してデフォルトのクローン作成ストラテジーを設定する
ストレージプロファイルを使用してストレージクラスのデフォルトクローン作成メソッドを設定して、クローンストラテジーを作成できます。ストレージベンダーが特定のクローン作成方法のみをサポートする場合などに、クローン作成ストラテジーを設定すると便利です。また、リソースの使用の制限やパフォーマンスの最大化を実現する手法を選択することもできます。
クローン作成ストラテジーは、ストレージプロファイルの cloneStrategy 属性を以下の値のいずれかに設定して指定できます。
-
snapshotが設定されている場合、デフォルトでスナップショットが使用されます。Containerized Data Importer (CDI) がストレージプロバイダーを認識し、プロバイダーが Container Storage Interface (CSI) スナップショットをサポートする場合、CDI はスナップショットメソッドを使用します。このクローン作成ストラテジーは、一時的なボリュームスナップショットを使用してボリュームのクローンを作成します。 -
copyは、ソース Pod とターゲット Pod を使用して、ソースボリュームからターゲットボリュームにデータをコピーします。ホスト支援型でのクローン作成は、最も効率的な方法です。 -
csi-cloneは、CSI クローン API を使用して、中間ボリュームスナップショットを使用せずに、既存のボリュームのクローンを効率的に作成します。ストレージプロファイルが定義されていない場合にデフォルトで使用されるsnapshotまたはcopyとは異なり、CSI ボリュームのクローンは、プロビジョナーのストレージクラスのStorageProfileオブジェクトに指定した場合にだけ使用されます。
YAML spec セクションのデフォルトの claimPropertySets を変更せずに、CLI でクローン作成ストラテジーを設定できます。
ストレージプロファイルの例
9.3. ブートソースの自動更新の管理
次のブートソースの自動更新を管理できます。
ブートソースにより、ユーザーは仮想マシン (VM) をよりアクセスしやすく効率的に作成できるようになります。ブートソースの自動更新が有効になっている場合、コンテナー化データインポーター (CDI) はイメージをインポート、ポーリング、更新して、新しい仮想マシン用にクローンを作成できるようにします。デフォルトでは、CDI は Red Hat ブートソースを自動的に更新します。
9.3.1. Red Hat ブートソースの更新の管理
enableCommonBootImageImport 機能ゲートを無効にすることで、システム定義のすべてのブートソースの自動更新をオプトアウトできます。この機能ゲートを無効にすると、すべての DataImportCron オブジェクトが削除されます。この場合、オペレーティングシステムイメージを保存する以前にインポートされたブートソースオブジェクトは削除されませんが、管理者はこれらのオブジェクトを手動で削除できます。
enableCommonBootImageImport 機能ゲートが無効になると、DataSource オブジェクトがリセットされ、元のブートソースを指さなくなります。管理者は、DataSource オブジェクトの永続ボリューム要求 (PVC) またはボリュームスナップショットを新規作成し、それにオペレーティングシステムイメージを追加することで、ブートソースを手動で提供できます。
9.3.1.1. すべてのシステム定義のブートソースの自動更新の管理
ブートソースの自動インポートと更新を無効にすると、リソースの使用量が削減される可能性があります。切断された環境では、ブートソースの自動更新を無効にすると、CDIDataImportCronOutdated アラートがログをいっぱいにするのを防ぎます。
すべてのシステム定義のブートソースの自動更新を無効にするには、値を false に設定して、enableCommonBootImageImport 機能ゲートをオフにします。この値を true に設定すると、機能ゲートが再度有効になり、自動更新が再びオンになります。
カスタムブートソースは、この設定の影響を受けません。
手順
HyperConvergedカスタムリソース (CR) を編集して、ブートソースの自動更新の機能ゲートを切り替えます。ブートソースの自動更新を無効にするには、
HyperConvergedCR のspec.featureGates.enableCommonBootImageImportフィールドをfalseに設定します。以下に例を示します。oc patch hyperconverged kubevirt-hyperconverged -n openshift-cnv \ --type json -p '[{"op": "replace", "path": \ "/spec/featureGates/enableCommonBootImageImport", \ "value": false}]'$ oc patch hyperconverged kubevirt-hyperconverged -n openshift-cnv \ --type json -p '[{"op": "replace", "path": \ "/spec/featureGates/enableCommonBootImageImport", \ "value": false}]'Copy to Clipboard Copied! Toggle word wrap Toggle overflow ブートソースの自動更新を再び有効にするには、
HyperConvergedCR のspec.featureGates.enableCommonBootImageImportフィールドをtrueに設定します。以下に例を示します。oc patch hyperconverged kubevirt-hyperconverged -n openshift-cnv \ --type json -p '[{"op": "replace", "path": \ "/spec/featureGates/enableCommonBootImageImport", \ "value": true}]'$ oc patch hyperconverged kubevirt-hyperconverged -n openshift-cnv \ --type json -p '[{"op": "replace", "path": \ "/spec/featureGates/enableCommonBootImageImport", \ "value": true}]'Copy to Clipboard Copied! Toggle word wrap Toggle overflow
9.3.2. カスタムブートソースの更新の管理
OpenShift Virtualization によって提供されていない カスタム ブートソースは、機能ゲートによって制御されません。HyperConverged カスタムリソース (CR) を編集して、それらを個別に管理する必要があります。
ストレージクラスを設定する必要があります。そうしないと、クラスターはカスタムブートソースの自動更新を受信できません。詳細は、ストレージクラスの定義 を参照してください。
9.3.2.1. デフォルトおよび virt-default ストレージクラスの設定
ストレージクラスは、ワークロードに対して永続ストレージをプロビジョニングする方法を決定します。OpenShift Virtualization では、virt-default ストレージクラスがクラスターのデフォルトストレージクラスよりも優先され、仮想化ワークロード専用に使用されます。virt-default またはクラスターのデフォルトとして一度に設定できるストレージクラスは 1 つだけです。複数のストレージクラスがデフォルトとしてマークされている場合、virt-default ストレージクラスがクラスターのデフォルトをオーバーライドします。一貫した動作を確保するには、仮想化ワークロードのデフォルトとして 1 つのストレージクラスのみを設定します。
ブートソースは、デフォルトのストレージクラスを使用して作成されます。クラスターにデフォルトのストレージクラスがない場合は、定義する必要があります。
手順
現在の virt-default またはクラスターのデフォルトストレージクラスを false にパッチします。
次のコマンドを実行して、現在 virt-default としてマークされているすべてのストレージクラスを識別します。
oc get sc -o json| jq '.items[].metadata|select(.annotations."storageclass.kubevirt.io/is-default-virt-class"=="true")|.name'
$ oc get sc -o json| jq '.items[].metadata|select(.annotations."storageclass.kubevirt.io/is-default-virt-class"=="true")|.name'Copy to Clipboard Copied! Toggle word wrap Toggle overflow 返されたストレージクラスごとに、次のコマンドを実行して virt-default アノテーションを削除します。
oc patch storageclass <storage_class_name> -p '{"metadata": {"annotations": {"storageclass.kubevirt.io/is-default-virt-class": "false"}}}'$ oc patch storageclass <storage_class_name> -p '{"metadata": {"annotations": {"storageclass.kubevirt.io/is-default-virt-class": "false"}}}'Copy to Clipboard Copied! Toggle word wrap Toggle overflow 次のコマンドを実行して、現在クラスターのデフォルトとしてマークされているすべてのストレージクラスを識別します。
oc get sc -o json| jq '.items[].metadata|select(.annotations."storageclass.kubernetes.io/is-default-class"=="true")|.name'
$ oc get sc -o json| jq '.items[].metadata|select(.annotations."storageclass.kubernetes.io/is-default-class"=="true")|.name'Copy to Clipboard Copied! Toggle word wrap Toggle overflow 返されたストレージクラスごとに、次のコマンドを実行してクラスターのデフォルトアノテーションを削除します。
oc patch storageclass <storage_class_name> -p '{"metadata": {"annotations": {"storageclass.kubernetes.io/is-default-class": "false"}}}'$ oc patch storageclass <storage_class_name> -p '{"metadata": {"annotations": {"storageclass.kubernetes.io/is-default-class": "false"}}}'Copy to Clipboard Copied! Toggle word wrap Toggle overflow
新しいデフォルトのストレージクラスを設定します。
次のコマンドを実行して、virt-default ロールをストレージクラスに割り当てます。
oc patch storageclass <storage_class_name> -p '{"metadata": {"annotations": {"storageclass.kubevirt.io/is-default-virt-class": "true"}}}'$ oc patch storageclass <storage_class_name> -p '{"metadata": {"annotations": {"storageclass.kubevirt.io/is-default-virt-class": "true"}}}'Copy to Clipboard Copied! Toggle word wrap Toggle overflow または、次のコマンドを実行して、クラスターのデフォルトロールをストレージクラスに割り当てます。
oc patch storageclass <storage_class_name> -p '{"metadata": {"annotations": {"storageclass.kubernetes.io/is-default-class": "true"}}}'$ oc patch storageclass <storage_class_name> -p '{"metadata": {"annotations": {"storageclass.kubernetes.io/is-default-class": "true"}}}'Copy to Clipboard Copied! Toggle word wrap Toggle overflow
次のコマンドを実行して、
openshift-virtualization-os-imagesnamespace から古くなったDataVolumeおよびVolumeSnapshotオブジェクトを削除します。oc delete DataVolume,VolumeSnapshot -n openshift-virtualization-os-images --selector=cdi.kubevirt.io/dataImportCron
$ oc delete DataVolume,VolumeSnapshot -n openshift-virtualization-os-images --selector=cdi.kubevirt.io/dataImportCronCopy to Clipboard Copied! Toggle word wrap Toggle overflow すべての
DataSourceオブジェクトが "Ready - True" ステータスに達するまで待機します。データソースは、PersistentVolumeClaim (PVC) または VolumeSnapshot のいずれかを参照できます。予想されるソース形式を確認するには、次のコマンドを実行します。oc get storageprofile <storage_class_name> -o json | jq .status.dataImportCronSourceFormat
$ oc get storageprofile <storage_class_name> -o json | jq .status.dataImportCronSourceFormatCopy to Clipboard Copied! Toggle word wrap Toggle overflow
9.3.2.2. ブートソースイメージのストレージクラスの設定
HyperConverged リソースで特定のストレージクラスを設定できます。
安定した動作を確保し、不要な再インポートを回避するには、HyperConverged リソースの dataImportCronTemplates セクションで storageClassName を指定します。
手順
以下のコマンドを実行して、デフォルトのエディターで
HyperConvergedCR を開きます。oc edit hyperconverged kubevirt-hyperconverged -n openshift-cnv
$ oc edit hyperconverged kubevirt-hyperconverged -n openshift-cnvCopy to Clipboard Copied! Toggle word wrap Toggle overflow HyperConvergedリソースの spec セクションにdataImportCronTemplateを追加し、storageClassNameを設定します。Copy to Clipboard Copied! Toggle word wrap Toggle overflow 注記利用可能なブートソースとして検出されるカスタムイメージには、仮想マシンテンプレートの
spec.dataVolumeTemplates.spec.sourceRef.nameパラメーターの値がこの値に一致する必要があります。- HyperConverged Operator (HCO) と Scheduling、Scale、および Performance (SSP) リソースのリコンシリエーションが完了するまで待ちます。
openshift-virtualization-os-imagesnamespace から古いDataVolumeおよびVolumeSnapshotオブジェクトを削除します。oc delete DataVolume,VolumeSnapshot -n openshift-virtualization-os-images --selector=cdi.kubevirt.io/dataImportCron
$ oc delete DataVolume,VolumeSnapshot -n openshift-virtualization-os-images --selector=cdi.kubevirt.io/dataImportCronCopy to Clipboard Copied! Toggle word wrap Toggle overflow すべての
DataSourceオブジェクトが "Ready - True" ステータスに達するまで待機します。データソースは、PersistentVolumeClaim (PVC) または VolumeSnapshot のいずれかを参照できます。予想されるソース形式を確認するには、次のコマンドを実行します。oc get storageprofile <storage_class_name> -o json | jq .status.dataImportCronSourceFormat
$ oc get storageprofile <storage_class_name> -o json | jq .status.dataImportCronSourceFormatCopy to Clipboard Copied! Toggle word wrap Toggle overflow
9.3.2.3. カスタムブートソースの自動更新を有効にする
OpenShift Virtualization は、デフォルトでシステム定義のブートソースを自動的に更新しますが、カスタムブートソースは自動的に更新しません。HyperConverged カスタムリソース (CR) を編集して、自動更新を手動で有効にする必要があります。
前提条件
- クラスターにはデフォルトのストレージクラスがあります。
手順
以下のコマンドを実行して、デフォルトのエディターで
HyperConvergedCR を開きます。oc edit hyperconverged kubevirt-hyperconverged -n openshift-cnv
$ oc edit hyperconverged kubevirt-hyperconverged -n openshift-cnvCopy to Clipboard Copied! Toggle word wrap Toggle overflow 適切なテンプレートおよびブートソースを
dataImportCronTemplatesセクションで追加して、HyperConvergedCR を編集します。以下に例を示します。カスタムリソースの例
Copy to Clipboard Copied! Toggle word wrap Toggle overflow - 1
- このアノテーションは、
volumeBindingModeがWaitForFirstConsumerに設定されたストレージクラスに必要です。 - 2
- cron 形式で指定されるジョブのスケジュール。
- 3
- レジストリーソースからデータボリュームを作成するのに使用します。
nodedocker キャッシュに基づくデフォルトのnodepullMethodではなく、デフォルトのpodpullMethodを使用します。nodedocker キャッシュはレジストリーイメージがContainer.Imageで利用可能な場合に便利ですが、CDI インポーターはこれにアクセスすることは許可されていません。 - 4
- 利用可能なブートソースとして検出するカスタムイメージの場合、イメージの
managedDataSourceの名前が、仮想マシンテンプレート YAML ファイルのspec.dataVolumeTemplates.spec.sourceRef.nameにあるテンプレートのDataSourceの名前に一致する必要があります。
- ファイルを保存します。
9.3.2.4. ボリュームスナップショットのブートソースを有効にする
オペレーティングシステムのベースイメージを保存するストレージクラスに関連付けられた StorageProfile のパラメーターを設定して、ボリュームスナップショットのブートソースを有効にします。DataImportCron は、元々 PVC ソースのみを維持するように設計されていましたが、特定のストレージタイプでは VolumeSnapshot ソースの方が PVC ソースよりも拡張性に優れています。
ストレージプロファイルでは、単一のスナップショットからクローンを作成する場合により適切に拡張できることが証明されているボリュームスナップショットを使用してください。
前提条件
- オペレーティングシステムイメージを含むボリュームスナップショットにアクセスできる。
- ストレージはスナップショットをサポートしている。
手順
次のコマンドを実行して、ブートソースのプロビジョニングに使用されるストレージクラスに対応するストレージプロファイルオブジェクトを開きます。
oc edit storageprofile <storage_class>
$ oc edit storageprofile <storage_class>Copy to Clipboard Copied! Toggle word wrap Toggle overflow -
StorageProfileのdataImportCronSourceFormat仕様を確認して、仮想マシンがデフォルトで PVC またはボリュームスナップショットを使用しているか確認します。 必要に応じて、
dataImportCronSourceFormat仕様をsnapshotに更新して、ストレージプロファイルを編集します。ストレージプロファイルの例
Copy to Clipboard Copied! Toggle word wrap Toggle overflow
検証
ブートソースのプロビジョニングに使用されるストレージクラスに対応するストレージプロファイルオブジェクトを開きます。
oc get storageprofile <storage_class> -oyaml
$ oc get storageprofile <storage_class> -oyamlCopy to Clipboard Copied! Toggle word wrap Toggle overflow -
StorageProfileのdataImportCronSourceFormat仕様が 'snapshot' に設定されていること、およびDataImportCronが指すDataSourceオブジェクトがボリュームスナップショットを参照していることを確認します。
これで、これらのブートソースを使用して仮想マシンを作成できるようになりました。
9.3.3. 単一ブートソースの自動更新を無効にする
HyperConverged カスタムリソース (CR) を編集することで、カスタムブートソースかシステム定義ブートソースかに関係なく、個々のブートソースの自動更新を無効にできます。
手順
以下のコマンドを実行して、デフォルトのエディターで
HyperConvergedCR を開きます。oc edit hyperconverged kubevirt-hyperconverged -n openshift-cnv
$ oc edit hyperconverged kubevirt-hyperconverged -n openshift-cnvCopy to Clipboard Copied! Toggle word wrap Toggle overflow spec.dataImportCronTemplatesフィールドを編集して、個々のブートソースの自動更新を無効にします。- カスタムブートソース
-
spec.dataImportCronTemplatesフィールドからブートソースを削除します。カスタムブートソースの自動更新はデフォルトで無効になっています。
-
- システム定義のブートソース
ブートソースを
spec.dataImportCronTemplatesに追加します。注記システム定義のブートソースの自動更新はデフォルトで有効になっていますが、これらのブートソースは追加しない限り CR にリストされません。
dataimportcrontemplate.kubevirt.io/enableアノテーションの値を'false'に設定します。以下に例を示します。
Copy to Clipboard Copied! Toggle word wrap Toggle overflow
- ファイルを保存します。
9.3.4. ブートソースのステータスの確認
HyperConverged カスタムリソース (CR) を表示することで、ブートソースがシステム定義であるかカスタムであるかを判断できます。
手順
次のコマンドを実行して、
HyperConvergedCR の内容を表示します。oc get hyperconverged kubevirt-hyperconverged -n openshift-cnv -o yaml
$ oc get hyperconverged kubevirt-hyperconverged -n openshift-cnv -o yamlCopy to Clipboard Copied! Toggle word wrap Toggle overflow 出力例
Copy to Clipboard Copied! Toggle word wrap Toggle overflow status.dataImportCronTemplates.statusフィールドを確認して、ブートソースのステータスを確認します。-
フィールドに
commonTemplate: trueが含まれている場合、それはシステム定義のブートソースです。 -
status.dataImportCronTemplates.statusフィールドの値が{}の場合、それはカスタムブートソースです。
-
フィールドに
9.4. ファイルシステムオーバーヘッドの PVC 領域の確保
Filesystem ボリュームモードを使用する永続ボリューム要求 (PVC) に仮想マシンディスクを追加する場合は、仮想マシンディスクおよびファイルシステムのオーバーヘッド (メタデータなど) 用に十分なスペースが PVC 上にあることを確認する必要があります。
デフォルトでは、OpenShift Virtualization は PVC 領域の 5.5% をオーバーヘッド用に予約し、その分、仮想マシンディスクに使用できる領域を縮小します。
HCO オブジェクトを編集して、別のオーバーヘッド値を設定できます。値はグローバルに変更でき、特定のストレージクラスの値を指定できます。
9.4.1. デフォルトのファイルシステムオーバーヘッド値のオーバーライド
HCO オブジェクトの spec.filesystemOverhead 属性を編集することで、OpenShift Virtualization がファイルシステムオーバーヘッド用に予約する永続ボリューム要求 (PVC) 領域の量を変更します。
前提条件
-
OpenShift CLI (
oc) がインストールされている。
手順
次のコマンドを実行して、
HCOオブジェクトを編集用に開きます。oc edit hyperconverged kubevirt-hyperconverged -n openshift-cnv
$ oc edit hyperconverged kubevirt-hyperconverged -n openshift-cnvCopy to Clipboard Copied! Toggle word wrap Toggle overflow spec.filesystemOverheadフィールドを編集して、選択した値でデータを設定します。Copy to Clipboard Copied! Toggle word wrap Toggle overflow -
エディターを保存して終了し、
HCOオブジェクトを更新します。
検証
次のいずれかのコマンドを実行して、
CDIConfigステータスを表示し、変更を確認します。CDIConfigへの変更を全般的に確認するには、以下を実行します。oc get cdiconfig -o yaml
$ oc get cdiconfig -o yamlCopy to Clipboard Copied! Toggle word wrap Toggle overflow 上記の手順で行った
CDIConfigへの変更を表示するには、以下を実行します。oc get cdiconfig -o jsonpath='{.items..status.filesystemOverhead}'$ oc get cdiconfig -o jsonpath='{.items..status.filesystemOverhead}'Copy to Clipboard Copied! Toggle word wrap Toggle overflow
9.5. ホストパスプロビジョナーを使用したローカルストレージの設定
ホストパスプロビジョナー (HPP) を使用して、仮想マシンのローカルストレージを設定できます。
OpenShift Virtualization Operator のインストール時に、Hostpath Provisioner Operator は自動的にインストールされます。HPP は、Hostpath Provisioner Operator によって作成される OpenShift Virtualization 用に設計されたローカルストレージプロビジョナーです。HPP を使用するには、基本ストレージプールを使用して HPP カスタムリソース (CR) を作成します。
9.5.1. 基本ストレージプールを使用したホストパスプロビジョナーの作成
storagePools スタンザを使用して HPP カスタムリソース (CR) を作成することにより、基本ストレージプールを使用してホストパスプロビジョナー (HPP) を設定します。ストレージプールは、CSI ドライバーが使用する名前とパスを指定します。
オペレーティングシステムと同じパーティションにストレージプールを作成しないでください。そうしないと、オペレーティングシステムのパーティションがいっぱいになり、パフォーマンスに影響を与えたり、ノードが不安定になったり、使用できなくなったりする可能性があります。
前提条件
-
spec.storagePools.pathで指定されたディレクトリーには、読み取り/書き込みアクセス権が必要です。
手順
次の例のように、
storagePoolsスタンザを含むhpp_cr.yamlファイルを作成します。Copy to Clipboard Copied! Toggle word wrap Toggle overflow - ファイルを保存して終了します。
次のコマンドを実行して HPP を作成します。
oc create -f hpp_cr.yaml
$ oc create -f hpp_cr.yamlCopy to Clipboard Copied! Toggle word wrap Toggle overflow
9.5.1.1. ストレージクラスの作成について
ストレージクラスの作成時に、ストレージクラスに属する永続ボリューム (PV) の動的プロビジョニングに影響するパラメーターを設定します。StorageClass オブジェクトの作成後には、このオブジェクトのパラメーターを更新できません。
ホストパスプロビジョナー (HPP) を使用するには、storagePools スタンザで CSI ドライバーの関連付けられたストレージクラスを作成する必要があります。
仮想マシンは、ローカル PV に基づくデータボリュームを使用します。ローカル PV は特定のノードにバインドされます。ディスクイメージは仮想マシンで使用するために準備されますが、ローカルストレージ PV がすでに固定されたノードに仮想マシンをスケジュールすることができない可能性があります。
この問題を解決するには、Kubernetes Pod スケジューラーを使用して、永続ボリューム要求 (PVC) を正しいノードの PV にバインドします。volumeBindingMode パラメーターが WaitForFirstConsumer に設定された StorageClass 値を使用することにより、PV のバインディングおよびプロビジョニングは、Pod が PVC を使用して作成されるまで遅延します。
9.5.1.2. storagePools スタンザを使用した CSI ドライバーのストレージクラスの作成
ホストパスプロビジョナー (HPP) を使用するには、コンテナーストレージインターフェイス (CSI) ドライバーに関連するストレージクラスを作成する必要があります。
ストレージクラスの作成時に、ストレージクラスに属する永続ボリューム (PV) の動的プロビジョニングに影響するパラメーターを設定します。StorageClass オブジェクトの作成後には、このオブジェクトのパラメーターを更新できません。
仮想マシンは、ローカル PV に基づくデータボリュームを使用します。ローカル PV は特定のノードにバインドされます。ディスクイメージは仮想マシンで使用するために準備されますが、ローカルストレージ PV がすでに固定されたノードに仮想マシンをスケジュールすることができない可能性があります。
この問題を解決するには、Kubernetes Pod スケジューラーを使用して、永続ボリューム要求 (PVC) を正しいノードの PV にバインドします。volumeBindingMode パラメーターが WaitForFirstConsumer に設定された StorageClass 値を使用することにより、PV のバインディングおよびプロビジョニングは、Pod が PVC を使用して作成されるまで遅延します。
手順
storageclass_csi.yamlファイルを作成して、ストレージクラスを定義します。Copy to Clipboard Copied! Toggle word wrap Toggle overflow - 1
reclaimPolicyには、DeleteおよびRetainの 2 つの値があります。値を指定しない場合、デフォルト値はDeleteです。- 2
volumeBindingModeパラメーターは、動的プロビジョニングとボリュームのバインディングが実行されるタイミングを決定します。WaitForFirstConsumerを指定して、永続ボリューム要求 (PVC) を使用する Pod が作成されるまで PV のバインディングおよびプロビジョニングを遅延させます。これにより、PV が Pod のスケジュール要件を満たすようになります。- 3
- HPP CR で定義されているストレージプールの名前を指定します。
- ファイルを保存して終了します。
次のコマンドを実行して、
StorageClassオブジェクトを作成します。oc create -f storageclass_csi.yaml
$ oc create -f storageclass_csi.yamlCopy to Clipboard Copied! Toggle word wrap Toggle overflow
9.5.2. PVC テンプレートで作成されたストレージプールについて
単一の大きな永続ボリューム (PV) がある場合は、ホストパスプロビジョナー (HPP) カスタムリソース (CR) で PVC テンプレートを定義することにより、ストレージプールを作成できます。
PVC テンプレートで作成されたストレージプールには、複数の HPP ボリュームを含めることができます。PV を小さなボリュームに分割すると、データ割り当ての柔軟性が向上します。
PVC テンプレートは、PersistentVolumeClaim オブジェクトの spec スタンザに基づいています。
PersistentVolumeClaim オブジェクトの例
- 1
- この値は、ブロックボリュームモードの PV にのみ必要です。
HPP CR の pvcTemplate 仕様を使用してストレージプールを定義します。Operator は、HPP CSI ドライバーを含む各ノードの pvcTemplate 仕様から PVC を作成します。PVC テンプレートから作成される PVC は単一の大きな PV を消費するため、HPP は小規模な動的ボリュームを作成できます。
基本的なストレージプールを、PVC テンプレートから作成されたストレージプールと組み合わせることができます。
9.5.2.1. PVC テンプレートを使用したストレージプールの作成
HPP カスタムリソース (CR) で PVC テンプレートを指定することにより、複数のホストパスプロビジョナー (HPP) ボリューム用のストレージプールを作成できます。
オペレーティングシステムと同じパーティションにストレージプールを作成しないでください。そうしないと、オペレーティングシステムのパーティションがいっぱいになり、パフォーマンスに影響を与えたり、ノードが不安定になったり、使用できなくなったりする可能性があります。
前提条件
-
spec.storagePools.pathで指定されたディレクトリーには、読み取り/書き込みアクセス権が必要です。
手順
次の例に従って、
storagePoolsスタンザで永続ボリューム (PVC) テンプレートを指定する HPP CR のhpp_pvc_template_pool.yamlファイルを作成します。Copy to Clipboard Copied! Toggle word wrap Toggle overflow - 1
storagePoolsスタンザは、基本ストレージプールと PVC テンプレートストレージプールの両方を含むことができるアレイです。- 2
- このノードパスの下にストレージプールディレクトリーを指定します。
- 3
- オプション:
volumeModeパラメーターは、プロビジョニングされたボリューム形式と一致する限り、BlockまたはFilesystemのいずれかにすることができます。値が指定されていない場合、デフォルトはFilesystemです。volumeModeがBlockの場合、Pod をマウントする前にブロックボリュームに XFS ファイルシステムが作成されます。 - 4
storageClassNameパラメーターを省略すると、デフォルトのストレージクラスを使用して PVC を作成します。storageClassNameを省略する場合、HPP ストレージクラスがデフォルトのストレージクラスではないことを確認してください。- 5
- 静的または動的にプロビジョニングされるストレージを指定できます。いずれの場合も、要求されたストレージサイズが仮想的に分割する必要のあるボリュームに対して適切になるようにしてください。そうしないと、PVC を大規模な PV にバインドすることができません。使用しているストレージクラスが動的にプロビジョニングされるストレージを使用する場合、典型的な要求のサイズに一致する割り当てサイズを選択します。
- ファイルを保存して終了します。
次のコマンドを実行して、ストレージプールを使用して HPP を作成します。
oc create -f hpp_pvc_template_pool.yaml
$ oc create -f hpp_pvc_template_pool.yamlCopy to Clipboard Copied! Toggle word wrap Toggle overflow
9.6. 複数の namespace 間でデータボリュームをクローン作成するためのユーザーパーミッションの有効化
namespace には相互に分離する性質があるため、ユーザーはデフォルトでは namespace をまたがってリソースのクローンを作成することができません。
ユーザーが仮想マシンのクローンを別の namespace に作成できるようにするには、cluster-admin ロールを持つユーザーが新規のクラスターロールを作成する必要があります。このクラスターロールをユーザーにバインドし、それらのユーザーが仮想マシンのクローンを宛先 namespace に対して作成できるようにします。
9.6.1. データボリュームのクローン作成のための RBAC リソースの作成
datavolumes リソースのすべてのアクションのパーミッションを有効にする新規のくスターロールを作成します。
前提条件
- クラスター管理者権限がある。
ソース namespace とターゲット namespace の両方の管理者である非管理者ユーザーの場合は、必要に応じて ClusterRole の代わりに Role を作成できます。
手順
ClusterRoleマニフェストを作成します。Copy to Clipboard Copied! Toggle word wrap Toggle overflow - 1
- クラスターロールの一意の名前。
クラスターにクラスターロールを作成します。
oc create -f <datavolume-cloner.yaml>
$ oc create -f <datavolume-cloner.yaml>1 Copy to Clipboard Copied! Toggle word wrap Toggle overflow - 1
- 直前の手順で作成された
ClusterRoleマニフェストのファイル名です。
移行元および宛先 namespace の両方に適用される
RoleBindingマニフェストを作成し、直前の手順で作成したクラスターロールを参照します。Copy to Clipboard Copied! Toggle word wrap Toggle overflow クラスターにロールバインディングを作成します。
oc create -f <datavolume-cloner.yaml>
$ oc create -f <datavolume-cloner.yaml>1 Copy to Clipboard Copied! Toggle word wrap Toggle overflow - 1
- 直前の手順で作成された
RoleBindingマニフェストのファイル名です。
9.7. CPU およびメモリークォータをオーバーライドするための CDI の設定
Containerized Data Importer (CDI) を設定して、CPU およびメモリーリソースの制限が適用される namespace に仮想マシンディスクをインポートし、アップロードし、そのクローンを作成できるようになりました。
9.7.1. namespace の CPU およびメモリークォータについて
ResourceQuota オブジェクトで定義される リソースクォータ は、その namespace 内のリソースが消費できるコンピュートリソースの全体量を制限する制限を namespace に課します。
HyperConverged カスタムリソース (CR) は、Containerized Data Importer (CDI) のユーザー設定を定義します。CPU とメモリーの要求値と制限値は、デフォルト値の 0 に設定されています。これにより、コンピュートリソース要件を指定しない CDI によって作成される Pod にデフォルト値が付与され、クォータで制限される namespace での実行が許可されます。
9.7.2. CPU およびメモリーのデフォルトのオーバーライド
ユースケースに合わせて CPU とメモリーの requests および limits のデフォルト設定を変更するには、spec.resourceRequirements.storageWorkloads スタンザを HyperConverged カスタムリソース (CR) に追加します。
前提条件
-
OpenShift CLI (
oc) がインストールされている。
手順
以下のコマンドを実行して、
HyperConvergedCR を編集します。oc edit hyperconverged kubevirt-hyperconverged -n openshift-cnv
$ oc edit hyperconverged kubevirt-hyperconverged -n openshift-cnvCopy to Clipboard Copied! Toggle word wrap Toggle overflow spec.resourceRequirements.storageWorkloadsスタンザを CR に追加し、ユースケースに基づいて値を設定します。以下に例を示します。Copy to Clipboard Copied! Toggle word wrap Toggle overflow -
エディターを保存して終了し、
HyperConvergedCR を更新します。
9.8. CDI のスクラッチ領域の用意
9.8.1. スクラッチ領域について
Containerized Data Importer (CDI) では、仮想マシンイメージのインポートやアップロードなどの、一部の操作を実行するためにスクラッチ領域 (一時ストレージ) が必要になります。このプロセスで、CDI は、宛先データボリューム (DV) をサポートする PVC のサイズと同じサイズのスクラッチ領域 PVC をプロビジョニングします。スクラッチ領域 PVC は操作の完了または中止後に削除されます。
HyperConverged カスタムリソースの spec.scratchSpaceStorageClass フィールドで、スクラッチ領域 PVC をバインドするために使用されるストレージクラスを定義できます。
定義されたストレージクラスがクラスターのストレージクラスに一致しない場合、クラスターに定義されたデフォルトのストレージクラスが使用されます。クラスターで定義されたデフォルトのストレージクラスがない場合、元の DV または PVC のプロビジョニングに使用されるストレージクラスが使用されます。
CDI では、元のデータボリュームをサポートする PVC の種類を問わず、file ボリュームモードが設定されているスクラッチ領域が必要です。元の PVC が block ボリュームモードでサポートされる場合、file ボリュームモード PVC をプロビジョニングできるストレージクラスを定義する必要があります。
手動プロビジョニング
ストレージクラスがない場合、CDI はイメージのサイズ要件に一致するプロジェクトの PVC を使用します。これらの要件に一致する PVC がない場合、CDI インポート Pod は適切な PVC が利用可能になるまで、またはタイムアウト機能が Pod を強制終了するまで Pending 状態になります。
9.8.2. スクラッチ領域を必要とする CDI 操作
| 型 | 理由 |
|---|---|
| レジストリーのインポート | CDI はイメージをスクラッチ領域にダウンロードし、イメージファイルを見つけるためにレイヤーを抽出する必要があります。その後、raw ディスクに変換するためにイメージファイルが QEMU-IMG に渡されます。 |
| イメージのアップロード | QEMU-IMG は STDIN の入力を受け入れません。代わりに、アップロードするイメージは、変換のために QEMU-IMG に渡される前にスクラッチ領域に保存されます。 |
| アーカイブされたイメージの HTTP インポート | QEMU-IMG は、CDI がサポートするアーカイブ形式の処理方法を認識しません。イメージが QEMU-IMG に渡される前にアーカイブは解除され、スクラッチ領域に保存されます。 |
| 認証されたイメージの HTTP インポート | QEMU-IMG が認証を適切に処理しません。イメージが QEMU-IMG に渡される前にスクラッチ領域に保存され、認証されます。 |
| カスタム証明書の HTTP インポート | QEMU-IMG は HTTPS エンドポイントのカスタム証明書を適切に処理しません。代わりに CDI は、ファイルを QEMU-IMG に渡す前にイメージをスクラッチ領域にダウンロードします。 |
9.8.3. ストレージクラスの定義
spec.scratchSpaceStorageClass フィールドを HyperConverged カスタムリソース (CR) に追加することにより、スクラッチ領域を割り当てる際に、Containerized Data Importer (CDI) が使用するストレージクラスを定義できます。
前提条件
-
OpenShift CLI (
oc) がインストールされている。
手順
以下のコマンドを実行して、
HyperConvergedCR を編集します。oc edit hyperconverged kubevirt-hyperconverged -n openshift-cnv
$ oc edit hyperconverged kubevirt-hyperconverged -n openshift-cnvCopy to Clipboard Copied! Toggle word wrap Toggle overflow spec.scratchSpaceStorageClassフィールドを CR に追加し、値をクラスターに存在するストレージクラスの名前に設定します。Copy to Clipboard Copied! Toggle word wrap Toggle overflow - 1
- ストレージクラスを指定しない場合、CDI は設定されている永続ボリューム要求のストレージクラスを使用します。
-
デフォルトのエディターを保存して終了し、
HyperConvergedCR を更新します。
9.8.4. CDI がサポートする操作マトリックス
このマトリックスにはエンドポイントに対してコンテンツタイプのサポートされる CDI 操作が表示されます。これらの操作にはスクラッチ領域が必要です。
| コンテンツタイプ | HTTP | HTTPS | HTTP Basic 認証 | レジストリー | アップロード |
|---|---|---|---|---|---|
| KubeVirt (QCOW2) |
✓ QCOW2 |
✓ QCOW2** |
✓ QCOW2 |
✓ QCOW2* |
✓ QCOW2* |
| KubeVirt (RAW) |
✓ RAW |
✓ RAW |
✓ RAW |
✓ RAW* |
✓ RAW* |
✓ サポートされる操作
□ サポートされない操作
* スクラッチ領域が必要
**カスタム認証局が必要な場合にスクラッチ領域が必要
9.9. データボリュームの事前割り当ての使用
Containerized Data Importer は、データボリュームの作成時に書き込みパフォーマンスを向上させるために、ディスク領域を事前に割り当てることができます。
特定のデータボリュームの事前割り当てを有効にできます。
9.9.1. 事前割り当てについて
Containerized Data Importer (CDI) は、データボリュームに QEMU 事前割り当てモードを使用し、書き込みパフォーマンスを向上できます。操作のインポートおよびアップロードには、事前割り当てモードを使用できます。また、空のデータボリュームを作成する際にも使用できます。
事前割り当てが有効化されている場合、CDI は基礎となるファイルシステムおよびデバイスタイプに応じて、より適切な事前割り当て方法を使用します。
fallocate-
ファイルシステムがこれをサポートする場合、CDI は
posix_fallocate関数を使用して領域を事前に割り当てるためにオペレーティングシステムのfallocate呼び出しを使用します。これは、ブロックを割り当て、それらを未初期化としてマークします。 full-
fallocateモードを使用できない場合は、基礎となるストレージにデータを書き込むことで、fullモードがイメージの領域を割り当てます。ストレージの場所によっては、空の割り当て領域がすべてゼロになる場合があります。
9.9.2. データボリュームの事前割り当ての有効化
データボリュームマニフェストに spec.preallocation フィールドを含めることにより、特定のデータボリュームの事前割り当てを有効にできます。Web コンソールで、または OpenShift CLI (oc) を使用して、事前割り当てモードを有効化することができます。
事前割り当てモードは、すべての CDI ソースタイプでサポートされます。
9.10. データボリュームアノテーションの管理
データボリューム (DV) アノテーションを使用して Pod の動作を管理できます。1 つ以上のアノテーションをデータボリュームに追加してから、作成されたインポーター Pod に伝播できます。
9.10.1. 例: データボリュームアノテーション
以下の例は、インポーター Pod が使用するネットワークを制御するためにデータボリューム (DV) アノテーションを設定する方法を示しています。v1.multus-cni.io/default-network: bridge-network アノテーションにより、Pod は bridge-network という名前の multus ネットワークをデフォルトネットワークとして使用します。インポーター Pod にクラスターからのデフォルトネットワークとセカンダリー multus ネットワークの両方を使用させる必要がある場合は、k8s.v1.cni.cncf.io/networks: <network_name> アノテーションを使用します。
Multus ネットワークアノテーションの例
- 1
- Multus ネットワークアノテーション
9.11. CSI パラダイムを使用した仮想マシンストレージについて
OpenShift Virtualization の仮想マシン (VM) は、PersistentVolume (PV) および PersistentVolumeClaim (PVC) パラダイムを使用してストレージを管理します。これにより、Container Storage Interface (CSI) とのシームレスな統合が実現します。
9.11.1. 仮想マシンの CSI ストレージの概要
OpenShift Virtualization は、Container Storage Interface (CSI) との統合により仮想マシンストレージを管理します。ストレージクラスは、パフォーマンス層やタイプなどのストレージ機能を定義します。PersistentVolumeClaims (PVC) はストレージリソースを要求します。このストレージリソースは PersistentVolumes (PV) にバインドされます。CSI ドライバーは、iSCSI、NFS、ファイバーチャネルなど、ベンダーのストレージバックエンドに Kubernetes を接続します。
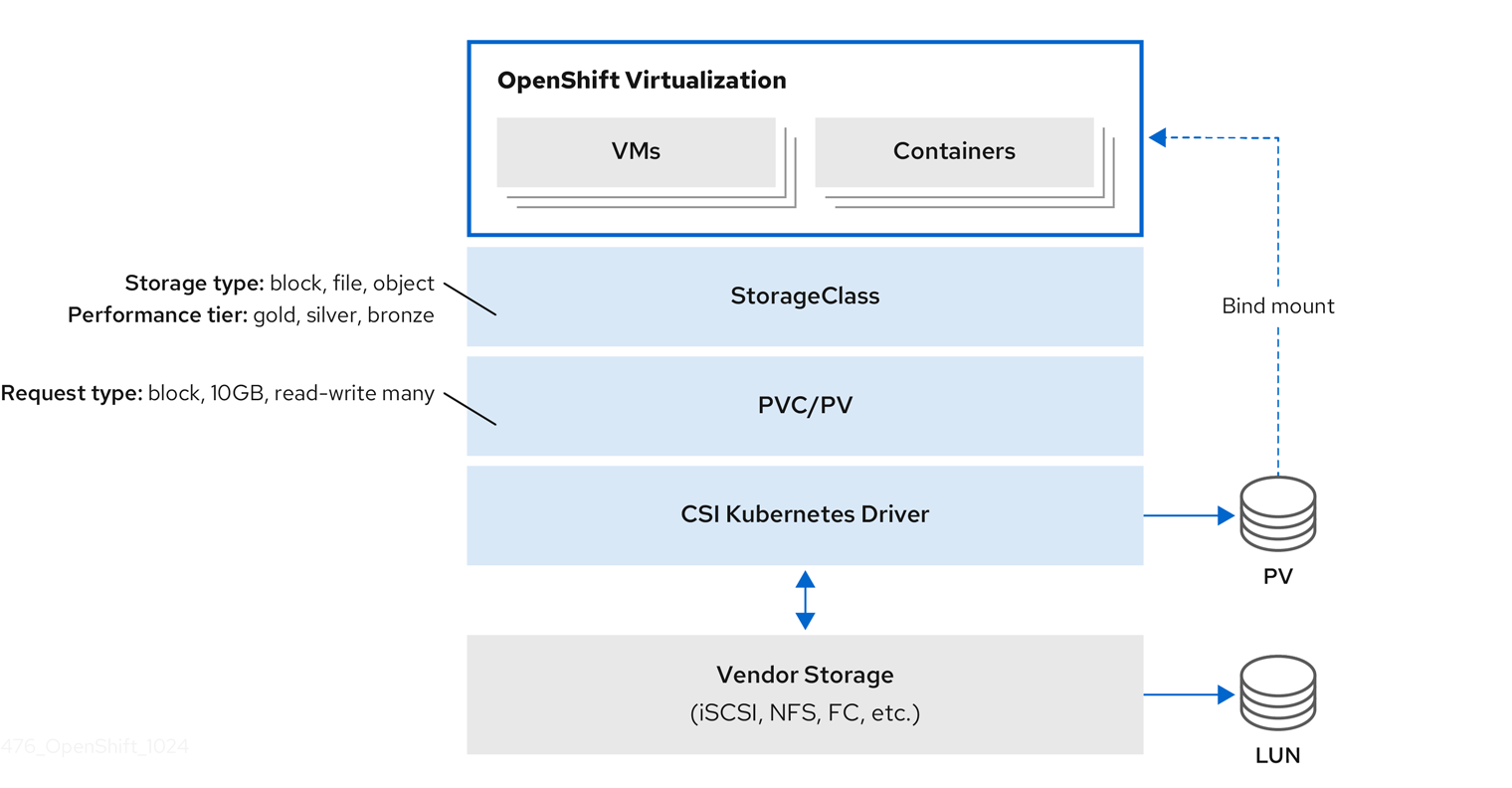
第10章 ライブマイグレーション
10.1. ライブマイグレーションについて
ライブマイグレーションは、仮想ワークロードに支障を与えることなく、実行中の仮想マシンをクラスター内の別のノードに移行するプロセスです。ライブマイグレーションにより、クラスターのアップグレード中や、メンテナンスや設定の変更のためにノードをドレインする必要があるときに、スムーズな移行が可能になります。
デフォルトでは、ライブマイグレーショントラフィックは Transport Layer Security (TLS) を使用して暗号化されます。
10.1.1. ライブマイグレーションの要件
ライブマイグレーションには次の要件があります。
-
クラスターには、
ReadWriteMany(RWX) アクセスモードの共有ストレージが必要です。 クラスターには十分な RAM とネットワーク帯域幅が必要です。
注記ノードのドレインに伴うライブマイグレーションを実行できるように、クラスター内に十分なメモリーリクエスト容量があることを確認する必要があります。以下の計算を使用して、必要な予備のメモリーを把握できます。
Product of (Maximum number of nodes that can drain in parallel) and (Highest total VM memory request allocations across nodes)
Product of (Maximum number of nodes that can drain in parallel) and (Highest total VM memory request allocations across nodes)Copy to Clipboard Copied! Toggle word wrap Toggle overflow クラスターで並行して実行できるデフォルトの移行数は 5 です。
- 仮想マシンがホストモデル CPU を使用する場合、ノードはその CPU をサポートする必要があります。
- ライブマイグレーション用に 専用の Multus ネットワークを設定すること を強く推奨します。専用ネットワークは、移行中のテナントワークロードに対するネットワークの飽和状態の影響を最小限に抑えます。
10.1.2. 仮想マシン移行のチューニング
ワークロードのタイプと移行シナリオに基づき、クラスター全体のライブマイグレーション設定を調整できます。これにより、同時に移行する仮想マシンの数、各移行に使用するネットワーク帯域幅、プロセスをキャンセルするまでに OpenShift Virtualization が移行を完了しようと試みる時間を制御できます。これらの設定は、HyperConverged カスタムリソース (CR) で行います。
ノードごとに複数の仮想マシンを同時に移行する場合は、bandwidthPerMigration 制限を設定して、大規模またはビジー状態の仮想マシンがノードのネットワーク帯域幅の大部分を使用しないようにします。デフォルトでは、bandwidthPerMigration の値は 0 で、無制限を意味します。
メモリーのダーティー率が高く、負荷の高いワークロード (データベース処理など) を実行する大規模な仮想マシンでは、移行を完了するためにより高い帯域幅が必要になります。
ポストコピーモードを有効にすると、定義されたタイムアウト内に最初のプレコピーフェーズが完了しない場合にトリガーされます。ポストコピーの期間において、必要最小限のメモリーページの転送中に仮想マシン CPU はソースホスト上で一時停止します。その後、仮想マシン CPU が宛先ホスト上でアクティブになり、実行時に残りのメモリーページが宛先ノードに転送されます。これにより、転送中のパフォーマンスに影響が出る可能性があります。
ポストコピーモードは、重要なデータや不安定なネットワークで使用しないでください。
10.1.3. 一般的なライブマイグレーションタスク
次のライブマイグレーションタスクを実行できます。
- ライブマイグレーションの設定
- 負荷の高いワークロード向けのライブマイグレーション設定
- ライブマイグレーションの開始とキャンセル
- OpenShift Container Platform Web コンソールの Migration タブで、すべてのライブマイグレーションの進行状況を監視します。
- Web コンソールの Metrics タブで仮想マシン移行メトリクスを表示する。
10.1.4. 関連情報
10.2. ライブマイグレーションの設定
ライブマイグレーション設定を行い、移行プロセスがクラスターに負荷を与えないようにすることができます。
ライブマイグレーションポリシーを設定して、さまざまな移行設定を仮想マシンのグループに適用できます。
10.2.1. ライブマイグレーションの制限およびタイムアウトの設定
openshift-cnv namespace にある HyperConverged カスタムリソース (CR) を更新して、クラスターのライブマイグレーションの制限およびタイムアウトを設定します。
手順
HyperConvergedCR を編集し、必要なライブマイグレーションパラメーターを追加します。oc edit hyperconverged kubevirt-hyperconverged -n openshift-cnv
$ oc edit hyperconverged kubevirt-hyperconverged -n openshift-cnvCopy to Clipboard Copied! Toggle word wrap Toggle overflow 設定ファイルのサンプル
Copy to Clipboard Copied! Toggle word wrap Toggle overflow - 1
- 各マイグレーションの帯域幅制限。値は 1 秒あたりのバイト数です。たとえば、値
2048Miは 2048 MiB/s を意味します。デフォルト:0(無制限)。 - 2
- 移行がこの時間内に終了しない場合 (単位はメモリーの GiB あたりの秒数)、移行は取り消されます。たとえば、6 GiB メモリーを搭載した仮想マシンは、4800 秒以内に移行が完了しないとタイムアウトになります。
Migration MethodがBlockMigrationの場合、移行するディスクのサイズは計算に含められます。 - 3
- クラスターで並行して実行される移行の数。デフォルトは
5です。 - 4
- ノードごとのアウトバウンド移行の最大数。デフォルトは
2です。 - 5
- メモリーのコピーの進捗がこの時間内 (秒単位) に見られない場合に、移行は取り消されます。デフォルトは
150です。 - 6
- 仮想マシンが負荷の高いワークロードを実行しており、メモリーのダーティー率が高すぎる場合、あるノードから別のノードへの移行が収束しない可能性があります。これを防ぐには、ポストコピーモードを有効にします。デフォルトでは、
allowPostCopyはfalseに設定されています。
キー/値のペアを削除し、ファイルを保存して、spec.liveMigrationConfig フィールドのデフォルト値を復元できます。たとえば、progressTimeout: <value> を削除してデフォルトの progressTimeout: 150 を復元します。
10.2.2. 負荷の高いワークロード向けのライブマイグレーション設定
メモリーのダーティー率が高く、負荷の高いワークロード (データベース処理など) を実行している仮想マシンを移行する場合、移行を完了するにはより高い帯域幅が必要です。
ダーティー率が高すぎる場合、あるノードから別のノードへの移行は収束しません。これを防ぐには、ポストコピーモードを有効にします。
ポストコピーモードは、定義されたタイムアウト内に最初のプレコピーフェーズが完了しない場合にトリガーされます。ポストコピーの期間において、必要最小限のメモリーページの転送中に仮想マシン CPU はソースホスト上で一時停止します。その後、仮想マシン CPU が宛先ホスト上でアクティブになり、実行時に残りのメモリーページが宛先ノードに転送されます。
openshift-cnv namespace にある HyperConverged カスタムリソース (CR) を更新して、負荷の高いワークロードのライブマイグレーションを設定します。
手順
HyperConvergedCR を編集し、負荷の高いワークロードを移行するために必要なパラメーターを追加します。oc edit hyperconverged kubevirt-hyperconverged -n openshift-cnv
$ oc edit hyperconverged kubevirt-hyperconverged -n openshift-cnvCopy to Clipboard Copied! Toggle word wrap Toggle overflow 設定ファイルのサンプル
Copy to Clipboard Copied! Toggle word wrap Toggle overflow - 1
- 各マイグレーションの帯域幅制限。値は 1 秒あたりのバイト数です。デフォルトは
0で、無制限です。 - 2
- この時間内に完了しない移行はキャンセルされ、ポストコピーが有効な場合はポストコピーモードがトリガーされます。この値は、メモリー 1 GiB あたりの秒数で測定されます。移行プロセスの早い段階でポストコピーモードをトリガーするには、
completionTimeoutPerGiBを減らします。また、移行プロセスの後半でポストコピーモードをトリガーするには、completionTimeoutPerGiBを増やします。 - 3
- クラスターで並行して実行される移行の数。デフォルトは
5です。負荷の高いワークロードを移行する場合は、parallelMigrationsPerCluster設定を低くします。 - 4
- ノードごとのアウトバウンド移行の最大数。負荷の高いワークロード用に、ノードごとに仮想マシンを 1 つ設定します。
- 5
- この時間内 (秒単位) にメモリーコピーが進捗しない場合、移行は取り消されます。この値は秒単位で測定されます。大きなメモリーサイズで負荷の高いワークロードを実行する場合は、このパラメーターを増やします。
- 6
- メモリーのダーティー率が高い場合は、移行が確実に収束するように、ポストコピーモードを使用します。ポストコピーモードを有効にするには、
allowPostCopyをtrueに設定します。
- オプション: メインネットワークがビジー状態で移行できない場合は、移行専用のセカンダリーネットワークを設定します。
ポストコピーモードは転送中のパフォーマンスに影響を与える可能性があるため、重要なデータや不安定なネットワークでは使用しないでください。
10.2.4. ライブマイグレーションポリシー
ライブマイグレーションポリシーを作成して、仮想マシンまたはプロジェクトラベルによって定義された仮想マシンのグループにさまざまな移行設定を適用できます。
OpenShift Container Platform Web コンソールを使用して、ライブマイグレーションポリシーを作成できます。
10.2.4.1. コマンドラインを使用したライブマイグレーションポリシーの作成
コマンドラインを使用してライブマイグレーションポリシーを作成できます。KubeVirt は、任意のラベルの組み合わせを使用して、選択した仮想マシン (VM) にライブマイグレーションポリシーを適用します。
-
size、os、gpuなどの仮想マシンラベル -
priority、bandwidth、またはhpc-workloadなどのプロジェクトラベル
ポリシーを特定の仮想マシングループに適用するには、仮想マシングループのすべてのラベルがポリシーのラベルと一致する必要があります。
複数のライブマイグレーションポリシーが仮想マシンに適用される場合は、一致するラベルの数が最も多いポリシーが優先されます。
複数のポリシーがこの基準を満たす場合、ポリシーは一致するラベルキーのアルファベット順に並べ替えられ、その順序の最初のポリシーが優先されます。
手順
ライブマイグレーションポリシーを適用する仮想マシンオブジェクトを編集し、対応する仮想マシンラベルを追加します。
リソースの YAML 設定を開きます。
oc edit vm <vm_name>
$ oc edit vm <vm_name>Copy to Clipboard Copied! Toggle word wrap Toggle overflow 設定の
.spec.template.metadata.labelsセクションで必要なラベル値を調整します。たとえば、移行ポリシーの目的で仮想マシンをproduction仮想マシンとしてマークするには、kubevirt.io/environment: production行を追加します。Copy to Clipboard Copied! Toggle word wrap Toggle overflow - 設定を保存して終了します。
対応するラベルを使用して
MigrationPolicyオブジェクトを設定します。次の例では、productionというラベルが付けられたすべての仮想マシンに適用されるポリシーを設定します。Copy to Clipboard Copied! Toggle word wrap Toggle overflow 次のコマンドを実行して、移行ポリシーを作成します。
oc create -f <migration_policy>.yaml
$ oc create -f <migration_policy>.yamlCopy to Clipboard Copied! Toggle word wrap Toggle overflow
10.3. ライブマイグレーションの開始とキャンセル
OpenShift Container Platform Web コンソール または コマンドライン を使用して、仮想マシンの別のノードへのライブマイグレーションを開始できます。
ライブマイグレーションは、Web コンソール または コマンドライン を使用してキャンセルできます。仮想マシンは元のノードに残ります。
virtctl migrate <vm_name> コマンドおよび virtctl migrate-cancel <vm_name> コマンドを使用して、ライブマイグレーションを開始およびキャンセルすることもできます。
10.3.1. ライブマイグレーションの開始
10.3.1.1. Web コンソールを使用したライブマイグレーションの開始
OpenShift Container Platform Web コンソールを使用して、実行中の仮想マシンをクラスター内の別のノードにライブマイグレーションできます。
Migrate アクションはすべてのユーザーに表示されますが、ライブマイグレーションを開始できるのはクラスター管理者のみです。
前提条件
- 仮想マシンは移行可能である必要があります。
- 仮想マシンがホストモデル CPU で設定されている場合、クラスターにはその CPU モデルをサポートする利用可能なノードが必要です。
手順
- Web コンソールで Virtualization → VirtualMachines に移動します。
-
仮想マシンの横にあるオプションメニュー
 から 移行 を選択します。
から 移行 を選択します。
- Migrate をクリックします。
10.3.1.2. コマンドラインを使用してライブマイグレーションを開始する
コマンドラインを使用して仮想マシンの VirtualMachineInstanceMigration オブジェクトを作成することで、実行中の仮想マシンのライブマイグレーションを開始できます。
手順
移行する仮想マシンの
VirtualMachineInstanceMigrationマニフェストを作成します。Copy to Clipboard Copied! Toggle word wrap Toggle overflow 以下のコマンドを実行してオブジェクトを作成します。
oc create -f <migration_name>.yaml
$ oc create -f <migration_name>.yamlCopy to Clipboard Copied! Toggle word wrap Toggle overflow VirtualMachineInstanceMigrationオブジェクトは、仮想マシンのライブマイグレーションをトリガーします。このオブジェクトは、手動で削除されない場合、仮想マシンインスタンスが実行中である限りクラスターに存在します。
検証
次のコマンドを実行して、仮想マシンのステータスを取得します。
oc describe vmi <vm_name> -n <namespace>
$ oc describe vmi <vm_name> -n <namespace>Copy to Clipboard Copied! Toggle word wrap Toggle overflow 出力例
Copy to Clipboard Copied! Toggle word wrap Toggle overflow
10.3.2. ライブマイグレーションのキャンセル
10.3.2.1. Web コンソールを使用したライブマイグレーションのキャンセル
OpenShift Container Platform Web コンソールを使用して、仮想マシンのライブマイグレーションをキャンセルできます。
手順
- Web コンソールで Virtualization → VirtualMachines に移動します。
-
仮想マシンの横にあるオプションメニュー
 で Cancel Migration を選択します。
で Cancel Migration を選択します。
10.3.2.2. コマンドラインを使用したライブマイグレーションのキャンセル
移行に関連付けられた VirtualMachineInstanceMigration オブジェクトを削除して、仮想マシンのライブマイグレーションを取り消します。
手順
ライブマイグレーションをトリガーした
VirtualMachineInstanceMigrationオブジェクトを削除します。この例では、migration-jobが使用されています。oc delete vmim migration-job
$ oc delete vmim migration-jobCopy to Clipboard Copied! Toggle word wrap Toggle overflow
第11章 ノード
11.1. ノードのメンテナンス
oc adm ユーティリティーまたは NodeMaintenance カスタムリソース (CR) を使用してノードをメンテナンスモードにすることができます。
node-maintenance-operator (NMO) は OpenShift Virtualization に同梱されなくなりました。これは、OpenShift Container Platform Web コンソールの OperatorHub から、または OpenShift CLI (oc) を使用して、スタンドアロン Operator としてデプロイされます。
ノードの修復、フェンシング、メンテナンスの詳細は、Red Hat OpenShift のワークロードの可用性 を参照してください。
仮想マシンでは、共有 ReadWriteMany (RWX) アクセスモードを持つ永続ボリューム要求 (PVC) のライブマイグレーションが必要です。
Node Maintenance Operator は、新規または削除された NodeMaintenance CR をモニタリングします。新規の NodeMaintenance CR が検出されると、新規ワークロードはスケジュールされず、ノードは残りのクラスターから遮断されます。エビクトできるすべての Pod はノードからエビクトされます。NodeMaintenance CR が削除されると、CR で参照されるノードは新規ワークロードで利用可能になります。
ノードのメンテナンスタスクに NodeMaintenance CR を使用すると、標準の OpenShift Container Platform カスタムリソース処理を使用して oc adm cordon および oc adm drain コマンドの場合と同じ結果が得られます。
11.1.1. エビクションストラテジー
ノードがメンテナンス状態になると、ノードにはスケジュール対象外のマークが付けられ、ノードからすべての仮想マシンおよび Pod がドレインされます。
仮想マシン (VM) またはクラスターのエビクションストラテジーを設定できます。
- 仮想マシンエビクションストラテジー
仮想マシンの
LiveMigrateエビクションストラテジーは、ノードがメンテナンス状態になるか、ドレイン (解放) される場合に仮想マシンインスタンスが中断されないようにします。このエビクションストラテジーを持つ VMI は、別のノードにライブマイグレーションされます。OpenShift Container Platform Web コンソールまたは コマンドライン を使用して、仮想マシン (VM) のエビクションストラテジーを設定できます。
重要デフォルトのエビクションストラテジーは
LiveMigrateです。移行不可能な仮想マシンがLiveMigrateエビクションストラテジーを使用していると、ノードのドレインが妨げられたり、インフラストラクチャーのアップグレードがブロックされたりする可能性があります。これは、その仮想マシンがノードからエビクトされないためです。この状況では、仮想マシンを手動でシャットダウンしない限り、移行はPendingまたはScheduling中の状態のままになります。移行不可能な仮想マシンのエビクションストラテジーを、アップグレードをブロックしない
LiveMigrateIfPossibleに設定する必要があります。移行すべきでない仮想マシンの場合は、Noneに設定する必要があります。
- クラスターエビクションストラテジー
- ワークロードの継続性またはインフラストラクチャーのアップグレードを優先するために、クラスターのエビクションストラテジーを設定できます。
| エビクションストラテジー | 説明 | ワークフローを中断する | アップグレードをブロックする |
|---|---|---|---|
|
| アップグレードよりもワークロードの継続性を優先します。 | いいえ | はい 2 |
|
| ワークロードの継続性よりもアップグレードを優先して、環境が確実に更新されるようにします。 | はい | いいえ |
|
| エビクションストラテジーを使用せずに仮想マシンをシャットダウンします。 | はい | いいえ |
- マルチノードクラスターのデフォルトのエビクションストラテジー。
- 仮想マシンがアップグレードをブロックする場合は、仮想マシンを手動でシャットダウンする必要があります。
- シングルノード OpenShift のデフォルトのエビクション戦略。
11.1.1.1. コマンドラインを使用した仮想マシンエビクション戦略の設定
コマンドラインを使用して、仮想マシンのエビクション戦略を設定できます。
デフォルトのエビクションストラテジーは LiveMigrate です。移行不可能な仮想マシンが LiveMigrate エビクションストラテジーを使用していると、ノードのドレインが妨げられたり、インフラストラクチャーのアップグレードがブロックされたりする可能性があります。これは、その仮想マシンがノードからエビクトされないためです。この状況では、仮想マシンを手動でシャットダウンしない限り、移行は Pending または Scheduling 中の状態のままになります。
移行不可能な仮想マシンのエビクションストラテジーを、アップグレードをブロックしない LiveMigrateIfPossible に設定する必要があります。移行すべきでない仮想マシンの場合は、None に設定する必要があります。
手順
次のコマンドを実行して、
VirtualMachineリソースを編集します。oc edit vm <vm_name> -n <namespace>
$ oc edit vm <vm_name> -n <namespace>Copy to Clipboard Copied! Toggle word wrap Toggle overflow エビクションストラテジーの例
Copy to Clipboard Copied! Toggle word wrap Toggle overflow - 1
- エビクションストラテジーを指定します。デフォルト値は
LiveMigrateです。
仮想マシンを再起動して変更を適用します。
virtctl restart <vm_name> -n <namespace>
$ virtctl restart <vm_name> -n <namespace>Copy to Clipboard Copied! Toggle word wrap Toggle overflow
11.1.1.2. コマンドラインを使用したクラスターエビクション戦略の設定
コマンドラインを使用して、クラスターのエビクション戦略を設定できます。
手順
次のコマンドを実行して、
hyperconvergedリソースを編集します。oc edit hyperconverged kubevirt-hyperconverged -n openshift-cnv
$ oc edit hyperconverged kubevirt-hyperconverged -n openshift-cnvCopy to Clipboard Copied! Toggle word wrap Toggle overflow 次の例に示すように、クラスターのエビクションストラテジーを設定します。
クラスターのエビクションストラテジーの例
Copy to Clipboard Copied! Toggle word wrap Toggle overflow
11.1.2. 戦略を実行する
spec.running: true で設定された仮想マシンはすぐに再起動されます。spec.runStrategy キーを使用すると、特定の条件下で仮想マシンがどのように動作するかを決定するための柔軟性が高まります。
spec.runStrategy キーと spec.running キーは相互に排他的です。いずれか 1 つだけを使用できます。
両方のキーを含む仮想マシン設定は無効です。
11.1.2.1. 戦略を実行する
spec.runStrategy キーには 4 つの値があります。
Always-
仮想マシンインスタンス (VMI) は、仮想マシンが別のノードに作成されるときに常に存在します。元の VMI が何らかの理由で停止した場合、新しい VMI が作成されます。これは、
running: trueと同じ動作です。 RerunOnFailure- 以前のインスタンスに障害が発生した場合、VMI は別のノードで再作成されます。仮想マシンがシャットダウンされた場合など、仮想マシンが正常に停止した場合、インスタンスは再作成されません。
Manual-
VMI 状態は、virtctl クライアントコマンドの
start、stop、およびrestartを使用して手動で制御します。仮想マシンは自動的には再起動されません。 Halted-
仮想マシンの作成時には VMI は存在しません。これは、
running: falseと同じ動作です。
virtctl start、stop、および restart コマンドのさまざまな組み合わせは、実行戦略に影響します。
次の表では、仮想マシンの状態間の遷移を説明します。最初の列には、仮想マシンの初期実行ストラテジーを示します。残りの列には、virtctl コマンドと、そのコマンドを実行した後の新しい実行ストラテジーを示します。
| 初期実行ストラテジー | Start | Stop | Restart |
|---|---|---|---|
| Always | - | Halted | Always |
| RerunOnFailure | RerunOnFailure | RerunOnFailure | RerunOnFailure |
| Manual | Manual | Manual | Manual |
| Halted | Always | - | - |
インストーラーによってプロビジョニングされたインフラストラクチャーを使用してインストールされたクラスター内のノードがマシンの健全性チェックに失敗して使用できない場合は、runStrategy: Always または runStrategy: RerunOnFailure を持つ仮想マシンが新しいノードで再スケジュールされます。
11.1.2.2. コマンドラインを使用した仮想マシン実行戦略の設定
コマンドラインを使用して、仮想マシンの実行戦略を設定できます。
spec.runStrategy キーと spec.running キーは相互に排他的です。両方のキーの値を含む仮想マシン設定は無効です。
手順
次のコマンドを実行して、
VirtualMachineリソースを編集します。oc edit vm <vm_name> -n <namespace>
$ oc edit vm <vm_name> -n <namespace>Copy to Clipboard Copied! Toggle word wrap Toggle overflow 実行ストラテジーの例
apiVersion: kubevirt.io/v1 kind: VirtualMachine spec: runStrategy: Always # ...
apiVersion: kubevirt.io/v1 kind: VirtualMachine spec: runStrategy: Always # ...Copy to Clipboard Copied! Toggle word wrap Toggle overflow
11.1.3. ベアメタルノードのメンテナンス
OpenShift Container Platform をベアメタルインフラストラクチャーにデプロイする場合、クラウドインフラストラクチャーにデプロイする場合と比較すると、追加で考慮する必要のある点があります。クラスターノードが一時的とみなされるクラウド環境とは異なり、ベアメタルノードを再プロビジョニングするには、メンテナンスタスクにより多くの時間と作業が必要になります。
致命的なカーネルエラーが発生したり、NIC カードのハードウェア障害が発生する場合などにベアメタルノードに障害が発生した場合には、障害のあるノードが修復または置き換えられている間に、障害が発生したノード上のワークロードをクラスターの別の場所で再起動する必要があります。ノードのメンテナンスモードにより、クラスター管理者はノードの電源を正常に停止し、ワークロードをクラスターの他の部分に移動させ、ワークロードが中断されないようにします。詳細な進捗とノードのステータスの詳細は、メンテナンス時に提供されます。
11.2. 古い CPU モデルのノードラベルの管理
VM CPU モデルおよびポリシーがノードでサポートされている限り、ノードで仮想マシン (VM) をスケジュールできます。
11.2.1. 古い CPU モデルのノードラベリングについて
OpenShift Virtualization Operator は、古い CPU モデルの事前定義されたリストを使用して、ノードがスケジュールされた仮想マシンの有効な CPU モデルのみをサポートするようにします。
デフォルトでは、以下の CPU モデルはノード用に生成されたラベルのリストから削除されます。
例11.1 古い CPU モデル
この事前定義された一覧は HyperConverged CR には表示されません。このリストから CPU モデルを 削除 できませんが、HyperConverged CR の spec.obsoleteCPUs.cpuModels フィールドを編集してリストに追加することはできます。
11.2.2. CPU 機能のノードのラベル付けについて
反復処理により、最小 CPU モデルのベース CPU 機能は、ノード用に生成されたラベルのリストから削除されます。
以下に例を示します。
-
環境には、
PenrynとHaswellという 2 つのサポートされる CPU モデルが含まれる可能性があります。 PenrynがminCPUの CPU モデルとして指定される場合、Penrynのベース CPU の各機能はHaswellによってサポートされる CPU 機能のリストと比較されます。例11.2
Penrynでサポートされる CPU 機能Copy to Clipboard Copied! Toggle word wrap Toggle overflow 例11.3
Haswellでサポートされる CPU 機能Copy to Clipboard Copied! Toggle word wrap Toggle overflow PenrynとHaswellの両方が特定の CPU 機能をサポートする場合、その機能にラベルは作成されません。ラベルは、Haswellでのみサポートされ、Penrynではサポートされていない CPU 機能用に生成されます。例11.4 反復後に CPU 機能用に作成されるノードラベル
Copy to Clipboard Copied! Toggle word wrap Toggle overflow
11.2.3. 古い CPU モデルの設定
HyperConverged カスタムリソース (CR) を編集して、古い CPU モデルのリストを設定できます。
手順
古い CPU モデルを
obsoleteCPUs配列で指定して、HyperConvergedカスタムリソースを編集します。以下に例を示します。Copy to Clipboard Copied! Toggle word wrap Toggle overflow
11.3. ノードの調整の防止
skip-node アノテーションを使用して、node-labeller がノードを調整できないようにします。
11.3.1. skip-node アノテーションの使用
node-labeller でノードを省略するには、oc CLI を使用してそのノードにアノテーションを付けます。
前提条件
-
OpenShift CLI (
oc) がインストールされている。
手順
以下のコマンドを実行して、スキップするノードにアノテーションを付けます。
oc annotate node <node_name> node-labeller.kubevirt.io/skip-node=true
$ oc annotate node <node_name> node-labeller.kubevirt.io/skip-node=true1 Copy to Clipboard Copied! Toggle word wrap Toggle overflow - 1
<node_name>は、スキップする関連ノードの名前に置き換えます。
ノードのアノテーションが削除されるか、false に設定された後に、次のサイクルでリコンシリエーションが再開されます。
11.4. 障害が発生したノードを削除して仮想マシンのフェイルオーバーをトリガーする
ノードに障害が発生しても、ノードヘルスチェック がクラスターにデプロイされていない場合、runStrategy: Always が設定された仮想マシン (VM) は、正常なノードに自動的に再配置されません。
11.4.1. 前提条件
-
仮想マシンが実行されていたノードに
NotReady状態 が設定されている。 -
障害のあるノードで実行されていた仮想マシンでは、
runStrategyがAlwaysに設定されている。 -
OpenShift CLI (
oc) がインストールされている。
11.4.2. ベアメタルクラスターからのノードの削除
CLI を使用してノードを削除する場合、ノードオブジェクトは Kubernetes で削除されますが、ノード自体にある Pod は削除されません。レプリケーションコントローラーで管理されないベア Pod は、OpenShift Container Platform からはアクセスできなくなります。レプリケーションコントローラーで管理されるベア Pod は、他の利用可能なノードに再スケジュールされます。ローカルのマニフェスト Pod は削除する必要があります。
手順
以下の手順を実行して、ベアメタルで実行されている OpenShift Container Platform クラスターからノードを削除します。
ノードをスケジューリング対象外としてマークします。
oc adm cordon <node_name>
$ oc adm cordon <node_name>Copy to Clipboard Copied! Toggle word wrap Toggle overflow ノード上のすべての Pod をドレイン (解放) します。
oc adm drain <node_name> --force=true
$ oc adm drain <node_name> --force=trueCopy to Clipboard Copied! Toggle word wrap Toggle overflow このステップは、ノードがオフラインまたは応答しない場合に失敗する可能性があります。ノードが応答しない場合でも、共有ストレージに書き込むワークロードを実行している可能性があります。データの破損を防ぐには、続行する前に物理ハードウェアの電源を切ります。
クラスターからノードを削除します。
oc delete node <node_name>
$ oc delete node <node_name>Copy to Clipboard Copied! Toggle word wrap Toggle overflow ノードオブジェクトはクラスターから削除されていますが、これは再起動後や kubelet サービスが再起動される場合にクラスターに再び参加することができます。ノードとそのすべてのデータを永続的に削除するには、ノードの使用を停止 する必要があります。
- 物理ハードウェアを電源を切っている場合は、ノードがクラスターに再度加わるように、そのハードウェアを再びオンに切り替えます。
11.4.3. 仮想マシンのフェイルオーバーの確認
すべてのリソースが正常でないノードで終了すると、移行した仮想マシンのそれぞれについて、新しい仮想マシンインスタンス (VMI) が正常なノードに自動的に作成されます。VMI が作成されていることを確認するには、oc CLI を使用してすべての VMI を表示します。
11.4.3.1. CLI を使用した仮想マシンインスタンスのリスト表示
oc コマンドラインインターフェイス (CLI) を使用して、スタンドアロンおよび仮想マシンによって所有されている VMI を含むすべての仮想マシンのリストを表示できます。
手順
以下のコマンドを実行して、すべての VMI のリストを表示します。
oc get vmis -A
$ oc get vmis -ACopy to Clipboard Copied! Toggle word wrap Toggle overflow
第12章 モニタリング
12.1. モニタリングの概要
次のツールを使用して、クラスターと仮想マシン (VM) の正常性を監視できます。
- OpenShift Virtualization 仮想マシンの健全性ステータスのモニタリング
- OpenShift Container Platform Web コンソールの Home → Overview ページに移動して、Web コンソールで OpenShift Virtualization 環境の全体的な健全性を表示します。Status カードには、アラートと条件に基づいて OpenShift Virtualization の全体的な健全性が表示されます。
- OpenShift Container Platform クラスター診断フレームワーク
OpenShift Container Platform クラスター診断フレームワークを使用してクラスターに対する自動テストを実行し、以下の状態を確認します。
- セカンダリーネットワークインターフェイスに接続された 2 つの仮想マシン間のネットワーク接続とレイテンシー
- パケット損失ゼロで Data Plane Development Kit (DPDK) ワークロードを実行する仮想マシン
- クラスターストレージが OpenShift Virtualization に合わせて最適に設定されていること
- 仮想リソースの Prometheus クエリー
- 仮想 CPU、ネットワーク、ストレージ、およびゲストメモリースワッピングの使用状況とライブマイグレーションの進行状況をクエリーします。
- VM カスタムメトリクス
-
内部 VM メトリクスとプロセスを公開するように、
node-exporterサービスを設定します。 - VM ヘルスチェック
- レディネス、ライブネス、ゲストエージェントの ping プローブ、および VM のウォッチドッグを設定します。
- runbook
- OpenShift Container Platform Web コンソールで OpenShift Virtualization アラート をトリガーする問題を診断および解決します。
12.2. OpenShift Virtualization クラスターチェックアップフレームワーク
チェックアップ は、特定のクラスター機能が期待どおりに機能するかどうかを確認できる自動テストワークロードです。クラスターチェックアップフレームワークは、ネイティブの Kubernetes リソースを使用してチェックアップを設定および実行します。
OpenShift Virtualization クラスターチェックアップフレームワークは、テクノロジープレビュー機能です。テクノロジープレビュー機能は、Red Hat 製品のサービスレベルアグリーメント (SLA) の対象外であり、機能的に完全ではないことがあります。Red Hat は、実稼働環境でこれらを使用することを推奨していません。テクノロジープレビュー機能は、最新の製品機能をいち早く提供して、開発段階で機能のテストを行い、フィードバックを提供していただくことを目的としています。
Red Hat のテクノロジープレビュー機能のサポート範囲に関する詳細は、テクノロジープレビュー機能のサポート範囲 を参照してください。
開発者またはクラスター管理者は、事前定義されたチェックアップを使用して、クラスターの保守性を向上させ、予期しない動作をトラブルシューティングし、エラーを最小限に抑え、時間を節約できます。チェックアップの結果を確認し、専門家と共有してさらに分析することができます。ベンダーは、提供する機能やサービスのチェックアップを作成して公開し、顧客環境が正しく設定されていることを確認できます。
12.2.1. 定義済みのレイテンシーチェックアップを実行する
レイテンシーチェックアップを使用すると、ネットワーク接続を確認し、セカンダリーネットワークインターフェイスに接続された 2 つの仮想マシン (VM) 間のレイテンシーを測定できます。事前定義されたレイテンシーチェックアップでは、ping ユーティリティーが使用されます。
レイテンシーチェックアップを実行する前に、まずクラスターノードに ブリッジインターフェイスを作成 して、仮想マシンのセカンダリーインターフェイスをノード上の任意のインターフェイスに接続する必要があります。ブリッジインターフェイスを作成しないと、仮想マシンが起動せず、ジョブが失敗します。
既存の namespace で事前定義されたチェックアップを実行するには、チェックアップ用のサービスアカウントの設定、サービスアカウント用の Role および RoleBinding オブジェクトの作成、チェックアップのパーミッションの有効化、入力 config map とチェックアップジョブの作成が含まれます。チェックアップは複数回実行できます。
以下が常に必要になります。
- チェックアップイメージを適用する前に、信頼できるソースからのものであることを確認します。
-
RoleおよびRoleBindingオブジェクトを作成する前に、チェックアップパーミッションを確認してください。
12.2.1.1. Web コンソールを使用したレイテンシーチェックアップの実行
レイテンシーチェックアップを実行して、ネットワーク接続を検証し、セカンダリーネットワークインターフェイスに接続された 2 台の仮想マシン間のレイテンシーを測定します。
前提条件
-
namespace に
NetworkAttachmentDefinitionを追加する必要があります。
手順
- Web コンソールで Virtualization → Checkups に移動します。
- Network latency タブをクリックします。
- Install permissions をクリックします。
- Run checkup をクリックします。
- Name フィールドにチェックアップの名前を入力します。
- ドロップダウンメニューから NetworkAttachmentDefinition を選択します。
- オプション: Sample duration (seconds) フィールドでレイテンシーサンプルの期間を設定します。
- オプション: Set maximum desired latency (milliseconds) を有効にして時間間隔を定義し、最大遅延時間間隔を定義します。
- オプション: Select nodes を有効にし、Source node と Target node を指定して、特定のノードをターゲットにします。
- Run をクリックします。
検証
- レイテンシーチェックアップのステータスを表示するには、Latency checkup タブの Checkups リストに移動します。チェックアップ名をクリックして詳細を確認します。
12.2.1.2. コマンドラインを使用したレイテンシー検査の実行
次の手順を実行して、CLI を使用してレイテンシーチェックアップを実行します。
- サービスアカウント、ロール、ロールバインディングを作成して、レイテンシーチェックアップへのクラスターアクセス権を提供します。
- config map を作成し、チェックアップを実行して結果を保存するための入力を行います。
- チェックアップを実行するジョブを作成します。
- config map で結果を確認します。
- オプション: チェックアップを再実行するには、既存の config map とジョブを削除し、新しい config map とジョブを作成します。
- 完了したら、レイテンシーチェックアップリソースを削除します。
前提条件
-
OpenShift CLI (
oc) がインストールされている。 - クラスターには少なくとも 2 つのワーカーノードがある。
- namespace の Network Attachment Definition を設定している。
手順
レイテンシーチェックアップ用の
ServiceAccount、Role、RoleBindingマニフェストを作成します。例12.1 ロールマニフェストファイルの例
Copy to Clipboard Copied! Toggle word wrap Toggle overflow ServiceAccount、Role、RoleBindingマニフェストを適用します。oc apply -n <target_namespace> -f <latency_sa_roles_rolebinding>.yaml
$ oc apply -n <target_namespace> -f <latency_sa_roles_rolebinding>.yaml1 Copy to Clipboard Copied! Toggle word wrap Toggle overflow - 1
<target_namespace>は、チェックアップを実行する namespace です。これは、NetworkAttachmentDefinitionオブジェクトが存在する既存の namespace である必要があります。
チェックアップの入力パラメーターを含む
ConfigMapマニフェストを作成します。入力 config map の例
Copy to Clipboard Copied! Toggle word wrap Toggle overflow ターゲット namespace に config map マニフェストを適用します。
oc apply -n <target_namespace> -f <latency_config_map>.yaml
$ oc apply -n <target_namespace> -f <latency_config_map>.yamlCopy to Clipboard Copied! Toggle word wrap Toggle overflow チェックアップを実行する
Jobマニフェストを作成します。ジョブマニフェストの例
Copy to Clipboard Copied! Toggle word wrap Toggle overflow Jobマニフェストを適用します。oc apply -n <target_namespace> -f <latency_job>.yaml
$ oc apply -n <target_namespace> -f <latency_job>.yamlCopy to Clipboard Copied! Toggle word wrap Toggle overflow ジョブが完了するまで待ちます。
oc wait job kubevirt-vm-latency-checkup -n <target_namespace> --for condition=complete --timeout 6m
$ oc wait job kubevirt-vm-latency-checkup -n <target_namespace> --for condition=complete --timeout 6mCopy to Clipboard Copied! Toggle word wrap Toggle overflow 以下のコマンドを実行して、レイテンシーチェックアップの結果を確認します。測定された最大レイテンシーが
spec.param.maxDesiredLatencyMilliseconds属性の値よりも大きい場合、チェックアップは失敗し、エラーが返されます。oc get configmap kubevirt-vm-latency-checkup-config -n <target_namespace> -o yaml
$ oc get configmap kubevirt-vm-latency-checkup-config -n <target_namespace> -o yamlCopy to Clipboard Copied! Toggle word wrap Toggle overflow 出力 config map の例 (成功)
Copy to Clipboard Copied! Toggle word wrap Toggle overflow - 1
- 測定された最大レイテンシー (ナノ秒)。
オプション: チェックアップが失敗した場合に詳細なジョブログを表示するには、次のコマンドを使用します。
oc logs job.batch/kubevirt-vm-latency-checkup -n <target_namespace>
$ oc logs job.batch/kubevirt-vm-latency-checkup -n <target_namespace>Copy to Clipboard Copied! Toggle word wrap Toggle overflow 以下のコマンドを実行して、以前に作成したジョブおよび config map を削除します。
oc delete job -n <target_namespace> kubevirt-vm-latency-checkup
$ oc delete job -n <target_namespace> kubevirt-vm-latency-checkupCopy to Clipboard Copied! Toggle word wrap Toggle overflow oc delete config-map -n <target_namespace> kubevirt-vm-latency-checkup-config
$ oc delete config-map -n <target_namespace> kubevirt-vm-latency-checkup-configCopy to Clipboard Copied! Toggle word wrap Toggle overflow オプション: 別のチェックアップを実行する予定がない場合は、ロールマニフェストを削除します。
oc delete -f <latency_sa_roles_rolebinding>.yaml
$ oc delete -f <latency_sa_roles_rolebinding>.yamlCopy to Clipboard Copied! Toggle word wrap Toggle overflow
12.2.2. 定義済みのストレージチェックアップを実行する
ストレージチェックアップを使用して、クラスターストレージが OpenShift Virtualization に対して最適に設定されていることを確認できます。
既存の namespace で事前定義されたチェックアップを実行するには、チェックアップ用のサービスアカウントの設定、サービスアカウント用の Role および RoleBinding オブジェクトの作成、チェックアップのパーミッションの有効化、入力 config map とチェックアップジョブの作成が含まれます。チェックアップは複数回実行できます。
以下が常に必要になります。
- チェックアップイメージを適用する前に、信頼できるソースからのものであることを確認します。
-
RoleおよびRoleBindingオブジェクトを作成する前に、チェックアップパーミッションを確認してください。
12.2.2.1. Web コンソールを使用したストレージチェックアップの実行
ストレージチェックアップを実行して、仮想マシンのストレージが正しく動作していることを確認します。
手順
- Web コンソールで Virtualization → Checkups に移動します。
- Storage タブをクリックします。
- Install permissions をクリックします。
- Run checkup をクリックします。
- Name フィールドにチェックアップの名前を入力します。
- Timeout (minutes) フィールドにチェックアップのタイムアウト値を入力します。
- Run をクリックします。
ストレージチェックアップのステータスは、Storage タブの Checkups リストで確認できます。チェックアップ名をクリックして詳細を確認します。
12.2.2.2. コマンドラインを使用したストレージ検査の実行
事前定義された検査を使用して、OpenShift Container Platform クラスターストレージが OpenShift Virtualization ワークロードを実行するために最適に設定されていることを確認します。
前提条件
-
OpenShift CLI (
oc) がインストールされている。 クラスター管理者が、次の例のように、ストレージチェックアップのサービスアカウントと namespace に必要な
cluster-reader権限を作成した。Copy to Clipboard Copied! Toggle word wrap Toggle overflow - 1
- チェックアップの実行対象の namespace。
手順
ストレージチェックアップ用の
ServiceAccount、Role、およびRoleBindingマニフェストファイルを作成します。例12.2 サービスアカウント、ロール、ロールバインディングマニフェストの例
Copy to Clipboard Copied! Toggle word wrap Toggle overflow ターゲット namespace に
ServiceAccount、Role、RoleBindingマニフェストを適用します。oc apply -n <target_namespace> -f <storage_sa_roles_rolebinding>.yaml
$ oc apply -n <target_namespace> -f <storage_sa_roles_rolebinding>.yamlCopy to Clipboard Copied! Toggle word wrap Toggle overflow ConfigMapとJobマニフェストファイルを作成します。この config map に、チェックアップジョブの入力パラメーターを含めます。入力 config map とジョブマニフェストの例
Copy to Clipboard Copied! Toggle word wrap Toggle overflow ターゲット namespace に
ConfigMapとJobマニフェストファイルを適用し、チェックアップを実行します。oc apply -n <target_namespace> -f <storage_configmap_job>.yaml
$ oc apply -n <target_namespace> -f <storage_configmap_job>.yamlCopy to Clipboard Copied! Toggle word wrap Toggle overflow ジョブが完了するまで待ちます。
oc wait job storage-checkup -n <target_namespace> --for condition=complete --timeout 10m
$ oc wait job storage-checkup -n <target_namespace> --for condition=complete --timeout 10mCopy to Clipboard Copied! Toggle word wrap Toggle overflow 次のコマンドを実行して、チェックアップの結果を確認します。
oc get configmap storage-checkup-config -n <target_namespace> -o yaml
$ oc get configmap storage-checkup-config -n <target_namespace> -o yamlCopy to Clipboard Copied! Toggle word wrap Toggle overflow 出力 config map の例 (成功)
Copy to Clipboard Copied! Toggle word wrap Toggle overflow - 1
- チェックアップが成功したか (
true)、失敗したか (false) を示します。 - 2
- チェックアップが失敗した場合の失敗の理由。
- 3
- チェックアップが開始した時刻 (RFC 3339 時刻形式)。
- 4
- チェックアップが完了した時刻 (RFC 3339 時刻形式)。
- 5
- OpenShift Virtualization のバージョン。
- 6
- デフォルトのストレージクラスがあるかどうかを指定します。
- 7
- データソースの準備ができていないゴールデンイメージのリスト。
- 8
- データインポート cron が最新ではないゴールデンイメージのリスト。
- 9
- OpenShift Container Platform のバージョン。
- 10
- 10 Mi の PVC が作成され、プロビジョナーによってバインドされているかどうかを指定します。
- 11
- スナップショットベースのクローンを使用しているが、VolumeSnapshotClass が欠落しているストレージプロファイルのリスト。
- 12
- 不明なプロビジョナーを持つストレージプロファイルのリスト。
- 13
- スマートクローン (CSI/スナップショット) をサポートするストレージプロファイルのリスト。
- 14
- ストレージプロファイル spec でオーバーライドされる claimPropertySets のリスト。
- 15
- 仮想化ストレージクラスが存在する場合に Ceph RBD ストレージクラスを使用する仮想マシンのリスト。
- 16
- GID と UID がストレージクラスに設定されていない Elastic File Store (EFS) ストレージクラスを使用する仮想マシンのリスト。
以下のコマンドを実行して、以前に作成したジョブおよび config map を削除します。
oc delete job -n <target_namespace> storage-checkup
$ oc delete job -n <target_namespace> storage-checkupCopy to Clipboard Copied! Toggle word wrap Toggle overflow oc delete config-map -n <target_namespace> storage-checkup-config
$ oc delete config-map -n <target_namespace> storage-checkup-configCopy to Clipboard Copied! Toggle word wrap Toggle overflow オプション: 別のチェックアップを実行する予定がない場合は、
ServiceAccount、Role、RoleBindingマニフェストを削除します。oc delete -f <storage_sa_roles_rolebinding>.yaml
$ oc delete -f <storage_sa_roles_rolebinding>.yamlCopy to Clipboard Copied! Toggle word wrap Toggle overflow
12.2.3. 定義済みの DPDK チェックアップを実行する
DPDK チェックアップを使用すると、ノードが Data Plane Development Kit (DPDK) ワークロードを使用して仮想マシンをパケットロスなしで実行できることを確認できます。
12.2.3.1. コマンドラインを使用した DPDK 検査の実行
事前定義されたチェックアップを使用して、OpenShift Container Platform クラスターノードが Data Plane Development Kit (DPDK) ワークロードがある仮想マシン (VM) をパケット損失ゼロで実行できるか確認します。DPDK チェックアップは、トラフィックジェネレーターと、テスト DPDK アプリケーションを実行している仮想マシン間でトラフィックを実行します。
次の手順で DPDK チェックアップを実行します。
- DPDK チェック用のサービスアカウント、ロール、およびロールバインディングを作成します。
- config map を作成し、チェックアップを実行して結果を保存するための入力を行います。
- チェックアップを実行するジョブを作成します。
- config map で結果を確認します。
- オプション: チェックアップを再実行するには、既存の config map とジョブを削除し、新しい config map とジョブを作成します。
- 完了したら、DPDK チェックリソースを削除します。
前提条件
-
OpenShift CLI (
oc) がインストールされている。 - クラスターは DPDK アプリケーションを実行するように設定されています。
- プロジェクトは DPDK アプリケーションを実行するように設定されています。
手順
DPDK チェック用の
ServiceAccount、Role、およびRoleBindingマニフェストを作成します。例12.3 サービスアカウント、ロール、ロールバインディングマニフェストファイルの例
Copy to Clipboard Copied! Toggle word wrap Toggle overflow ServiceAccount、Role、RoleBindingマニフェストを適用します。oc apply -n <target_namespace> -f <dpdk_sa_roles_rolebinding>.yaml
$ oc apply -n <target_namespace> -f <dpdk_sa_roles_rolebinding>.yamlCopy to Clipboard Copied! Toggle word wrap Toggle overflow チェックアップの入力パラメーターを含む
ConfigMapマニフェストを作成します。入力 config map の例
Copy to Clipboard Copied! Toggle word wrap Toggle overflow ターゲット namespace に
ConfigMapマニフェストを適用します。oc apply -n <target_namespace> -f <dpdk_config_map>.yaml
$ oc apply -n <target_namespace> -f <dpdk_config_map>.yamlCopy to Clipboard Copied! Toggle word wrap Toggle overflow チェックアップを実行する
Jobマニフェストを作成します。ジョブマニフェストの例
Copy to Clipboard Copied! Toggle word wrap Toggle overflow Jobマニフェストを適用します。oc apply -n <target_namespace> -f <dpdk_job>.yaml
$ oc apply -n <target_namespace> -f <dpdk_job>.yamlCopy to Clipboard Copied! Toggle word wrap Toggle overflow ジョブが完了するまで待ちます。
oc wait job dpdk-checkup -n <target_namespace> --for condition=complete --timeout 10m
$ oc wait job dpdk-checkup -n <target_namespace> --for condition=complete --timeout 10mCopy to Clipboard Copied! Toggle word wrap Toggle overflow 次のコマンドを実行して、チェックアップの結果を確認します。
oc get configmap dpdk-checkup-config -n <target_namespace> -o yaml
$ oc get configmap dpdk-checkup-config -n <target_namespace> -o yamlCopy to Clipboard Copied! Toggle word wrap Toggle overflow 出力 config map の例 (成功)
Copy to Clipboard Copied! Toggle word wrap Toggle overflow - 1
- チェックアップが成功したか (
true)、失敗したか (false) を示します。 - 2
- チェックアップが失敗した場合の失敗の理由。
- 3
- チェックアップが開始した時刻 (RFC 3339 時刻形式)。
- 4
- チェックアップが完了した時刻 (RFC 3339 時刻形式)。
- 5
- トラフィックジェネレーターから送信されたパケットの数。
- 6
- トラフィックジェネレーターから送信されたエラーパケットの数。
- 7
- トラフィックジェネレーターが受信したエラーパケットの数。
- 8
- トラフィックジェネレーター仮想マシンがスケジュールされたノード。
- 9
- テスト対象の仮想マシンがスケジュールされたノード。
- 10
- テスト対象の仮想マシンで受信したパケットの数。
- 11
- DPDK アプリケーションによって破棄された入力トラフィックパケット。
- 12
- DPDK アプリケーションから破棄された出力トラフィックパケット。
以下のコマンドを実行して、以前に作成したジョブおよび config map を削除します。
oc delete job -n <target_namespace> dpdk-checkup
$ oc delete job -n <target_namespace> dpdk-checkupCopy to Clipboard Copied! Toggle word wrap Toggle overflow oc delete config-map -n <target_namespace> dpdk-checkup-config
$ oc delete config-map -n <target_namespace> dpdk-checkup-configCopy to Clipboard Copied! Toggle word wrap Toggle overflow オプション: 別のチェックアップを実行する予定がない場合は、
ServiceAccount、Role、RoleBindingマニフェストを削除します。oc delete -f <dpdk_sa_roles_rolebinding>.yaml
$ oc delete -f <dpdk_sa_roles_rolebinding>.yamlCopy to Clipboard Copied! Toggle word wrap Toggle overflow
12.2.3.1.1. DPDK チェックアップ config map パラメーター
次の表は、クラスター DPDK 準備状況チェックを実行するときに、入力 ConfigMap マニフェストの data スタンザに設定できる必須パラメーターとオプションパラメーターを示しています。
| パラメーター | 説明 | 必須かどうか |
|---|---|---|
|
| チェックアップが失敗するまでの時間 (分単位)。 | True |
|
|
接続されている SR-IOV NIC の | True |
|
| トラフィックジェネレーターのコンテナーディスクイメージ。 | True |
|
| トラフィックジェネレーター仮想マシンがスケジュールされるノード。DPDK トラフィックを許可するようにノードを設定する必要があります。 | False |
|
| 1 秒あたりのパケット数 (キロ (k) または 100 万 (m) 単位)。デフォルト値は 8m です。 | False |
|
| テスト対象の仮想マシンのコンテナーディスクイメージ。 | True |
|
| テスト対象の仮想マシンがスケジュールされるノード。DPDK トラフィックを許可するようにノードを設定する必要があります。 | False |
|
| トラフィックジェネレーターが実行される期間 (分単位)。デフォルト値は 5 分です。 | False |
|
| SR-IOV NIC の最大帯域幅。デフォルト値は 10Gbps です。 | False |
|
|
| False |
12.2.3.1.2. RHEL 仮想マシン用コンテナーディスクイメージのビルド
カスタムの Red Hat Enterprise Linux (RHEL) 9 OS イメージを qcow2 形式でビルドし、それを使用してコンテナーディスクイメージを作成できます。クラスターからアクセス可能なレジストリーにコンテナーディスクイメージを保存し、DPDK チェック config map の spec.param.vmContainerDiskImage 属性でイメージの場所を指定できます。
コンテナーディスクイメージをビルドするには、Image Builder 仮想マシン (VM) を作成する必要があります。Image Builder 仮想マシン は、カスタム RHEL イメージのビルドに使用できる RHEL 9 仮想マシンです。
前提条件
-
Image Builder 仮想マシンは RHEL 9.4 を実行でき、
/varディレクトリーに少なくとも 2 つの CPU コア、4 GiB RAM、20 GB の空き領域がある。 -
Image Builder ツールとその CLI (
composer-cli) が仮想マシンにインストールされている。詳細は、「関連情報」を参照してください。 virt-customizeツールがインストールされている。dnf install guestfs-tools
# dnf install guestfs-toolsCopy to Clipboard Copied! Toggle word wrap Toggle overflow -
Podman CLI ツール (
podman) がインストールされている。
手順
RHEL 9.4 イメージをビルドできることを確認します。
composer-cli distros list
# composer-cli distros listCopy to Clipboard Copied! Toggle word wrap Toggle overflow 注記非 root として
composer-cliコマンドを実行するには、ユーザーをweldrまたはrootグループに追加します。usermod -a -G weldr <user>
# usermod -a -G weldr <user>Copy to Clipboard Copied! Toggle word wrap Toggle overflow newgrp weldr
$ newgrp weldrCopy to Clipboard Copied! Toggle word wrap Toggle overflow 次のコマンドを入力して、インストールするパッケージ、カーネルのカスタマイズ、起動時に無効化するサービスを含むイメージブループリントファイルを TOML 形式で作成します。
Copy to Clipboard Copied! Toggle word wrap Toggle overflow 次のコマンドを実行して、ブループリントファイルを Image Builder ツールにプッシュします。
composer-cli blueprints push dpdk-vm.toml
# composer-cli blueprints push dpdk-vm.tomlCopy to Clipboard Copied! Toggle word wrap Toggle overflow ブループリント名と出力ファイル形式を指定して、システムイメージを生成します。作成プロセスを開始すると、イメージのユニバーサル一意識別子 (UUID) が表示されます。
composer-cli compose start dpdk_image qcow2
# composer-cli compose start dpdk_image qcow2Copy to Clipboard Copied! Toggle word wrap Toggle overflow 作成プロセスが完了するまで待ちます。作成ステータスが
FINISHEDになると次のステップに進めます。composer-cli compose status
# composer-cli compose statusCopy to Clipboard Copied! Toggle word wrap Toggle overflow 次のコマンドを入力し、UUID を指定して
qcow2イメージファイルをダウンロードします。composer-cli compose image <UUID>
# composer-cli compose image <UUID>Copy to Clipboard Copied! Toggle word wrap Toggle overflow 次のコマンドを実行して、カスタマイズスクリプトを作成します。
Copy to Clipboard Copied! Toggle word wrap Toggle overflow virt-customizeツールを使用して、Image Builder ツールによって生成されたイメージをカスタマイズします。virt-customize -a <UUID>-disk.qcow2 --run=customize-vm --selinux-relabel
$ virt-customize -a <UUID>-disk.qcow2 --run=customize-vm --selinux-relabelCopy to Clipboard Copied! Toggle word wrap Toggle overflow コンテナーディスクイメージのビルドに必要なすべてのコマンドを含む Dockerfile を作成するには、次のコマンドを入力します。
cat << EOF > Dockerfile FROM scratch COPY --chown=107:107 <UUID>-disk.qcow2 /disk/ EOF
$ cat << EOF > Dockerfile FROM scratch COPY --chown=107:107 <UUID>-disk.qcow2 /disk/ EOFCopy to Clipboard Copied! Toggle word wrap Toggle overflow ここでは、以下のようになります。
- <UUID>-disk.qcow2
-
カスタムイメージの名前を
qcow2形式で指定します。
次のコマンドを実行し、コンテナーをビルドしてタグを追加します。
podman build . -t dpdk-rhel:latest
$ podman build . -t dpdk-rhel:latestCopy to Clipboard Copied! Toggle word wrap Toggle overflow 次のコマンドを実行して、クラスターからアクセスできるレジストリーにコンテナーディスクイメージをプッシュします。
podman push dpdk-rhel:latest
$ podman push dpdk-rhel:latestCopy to Clipboard Copied! Toggle word wrap Toggle overflow -
DPDK チェックアップ config map の
spec.param.vmUnderTestContainerDiskImage属性で、コンテナーディスクイメージへのリンクを指定します。
12.3. 仮想リソースの Prometheus クエリー
OpenShift Virtualization は、仮想 CPU、ネットワーク、ストレージ、ゲストメモリースワッピングなどのクラスターインフラストラクチャーリソースの消費を監視するために使用できるメトリクスを提供します。メトリクスを使用して、ライブマイグレーションのステータスを照会することもできます。
12.3.1. 前提条件
-
仮想 CPU メトリクスを使用するには、
schedstats=enableカーネル引数をMachineConfigオブジェクトに適用する必要があります。このカーネル引数を使用すると、デバッグとパフォーマンスチューニングに使用されるスケジューラーの統計が有効になり、スケジューラーに小規模な負荷を追加できます。詳細は、ノードへのカーネル引数の追加 を参照してください。 - ゲストメモリースワップクエリーがデータを返すには、仮想ゲストでメモリースワップを有効にする必要があります。
12.3.2. OpenShift Container Platform Web コンソールを使用してすべてのプロジェクトのメトリクスをクエリーする
OpenShift Container Platform メトリクスクエリーブラウザーを使用して Prometheus Query Language (PromQL) クエリーを実行し、プロットに可視化されるメトリクスを検査できます。この機能により、クラスターの状態と、モニターしているユーザー定義のワークロードに関する情報が提供されます。
クラスター管理者またはすべてのプロジェクトの表示権限を持つユーザーとして、メトリクス UI ですべてのデフォルト OpenShift Container Platform およびユーザー定義プロジェクトのメトリクスにアクセスできます。
メトリクス UI には、すべてのプロジェクトの CPU、メモリー、帯域幅、ネットワークパケットなどの定義済みクエリーが含まれています。カスタムの Prometheus Query Language (PromQL) クエリーを実行することもできます。
前提条件
-
cluster-adminクラスターロールまたはすべてのプロジェクトの表示権限を持つユーザーとしてクラスターにアクセスできる。 -
OpenShift CLI (
oc) がインストールされている。
手順
- OpenShift Container Platform Web コンソールの Administrator パースペクティブで、Observe をクリックし、Metrics タブに移動します。
1 つ以上のクエリーを追加するために、次のいずれかの操作を実行します。
Expand オプション 説明 既存のクエリーを選択する
Select query ドロップダウンリストから、既存のクエリーを選択します。
カスタムクエリーを作成する
Prometheus Query Language (PromQL) クエリーを Expression フィールドに追加します。
PromQL 式を入力すると、オートコンプリートの提案がドロップダウンリストに表示されます。これらの提案には、関数、メトリクス、ラベル、および時間トークンが含まれます。キーボードの矢印を使用して、提案された項目の中から 1 つを選択し、Enter キーを押して、その項目を式に追加します。提案された項目の上にマウスポインターを移動すると、その項目の簡単な説明が表示されます。
複数のクエリーを追加する
Add query をクリックします。
既存のクエリーを複製する
クエリーの横にあるオプションメニュー
 をクリックし、Duplicate query を選択します。
をクリックし、Duplicate query を選択します。
クエリーの実行を無効する
クエリーの横にあるオプションメニュー
 をクリックし、Disable query を選択します。
をクリックし、Disable query を選択します。
作成したクエリーを実行するために、Run queries をクリックします。クエリーからのメトリクスはプロットで可視化されます。クエリーが無効な場合は、UI にエラーメッセージが表示されます。
注記- 時系列グラフを描画する場合、大量のデータを操作するクエリーにより、タイムアウトが発生したり、ブラウザーに過負荷がかかったりする可能性があります。これを回避するには、Hide graph をクリックし、メトリクステーブルのみを使用してクエリーを調整してください。次に、使用できるクエリーを確認した後に、グラフを描画できるようにプロットを有効にします。
- デフォルトでは、クエリーテーブルに、すべてのメトリクスとその現在の値をリスト表示する拡張ビューが表示されます。クエリーの拡張ビューを最小化するには、下矢印 (˅) をクリックします。
- オプション: このクエリーのセットを今後再度使用するには、ページの URL を保存します。
視覚化されたメトリクスを調べます。最初に、有効な全クエリーの全メトリクスがプロットに表示されます。次のいずれかの操作を実行して、表示するメトリクスを選択します。
Expand オプション 説明 クエリーのすべてのメトリクスを非表示にする
クエリーのオプションメニュー
 をクリックし、Hide all series をクリックします。
をクリックし、Hide all series をクリックします。
特定のメトリクスを非表示にする
クエリーテーブルに移動し、メトリクス名の近くにある色付きの四角形をクリックします。
プロットを拡大し、時間範囲を変更する
次のいずれかの操作を実行します。
- プロットを水平にクリックし、ドラッグして、時間範囲を視覚的に選択します。
- メニューを使用して時間範囲を選択します。
時間範囲をリセットする
Reset zoom をクリックします。
特定の時点におけるすべてのクエリーの出力を表示する
プロット上の目的のポイントにマウスを移動します。クエリーの出力がポップアップボックスに表示されます。
プロットを非表示にする
Hide graph をクリックします。
12.3.3. OpenShift Container Platform Web コンソールを使用してユーザー定義プロジェクトのメトリクスをクエリーする
OpenShift Container Platform メトリクスクエリーブラウザーを使用して Prometheus Query Language (PromQL) クエリーを実行し、プロットに可視化されるメトリクスを検査できます。この機能により、モニタリングしているユーザー定義ワークロードに関する情報が提供されます。
開発者として、メトリクスのクエリー時にプロジェクト名を指定する必要があります。選択したプロジェクトのメトリクスを表示するには、必要な権限が必要です。
メトリクス UI には、CPU、メモリー、帯域幅、ネットワークパケットなどの定義済みクエリーが含まれています。これらのクエリーは、選択したプロジェクトに制限されています。プロジェクト用のカスタムの Prometheus クエリー言語 (PromQL) クエリーを実行することもできます。
開発者は Developer パースペクティブのみを使用でき、Administrator パースペクティブは使用できません。開発者は、1 度に 1 つのプロジェクトのメトリクスのみをクエリーできます。
前提条件
- 開発者として、またはメトリクスで表示しているプロジェクトの表示権限を持つユーザーとしてクラスターへのアクセスがある。
- ユーザー定義プロジェクトのモニタリングが有効化されている。
- ユーザー定義プロジェクトにサービスをデプロイしている。
-
サービスのモニター方法を定義するために、サービスの
ServiceMonitorカスタムリソース定義 (CRD) を作成している。
手順
- OpenShift Container Platform Web コンソールの Developer パースペクティブで、Observe をクリックし、Metrics タブに移動します。
- Project: リストから、メトリクスを表示するプロジェクトを選択します。
1 つ以上のクエリーを追加するために、次のいずれかの操作を実行します。
Expand オプション 説明 既存のクエリーを選択する
Select query ドロップダウンリストから、既存のクエリーを選択します。
カスタムクエリーを作成する
Prometheus Query Language (PromQL) クエリーを Expression フィールドに追加します。
PromQL 式を入力すると、オートコンプリートの提案がドロップダウンリストに表示されます。これらの提案には、関数、メトリクス、ラベル、および時間トークンが含まれます。キーボードの矢印を使用して、提案された項目の中から 1 つを選択し、Enter キーを押して、その項目を式に追加します。提案された項目の上にマウスポインターを移動すると、その項目の簡単な説明が表示されます。
複数のクエリーを追加する
Add query をクリックします。
既存のクエリーを複製する
クエリーの横にあるオプションメニュー
 をクリックし、Duplicate query を選択します。
をクリックし、Duplicate query を選択します。
クエリーの実行を無効する
クエリーの横にあるオプションメニュー
 をクリックし、Disable query を選択します。
をクリックし、Disable query を選択します。
作成したクエリーを実行するために、Run queries をクリックします。クエリーからのメトリクスはプロットで可視化されます。クエリーが無効な場合は、UI にエラーメッセージが表示されます。
注記- 時系列グラフを描画する場合、大量のデータを操作するクエリーにより、タイムアウトが発生したり、ブラウザーに過負荷がかかったりする可能性があります。これを回避するには、Hide graph をクリックし、メトリクステーブルのみを使用してクエリーを調整してください。次に、使用できるクエリーを確認した後に、グラフを描画できるようにプロットを有効にします。
- デフォルトでは、クエリーテーブルに、すべてのメトリクスとその現在の値をリスト表示する拡張ビューが表示されます。クエリーの拡張ビューを最小化するには、下矢印 (˅) をクリックします。
- オプション: このクエリーのセットを今後再度使用するには、ページの URL を保存します。
視覚化されたメトリクスを調べます。最初に、有効な全クエリーの全メトリクスがプロットに表示されます。次のいずれかの操作を実行して、表示するメトリクスを選択します。
Expand オプション 説明 クエリーのすべてのメトリクスを非表示にする
クエリーのオプションメニュー
 をクリックし、Hide all series をクリックします。
をクリックし、Hide all series をクリックします。
特定のメトリクスを非表示にする
クエリーテーブルに移動し、メトリクス名の近くにある色付きの四角形をクリックします。
プロットを拡大し、時間範囲を変更する
次のいずれかの操作を実行します。
- プロットを水平にクリックし、ドラッグして、時間範囲を視覚的に選択します。
- メニューを使用して時間範囲を選択します。
時間範囲をリセットする
Reset zoom をクリックします。
特定の時点におけるすべてのクエリーの出力を表示する
プロット上の目的のポイントにマウスを移動します。クエリーの出力がポップアップボックスに表示されます。
プロットを非表示にする
Hide graph をクリックします。
12.3.4. 仮想化メトリクス
以下のメトリクスの記述には、Prometheus Query Language (PromQL) クエリーのサンプルが含まれます。これらのメトリクスは API ではなく、バージョン間で変更される可能性があります。仮想化メトリクスの完全なリストは、KubeVirt components metrics を参照してください。
以下の例では、期間を指定する topk クエリーを使用します。その期間中に仮想マシンが削除された場合でも、クエリーの出力に依然として表示されます。
12.3.4.1. 仮想 CPU メトリクス
以下のクエリーは、入出力 I/O) を待機している仮想マシンを特定します。
kubevirt_vmi_vcpu_wait_seconds_total- 仮想マシンの仮想 CPU の I/O の待機時間 (秒単位) を返します。タイプ: カウンター。
'0' より大きい値は、仮想 CPU は実行する用意ができているが、ホストスケジューラーがこれをまだ実行できないことを意味します。実行できない場合には I/O に問題があることを示しています。
仮想 CPU メトリクスをクエリーするには、最初に schedstats=enable カーネル引数を MachineConfig オブジェクトに適用する必要があります。このカーネル引数を使用すると、デバッグとパフォーマンスチューニングに使用されるスケジューラーの統計が有効になり、スケジューラーに小規模な負荷を追加できます。
仮想 CPU 待機時間クエリーの例
topk(3, sum by (name, namespace) (rate(kubevirt_vmi_vcpu_wait_seconds_total[6m]))) > 0
topk(3, sum by (name, namespace) (rate(kubevirt_vmi_vcpu_wait_seconds_total[6m]))) > 0 - 1
- このクエリーは、6 分間の任意の全タイミングで I/O を待機する上位 3 の仮想マシンを返します。
12.3.4.2. ネットワークメトリクス
以下のクエリーは、ネットワークを飽和状態にしている仮想マシンを特定できます。
kubevirt_vmi_network_receive_bytes_total- 仮想マシンのネットワークで受信したトラフィックの合計量 (バイト単位) を返します。タイプ: カウンター。
kubevirt_vmi_network_transmit_bytes_total- 仮想マシンのネットワーク上で送信されるトラフィックの合計量 (バイト単位) を返します。タイプ: カウンター。
ネットワークトラフィッククエリーの例
topk(3, sum by (name, namespace) (rate(kubevirt_vmi_network_receive_bytes_total[6m])) + sum by (name, namespace) (rate(kubevirt_vmi_network_transmit_bytes_total[6m]))) > 0
topk(3, sum by (name, namespace) (rate(kubevirt_vmi_network_receive_bytes_total[6m])) + sum by (name, namespace) (rate(kubevirt_vmi_network_transmit_bytes_total[6m]))) > 0 - 1
- このクエリーは、6 分間の任意のタイミングで最大のネットワークトラフィックを送信する上位 3 の仮想マシンを返します。
12.3.4.3. ストレージメトリクス
12.3.4.3.1. ストレージ関連のトラフィック
以下のクエリーは、大量のデータを書き込んでいる仮想マシンを特定できます。
kubevirt_vmi_storage_read_traffic_bytes_total- 仮想マシンのストレージ関連トラフィックの合計量 (バイト単位) を返します。タイプ: カウンター。
kubevirt_vmi_storage_write_traffic_bytes_total- 仮想マシンのストレージ関連トラフィックのストレージ書き込みの合計量 (バイト単位) を返します。タイプ: カウンター。
ストレージ関連のトラフィッククエリーの例
topk(3, sum by (name, namespace) (rate(kubevirt_vmi_storage_read_traffic_bytes_total[6m])) + sum by (name, namespace) (rate(kubevirt_vmi_storage_write_traffic_bytes_total[6m]))) > 0
topk(3, sum by (name, namespace) (rate(kubevirt_vmi_storage_read_traffic_bytes_total[6m])) + sum by (name, namespace) (rate(kubevirt_vmi_storage_write_traffic_bytes_total[6m]))) > 0 - 1
- 上記のクエリーは、6 分間の任意のタイミングで最も大きなストレージトラフィックを送信する上位 3 の仮想マシンを返します。
12.3.4.3.2. ストレージスナップショットデータ
kubevirt_vmsnapshot_disks_restored_from_source- ソース仮想マシンから復元された仮想マシンディスクの総数を返します。タイプ: ゲージ。
kubevirt_vmsnapshot_disks_restored_from_source_bytes- ソース仮想マシンから復元された容量をバイト単位で返します。タイプ: ゲージ。
ストレージスナップショットデータクエリーの例
kubevirt_vmsnapshot_disks_restored_from_source{vm_name="simple-vm", vm_namespace="default"}
kubevirt_vmsnapshot_disks_restored_from_source{vm_name="simple-vm", vm_namespace="default"} - 1
- このクエリーは、ソース仮想マシンから復元された仮想マシンディスクの総数を返します。
kubevirt_vmsnapshot_disks_restored_from_source_bytes{vm_name="simple-vm", vm_namespace="default"}
kubevirt_vmsnapshot_disks_restored_from_source_bytes{vm_name="simple-vm", vm_namespace="default"} - 1
- このクエリーは、ソース仮想マシンから復元された容量をバイト単位で返します。
12.3.4.3.3. I/O パフォーマンス
以下のクエリーで、ストレージデバイスの I/O パフォーマンスを判別できます。
kubevirt_vmi_storage_iops_read_total- 仮想マシンが実行している 1 秒あたりの書き込み I/O 操作の量を返します。タイプ: カウンター。
kubevirt_vmi_storage_iops_write_total- 仮想マシンが実行している 1 秒あたりの読み取り I/O 操作の量を返します。タイプ: カウンター。
I/O パフォーマンスクエリーの例
topk(3, sum by (name, namespace) (rate(kubevirt_vmi_storage_iops_read_total[6m])) + sum by (name, namespace) (rate(kubevirt_vmi_storage_iops_write_total[6m]))) > 0
topk(3, sum by (name, namespace) (rate(kubevirt_vmi_storage_iops_read_total[6m])) + sum by (name, namespace) (rate(kubevirt_vmi_storage_iops_write_total[6m]))) > 0 - 1
- 上記のクエリーは、6 分間の任意のタイミングで最も大きな I/O 操作を実行している上位 3 の仮想マシンを返します。
12.3.4.4. ゲストメモリーのスワップメトリクス
以下のクエリーにより、メモリースワップを最も多く実行しているスワップ対応ゲストを特定できます。
kubevirt_vmi_memory_swap_in_traffic_bytes- 仮想ゲストがスワップされているメモリーの合計量 (バイト単位) を返します。タイプ: ゲージ。
kubevirt_vmi_memory_swap_out_traffic_bytes- 仮想ゲストがスワップアウトされているメモリーの合計量 (バイト単位) を返します。タイプ: ゲージ。
メモリースワップクエリーの例
topk(3, sum by (name, namespace) (rate(kubevirt_vmi_memory_swap_in_traffic_bytes[6m])) + sum by (name, namespace) (rate(kubevirt_vmi_memory_swap_out_traffic_bytes[6m]))) > 0
topk(3, sum by (name, namespace) (rate(kubevirt_vmi_memory_swap_in_traffic_bytes[6m])) + sum by (name, namespace) (rate(kubevirt_vmi_memory_swap_out_traffic_bytes[6m]))) > 0 - 1
- 上記のクエリーは、6 分間の任意のタイミングでゲストが最も大きなメモリースワップを実行している上位 3 の仮想マシンを返します。
メモリースワップは、仮想マシンがメモリー不足の状態にあることを示します。仮想マシンのメモリー割り当てを増やすと、この問題を軽減できます。
12.3.4.5. ライブマイグレーションのメトリクス
次のメトリクスをクエリーして、ライブマイグレーションのステータスを表示できます。
kubevirt_vmi_migration_data_processed_bytes- 新しい仮想マシン (VM) に移行されたゲストオペレーティングシステムデータの量。タイプ: ゲージ。
kubevirt_vmi_migration_data_remaining_bytes- 移行されていないゲストオペレーティングシステムデータの量。タイプ: ゲージ。
kubevirt_vmi_migration_memory_transfer_rate_bytes- ゲストオペレーティングシステムでメモリーがダーティーになる速度。ダーティメモリーとは、変更されたがまだディスクに書き込まれていないデータです。タイプ: ゲージ。
kubevirt_vmi_migrations_in_pending_phase- 保留中の移行の数。タイプ: ゲージ。
kubevirt_vmi_migrations_in_scheduling_phase- スケジュール移行の数。タイプ: ゲージ。
kubevirt_vmi_migrations_in_running_phase- 実行中の移行の数。タイプ: ゲージ。
kubevirt_vmi_migration_succeeded- 正常に完了した移行の数。タイプ: ゲージ。
kubevirt_vmi_migration_failed- 失敗した移行の数。タイプ: ゲージ。
12.4. 仮想マシンのカスタムメトリクスの公開
OpenShift Container Platform には、コアプラットフォームコンポーネントのモニタリングを提供する事前に設定され、事前にインストールされた自己更新型のモニタリングスタックが含まれます。このモニタリングスタックは、Prometheus モニタリングシステムをベースにしています。Prometheus は時系列データベースであり、メトリクスのルール評価エンジンです。
OpenShift Container Platform モニタリングスタックの使用のほかに、CLI を使用してユーザー定義プロジェクトのモニタリングを有効にし、node-exporter サービスで仮想マシン用に公開されるカスタムメトリクスをクエリーできます。
12.4.1. ノードエクスポーターサービスの設定
node-exporter エージェントは、メトリクスを収集するクラスター内のすべての仮想マシンにデプロイされます。node-exporter エージェントをサービスとして設定し、仮想マシンに関連付けられた内部メトリクスおよびプロセスを公開します。
前提条件
-
OpenShift Container Platform CLI (
oc) がインストールされている。 -
cluster-admin権限を持つユーザーとしてクラスターにログインしている。 -
cluster-monitoring-configConfigMapオブジェクトをopenshift-monitoringプロジェクトに作成する。 -
enableUserWorkloadをtrueに設定して、user-workload-monitoring-configConfigMapオブジェクトをopenshift-user-workload-monitoringプロジェクトに設定する。
手順
ServiceYAML ファイルを作成します。以下の例では、このファイルはnode-exporter-service.yamlという名前です。Copy to Clipboard Copied! Toggle word wrap Toggle overflow - 1
- 仮想マシンからメトリクスを公開する node-exporter サービス。
- 2
- サービスが作成される namespace。
- 3
- サービスのラベル。
ServiceMonitorはこのラベルを使用してこのサービスを照会します。 - 4
ClusterIPサービスのポート 9100 でメトリクスを公開するポートに指定された名前。- 5
- リクエストをリッスンするために
node-exporter-serviceによって使用されるターゲットポート。 - 6
monitorラベルが設定された仮想マシンの TCP ポート番号。- 7
- 仮想マシンの Pod を照会するために使用されるラベル。この例では、ラベル
monitorのある仮想マシンの Pod と、metricsの値がマッチします。
node-exporter サービスを作成します。
oc create -f node-exporter-service.yaml
$ oc create -f node-exporter-service.yamlCopy to Clipboard Copied! Toggle word wrap Toggle overflow
12.4.2. ノードエクスポーターサービスが設定された仮想マシンの設定
node-exporter ファイルを仮想マシンにダウンロードします。次に、仮想マシンの起動時に node-exporter サービスを実行する systemd サービスを作成します。
前提条件
-
コンポーネントの Pod は
openshift-user-workload-monitoringプロジェクトで実行されます。 -
このユーザー定義プロジェクトをモニターする必要のあるユーザーに
monitoring-editロールを付与します。
手順
- 仮想マシンにログインします。
node-exporterファイルのバージョンに適用されるディレクトリーパスを使用して、node-exporterファイルを仮想マシンにダウンロードします。wget https://github.com/prometheus/node_exporter/releases/download/v1.3.1/node_exporter-1.3.1.linux-amd64.tar.gz
$ wget https://github.com/prometheus/node_exporter/releases/download/v1.3.1/node_exporter-1.3.1.linux-amd64.tar.gzCopy to Clipboard Copied! Toggle word wrap Toggle overflow 実行ファイルを展開して、
/usr/binディレクトリーに配置します。sudo tar xvf node_exporter-1.3.1.linux-amd64.tar.gz \ --directory /usr/bin --strip 1 "*/node_exporter"$ sudo tar xvf node_exporter-1.3.1.linux-amd64.tar.gz \ --directory /usr/bin --strip 1 "*/node_exporter"Copy to Clipboard Copied! Toggle word wrap Toggle overflow ディレクトリーのパス
/etc/systemd/systemにnode_exporter.serviceファイルを作成します。このsystemdサービスファイルは、仮想マシンの再起動時に node-exporter サービスを実行します。Copy to Clipboard Copied! Toggle word wrap Toggle overflow systemdサービスを有効にし、起動します。sudo systemctl enable node_exporter.service sudo systemctl start node_exporter.service
$ sudo systemctl enable node_exporter.service $ sudo systemctl start node_exporter.serviceCopy to Clipboard Copied! Toggle word wrap Toggle overflow
検証
node-exporter エージェントが仮想マシンからのメトリクスを報告していることを確認します。
curl http://localhost:9100/metrics
$ curl http://localhost:9100/metricsCopy to Clipboard Copied! Toggle word wrap Toggle overflow 出力例
go_gc_duration_seconds{quantile="0"} 1.5244e-05 go_gc_duration_seconds{quantile="0.25"} 3.0449e-05 go_gc_duration_seconds{quantile="0.5"} 3.7913e-05go_gc_duration_seconds{quantile="0"} 1.5244e-05 go_gc_duration_seconds{quantile="0.25"} 3.0449e-05 go_gc_duration_seconds{quantile="0.5"} 3.7913e-05Copy to Clipboard Copied! Toggle word wrap Toggle overflow
12.4.3. 仮想マシンのカスタムモニタリングラベルの作成
単一サービスから複数の仮想マシンに対するクエリーを有効にするには、仮想マシンの YAML ファイルにカスタムラベルを追加します。
前提条件
-
OpenShift Container Platform CLI (
oc) がインストールされている。 -
cluster-admin権限を持つユーザーとしてログインしている。 - 仮想マシンを停止および再起動するための Web コンソールへのアクセス権限がある。
手順
仮想マシン設定ファイルの
templatespec を編集します。この例では、ラベルmonitorの値がmetricsになります。spec: template: metadata: labels: monitor: metricsspec: template: metadata: labels: monitor: metricsCopy to Clipboard Copied! Toggle word wrap Toggle overflow -
仮想マシンを停止して再起動し、
monitorラベルに指定されたラベル名を持つ新しい Pod を作成します。
12.4.3.1. メトリクスを取得するための node-exporter サービスのクエリー
仮想マシンのメトリクスは、/metrics の正規名の下に HTTP サービスエンドポイント経由で公開されます。メトリクスのクエリー時に、Prometheus は仮想マシンによって公開されるメトリクスエンドポイントからメトリクスを直接収集し、これらのメトリクスを確認用に表示します。
前提条件
-
cluster-admin権限を持つユーザーまたはmonitoring-editロールを持つユーザーとしてクラスターにアクセスできる。 - node-exporter サービスを設定して、ユーザー定義プロジェクトのモニタリングを有効にしている。
手順
サービスの namespace を指定して、HTTP サービスエンドポイントを取得します。
oc get service -n <namespace> <node-exporter-service>
$ oc get service -n <namespace> <node-exporter-service>Copy to Clipboard Copied! Toggle word wrap Toggle overflow node-exporter サービスの利用可能なすべてのメトリクスを一覧表示するには、
metricsリソースをクエリーします。curl http://<172.30.226.162:9100>/metrics | grep -vE "^#|^$"
$ curl http://<172.30.226.162:9100>/metrics | grep -vE "^#|^$"Copy to Clipboard Copied! Toggle word wrap Toggle overflow 出力例
Copy to Clipboard Copied! Toggle word wrap Toggle overflow
12.4.4. ノードエクスポーターサービスの ServiceMonitor リソースの作成
Prometheus クライアントライブラリーを使用し、/metrics エンドポイントからメトリクスを収集して、node-exporter サービスが公開するメトリクスにアクセスし、表示できます。ServiceMonitor カスタムリソース定義 (CRD) を使用して、ノードエクスポーターサービスをモニターします。
前提条件
-
cluster-admin権限を持つユーザーまたはmonitoring-editロールを持つユーザーとしてクラスターにアクセスできる。 - node-exporter サービスを設定して、ユーザー定義プロジェクトのモニタリングを有効にしている。
手順
ServiceMonitorリソース設定の YAML ファイルを作成します。この例では、サービスモニターはラベルmetricsが指定されたサービスとマッチし、30 秒ごとにexmetポートをクエリーします。Copy to Clipboard Copied! Toggle word wrap Toggle overflow node-exporter サービスの
ServiceMonitor設定を作成します。oc create -f node-exporter-metrics-monitor.yaml
$ oc create -f node-exporter-metrics-monitor.yamlCopy to Clipboard Copied! Toggle word wrap Toggle overflow
12.4.4.1. クラスター外のノードエクスポーターサービスへのアクセス
クラスター外の node-exporter サービスにアクセスし、公開されるメトリクスを表示できます。
前提条件
-
cluster-admin権限を持つユーザーまたはmonitoring-editロールを持つユーザーとしてクラスターにアクセスできる。 - node-exporter サービスを設定して、ユーザー定義プロジェクトのモニタリングを有効にしている。
手順
node-exporter サービスを公開します。
oc expose service -n <namespace> <node_exporter_service_name>
$ oc expose service -n <namespace> <node_exporter_service_name>Copy to Clipboard Copied! Toggle word wrap Toggle overflow ルートの FQDN(完全修飾ドメイン名) を取得します。
oc get route -o=custom-columns=NAME:.metadata.name,DNS:.spec.host
$ oc get route -o=custom-columns=NAME:.metadata.name,DNS:.spec.hostCopy to Clipboard Copied! Toggle word wrap Toggle overflow 出力例
NAME DNS node-exporter-service node-exporter-service-dynamation.apps.cluster.example.org
NAME DNS node-exporter-service node-exporter-service-dynamation.apps.cluster.example.orgCopy to Clipboard Copied! Toggle word wrap Toggle overflow curlコマンドを使用して、node-exporter サービスのメトリクスを表示します。curl -s http://node-exporter-service-dynamation.apps.cluster.example.org/metrics
$ curl -s http://node-exporter-service-dynamation.apps.cluster.example.org/metricsCopy to Clipboard Copied! Toggle word wrap Toggle overflow 出力例
go_gc_duration_seconds{quantile="0"} 1.5382e-05 go_gc_duration_seconds{quantile="0.25"} 3.1163e-05 go_gc_duration_seconds{quantile="0.5"} 3.8546e-05 go_gc_duration_seconds{quantile="0.75"} 4.9139e-05 go_gc_duration_seconds{quantile="1"} 0.000189423go_gc_duration_seconds{quantile="0"} 1.5382e-05 go_gc_duration_seconds{quantile="0.25"} 3.1163e-05 go_gc_duration_seconds{quantile="0.5"} 3.8546e-05 go_gc_duration_seconds{quantile="0.75"} 4.9139e-05 go_gc_duration_seconds{quantile="1"} 0.000189423Copy to Clipboard Copied! Toggle word wrap Toggle overflow
12.5. 仮想マシンの downward metrics の公開
管理者は、まず downwardMetrics フィーチャーゲートを有効にし、次に downwardMetrics デバイスを設定することで、ホストおよび仮想マシン (VM) メトリクスの限定セットをゲスト仮想マシンに公開できます。
ユーザーは、コマンドラインまたは vm-dump-metrics tool を使用してメトリクスの結果を表示できます。
Red Hat Enterprise Linux (RHEL) 9 では、コマンドラインを使用して downward metrics を表示します。コマンドラインを使用した downward metrics の表示 を参照してください。
vm-dump-metrics ツールは、Red Hat Enterprise Linux (RHEL) 9 プラットフォームではサポートされていません。
12.5.1. downwardMetrics フィーチャーゲートの有効化または無効化
次のいずれかのアクションを実行することにより、downwardMetrics フィーチャーゲートを有効または無効にできます。
- デフォルトのエディターで HyperConverged カスタムリソース (CR) を編集する
- コマンドラインを使用する
12.5.1.1. YAML ファイルでの downward metrics フィーチャーゲートの有効化または無効化
ホスト仮想マシンの downward metrics を公開するには、YAML ファイルを編集して downwardMetrics フィーチャーゲートを有効にします。
前提条件
- 機能ゲートを有効にするには、管理者権限が必要です。
手順
次のコマンドを実行して、デフォルトのエディターで HyperConverged カスタムリソース (CR) を開きます。
oc edit hyperconverged kubevirt-hyperconverged -n openshift-cnv
$ oc edit hyperconverged kubevirt-hyperconverged -n openshift-cnvCopy to Clipboard Copied! Toggle word wrap Toggle overflow 次のように、downwardMetrics フィーチャーゲートを有効または無効にすることを選択します。
downwardMetricsフィーチャーゲートを有効にするには、spec.featureGates.downwardMetricsを追加してからtrueに設定します。以下に例を示します。Copy to Clipboard Copied! Toggle word wrap Toggle overflow downwardMetricsフィーチャーゲートを無効にするには、spec.featureGates.downwardMetricsをfalseに設定します。以下に例を示します。Copy to Clipboard Copied! Toggle word wrap Toggle overflow
12.5.1.2. コマンドラインからの downward metrics フィーチャーゲートの有効化または無効化
ホスト仮想マシンの downward metrics を公開するには、コマンドラインを使用して、downwardMetrics フィーチャーゲートを有効にします。
前提条件
- 機能ゲートを有効にするには、管理者権限が必要です。
手順
以下のように
downwardMetricsフィーチャーゲートを有効または無効にするか選択します。次の例に示すコマンドを実行して、
downwardMetricsフィーチャーゲートを有効にします。oc patch hco kubevirt-hyperconverged -n openshift-cnv \ --type json -p '[{"op": "replace", "path": \ "/spec/featureGates/downwardMetrics", \ "value": true}]'$ oc patch hco kubevirt-hyperconverged -n openshift-cnv \ --type json -p '[{"op": "replace", "path": \ "/spec/featureGates/downwardMetrics", \ "value": true}]'Copy to Clipboard Copied! Toggle word wrap Toggle overflow 次の例に示すコマンドを実行して、
downwardMetricsフィーチャーゲートを無効にします。oc patch hco kubevirt-hyperconverged -n openshift-cnv \ --type json -p '[{"op": "replace", "path": \ "/spec/featureGates/downwardMetrics", \ "value": false}]'$ oc patch hco kubevirt-hyperconverged -n openshift-cnv \ --type json -p '[{"op": "replace", "path": \ "/spec/featureGates/downwardMetrics", \ "value": false}]'Copy to Clipboard Copied! Toggle word wrap Toggle overflow
12.5.2. downward metrics デバイスの設定
ホスト仮想マシンの downward metrics のキャプチャーを有効にするには、downwardMetrics デバイスを含む設定ファイルを作成します。このデバイスを追加すると、メトリクスが virtio-serial ポートを通じて公開されるようになります。
前提条件
-
最初に
downwardMetricsフィーチャーゲートを有効にする必要があります。
12.5.3. downward metrics の表示
以下のオプションのいずれかを使用して、downward metrics を表示できます。
- コマンドラインインターフェイス (CLI)
-
vm-dump-metricsツール
Red Hat Enterprise Linux (RHEL) 9 では、コマンドラインを使用して downward metrics を表示します。vm-dump-metrics ツールは、Red Hat Enterprise Linux (RHEL) 9 プラットフォームではサポートされていません。
12.5.3.1. コマンドラインを使用した downward metrics の表示
ゲスト仮想マシン (VM) 内からコマンドを入力すると、downward metrics を表示できます。
手順
以下のコマンドを実行します。
sudo sh -c 'printf "GET /metrics/XML\n\n" > /dev/virtio-ports/org.github.vhostmd.1'
$ sudo sh -c 'printf "GET /metrics/XML\n\n" > /dev/virtio-ports/org.github.vhostmd.1'Copy to Clipboard Copied! Toggle word wrap Toggle overflow sudo cat /dev/virtio-ports/org.github.vhostmd.1
$ sudo cat /dev/virtio-ports/org.github.vhostmd.1Copy to Clipboard Copied! Toggle word wrap Toggle overflow
12.5.3.2. vm-dump-metrics ツールを使用した downward metrics の表示
downward metrics を表示するには、vm-dump-metrics ツールをインストールし、そのツールを使用してメトリクスの結果を公開します。
Red Hat Enterprise Linux (RHEL) 9 では、コマンドラインを使用して downward metrics を表示します。vm-dump-metrics ツールは、Red Hat Enterprise Linux (RHEL) 9 プラットフォームではサポートされていません。
手順
以下のコマンドを実行して
vm-dump-metricsツールをインストールします。sudo dnf install -y vm-dump-metrics
$ sudo dnf install -y vm-dump-metricsCopy to Clipboard Copied! Toggle word wrap Toggle overflow 次のコマンドを実行して、メトリクス結果を取得します。
sudo vm-dump-metrics
$ sudo vm-dump-metricsCopy to Clipboard Copied! Toggle word wrap Toggle overflow 出力例
Copy to Clipboard Copied! Toggle word wrap Toggle overflow
12.6. 仮想マシンのヘルスチェック
VirtualMachine リソースで readiness プローブと liveness プローブを定義することにより、仮想マシン (VM) のヘルスチェックを設定できます。
12.6.1. readiness および liveness プローブについて
readiness プローブと liveness プローブを使用して、異常な仮想マシン (VM) を検出および処理します。VM の仕様に 1 つ以上のプローブを含めて、準備ができていない VM にトラフィックが到達しないようにし、VM が応答しなくなったときに新しい VM が作成されるようにすることができます。
readiness プローブ は、VM がサービス要求を受け入れることができるかどうかを判断します。プローブが失敗すると、VM は、準備状態になるまで、利用可能なエンドポイントのリストから削除されます。
liveness プローブ は、VM が応答しているかどうかを判断します。プローブが失敗すると、VM は削除され、応答性を復元するために、新しい VM が作成されます。
VirtualMachine オブジェクトの spec.readinessProbe フィールドと spec.livenessProbe フィールドを設定することで、readiness プローブと liveness プローブを設定できます。これらのフィールドは、以下のテストをサポートします。
- HTTP GET
- プローブは、Web フックを使用して VM の正常性を判断します。このテストは、HTTP の応答コードが 200 から 399 までの値の場合に正常と見なされます。完全に初期化されている場合に、HTTP ステータスコードを返すアプリケーションで HTTP GET テストを使用できます。
- TCP ソケット
- プローブは、VM へのソケットを開こうとします。プローブが接続を確立できる場合のみ、VM は正常であると見なされます。TCP ソケットテストは、初期化が完了するまでリスニングを開始しないアプリケーションで使用できます。
- ゲストエージェントの ping
-
プローブは、
guest-pingコマンドを使用して、QEMU ゲストエージェントが仮想マシンで実行されているかどうかを判断します。
12.6.1.1. HTTP readiness プローブの定義
仮想マシン (VM) 設定の spec.readinessProbe.httpGet フィールドを設定して、HTTP readiness プローブを定義します。
手順
VM 設定ファイルに readiness プローブの詳細を含めます。
HTTP GET テストを使用した readiness プローブの例
Copy to Clipboard Copied! Toggle word wrap Toggle overflow - 1
- VM に接続するために実行する HTTP GET 要求。
- 2
- プローブがクエリーする VM のポート。上記の例では、プローブはポート 1500 をクエリーします。
- 3
- HTTP サーバーでアクセスするパス。上記の例では、サーバーの /healthz パスのハンドラーが成功コードを返した場合、VM は正常であると見なされます。ハンドラーが失敗コードを返した場合、VM は使用可能なエンドポイントのリストから削除されます。
- 4
- VM が起動してから準備プローブが開始されるまでの時間 (秒単位)。
- 5
- プローブの実行間の遅延 (秒単位)。デフォルトの遅延は 10 秒です。この値は
timeoutSecondsよりも大きくなければなりません。 - 6
- プローブがタイムアウトになり、VM が失敗したと見なされるまでの非アクティブな秒数。デフォルト値は 1 です。この値は
periodSeconds未満である必要があります。 - 7
- プローブが失敗できる回数。デフォルトは 3 です。指定された試行回数になると、Pod には
Unreadyというマークが付けられます。 - 8
- 成功とみなされるまでにプローブが失敗後に成功を報告する必要のある回数。デフォルトでは 1 回です。
次のコマンドを実行して VM を作成します。
oc create -f <file_name>.yaml
$ oc create -f <file_name>.yamlCopy to Clipboard Copied! Toggle word wrap Toggle overflow
12.6.1.2. TCP readiness プローブの定義
仮想マシン (VM) 設定の spec.readinessProbe.tcpSocket フィールドを設定して、TCP readiness プローブを定義します。
手順
TCP readiness プローブの詳細を VM 設定ファイルに追加します。
TCP ソケットテストを含む readiness プローブの例
Copy to Clipboard Copied! Toggle word wrap Toggle overflow 次のコマンドを実行して VM を作成します。
oc create -f <file_name>.yaml
$ oc create -f <file_name>.yamlCopy to Clipboard Copied! Toggle word wrap Toggle overflow
12.6.1.3. HTTP liveness プローブの定義
仮想マシン (VM) 設定の spec.livenessProbe.httpGet フィールドを設定して、HTTP liveness プローブを定義します。readiness プローブと同様に、liveness プローブの HTTP および TCP テストの両方を定義できます。この手順では、HTTP GET テストを使用して liveness プローブのサンプルを設定します。
手順
VM 設定ファイルに HTTP liveness プローブの詳細を含めます。
HTTP GET テストを使用した liveness プローブの例
Copy to Clipboard Copied! Toggle word wrap Toggle overflow - 1
- VM が起動してから liveness プローブが開始されるまでの時間 (秒単位)。
- 2
- プローブの実行間の遅延 (秒単位)。デフォルトの遅延は 10 秒です。この値は
timeoutSecondsよりも大きくなければなりません。 - 3
- VM に接続するために実行する HTTP GET 要求。
- 4
- プローブがクエリーする VM のポート。上記の例では、プローブはポート 1500 をクエリーします。VM は、cloud-init を介してポート 1500 に最小限の HTTP サーバーをインストールして実行します。
- 5
- HTTP サーバーでアクセスするパス。上記の例では、サーバーの
/healthzパスのハンドラーが成功コードを返した場合、VM は正常であると見なされます。ハンドラーが失敗コードを返した場合、VM は削除され、新しい VM が作成されます。 - 6
- プローブがタイムアウトになり、VM が失敗したと見なされるまでの非アクティブな秒数。デフォルト値は 1 です。この値は
periodSeconds未満である必要があります。
次のコマンドを実行して VM を作成します。
oc create -f <file_name>.yaml
$ oc create -f <file_name>.yamlCopy to Clipboard Copied! Toggle word wrap Toggle overflow
12.6.2. ウォッチドッグの定義
次の手順を実行して、ゲストオペレーティングシステムの健全性を監視するウォッチドッグを定義できます。
- 仮想マシン (VM) のウォッチドッグデバイスを設定します。
- ゲストにウォッチドッグエージェントをインストールします。
ウォッチドッグデバイスはエージェントを監視し、ゲストオペレーティングシステムが応答しない場合、次のいずれかのアクションを実行します。
-
poweroff: VM の電源がすぐにオフになります。spec.runningがtrueに設定されているか、spec.runStrategyがmanualに設定されていない場合、VM は再起動します。 reset: VM はその場で再起動し、ゲストオペレーティングシステムは反応できません。注記再起動時間が原因で liveness プローブがタイムアウトする場合があります。クラスターレベルの保護が liveness プローブの失敗を検出すると、VM が強制的に再スケジュールされ、再起動時間が長くなる可能性があります。
-
shutdown: すべてのサービスを停止することで、VM の電源が正常 (グレースフル) にオフになります。
ウォッチドッグは、Windows VM では使用できません。
12.6.2.1. 仮想マシンのウォッチドッグデバイスの設定
仮想マシン (VM) のウォッチドッグデバイスを設定するとします。
前提条件
-
VM には、
i6300esbウォッチドッグデバイスのカーネルサポートが必要です。Red Hat Enterprise Linux(RHEL) イメージが、i6300esbをサポートしている。
手順
次の内容で
YAMLファイルを作成します。Copy to Clipboard Copied! Toggle word wrap Toggle overflow - 1
poweroff、reset、またはshutdownを指定します。
上記の例では、電源オフアクションを使用して、RHEL8 VM で
i6300esbウォッチドッグデバイスを設定し、デバイスを/dev/watchdogとして公開します。このデバイスは、ウォッチドッグバイナリーで使用できるようになりました。
以下のコマンドを実行して、YAML ファイルをクラスターに適用します。
$ oc apply -f <file_name>.yaml
$ oc apply -f <file_name>.yamlCopy to Clipboard Copied! Toggle word wrap Toggle overflow
この手順は、ウォッチドッグ機能をテストするためにのみ提供されており、実稼働マシンでは実行しないでください。
以下のコマンドを実行して、VM がウォッチドッグデバイスに接続されていることを確認します。
lspci | grep watchdog -i
$ lspci | grep watchdog -iCopy to Clipboard Copied! Toggle word wrap Toggle overflow 以下のコマンドのいずれかを実行して、ウォッチドッグがアクティブであることを確認します。
カーネルパニックをトリガーします。
echo c > /proc/sysrq-trigger
# echo c > /proc/sysrq-triggerCopy to Clipboard Copied! Toggle word wrap Toggle overflow ウォッチドッグサービスを停止します。
pkill -9 watchdog
# pkill -9 watchdogCopy to Clipboard Copied! Toggle word wrap Toggle overflow
12.6.2.2. ゲストへのウォッチドッグエージェントのインストール
ゲストにウォッチドッグエージェントをインストールし、watchdog サービスを開始します。
手順
- root ユーザーとして仮想マシンにログインします。
watchdogドッグパッケージとその依存関係をインストールします。yum install watchdog
# yum install watchdogCopy to Clipboard Copied! Toggle word wrap Toggle overflow /etc/watchdog.confファイルの次の行のコメントを外し、変更を保存します。#watchdog-device = /dev/watchdog
#watchdog-device = /dev/watchdogCopy to Clipboard Copied! Toggle word wrap Toggle overflow 起動時に
watchdogサービスを開始できるようにします。systemctl enable --now watchdog.service
# systemctl enable --now watchdog.serviceCopy to Clipboard Copied! Toggle word wrap Toggle overflow
12.6.3. ゲストエージェントの ping プローブの定義
仮想マシン (VM) 設定の spec.readinessProbe.guestAgentPing フィールドを設定して、ゲストエージェント ping プローブを定義します。
ゲストエージェント ping プローブは、テクノロジープレビュー機能のみです。テクノロジープレビュー機能は、Red Hat 製品のサービスレベルアグリーメント (SLA) の対象外であり、機能的に完全ではないことがあります。Red Hat は、実稼働環境でこれらを使用することを推奨していません。テクノロジープレビュー機能は、最新の製品機能をいち早く提供して、開発段階で機能のテストを行い、フィードバックを提供していただくことを目的としています。
Red Hat のテクノロジープレビュー機能のサポート範囲に関する詳細は、テクノロジープレビュー機能のサポート範囲 を参照してください。
前提条件
- 仮想マシンに QEMU ゲストエージェントをインストールして有効にする必要があります。
手順
VM 設定ファイルにゲストエージェント ping プローブの詳細を含めます。以下に例を示します。
ゲストエージェント ping プローブの例
Copy to Clipboard Copied! Toggle word wrap Toggle overflow - 1
- VM に接続するためのゲストエージェント ping プローブ。
- 2
- オプション: VM が起動してからゲストエージェントプローブが開始されるまでの時間 (秒単位)。
- 3
- オプション: プローブを実行する間の遅延 (秒単位)。デフォルトの遅延は 10 秒です。この値は
timeoutSecondsよりも大きくなければなりません。 - 4
- オプション: プローブがタイムアウトになり、VM が失敗したと見なされるまでの非アクティブの秒数。デフォルト値は 1 です。この値は
periodSeconds未満である必要があります。 - 5
- オプション: プローブが失敗できる回数。デフォルトは 3 です。指定された試行回数になると、Pod には
Unreadyというマークが付けられます。 - 6
- オプション: 成功とみなされるまでにプローブが失敗後に成功を報告する必要のある回数。デフォルトでは 1 回です。
次のコマンドを実行して VM を作成します。
oc create -f <file_name>.yaml
$ oc create -f <file_name>.yamlCopy to Clipboard Copied! Toggle word wrap Toggle overflow
12.7. OpenShift Virtualization の runbook
OpenShift Virtualization アラート をトリガーする問題を診断および解決するには、OpenShift Virtualization Operator の runbooks の手順に従います。トリガーされた OpenShift Virtualization アラートは、Web コンソールのメインの Observe → Alerts タブ、および Virtualization → Overview タブに表示されます。
OpenShift Virtualization Operator の runbook は、openshift/runbooks Git リポジトリーで管理されており、GitHub で表示できます。
12.7.1. CDIDataImportCronOutdated
-
CDIDataImportCronOutdatedアラートの runbook を表示 します。
12.7.2. CDIDataVolumeUnusualRestartCount
-
CDIDataVolumeUnusualRestartCountアラートの runbook を表示 します。
12.7.3. CDIDefaultStorageClassDegraded
-
CDIDefaultStorageClassDegradedアラートの runbook を表示 します。
12.7.4. CDIMultipleDefaultVirtStorageClasses
-
CDIMultipleDefaultVirtStorageClassesアラートの runbook を表示 します。
12.7.5. CDINoDefaultStorageClass
-
CDINoDefaultStorageClassアラートの runbook を表示 します。
12.7.6. CDINotReady
-
CDINotReadyアラートの runbook を表示 します。
12.7.7. CDIOperatorDown
-
CDIOperatorDownアラートの runbook を表示 します。
12.7.8. CDIStorageProfilesIncomplete
-
CDIStorageProfilesIncompleteアラートの runbook を表示 します。
12.7.9. CnaoDown
-
CnaoDownアラートの runbook を表示 します。
12.7.10. CnaoNMstateMigration
-
CnaoNMstateMigrationアラートの runbook を表示 します。
12.7.11. HCOInstallationIncomplete
-
HCOInstallationIncompleteアラートの runbook を表示 します。
12.7.12. HPPNotReady
-
HPPNotReadyアラートの runbook を表示します。
12.7.13. HPPOperatorDown
-
HPPOperatorDownアラートの runbook を表示 します。
12.7.14. HPPSharingPoolPathWithOS
-
HPPSharingPoolPathWithOSアラートの runbook を表示 します。
12.7.15. KubemacpoolDown
-
KubemacpoolDownアラートの runbook を表示 します。
12.7.16. KubeMacPoolDuplicateMacsFound
-
KubeMacPoolDuplicateMacsFoundアラートの runbook を表示 します。
12.7.17. KubeVirtComponentExceedsRequestedCPU
-
KubeVirtComponentExceedsRequestedCPUアラートが 非推奨 になりました。
12.7.18. KubeVirtComponentExceedsRequestedMemory
-
KubeVirtComponentExceedsRequestedMemoryアラートは 非推奨 になりました。
12.7.19. KubeVirtCRModified
-
KubeVirtCRModifiedアラートの runbook を表示 します。
12.7.20. KubeVirtDeprecatedAPIRequested
-
KubeVirtDeprecatedAPIRequestedアラートの runbook を表示 します。
12.7.21. KubeVirtNoAvailableNodesToRunVMs
-
KubeVirtNoAvailableNodesToRunVMsアラートの runbook を表示 します。
12.7.22. KubevirtVmHighMemoryUsage
-
KubevirtVmHighMemoryUsageアラートの runbook を表示 します。
12.7.23. KubeVirtVMIExcessiveMigrations
-
KubeVirtVMIExcessiveMigrationsアラートの runbook を表示 します。
12.7.24. LowKVMNodesCount
-
LowKVMNodesCountアラートの runbook を表示 します。
12.7.25. LowReadyVirtControllersCount
-
LowReadyVirtControllersCountアラートの runbook を表示 します。
12.7.26. LowReadyVirtOperatorsCount
-
LowReadyVirtOperatorsCountアラートの runbook を表示 します。
12.7.27. LowVirtAPICount
-
LowVirtAPICountアラートの runbook を表示 します。
12.7.28. LowVirtControllersCount
-
LowVirtControllersCountアラートの runbook を表示 します。
12.7.29. LowVirtOperatorCount
-
LowVirtOperatorCountアラートの runbook を表示 します。
12.7.30. NetworkAddonsConfigNotReady
-
NetworkAddonsConfigNotReadyアラートの runbook を表示 します。
12.7.31. NoLeadingVirtOperator
-
NoLeadingVirtOperatorアラートの runbook を表示 します。
12.7.32. NoReadyVirtController
-
NoReadyVirtControllerアラートの runbook を表示 します。
12.7.33. NoReadyVirtOperator
-
NoReadyVirtOperatorアラートの runbook を表示 します。
12.7.34. OrphanedVirtualMachineInstances
-
OrphanedVirtualMachineInstancesアラートの runbook を表示 します。
12.7.35. OutdatedVirtualMachineInstanceWorkloads
-
OutdatedVirtualMachineInstanceWorkloadsアラートの runbook を表示 します。
12.7.36. SingleStackIPv6Unsupported
-
SingleStackIPv6Unsupportedアラートの runbook を表示 します。
12.7.37. SSPCommonTemplatesModificationReverted
-
SSPCommonTemplatesModificationRevertedアラートの runbook を表示 します。
12.7.38. SSPDown
-
SSPDownアラートの runbook を表示 します。
12.7.39. SSPFailingToReconcile
-
SSPFailingToReconcileアラートの runbook を表示します。
12.7.40. SSPHighRateRejectedVms
-
SSPHighRateRejectedVmsアラートの runbook を表示 します。
12.7.41. SSPTemplateValidatorDown
-
SSPTemplateValidatorDownアラートの runbook を表示 します。
12.7.42. SSPOperatorDown
-
SSPOperatorDownアラートの runbook を表示 します。
12.7.43. UnsupportedHCOModification
-
UnsupportedHCOModificationアラートの runbook を表示 します。
12.7.44. VirtAPIDown
-
VirtAPIDownアラートの runbook を表示 します。
12.7.45. VirtApiRESTErrorsBurst
-
VirtApiRESTErrorsBurstアラートの runbook を表示 します。
12.7.46. VirtApiRESTErrorsHigh
-
VirtApiRESTErrorsHighアラートの runbook を表示 します。
12.7.47. VirtControllerDown
-
VirtControllerDownアラートの runbook を表示 します。
12.7.48. VirtControllerRESTErrorsBurst
-
VirtControllerRESTErrorsBurstアラートの runbook を表示 します。
12.7.49. VirtControllerRESTErrorsHigh
-
VirtControllerRESTErrorsHighアラートの runbook を表示 します。
12.7.50. VirtHandlerDaemonSetRolloutFailing
-
VirtHandlerDaemonSetRolloutFailingアラートの runbook を表示 します。
12.7.51. VirtHandlerRESTErrorsBurst
-
VirtHandlerRESTErrorsBurstアラートの runbook を表示 します。
12.7.52. VirtHandlerRESTErrorsHigh
-
VirtHandlerRESTErrorsHighアラートの runbook を表示 します。
12.7.53. VirtOperatorDown
-
VirtOperatorDownアラートの runbook を表示 します。
12.7.54. VirtOperatorRESTErrorsBurst
-
VirtOperatorRESTErrorsBurstアラートの runbook を表示 します。
12.7.55. VirtOperatorRESTErrorsHigh
-
VirtOperatorRESTErrorsHighアラートの runbook を表示 します。
12.7.56. VirtualMachineCRCErrors
VirtualMachineCRCErrorsアラートの runbook は、アラートの名前がVMStorageClassWarningに変更されたため非推奨になりました。-
VMStorageClassWarningアラートの runbook を表示 します。
-
12.7.57. VMCannotBeEvicted
-
VMCannotBeEvictedアラートの runbook を表示 します。
12.7.58. VMStorageClassWarning
-
VMStorageClassWarningアラートの runbook を表示 します。
第13章 サポート
13.1. サポートの概要
次のツールを使用して、Red Hat サポートへの支援リクエスト、バグの報告、環境に関するデータの収集、クラスターと仮想マシンの状態監視を行えます。
13.1.1. サポートチケットを作成する
Red Hat サポートからの支援を即時に必要とする問題が発生した場合は、サポートケースを作成できます。
バグを報告するには、Jira 課題を直接作成できます。
13.1.1.1. サポートケースの作成
Red Hat サポートにサポートを依頼するには、サポートケースの作成手順 に従ってください。
サポートリクエストに含めるデバッグデータを収集すると役立ちます。
13.1.1.1.1. Red Hat サポート用のデータ収集
次の手順を実行して、デバッグ情報を収集できます。
- 環境に関するデータの収集
-
Prometheus および Alertmanager を設定し、OpenShift Container Platform および OpenShift Virtualization の
must-gatherデータを収集します。
- OpenShift 仮想化のための
must-gatherツール -
must-gatherツールを設定および使用します。 - VM に関するデータの収集
-
must-gatherデータとメモリーダンプを VM から収集します。
13.1.1.2. Jira 課題の作成
バグを報告するには、Create Issue ページのフォームに入力して、直接 Jira 課題を作成できます。
13.1.2. Web コンソールの監視
OpenShift Container Platform Web コンソールを使用して、クラスターと仮想マシンの健全性を監視できます。Web コンソールには、クラスターと OpenShift Virtualization コンポーネントおよびリソースのリソース使用量、アラート、イベント、および傾向が表示されます。
| ページ | 説明 |
|---|---|
| Overview ページ | クラスターの詳細、ステータス、アラート、インベントリー、およびリソースの使用状況 |
| Virtualization → Overview タブ | OpenShift 仮想化のリソース、使用状況、アラート、およびステータス |
| Virtualization → Top consumers タブ | CPU、メモリー、およびストレージの上位コンシューマー |
| Virtualization → Migrations タブ | ライブマイグレーションの進捗 |
| VirtualMachines → VirtualMachine → VirtualMachine details → Metrics タブ | VM リソースの使用状況、ストレージ、ネットワーク、および移行 |
| VirtualMachines → VirtualMachine → VirtualMachine details → Events タブ | VM イベントリスト |
| VirtualMachines → VirtualMachine → VirtualMachine details → Diagnostics タブ | 仮想マシンのステータス条件とボリュームスナップショットのステータス |
13.2. Red Hat サポート用のデータ収集
Red Hat サポートに サポートケース を送信する際に、以下のツールを使用して OpenShift Container Platform と OpenShift Virtualization のデバッグ情報を提供すると役立ちます。
- must-gather ツール
-
must-gatherツールは、リソース定義やサービスログなどの診断情報を収集します。 - Prometheus
- Prometheus は時系列データベースであり、メトリクスのルール評価エンジンです。Prometheus は処理のためにアラートを Alertmanager に送信します。
- Alertmanager
- Alertmanager サービスは、Prometheus から送信されるアラートを処理します。また、Alertmanager は外部の通知システムにアラートを送信します。OpenShift Container Platform モニタリングスタックの詳細は、OpenShift Container Platform モニタリング について を参照してください。
13.2.1. 環境に関するデータの収集
環境に関するデータを収集すると、根本原因の分析および特定に必要な時間が最小限に抑えられます。
前提条件
- Prometheus メトリクスデータの保持期間を最低 7 日間に設定し ます。
- クラスター の外部で表示および永続化できるように、Alertmanager を設定して、関連するアラートをキャプチャーし、アラート通知を専用のメールボックスに送信 します。
- 影響を受けるノードおよび仮想マシンの正確な数を記録する。
13.2.2. 仮想マシンに関するデータの収集
仮想マシン (VM) の誤動作に関するデータを収集することで、根本原因の分析および特定に必要な時間を最小限に抑えることができます。
前提条件
- Linux VM: 最新の QEMU ゲストエージェントをインストール します。
Windows 仮想マシン:
- Windows パッチ更新の詳細を記録します。
- 最新の VirtIO ドライバーをインストール します。
- 最新の QEMU ゲストエージェントをインストール します。
- Remote Desktop Protocol (RDP) が有効になっている場合は、デスクトップビューアー を使用して接続し、接続ソフトウェアに問題があるかどうかを確認します。
手順
-
/usr/bin/gatherスクリプトを使用して、VM の必須収集データを収集 します。 - VM を再起動する 前 に、クラッシュした VM のスクリーンショットを収集します。
- 修復を試みる 前 に、VM からメモリーダンプを収集 します。
- 誤動作している仮想マシンに共通する要因を記録します。たとえば、仮想マシンには同じホストまたはネットワークがあります。
13.2.3. OpenShift Virtualization の must-gather ツールの使用
OpenShift Virtualization イメージで must-gather コマンドを実行することにより、OpenShift Virtualization リソースに関するデータを収集できます。
デフォルトのデータ収集には、次のリソースに関する情報が含まれています。
- 子オブジェクトを含む OpenShift Virtualization Operator namespace
- すべての OpenShift Virtualization カスタムリソース定義
- 仮想マシンを含むすべての namespace
- 基本的な仮想マシン定義
現在、インスタンスタイプの情報はデフォルトでは収集されません。ただし、オプションでコマンドを実行して収集することもできます。
手順
以下のコマンドを実行して、OpenShift Virtualization に関するデータを収集します。
oc adm must-gather \ --image=registry.redhat.io/container-native-virtualization/cnv-must-gather-rhel9:v4.17.27 \ -- /usr/bin/gather
$ oc adm must-gather \ --image=registry.redhat.io/container-native-virtualization/cnv-must-gather-rhel9:v4.17.27 \ -- /usr/bin/gatherCopy to Clipboard Copied! Toggle word wrap Toggle overflow
13.2.3.1. must-gather ツールオプション
oc adm must-gather コマンドを実行すると、必要なイメージを明示的に指定しなくても、クラスターにデプロイされているすべての Operators および製品の must-gather イメージを収集できます。あるいは、次のオプションに対してスクリプトと環境変数の組み合わせを指定することもできます。
- namespace から詳細な仮想マシン (VM) 情報の収集する
- 特定の仮想マシンに関する詳細情報の収集
- image、image-stream、および image-stream-tags 情報の収集
-
must-gatherツールが使用する並列プロセスの最大数の制限
13.2.3.1.1. パラメーター
環境変数
互換性のあるスクリプトの環境変数を指定できます。
NS=<namespace_name>-
指定した namespace から
virt-launcherPod の詳細を含む仮想マシン情報を収集します。VirtualMachineおよびVirtualMachineInstanceCR データはすべての namespace で収集されます。 VM=<vm_name>-
特定の仮想マシンに関する詳細を収集します。このオプションを使用するには、
NS環境変数を使用して namespace も指定する必要があります。 PROS=<number_of_processes>must-gatherツールが使用する並列処理の最大数を変更します。デフォルト値は5です。重要並列処理が多すぎると、パフォーマンスの問題が発生する可能性があります。並列処理の最大数を増やすことは推奨されません。
スクリプト
各スクリプトは、特定の環境変数の組み合わせとのみ互換性があります。
/usr/bin/gather-
デフォルトの
must-gatherスクリプトを使用します。すべての namespace からクラスターデータが収集され、基本的な仮想マシン情報のみが含まれます。このスクリプトは、PROS変数とのみ互換性があります。 /usr/bin/gather --vms_details-
OpenShift Virtualization リソースに属する VM ログファイル、VM 定義、コントロールプレーンログ、および namespace を収集します。namespace の指定には、その子オブジェクトが含まれます。namespace または仮想マシンを指定せずにこのパラメーターを使用する場合、
must-gatherツールはクラスター内のすべての仮想マシンについてこのデータを収集します。このスクリプトはすべての環境変数と互換性がありますが、VM変数を使用する場合は namespace を指定する必要があります。 /usr/bin/gather --images-
image、image-stream、および image-stream-tags カスタムリソース情報を収集します。このスクリプトは、
PROS変数とのみ互換性があります。 /usr/bin/gather --instancetypes- インスタンスタイプの情報を収集します。この情報は現在、デフォルトでは収集されません。ただし、オプションで収集することもできます。
13.2.3.1.2. 使用方法および例
環境変数はオプションです。スクリプトは、単独で実行することも、1 つ以上の互換性のある環境変数を使用して実行することもできます。
| スクリプト | 互換性のある環境変数 |
|---|---|
|
|
* |
|
|
* namespace の場合:
* 仮想マシンの場合:
* |
|
|
* |
構文
クラスター上のすべての Operator と製品の must-gather ログを 1 回のパスで収集するには、次のコマンドを実行します。
oc adm must-gather --all-images
$ oc adm must-gather --all-images
個々の must-gather イメージに追加のパラメーターを渡す必要がある場合は、次のコマンドを使用します。
oc adm must-gather \ --image=registry.redhat.io/container-native-virtualization/cnv-must-gather-rhel9:v4.17.27 \ -- <environment_variable_1> <environment_variable_2> <script_name>
$ oc adm must-gather \
--image=registry.redhat.io/container-native-virtualization/cnv-must-gather-rhel9:v4.17.27 \
-- <environment_variable_1> <environment_variable_2> <script_name>デフォルトのデータ収集の並列プロセス
デフォルトでは、5 つのプロセスを並行して実行します。
oc adm must-gather \ --image=registry.redhat.io/container-native-virtualization/cnv-must-gather-rhel9:v4.17.27 \ -- PROS=5 /usr/bin/gather
$ oc adm must-gather \
--image=registry.redhat.io/container-native-virtualization/cnv-must-gather-rhel9:v4.17.27 \
-- PROS=5 /usr/bin/gather - 1
- デフォルトを変更することで、並列プロセスの数を変更できます。
詳細な仮想マシン情報
次のコマンドは、mynamespace namespace にある my-vm 仮想マシンの詳細な仮想マシン情報を収集します。
oc adm must-gather \ --image=registry.redhat.io/container-native-virtualization/cnv-must-gather-rhel9:v4.17.27 \ -- NS=mynamespace VM=my-vm /usr/bin/gather --vms_details
$ oc adm must-gather \
--image=registry.redhat.io/container-native-virtualization/cnv-must-gather-rhel9:v4.17.27 \
-- NS=mynamespace VM=my-vm /usr/bin/gather --vms_details - 1
VM環境変数を使用する場合、NS環境変数は必須です。
image、image-stream、および image-stream-tags 情報
以下のコマンドは、クラスターからイメージ、image-stream、および image-stream-tags 情報を収集します。
oc adm must-gather \ --image=registry.redhat.io/container-native-virtualization/cnv-must-gather-rhel9:v4.17.27 \ /usr/bin/gather --images
$ oc adm must-gather \
--image=registry.redhat.io/container-native-virtualization/cnv-must-gather-rhel9:v4.17.27 \
/usr/bin/gather --imagesインスタンスタイプの情報
次のコマンドは、クラスターからインスタンスタイプ情報を収集します。
oc adm must-gather \ --image=registry.redhat.io/container-native-virtualization/cnv-must-gather-rhel9:v4.17.27 \ /usr/bin/gather --instancetypes
$ oc adm must-gather \
--image=registry.redhat.io/container-native-virtualization/cnv-must-gather-rhel9:v4.17.27 \
/usr/bin/gather --instancetypes13.3. トラブルシューティング
OpenShift Virtualization は、仮想マシンと仮想化コンポーネントのトラブルシューティングに使用するツールとログを提供します。
OpenShift Virtualization コンポーネントのトラブルシューティングは、Web コンソールで提供されるツールまたは oc CLI ツールを使用して実行できます。
13.3.1. Events
OpenShift Container Platform イベント は重要なライフサイクル情報の記録であり、仮想マシン、namespace、リソース問題のモニタリングおよびトラブルシューティングに役立ちます。
仮想マシンイベント: Web コンソールで VirtualMachine details ページの Events タブに移動します。
- namespace イベント
namespace イベントを表示するには、次のコマンドを実行します。
oc get events -n <namespace>
$ oc get events -n <namespace>Copy to Clipboard Copied! Toggle word wrap Toggle overflow 特定のイベントの詳細は、イベントのリスト を参照してください。
- リソースイベント
リソースイベントを表示するには、次のコマンドを実行します。
oc describe <resource> <resource_name>
$ oc describe <resource> <resource_name>Copy to Clipboard Copied! Toggle word wrap Toggle overflow
13.3.2. Pod ログ
Web コンソールまたは CLI を使用して、OpenShift Virtualization Pod のログを表示できます。Web コンソールで LokiStack を使用して、集約ログ を表示することもできます。
13.3.2.1. OpenShift Virtualization Pod ログの詳細レベルの設定
HyperConverged カスタムリソース (CR) を編集することで、OpenShift Virtualization Pod ログの詳細レベルを設定できます。
手順
特定のコンポーネントのログの詳細度を設定するには、次のコマンドを実行して、デフォルトのテキストエディターで
HyperConvergedCR を開きます。oc edit hyperconverged kubevirt-hyperconverged -n openshift-cnv
$ oc edit hyperconverged kubevirt-hyperconverged -n openshift-cnvCopy to Clipboard Copied! Toggle word wrap Toggle overflow spec.logVerbosityConfigスタンザを編集して、1 つ以上のコンポーネントのログレベルを設定します。以下に例を示します。Copy to Clipboard Copied! Toggle word wrap Toggle overflow - 1
- ログの詳細度の値は
1–9の範囲の整数である必要があります。数値が大きいほどログの詳細度が高くなります。この例では、virtAPIコンポーネントのログは、優先度が5以上の場合に公開されます。
- エディターを保存して終了し、変更を適用します。
13.3.2.2. Web コンソールを使用して virt-launcher Pod のログを表示する
OpenShift Container Platform Web コンソールを使用して、仮想マシンの virt-launcher Pod ログを表示できます。
手順
- Virtualization → VirtualMachines に移動します。
- 仮想マシンを選択して、VirtualMachine details ページを開きます。
- General タイルで、Pod 名をクリックして Pod details ページを開きます。
- Logs タブをクリックして、ログを表示します。
13.3.2.3. CLI を使用した OpenShift Virtualization Pod ログの表示
oc CLI ツールを使用して、OpenShift Virtualization Pod のログを表示できます。
手順
以下のコマンドを実行して、OpenShift Virtualization の namespace 内の Pod のリストを表示します。
oc get pods -n openshift-cnv
$ oc get pods -n openshift-cnvCopy to Clipboard Copied! Toggle word wrap Toggle overflow 例13.1 出力例
Copy to Clipboard Copied! Toggle word wrap Toggle overflow Pod ログを表示するには、次のコマンドを実行します。
oc logs -n openshift-cnv <pod_name>
$ oc logs -n openshift-cnv <pod_name>Copy to Clipboard Copied! Toggle word wrap Toggle overflow 注記Pod の起動に失敗した場合は、
--previousオプションを使用して、最後の試行からのログを表示できます。ログ出力をリアルタイムで監視するには、
-fオプションを使用します。例13.2 出力例
Copy to Clipboard Copied! Toggle word wrap Toggle overflow
13.3.3. ゲストシステムログ
仮想マシンゲストのブートログを表示すると、問題の診断に役立ちます。OpenShift Container Platform Web コンソールまたは oc CLI を使用して、ゲストのログへのアクセスを設定し、ログを表示できます。
この機能はデフォルトでは無効にされています。仮想マシンでこの設定が明示的に有効または無効になっていない場合、クラスター全体のデフォルト設定が継承されます。
認証情報やその他の個人を特定できる情報 (PII) などの機密情報がシリアルコンソールに書き込まれている場合、他の表示されるすべてのテキストと一緒にそれらもログに記録されます。Red Hat では、機密データの送信にはシリアルコンソールではなく SSH を使用することを推奨しています。
13.3.3.1. Web コンソールを使用して仮想マシンゲストシステムログへのデフォルトアクセスを有効にする
Web コンソールを使用して、仮想マシンゲストシステムログへのデフォルトアクセスを有効にできます。
手順
- サイドメニューから、Virtualization → Overview をクリックします。
- Settings タブをクリックします。
- Cluster → Guest management をクリックします。
- Enable guest system log access をオンに設定します。
13.3.3.2. CLI を使用して仮想マシンゲストシステムログへのデフォルトアクセスを有効にする
HyperConverged カスタムリソース (CR) を編集して、仮想マシンゲストシステムログへのデフォルトアクセスを有効にできます。
手順
以下のコマンドを実行して、デフォルトのエディターで
HyperConvergedCR を開きます。oc edit hyperconverged kubevirt-hyperconverged -n openshift-cnv
$ oc edit hyperconverged kubevirt-hyperconverged -n openshift-cnvCopy to Clipboard Copied! Toggle word wrap Toggle overflow disableSerialConsoleLogの値を更新します。以下に例を示します。Copy to Clipboard Copied! Toggle word wrap Toggle overflow - 1
- 仮想マシン上でシリアルコンソールアクセスをデフォルトで有効にする場合は、
disableSerialConsoleLogの値をfalseに設定します。
13.3.3.3. Web コンソールを使用して単一仮想マシンのゲストシステムログアクセスを設定する
Web コンソールを使用して、単一仮想マシンの仮想マシンゲストシステムログへのアクセスを設定できます。この設定は、クラスター全体のデフォルト設定よりも優先されます。
手順
- サイドメニューから Virtualization → VirtualMachines をクリックします。
- 仮想マシンを選択して、VirtualMachine details ページを開きます。
- Configuration タブをクリックします。
- Guest system log access をオンまたはオフに設定します。
13.3.3.4. CLI を使用して単一仮想マシンのゲストシステムログアクセスを設定する
VirtualMachine CR を編集することで、単一仮想マシンの仮想マシンゲストシステムログへのアクセスを設定できます。この設定は、クラスター全体のデフォルト設定よりも優先されます。
手順
次のコマンドを実行して、仮想マシンのマニフェストを編集します。
oc edit vm <vm_name>
$ oc edit vm <vm_name>Copy to Clipboard Copied! Toggle word wrap Toggle overflow logSerialConsoleフィールドの値を更新します。以下に例を示します。Copy to Clipboard Copied! Toggle word wrap Toggle overflow - 1
- ゲストのシリアルコンソールログへのアクセスを有効にするには、
logSerialConsoleの値をtrueに設定します。
次のコマンドを実行して、新しい設定を仮想マシンに適用します。
oc apply vm <vm_name>
$ oc apply vm <vm_name>Copy to Clipboard Copied! Toggle word wrap Toggle overflow オプション: 実行中の仮想マシンを編集した場合は、仮想マシンを再起動して新しい設定を適用します。以下に例を示します。
virtctl restart <vm_name> -n <namespace>
$ virtctl restart <vm_name> -n <namespace>Copy to Clipboard Copied! Toggle word wrap Toggle overflow
13.3.3.5. Web コンソールを使用してゲストシステムログを表示する
Web コンソールを使用して、仮想マシンゲストのシリアルコンソールログを表示できます。
前提条件
- ゲストシステムログアクセスが有効になっている。
手順
- サイドメニューから Virtualization → VirtualMachines をクリックします。
- 仮想マシンを選択して、VirtualMachine details ページを開きます。
- Diagnostics タブをクリックします。
- Guest system logs をクリックしてシリアルコンソールをロードします。
13.3.3.6. CLI を使用してゲストシステムログを表示する
oc logs コマンドを実行して、仮想マシンゲストのシリアルコンソールログを表示できます。
前提条件
- ゲストシステムログアクセスが有効になっている。
手順
次のコマンドを実行してログを表示します。その場合、
<namespace>と<vm_name>を独自の値に置き換えます。oc logs -n <namespace> -l kubevirt.io/domain=<vm_name> --tail=-1 -c guest-console-log
$ oc logs -n <namespace> -l kubevirt.io/domain=<vm_name> --tail=-1 -c guest-console-logCopy to Clipboard Copied! Toggle word wrap Toggle overflow
13.3.4. ログアグリゲーション
ログを集約してフィルタリングすることで、容易にトラブルシューティングを行えます。
13.3.4.1. LokiStack を使用した OpenShift Virtualization 集約ログの表示
Web コンソールで LokiStack を使用すると、OpenShift Virtualization Pod およびコンテナーの集約ログを表示できます。
前提条件
- LokiStack をデプロイしている。
手順
- Web コンソールで Observe → Logs に移動します。
-
ログタイプのリストから、
virt-launcherPod ログの場合は application を選択し、OpenShift Virtualization コントロールプレーン Pod およびコンテナーの場合は infrastructure を選択します。 - Show Query をクリックしてクエリーフィールドを表示します。
- クエリーフィールドに LogQL クエリーを入力し、Run Query をクリックしてフィルタリングされたログを表示します。
13.3.4.2. OpenShift Virtualization LogQL クエリー
Web コンソールの Observe → Logs ページで Loki Query Language (LogQL) クエリーを実行することで、OpenShift Virtualization コンポーネントの集約ログを表示およびフィルタリングできます。
デフォルトのログタイプは infrastructure です。virt-launcher のログタイプは application です。
オプション: 行フィルター式を使用して、文字列または正規表現の追加や除外を行えます。
クエリーが多数のログに一致する場合、クエリーがタイムアウトになる可能性があります。
| コンポーネント | LogQL クエリー |
|---|---|
| すべて |
{log_type=~".+"}|json
|kubernetes_labels_app_kubernetes_io_part_of="hyperconverged-cluster"
|
|
|
{log_type=~".+"}|json
|kubernetes_labels_app_kubernetes_io_part_of="hyperconverged-cluster"
|kubernetes_labels_app_kubernetes_io_component="storage"
|
|
|
{log_type=~".+"}|json
|kubernetes_labels_app_kubernetes_io_part_of="hyperconverged-cluster"
|kubernetes_labels_app_kubernetes_io_component="deployment"
|
|
|
{log_type=~".+"}|json
|kubernetes_labels_app_kubernetes_io_part_of="hyperconverged-cluster"
|kubernetes_labels_app_kubernetes_io_component="network"
|
|
|
{log_type=~".+"}|json
|kubernetes_labels_app_kubernetes_io_part_of="hyperconverged-cluster"
|kubernetes_labels_app_kubernetes_io_component="compute"
|
|
|
{log_type=~".+"}|json
|kubernetes_labels_app_kubernetes_io_part_of="hyperconverged-cluster"
|kubernetes_labels_app_kubernetes_io_component="schedule"
|
| Container |
{log_type=~".+",kubernetes_container_name=~"<container>|<container>"}
|json|kubernetes_labels_app_kubernetes_io_part_of="hyperconverged-cluster"
|
|
| このクエリーを実行する前に、ログタイプのリストから application を選択する必要があります。 {log_type=~".+", kubernetes_container_name="compute"}|json
|!= "custom-ga-command"
|
行フィルター式を使用して、文字列や正規表現を追加または除外するようにログ行をフィルタリングできます。
| 行フィルター式 | 説明 |
|---|---|
|
| ログ行に文字列が含まれています |
|
| ログ行に文字列は含まれていません |
|
| ログ行に正規表現が含まれています |
|
| ログ行に正規表現は含まれていません |
行フィルター式の例
{log_type=~".+"}|json
|kubernetes_labels_app_kubernetes_io_part_of="hyperconverged-cluster"
|= "error" != "timeout"
{log_type=~".+"}|json
|kubernetes_labels_app_kubernetes_io_part_of="hyperconverged-cluster"
|= "error" != "timeout"13.3.5. 一般的なエラーメッセージ
以下のエラーメッセージが OpenShift Virtualization ログに表示される場合があります。
ErrImagePullまたはImagePullBackOff- デプロイメント設定が正しくないか、参照されているイメージに問題があることを示します。
13.3.6. データボリュームのトラブルシューティング
DataVolume オブジェクトの Conditions および Events セクションを確認して、問題を分析および解決できます。
13.3.6.1. データボリュームの条件とイベントについて
コマンドによって生成された Conditions および Events セクションの出力を調べることで、データボリュームの問題を診断できます。
oc describe dv <DataVolume>
$ oc describe dv <DataVolume>
Conditions セクションには、次の Types が表示されます。
-
Bound -
Running -
Ready
Events セクションでは、以下の追加情報を提供します。
-
イベントの
Type -
ロギングの
Reason -
イベントの
Source -
追加の診断情報が含まれる
Message
oc describe からの出力には常に Events が含まれるとは限りません。
Status、Reason、または Message が変化すると、イベントが生成されます。状態およびイベントはどちらもデータボリュームの状態の変更に対応します。
たとえば、インポート操作中に URL のスペルを誤ると、インポートにより 404 メッセージが生成されます。メッセージの変更により、理由と共にイベントが生成されます。Conditions セクションの出力も更新されます。
13.3.6.2. データボリュームの状態とイベントの分析
describe コマンドで生成される Conditions セクションおよび Events セクションを検査することにより、永続ボリューム要求 (PVC) に関連してデータボリュームの状態を判別します。また、操作がアクティブに実行されているか、または完了しているかどうかを判断します。また、データボリュームのステータスに関する特定の詳細、およびどのように現在の状態になったかに関する情報を提供するメッセージを受信する可能性があります。
状態の組み合わせは多数あります。それぞれは一意のコンテキストで評価される必要があります。
各種の組み合わせの例を以下に示します。
Bound- この例では、正常にバインドされた PVC が表示されます。TypeはBoundであるため、StatusはTrueになります。PVC がバインドされていない場合、StatusはFalseになります。PVC がバインドされると、PVC がバインドされていることを示すイベントが生成されます。この場合、
ReasonはBoundで、StatusはTrueです。Messageはデータボリュームを所有する PVC を示します。EventsセクションのMessageでは、PVC がバインドされている期間 (Age) およびどのリソース (From) によってバインドされているか、datavolume-controllerに関する詳細が提供されます。出力例
Copy to Clipboard Copied! Toggle word wrap Toggle overflow Running- この場合、TypeがRunningで、StatusがFalseであることに注意してください。これは、試行された操作が失敗する原因となったイベントが発生し、Status がTrueからFalseに変化したことを示しています。ただし、
ReasonがCompletedであり、MessageフィールドにはImport Completeが表示されることに注意してください。Eventsセクションには、ReasonおよびMessageに失敗した操作に関する追加のトラブルシューティング情報が含まれます。この例では、Eventsセクションの最初のWarningに一覧表示されるMessageに、404によって接続できないことが示唆されます。この情報から、インポート操作が実行されており、データボリュームにアクセスしようとしている他の操作に対して競合が生じることを想定できます。
出力例
Copy to Clipboard Copied! Toggle word wrap Toggle overflow Ready:TypeがReadyであり、StatusがTrueの場合、以下の例のようにデータボリュームは使用可能な状態になります。データボリュームが使用可能な状態にない場合、StatusはFalseになります。出力例
Copy to Clipboard Copied! Toggle word wrap Toggle overflow
第14章 バックアップおよび復元
14.1. 仮想マシンスナップショットを使用したバックアップと復元
スナップショットを使用して、仮想マシンをバックアップおよび復元できます。スナップショットは、次のストレージプロバイダーによってサポートされています。
- Red Hat OpenShift Data Foundation
- Kubernetes Volume Snapshot API をサポートする Container Storage Interface (CSI) ドライバーを使用するその他のクラウドストレージプロバイダー
Running 状態の仮想マシンのスナップショットを最高の整合性で作成するには、QEMU ゲストエージェントをインストールします (使用中のオペレーティングシステムに含まれていない場合)。QEMU ゲストエージェントは、デフォルトの Red Hat テンプレートに含まれています。
オンラインスナップショットは、ホットプラグされた仮想ディスクを持つ仮想マシンでサポートされます。ただし、仮想マシンの仕様に含まれていないホットプラグされたディスクは、スナップショットに含まれません。
QEMU ゲストエージェントは、仮想マシンファイルシステムの静止を試みることで、一貫性のあるスナップショットを取得します。これにより、スナップショットの作成前にインフライトの I/O がディスクに書き込まれるようになります。ゲストエージェントが存在しない場合は、静止はできず、ベストエフォートスナップショットが作成されます。
スナップショットの作成条件は、Web コンソールまたは CLI に表示されるスナップショットの指示に反映されます。これらの条件が要件を満たさない場合は、スナップショットを再度作成するか、オフラインスナップショットを使用します。
14.1.1. スナップショット
スナップショット は、特定の時点における仮想マシン (VM) の状態およびデータを表します。スナップショットを使用して、バックアップおよび障害復旧のために既存の仮想マシンを (スナップショットで表される) 以前の状態に復元したり、以前の開発バージョンに迅速にロールバックしたりできます。
仮想マシンのスナップショットは、電源がオフ (停止状態) またはオン (実行状態) の仮想マシンから作成されます。
実行中の仮想マシンのスナップショットを作成する場合には、コントローラーは QEMU ゲストエージェントがインストールされ、実行中であることを確認します。その場合、スナップショットを取得する前に仮想マシンファイルシステムをフリーズし、スナップショットを取得した後にファイルシステムをフリーズ解除します。
スナップショットは、仮想マシンに割り当てられた各 Container Storage Interface (CSI) ボリュームのコピーと、仮想マシンの仕様およびメタデータのコピーを保存します。スナップショットは作成後に変更できません。
次のスナップショットアクションを実行できます。
- 新しいスナップショットを作成する
スナップショットから仮想マシンのクローンを作成する
重要vTPM デバイスがアタッチされた仮想マシンのクローン作成や、そのスナップショットからの新しい仮想マシンの作成は、サポートされていません。
- 特定の仮想マシンに割り当てられているすべてのスナップショットのリスト表示
- スナップショットからの仮想マシンの復元
- 既存の仮想マシンスナップショットの削除
仮想マシンスナップショットコントローラーとカスタムリソース
仮想マシンスナップショット機能では、スナップショットを管理するためのカスタムリソース定義 (CRD) として定義される 3 つの新しい API オブジェクトが導入されています。
-
VirtualMachineSnapshot: スナップショットを作成するユーザー要求を表します。これには、仮想マシンの現在の状態に関する情報が含まれます。 -
VirtualMachineSnapshotContent: クラスター上のプロビジョニングされたリソース (スナップショット) を表します。これは、仮想マシンのスナップショットコントローラーによって作成され、仮想マシンの復元に必要なすべてのリソースへの参照が含まれます。 -
VirtualMachineRestore: スナップショットから仮想マシンを復元するユーザー要求を表します。
仮想マシンスナップショットコントローラーは、1 対 1 のマッピングで、VirtualMachineSnapshotContent オブジェクトを、この作成に使用した VirtualMachineSnapshot オブジェクトにバインドします。
14.1.2. アプリケーションコンシステントなスナップショットとバックアップについて
フリーズとフリーズ解除のサイクルにより、Linux または Windows 仮想マシン (VM) のアプリケーションコンシステントなスナップショットおよびバックアップを設定できます。任意のアプリケーションに対して、スナップショットまたはバックアップの開始予定時に通知を受け取るように、Linux 仮想マシン上でスクリプトを設定するか、Windows 仮想マシン上で登録することができます。
Linux 仮想マシンでは、たとえばスナップショットが取得されたり、Velero や別のバックアップベンダーのプラグインを使用してバックアップが開始されたりすると、フリーズおよびフリーズ解除プロセスが自動的にトリガーされます。QEMU Guest Agent (QEMU GA) のフリーズフックによって実行されるフリーズプロセスにより、仮想マシンのスナップショットまたはバックアップが実行される前に、仮想マシンのすべてのファイルシステムがフリーズされ、適切に設定された各アプリケーションにスナップショットまたはバックアップが開始されることが通知されます。この通知により、各アプリケーションに状態を休止する機会が与えられます。アプリケーションによっては、休止に伴い、新しいリクエストの一時的な拒否、進行中の操作の終了、データのディスクへのフラッシュが実行される場合があります。その後、オペレーティングシステムが、未処理の書き込みをディスクにフラッシュし、新しい書き込みアクティビティーをフリーズすることによって、ファイルシステムを休止するように指示されます。新しい接続要求はすべて拒否されます。すべてのアプリケーションが非アクティブになると、QEMU GA がファイルシステムをフリーズし、スナップショットが取得されるか、バックアップが開始されます。スナップショットの取得またはバックアップの開始後、フリーズ解除プロセスが開始します。ファイルシステムの書き込みが再アクティブ化され、アプリケーションが通常の操作を再開するための通知を受け取ります。
Windows 仮想マシンでも、同様のフリーズおよびフリーズ解除のサイクルを利用できます。アプリケーションが Volume Shadow Copy Service (VSS) に登録され、バックアップまたはスナップショットの実行が近づいているため、データをフラッシュする必要があるという通知を受け取ります。バックアップまたはスナップショットの完了後にアプリケーションがフリーズ解除されると、アプリケーションはアクティブな状態に戻ります。詳細は、Volume Shadow Copy Service に関する Windows Server のドキュメントを参照してください。
14.1.3. スナップショットの作成
OpenShift Container Platform Web コンソールまたはコマンドラインを使用して、仮想マシンのスナップショットを作成できます。
14.1.3.1. Web コンソールを使用したスナップショットを作成する
OpenShift Container Platform Web コンソールを使用して、仮想マシンのスナップショットを作成できます。
前提条件
-
snapshotフィーチャーゲートは、kubevirtCR の YAML 設定で有効になっています。 仮想マシンスナップショットには、以下の要件を満たすディスクが含まれます。
- ディスクはデータボリュームまたは永続ボリューム要求です。
- ディスクは、Container Storage Interface (CSI) ボリュームスナップショットをサポートするストレージクラスに属しています。
- ディスクは、永続ボリューム (PV) に バインド され、データソースが 入力 されます。
手順
- Web コンソールで Virtualization → VirtualMachines に移動します。
- 仮想マシンを選択して、VirtualMachine details ページを開きます。
- Snapshots タブをクリックしてから Take Snapshot をクリックします。
- スナップショット名を入力します。
- Disks included in this Snapshot を拡張し、スナップショットに組み込むストレージボリュームを表示します。
- 仮想マシンにスナップショットに含めることができないディスクがあり、続行する場合は、I am aware of this warning and wish to proceed を選択します。
- Save をクリックします。
14.1.3.2. コマンドラインを使用したスナップショットの作成
VirtualMachineSnapshot オブジェクトを作成し、オフラインまたはオンラインの仮想マシンの仮想マシン (VM) スナップショットを作成できます。
前提条件
次のコマンドを使用して、
kubevirtCR に対してSnapshotフィーチャーゲートが有効になっていることを確認します。oc get kubevirt kubevirt-hyperconverged -n openshift-cnv -o yaml
$ oc get kubevirt kubevirt-hyperconverged -n openshift-cnv -o yamlCopy to Clipboard Copied! Toggle word wrap Toggle overflow 省略された出力
spec: developerConfiguration: featureGates: - Snapshotspec: developerConfiguration: featureGates: - SnapshotCopy to Clipboard Copied! Toggle word wrap Toggle overflow 仮想マシンスナップショットに、次の要件を満たすディスクが含まれていることを確認します。
- ディスクはデータボリュームまたは永続ボリューム要求です。
- ディスクは、Container Storage Interface (CSI) ボリュームスナップショットをサポートするストレージクラスに属しています。
- ディスクは、永続ボリューム (PV) に バインド され、データソースが 入力 されます。
-
OpenShift CLI (
oc) がインストールされている。 - オプション: スナップショットを作成する仮想マシンの電源を切っている。
手順
次の例のように、YAML ファイルを作成して、新しい
VirtualMachineSnapshotの名前とソース仮想マシンの名前を指定するVirtualMachineSnapshotオブジェクトを定義します。Copy to Clipboard Copied! Toggle word wrap Toggle overflow VirtualMachineSnapshotオブジェクトを作成します。oc create -f <snapshot_name>.yaml
$ oc create -f <snapshot_name>.yamlCopy to Clipboard Copied! Toggle word wrap Toggle overflow スナップコントローラーは
VirtualMachineSnapshotContentオブジェクトを作成し、これをVirtualMachineSnapshotにバインドし、VirtualMachineSnapshotオブジェクトのstatusおよびreadyToUseフィールドを更新します。
検証
オプション: スナップショットの作成プロセス中に、
waitコマンドを使用してスナップショットのステータスを監視し、使用可能になるまで待機できます。以下のコマンドを実行します。
oc wait <vm_name> <snapshot_name> --for condition=Ready
$ oc wait <vm_name> <snapshot_name> --for condition=ReadyCopy to Clipboard Copied! Toggle word wrap Toggle overflow スナップショットのステータスを確認します。
-
InProgress- スナップショット操作はまだ進行中です。 -
Succeeded- スナップショット操作が正常に完了しました。 Failed- スナップショット操作が失敗しました。注記オンラインスナップショットのデフォルト期限は 5 分 (
5m) です。スナップショットが 5 分後に正常に完了しない場合には、ステータスがfailedに設定されます。その後、ファイルシステムと仮想マシンのフリーズが解除され、失敗したスナップショットイメージが削除されるまで、ステータスはfailedのままになります。デフォルトの期限を変更するには、仮想マシンスナップショット spec に
FailureDeadline属性を追加して、スナップショット操作がタイムアウトするまでの時間を分単位 (m) または秒単位 (s) で指定します。期限を指定しない場合は、
0を指定できますが、仮想マシンが応答しなくなる可能性があるため、通常は推奨していません。mまたはsなどの時間の単位を指定しない場合、デフォルトは秒 (s) です。
-
VirtualMachineSnapshotオブジェクトが作成され、VirtualMachineSnapshotContentにバインドされていることと、readyToUseフラグがtrueに設定されていることを確認します。oc describe vmsnapshot <snapshot_name>
$ oc describe vmsnapshot <snapshot_name>Copy to Clipboard Copied! Toggle word wrap Toggle overflow 出力例
Copy to Clipboard Copied! Toggle word wrap Toggle overflow - 1
Progressing状態のstatusフィールドは、スナップショットが作成中であるかどうかを指定します。- 2
Ready状態のstatusフィールドは、スナップショットの作成プロセスが完了しているかどうかを指定します。- 3
- スナップショットを使用する準備ができているかどうかを指定します。
- 4
- スナップショットが、スナップショットコントローラーで作成される
VirtualMachineSnapshotContentオブジェクトにバインドされるように指定します。 - 5
- スナップショットがオンラインスナップショットであるかどうか、または QEMU ゲストエージェントの実行中に作成されたかどうかなど、スナップショットに関する追加情報を指定します。
- 6
- スナップショットの一部であるストレージボリュームとそのパラメーターをリスト表示します。
-
スナップショットの説明の
includedVolumesセクションをチェックして、予想される PVC がスナップショットに含まれていることを確認します。
14.1.4. スナップショット指示を使用したオンラインスナップショットの検証
スナップショットの表示は、オンライン仮想マシン (VM) スナップショット操作に関するコンテキスト情報です。オフラインの仮想マシン (VM) スナップショット操作では、指示は利用できません。イベントは、オンラインスナップショット作成の詳説する際に役立ちます。
前提条件
- オンライン仮想マシンスナップショットを作成しようとしている必要があります。
手順
次のいずれかの操作を実行して、スナップショット指示からの出力を表示します。
-
コマンドラインを使用して、
VirtualMachineSnapshotオブジェクト YAML のstatusスタンザのインジケーター出力を表示します。 - Web コンソールの Snapshot details 画面で、VirtualMachineSnapshot → Status をクリックします。
-
コマンドラインを使用して、
status.indicationsパラメーターの値を表示して、オンラインの仮想マシンスナップショットのステータスを確認します。-
Onlineは、オンラインスナップショットの作成中に仮想マシンが実行されていたことを示します。 -
GuestAgentは、オンラインスナップショットの作成中に QEMU ゲストエージェントが実行されていたことを示します。 -
NoGuestAgentは、オンラインスナップショットの作成中に QEMU ゲストエージェントが実行されていなかったことを示します。QEMU ゲストエージェントがインストールされていないか、実行されていないか、別のエラーが原因で、QEMU ゲストエージェントを使用してファイルシステムをフリーズしてフリーズを解除できませんでした。
-
14.1.5. スナップショットからの仮想マシンの復元
OpenShift Container Platform Web コンソールまたはコマンドラインを使用して、スナップショットから仮想マシンを復元できます。
14.1.5.1. Web コンソールを使用したスナップショットからの仮想マシンの復元
OpenShift Container Platform Web コンソールのスナップショットで表される以前の設定に仮想マシンを復元できます。
手順
- Web コンソールで Virtualization → VirtualMachines に移動します。
- 仮想マシンを選択して、VirtualMachine details ページを開きます。
-
仮想マシンが実行中の場合は、Options メニュー
 をクリックし、Stop を選択して電源を切ります。
をクリックし、Stop を選択して電源を切ります。
- Snapshots タブをクリックして、仮想マシンに関連付けられたスナップショットのリストを表示します。
- スナップショットを選択して、Snapshot Details 画面を開きます。
-
Options メニュー
 をクリックし、Restore VirtualMachine from snapshot を選択します。
をクリックし、Restore VirtualMachine from snapshot を選択します。
- Restore をクリックします。
オプション: スナップショットに基づいて新しい仮想マシンを作成することもできます。これを行うには、以下を行います。
-
スナップショットのオプションメニュー
 から、Create VirtualMachine from Snapshot を選択します。
から、Create VirtualMachine from Snapshot を選択します。
- 新しい仮想マシンの名前を指定します。
- Create をクリックします。
-
スナップショットのオプションメニュー
14.1.5.2. コマンドラインを使用したスナップショットからの仮想マシンの復元
コマンドラインを使用して、既存の仮想マシンを以前の設定に復元できます。オフラインの仮想マシンスナップショットからしか復元できません。
前提条件
- 復元する仮想マシンの電源を切ります。
オプション: ターゲット仮想マシンが完全に停止 (ready) しない場合の動作を調整します。これを行うには、
vmrestoreYAML 設定のtargetReadinessPolicyパラメーターを次のいずれかの値に設定します。-
FailImmediate- 仮想マシンの準備ができていない場合、復元プロセスは直ちに失敗します。 -
StopTarget- 仮想マシンの準備ができていない場合、仮想マシンは停止され、復元プロセスが開始されます。 -
WaitGracePeriod 5- 復元プロセスは、仮想マシンの準備ができるまで、設定された時間 (分単位) 待機します。これはデフォルトの設定であり、デフォルト値は 5 分に設定されています。 -
WaitEventually- 復元プロセスは、仮想マシンの準備が整うまで無制限に待機します。
-
手順
次の例のように、復元する仮想マシンの名前およびソースとして使用されるスナップショットの名前を指定する
VirtualMachineRestoreオブジェクトを定義するために YAML ファイルを作成します。Copy to Clipboard Copied! Toggle word wrap Toggle overflow VirtualMachineRestoreオブジェクトを作成します。oc create -f <vm_restore>.yaml
$ oc create -f <vm_restore>.yamlCopy to Clipboard Copied! Toggle word wrap Toggle overflow スナップショットコントローラーは、
VirtualMachineRestoreオブジェクトのステータスフィールドを更新し、既存の仮想マシン設定をスナップショットのコンテンツに置き換えます。
検証
仮想マシンがスナップショットで表される以前の状態に復元されていること、および
completeフラグがtrueに設定されていることを確認します。oc get vmrestore <vm_restore>
$ oc get vmrestore <vm_restore>Copy to Clipboard Copied! Toggle word wrap Toggle overflow 出力例
Copy to Clipboard Copied! Toggle word wrap Toggle overflow
14.1.6. スナップショットの削除
OpenShift Container Platform Web コンソールまたはコマンドラインを使用して、仮想マシンのスナップショットを削除できます。
14.1.6.1. Web コンソールを使用してスナップショットを削除する
Web コンソールを使用して既存の仮想マシンスナップショットを削除できます。
手順
- Web コンソールで Virtualization → VirtualMachines に移動します。
- 仮想マシンを選択して、VirtualMachine details ページを開きます。
- Snapshots タブをクリックして、仮想マシンに関連付けられたスナップショットのリストを表示します。
-
スナップショットの横にある Options メニュー
 をクリックし、Delete snapshot を選択します。
をクリックし、Delete snapshot を選択します。
- Delete をクリックします。
14.1.6.2. CLI での仮想マシンのスナップショットの削除
適切な VirtualMachineSnapshot オブジェクトを削除して、既存の仮想マシン (VM) スナップショットを削除できます。
前提条件
-
OpenShift CLI (
oc) がインストールされている。
手順
VirtualMachineSnapshotオブジェクトを削除します。oc delete vmsnapshot <snapshot_name>
$ oc delete vmsnapshot <snapshot_name>Copy to Clipboard Copied! Toggle word wrap Toggle overflow スナップショットコントローラーは、
VirtualMachineSnapshotを、関連付けられたVirtualMachineSnapshotContentオブジェクトと共に削除します。
検証
スナップショットが削除され、この仮想マシンに割り当てられていないことを確認します。
oc get vmsnapshot
$ oc get vmsnapshotCopy to Clipboard Copied! Toggle word wrap Toggle overflow
14.2. 仮想マシンのバックアップと復元
Red Hat は、OADP 1.3.x 以降で OpenShift Virtualization 4.14 以降を使用することをサポートしています。
OADP 1.3.0 より前のバージョンでは、OpenShift Virtualization のバックアップと復元ではサポートされていません。
OpenShift API for Data Protection を使用して仮想マシンをバックアップおよび復元します。
OADP Operator をインストールし、バックアップの場所を設定することで、OpenShift Virtualization を使用した OpenShift API for Data Protection (OADP) をインストールできます。その後、Data Protection Application をインストールできます。
OpenShift Virtualization を使用した OpenShift API for Data Protection は、バックアップおよび復元のストレージオプションとして次のものをサポートしています。
- Container Storage Interface (CSI) バックアップ
- DataMover による Container Storage Interface (CSI) バックアップ
次のストレージオプションは対象外です。
- ファイルシステムのバックアップと復元
- ボリュームスナップショットのバックアップと復元
詳細は、ファイルシステムバックアップを使用してアプリケーションをバックアップする: Kopia または Restic を参照してください。
制限されたネットワーク環境に OADP Operator をインストールするには、最初にデフォルトの OperatorHub ソースを無効にして、Operator カタログをミラーリングする必要があります。
詳細は、非接続環境での Operator Lifecycle Manager の使用 を参照してください。
14.2.1. OpenShift Virtualization を使用した OADP のインストールと設定
クラスター管理者は、OADP Operator をインストールして OADP をインストールします。
最新バージョンの OADP Operator は、Velero 1.14 をインストールします。
前提条件
-
cluster-adminロールを持つユーザーとしてクラスターにアクセスできる。
手順
- ストレージプロバイダーの指示に従って、OADP Operator をインストールします。
-
kubevirtおよびopenshiftOADP プラグインを使用して Data Protection Application (DPA) をインストールします。 Backupカスタムリソース (CR) を作成して、仮想マシンをバックアップします。警告Red Hat のサポート対象は、次のオプションに限られています。
- CSI バックアップ
- DataMover による CSI バックアップ
Restore CR を作成して Backup CR を復元します。
14.2.2. Data Protection Application のインストール
DataProtectionApplication API のインスタンスを作成して、Data Protection Application (DPA) をインストールします。
前提条件
- OADP Operator をインストールする。
- オブジェクトストレージをバックアップロケーションとして設定する必要がある。
- スナップショットを使用して PV をバックアップする場合、クラウドプロバイダーはネイティブスナップショット API または Container Storage Interface (CSI) スナップショットのいずれかをサポートする必要がある。
バックアップとスナップショットの場所で同じ認証情報を使用する場合は、デフォルトの名前である
cloud-credentialsを使用してSecretを作成する必要がある。注記インストール中にバックアップまたはスナップショットの場所を指定したくない場合は、空の
credentials-veleroファイルを使用してデフォルトのSecretを作成できます。デフォルトのSecretがない場合、インストールは失敗します。
手順
- Operators → Installed Operators をクリックして、OADP Operator を選択します。
- Provided APIs で、DataProtectionApplication ボックスの Create instance をクリックします。
YAML View をクリックして、
DataProtectionApplicationマニフェストのパラメーターを更新します。Copy to Clipboard Copied! Toggle word wrap Toggle overflow - 1
- OADP のデフォルトの namespace は
openshift-adpです。namespace は変数であり、設定可能です。 - 2
kubevirtプラグインは OpenShift Virtualization に必須です。- 3
- バックアッププロバイダーのプラグインがある場合には、それを指定します (例:
gcp)。 - 4
- CSI スナップショットを使用して PV をバックアップするには、
csiプラグインが必須です。csiプラグインは、Velero CSI ベータスナップショット API を使用します。スナップショットの場所を設定する必要はありません。 - 5
openshiftプラグインは必須です。- 6
- Velero CRD の可用性、volumeSnapshot の削除、バックアップリポジトリーの可用性など、タイムアウトが発生するまでに複数の Velero リソースを待機する時間を分単位で指定します。デフォルトは 10m です。
- 7
- 管理要求をサーバーにルーティングする管理エージェント。
- 8
nodeAgentを有効にして File System Backup を実行する場合は、この値をtrueに設定します。- 9
- 組み込み DataMover を使用するには、アップローダーとして
kopiaと入力します。nodeAgentはデーモンセットをデプロイします。これは、nodeAgentPod が各ワーキングノード上で実行されることを意味します。File System Backup を設定するには、spec.defaultVolumesToFsBackup: trueをBackupCR に追加します。 - 10
- Kopia が利用可能なノードを指定します。デフォルトでは、Kopia はすべてのノードで実行されます。
- 11
- バックアッププロバイダーを指定します。
- 12
- バックアッププロバイダーにデフォルトのプラグインを使用する場合は、
Secretの正しいデフォルト名を指定します (例:cloud-credentials-gcp)。カスタム名を指定すると、そのカスタム名がバックアップの場所に使用されます。Secret名を指定しない場合は、デフォルトの名前が使用されます。 - 13
- Backup Storage Location としてバケットを指定します。バケットが Velero バックアップ専用のバケットでない場合は、接頭辞を指定する必要があります。
- 14
- バケットが複数の目的で使用される場合は、Velero バックアップの接頭辞を指定します (例:
velero)。
- Create をクリックします。
検証
次のコマンドを実行して OpenShift API for Data Protection (OADP) リソースを表示し、インストールを検証します。
oc get all -n openshift-adp
$ oc get all -n openshift-adpCopy to Clipboard Copied! Toggle word wrap Toggle overflow 出力例
Copy to Clipboard Copied! Toggle word wrap Toggle overflow 次のコマンドを実行して、
DataProtectionApplication(DPA) が調整されていることを確認します。oc get dpa dpa-sample -n openshift-adp -o jsonpath='{.status}'$ oc get dpa dpa-sample -n openshift-adp -o jsonpath='{.status}'Copy to Clipboard Copied! Toggle word wrap Toggle overflow 出力例
{"conditions":[{"lastTransitionTime":"2023-10-27T01:23:57Z","message":"Reconcile complete","reason":"Complete","status":"True","type":"Reconciled"}]}{"conditions":[{"lastTransitionTime":"2023-10-27T01:23:57Z","message":"Reconcile complete","reason":"Complete","status":"True","type":"Reconciled"}]}Copy to Clipboard Copied! Toggle word wrap Toggle overflow -
typeがReconciledに設定されていることを確認します。 次のコマンドを実行して、Backup Storage Location を確認し、
PHASEがAvailableであることを確認します。oc get backupstoragelocations.velero.io -n openshift-adp
$ oc get backupstoragelocations.velero.io -n openshift-adpCopy to Clipboard Copied! Toggle word wrap Toggle overflow 出力例
NAME PHASE LAST VALIDATED AGE DEFAULT dpa-sample-1 Available 1s 3d16h true
NAME PHASE LAST VALIDATED AGE DEFAULT dpa-sample-1 Available 1s 3d16h trueCopy to Clipboard Copied! Toggle word wrap Toggle overflow
14.3. 障害復旧
OpenShift Virtualization は、サイト停止後に環境を確実に復元するために、障害復旧 (DR) ソリューションの使用をサポートします。これらのメソッドを使用するには、OpenShift Virtualization のデプロイメントを事前に計画する必要があります。
14.3.1. 障害復旧方法について
障害復旧 (DR) の概念、アーキテクチャー、計画上の考慮事項の概要は、Red Hat ナレッジベースの Red Hat OpenShift Virtualization disaster recovery guide を参照してください。
OpenShift Virtualization には、Metropolitan Disaster Recovery (Metro-DR) および Regional-DR という 2 つの主要な DR メソッドがあります。
14.3.1.1. Metro-DR
Metro-DR は同期レプリケーションを使用します。プライマリーサイトとセカンダリーサイトの両方のストレージに書き込むため、サイト間でデータが常に同期されます。ストレージプロバイダーは正常に同期されることを確認する責任があるため、その環境はストレージプロバイダーのスループットと遅延の要件を満たしている必要があります。
14.3.1.2. Regional-DR
Regional-DR は非同期レプリケーションを使用します。プライマリーサイトのデータは、定期的にセカンダリーサイトと同期されます。このタイプのレプリケーションでは、プライマリーサイトとセカンダリーサイト間の接続遅延が大きくなる場合があります。
14.3.2. 障害復旧のためのアプリケーションの定義
Red Hat Advanced Cluster Management (RHACM) が管理または検出する仮想マシンを使用して、障害復旧用のアプリケーションを定義します。
14.3.2.1. RHACM が管理する仮想マシンを定義する際のベストプラクティス
仮想マシンを含む RHACM 管理アプリケーションを作成する場合は、GitOps ワークフローを使用して RHACM アプリケーションまたは ApplicationSet リソースを作成する必要があります。
RHACM 管理の仮想マシンを定義する際に、エクスペリエンスと成功の可能性を高めるために、いくつかのアクションを実行できます。
- PVC とポピュレーターを使用して仮想マシンのストレージを定義する
- データボリュームは暗黙的に永続ボリューム要求 (PVC) を作成するため、データボリュームとデータボリュームテンプレートを使用した仮想マシンは GitOps モデルに調和しません。
- 仮想マシンディスクの入力元を選択するときは、インポート方法を使用する
- インポート方法を使用するには、ソフトウェアカタログから RHEL イメージを選択します。Red Hat では、一貫した結果を得るために、フローティングタグではなく特定のバージョンのイメージを使用することを推奨しています。KubeVirt コミュニティーは、Quay リポジトリーで他のオペレーティングシステム用のコンテナーディスクを管理します。
pullMethod: nodeを使用する-
レジストリーソースからデータボリュームを作成するときに、Pod
pullMethod: nodeを使用して、Red Hat レジストリーからコンテナーイメージをプルするために必要な OpenShift Container Platform プルシークレットを活用します。
14.3.2.2. RHACM で検出された仮想マシンを定義する際のベストプラクティス
RHACM 管理対象アプリケーションではないクラスター内の任意の仮想マシンを、RHACM 検出アプリケーションとして設定できます。これには、Migration Toolkit for Virtualization (MTV) を使用してインポートされた仮想マシン、OpenShift Container Platform Web コンソールを使用して作成された仮想マシン、または CLI などの他の手段で作成された仮想マシンが含まれます。
RHACM で検出された仮想マシンを定義する際に、エクスペリエンスと成功の可能性を高めるために、いくつかのアクションを実行できます。
- MTV、OpenShift Container Platform Web コンソール、またはカスタム仮想マシンを使用する場合の仮想マシンの保護
現在、自動ラベル付けは利用できないため、MTV、OpenShift Container Platform Web コンソール、またはカスタム仮想マシンを使用する場合は、アプリケーションの所有者は、仮想マシンアプリケーションのコンポーネントに手動でラベルを付ける必要があります。
仮想マシンの作成後に、仮想マシンに関連付けられた次のリソースに共通のラベルを適用します:
VirtualMachine、DataVolume、PersistentVolumeClaim、Service、Route、Secret、ConfigMap。仮想マシンでインスタンスタイプまたは優先設定を使用する場合は、VM の仕様またはステータスで参照されるこれらのオブジェクトのControllerRevisionコピーにもラベルを付ける必要があります。仮想マシンインスタンス (VMI) または Pod にラベルを付けないでください。OpenShift Virtualization はこれらを自動的に作成して管理します。重要仮想マシンに追加した上記以外のオブジェクトも含め、保護する namespace 内のすべてのものに共通のラベルを適用する必要があります。
- 仮想マシンに
VirtualMachineオブジェクト以外のものを含める -
動作中の仮想マシンには通常、データボリューム、永続ボリューム要求 (PVC)、サービス、ルート、シークレット、
ConfigMapオブジェクト、VirtualMachineSnapshotオブジェクトも含まれます。 - 仮想マシンをより大きな論理アプリケーションの一部として含める
- これには、他の Pod ベースのワークロードと仮想マシンが含まれます。
14.3.3. 障害復旧シナリオ中の仮想マシンの動作
仮想マシンは通常、再配置とフェイルオーバーの両方の障害復旧フロー中に Pod ベースのワークロードと同様に動作します。
再配置
プライマリー環境にまだアクセス可能な場合は、再配置を使用してアプリケーションをプライマリー環境からセカンダリー環境に移動します。再配置中、仮想マシンは正常に終了し、複製されていないデータはセカンダリー環境に同期され、仮想マシンはセカンダリー環境で起動します。
仮想マシンは正常に終了するため、データが失われることはありません。したがって、仮想マシンオペレーティングシステムはクラッシュ回復を実行しません。
フェイルオーバー
プライマリー環境で重大な障害が発生し、再配置を使用してワークロードをセカンダリー環境に移動することが非現実的または不可能な場合は、フェイルオーバーを使用します。フェイルオーバーを実行すると、ストレージはプライマリー環境からフェンスされ、仮想マシンディスクへの I/O が突然停止になり、レプリケートされたデータを使用してセカンダリー環境で仮想マシンが再起動になります。
フェイルオーバーによるデータ損失が予想されます。損失の程度は、同期レプリケーションを使用する Metro-DR を使用するか、非同期レプリケーションを使用する Regional-DR を使用するかによって異なります。Regional-DR はスナップショットベースのレプリケーション間隔を使用するため、データ損失のウィンドウはレプリケーション間隔の長さに比例します。仮想マシンが再起動すると、オペレーティングシステムがクラッシュ回復を実行する可能性があります。
14.3.4. Red Hat マネージドクラスターの障害復旧ソリューション
次の DR ソリューションは、Red Hat Advanced Cluster Management (RHACM)、Red Hat Ceph Storage、および OpenShift Data Foundation コンポーネントを組み合わせたものです。これらを使用して、アプリケーションをプライマリーサイトからセカンダリーサイトにフェイルオーバーしたり、障害が発生したサイトを復元した後にアプリケーションをプライマリーサイトに戻したりできます。
14.3.4.1. Red Hat OpenShift Data Foundation の Metro-DR
OpenShift Virtualization は、OpenShift Data Foundation の Metro-DR ソリューション をサポートしています。これにより、プライマリーサイトとセカンダリーサイトにインストールされているマネージド OpenShift Virtualization クラスター間で双方向の同期データレプリケーションが可能になります。
Metro-DR の相違点
- この同期ソリューションは、ネットワークのラウンドトリップレイテンシーが 10 ミリ秒以下である大都市圏の遠隔データセンターでのみ利用できます。
- 複数のディスク仮想マシンがサポートされています。
データの破損を防ぐために、フェイルオーバー中にストレージを必ずフェンスする必要があります。
ヒントフェンスとは、ノード上でワークロードが実行されないようにノードを分離することを意味します。
OpenShift Virtualization を使用した OpenShift Data Foundation の Metro-DR ソリューションの使用に関する詳細は、IBM の OpenShift Data Foundation Metro-DR ドキュメントを参照してください。
14.3.4.2. Red Hat OpenShift Data Foundation の Regional-DR
OpenShift Virtualization は、OpenShift Data Foundation の Regional-DR ソリューション をサポートしています。これにより、プライマリーサイトとセカンダリーサイトにインストールされたマネージド OpenShift Virtualization クラスター間で、定期的な非同期データレプリケーションが可能になります。
Regional-DR の相違点
- Regional-DR は、プライマリーサイトとセカンダリーサイト間のより大きなネットワークレイテンシーに対応します。
- Regional-DR は、RBD スナップショットを使用してデータを非同期的に複製します。現時点では、アプリケーションが仮想マシンディスク間の小さな差異に耐えうるものである必要があります。単一のディスク仮想マシンを使用することで、このような差異を防ぐことができます。
-
仮想マシンディスクの入力元を選択するときは、インポート方法を使用することを推奨します。ただし、イメージのフラット化を有効にする
VolumeReplicationClassを選択すると、複製された PVC を使用する仮想マシンを保護できます。詳細は、OpenShift Data Foundation のドキュメントを参照してください。
OpenShift Virtualization を使用した OpenShift Data Foundation の Regional-DR ソリューションの使用に関する詳細は、IBM の OpenShift Data Foundation Regional-DR ドキュメントを参照してください。
Legal Notice
Copyright © 2025 Red Hat
OpenShift documentation is licensed under the Apache License 2.0 (https://www.apache.org/licenses/LICENSE-2.0).
Modified versions must remove all Red Hat trademarks.
Portions adapted from https://github.com/kubernetes-incubator/service-catalog/ with modifications by Red Hat.
Red Hat, Red Hat Enterprise Linux, the Red Hat logo, the Shadowman logo, JBoss, OpenShift, Fedora, the Infinity logo, and RHCE are trademarks of Red Hat, Inc., registered in the United States and other countries.
Linux® is the registered trademark of Linus Torvalds in the United States and other countries.
Java® is a registered trademark of Oracle and/or its affiliates.
XFS® is a trademark of Silicon Graphics International Corp. or its subsidiaries in the United States and/or other countries.
MySQL® is a registered trademark of MySQL AB in the United States, the European Union and other countries.
Node.js® is an official trademark of Joyent. Red Hat Software Collections is not formally related to or endorsed by the official Joyent Node.js open source or commercial project.
The OpenStack® Word Mark and OpenStack logo are either registered trademarks/service marks or trademarks/service marks of the OpenStack Foundation, in the United States and other countries and are used with the OpenStack Foundation’s permission. We are not affiliated with, endorsed or sponsored by the OpenStack Foundation, or the OpenStack community.
All other trademarks are the property of their respective owners.