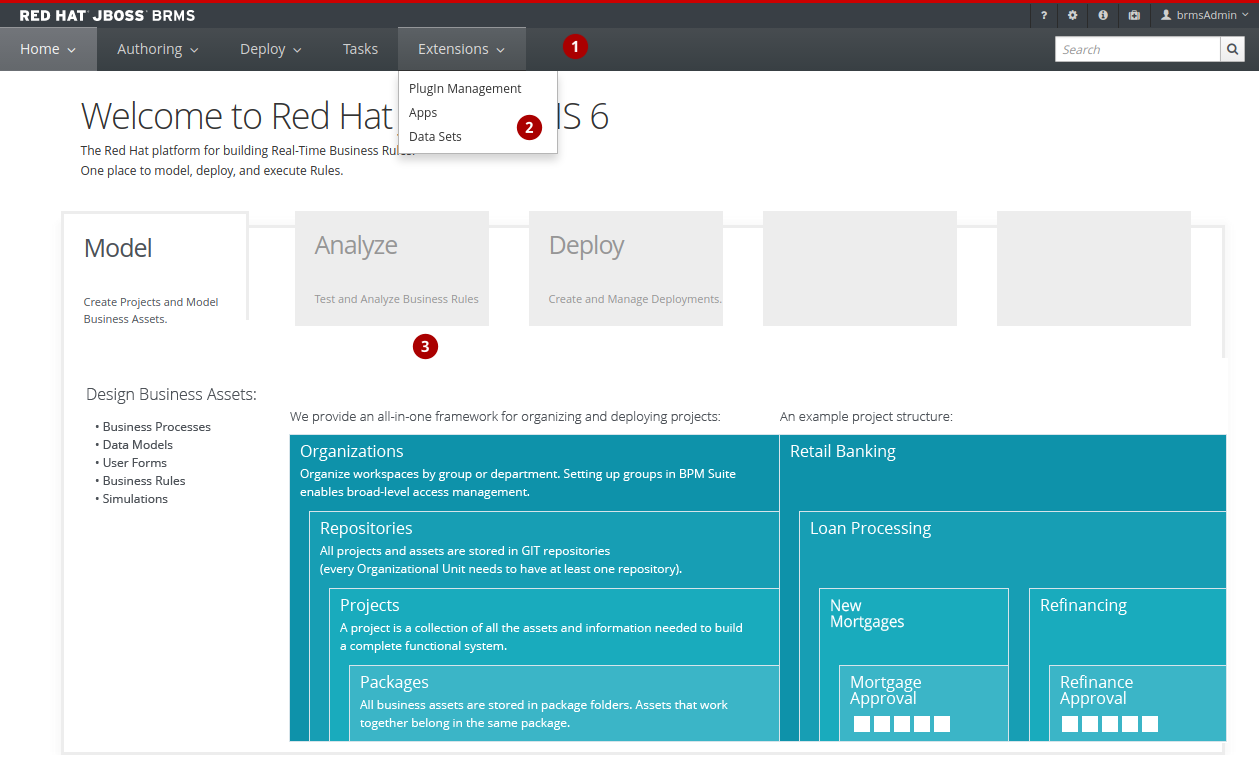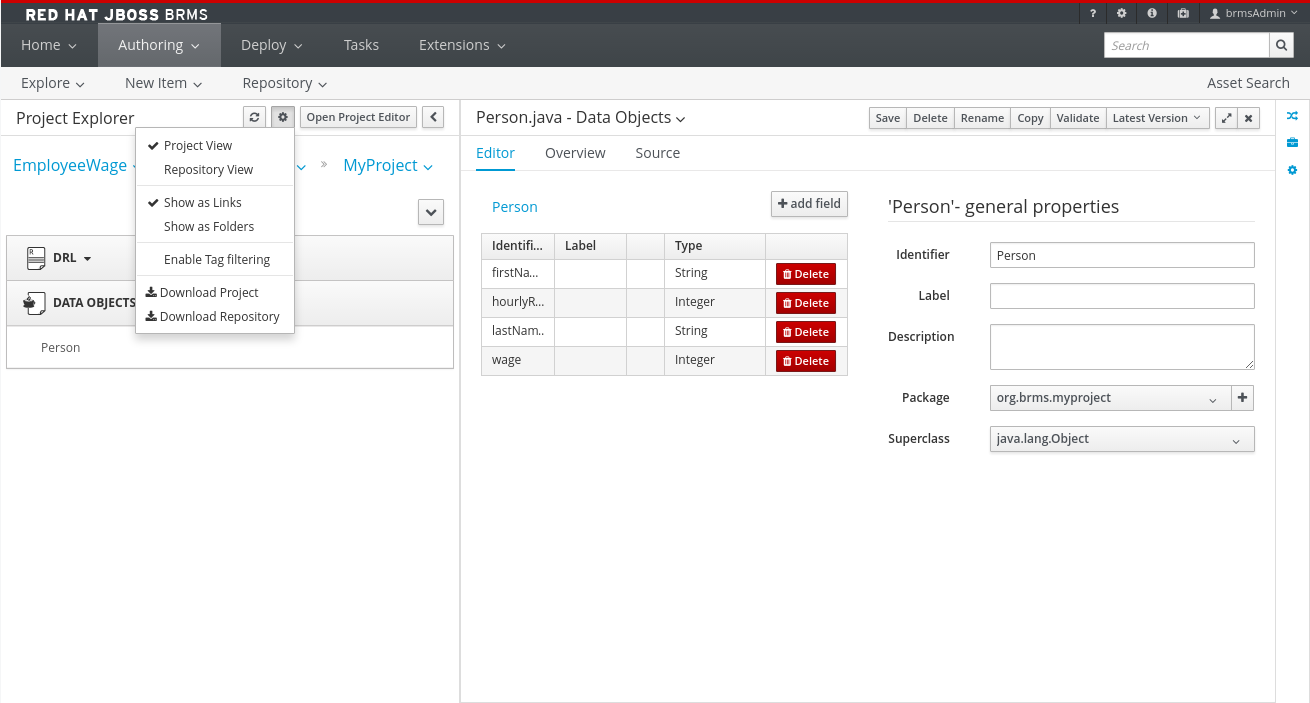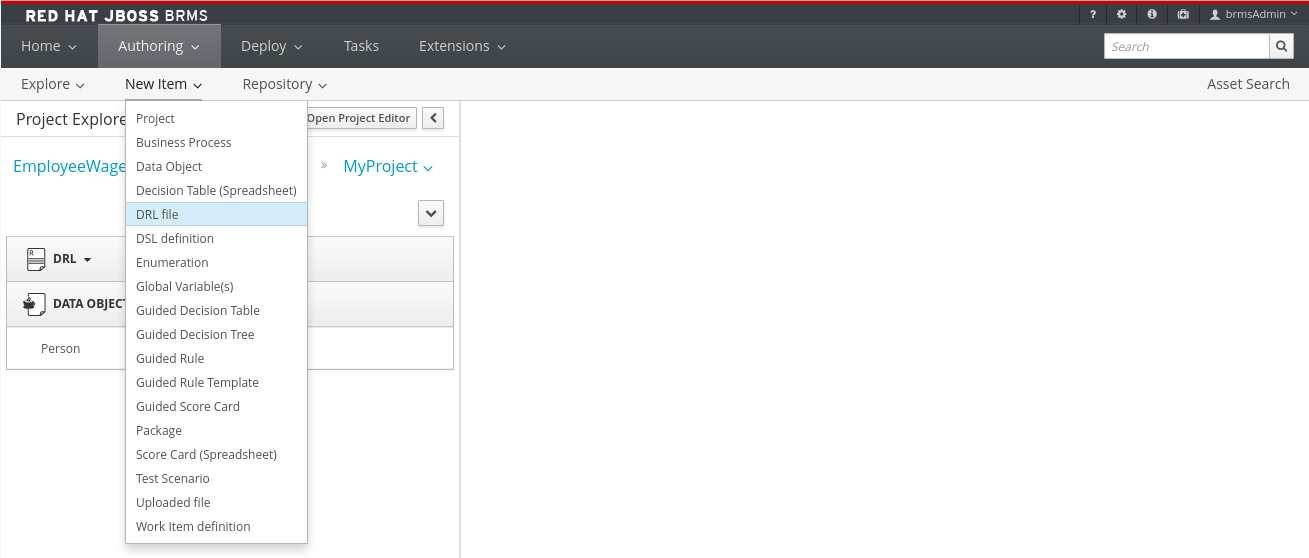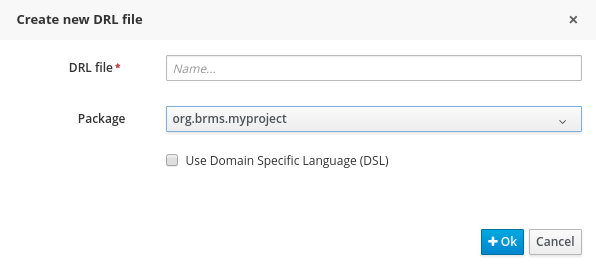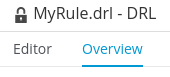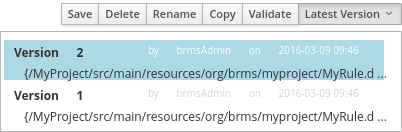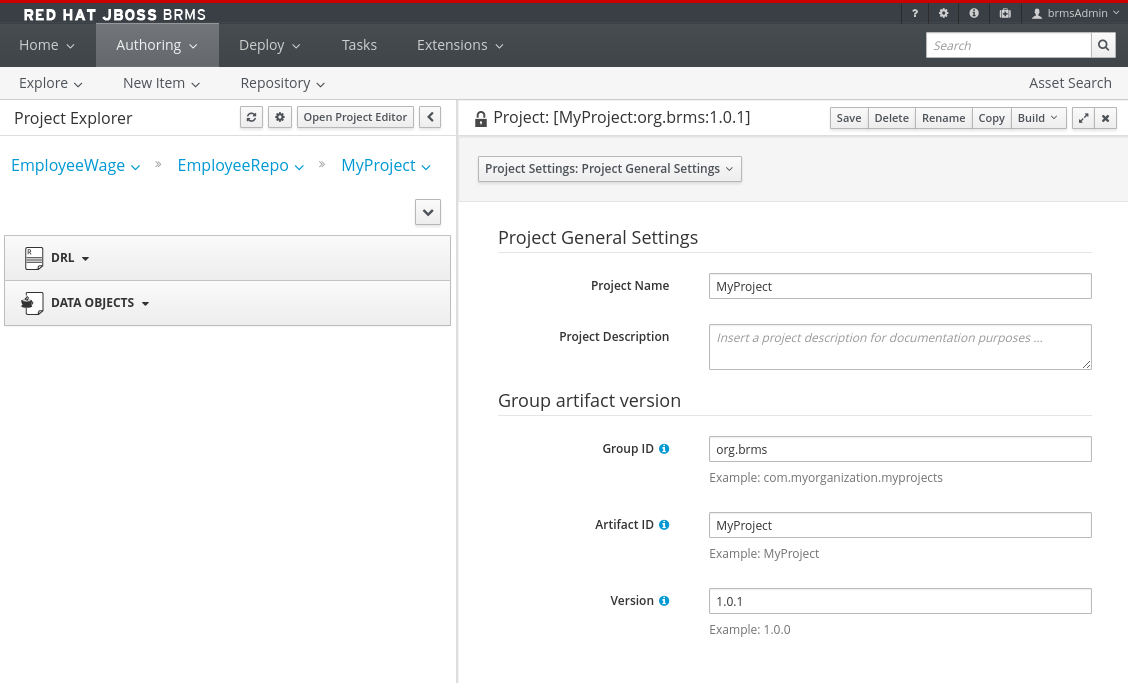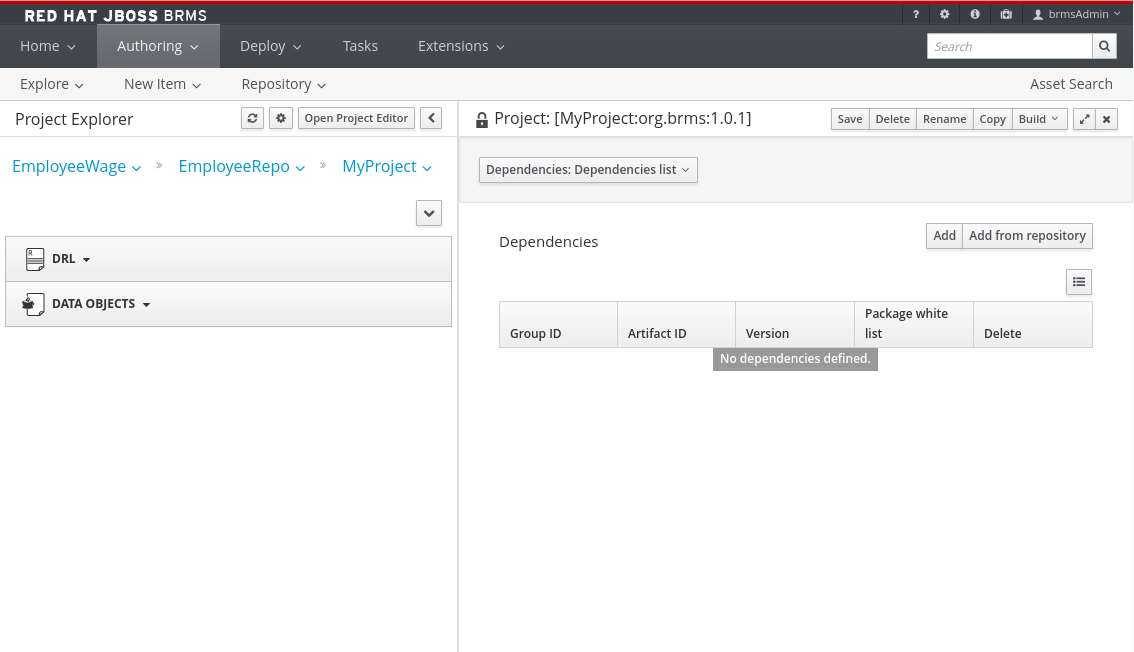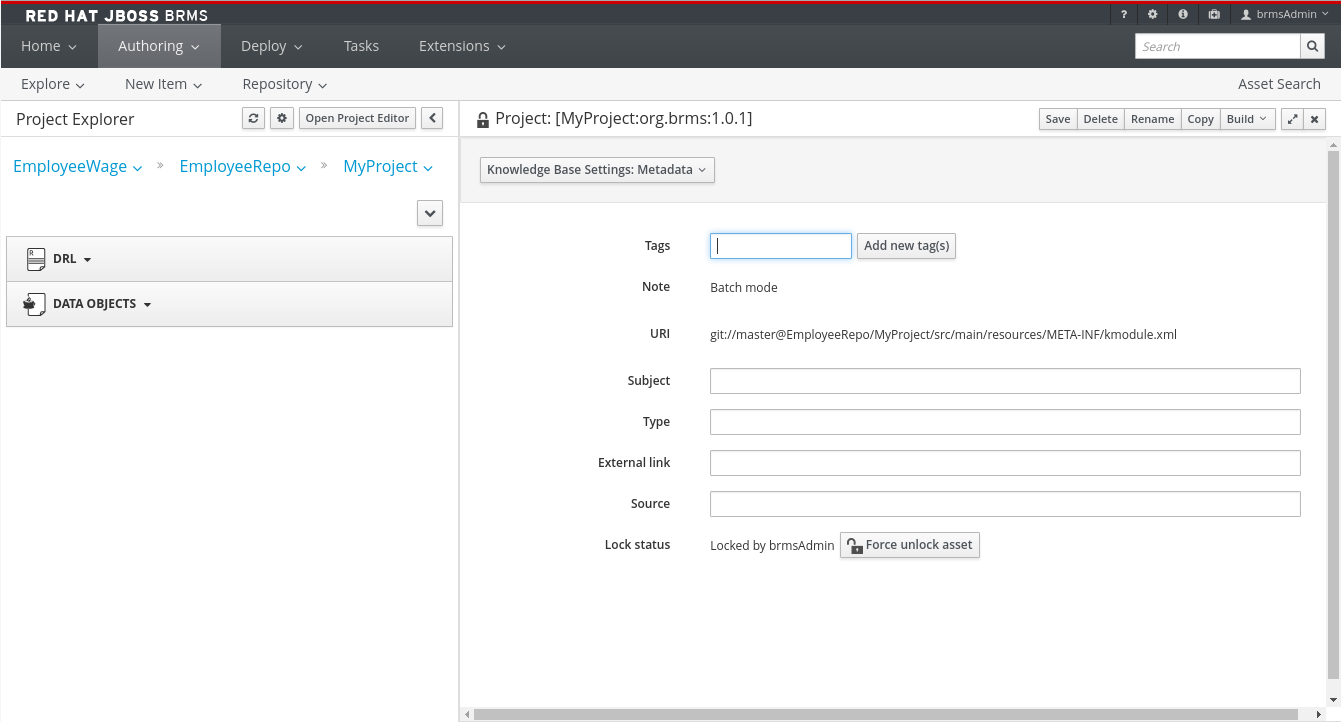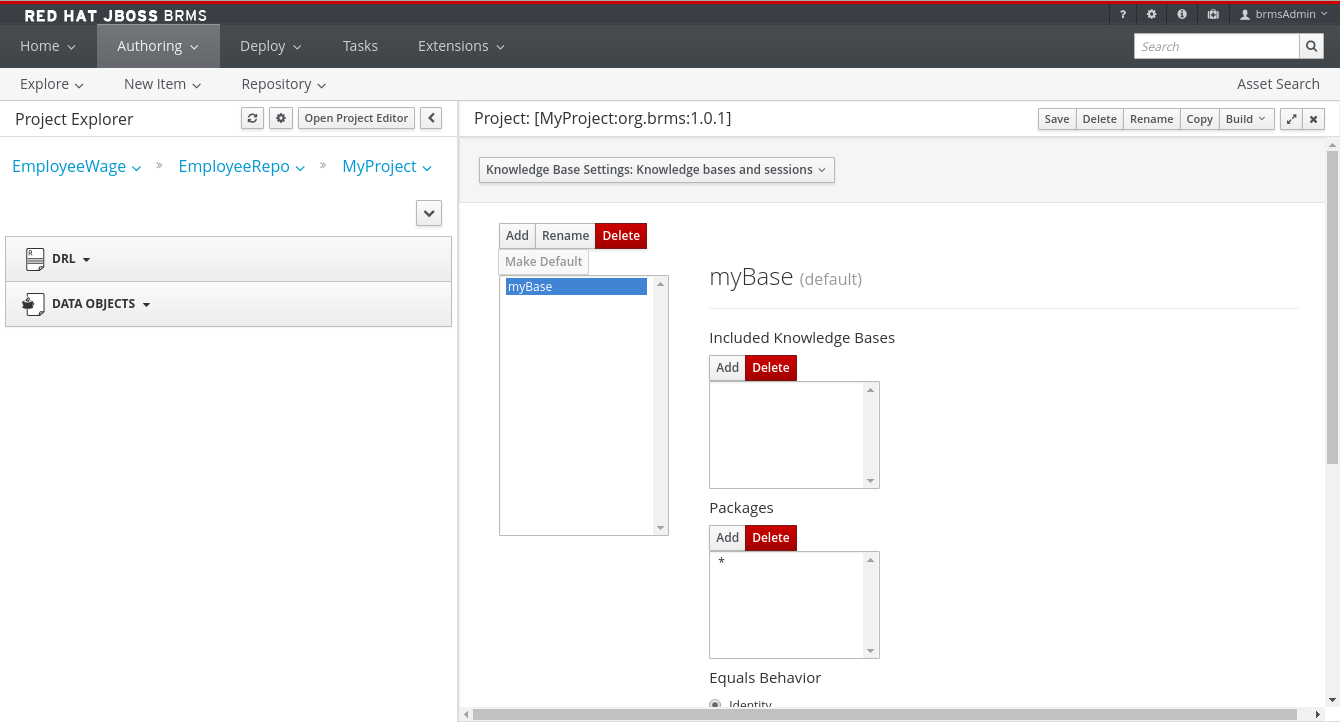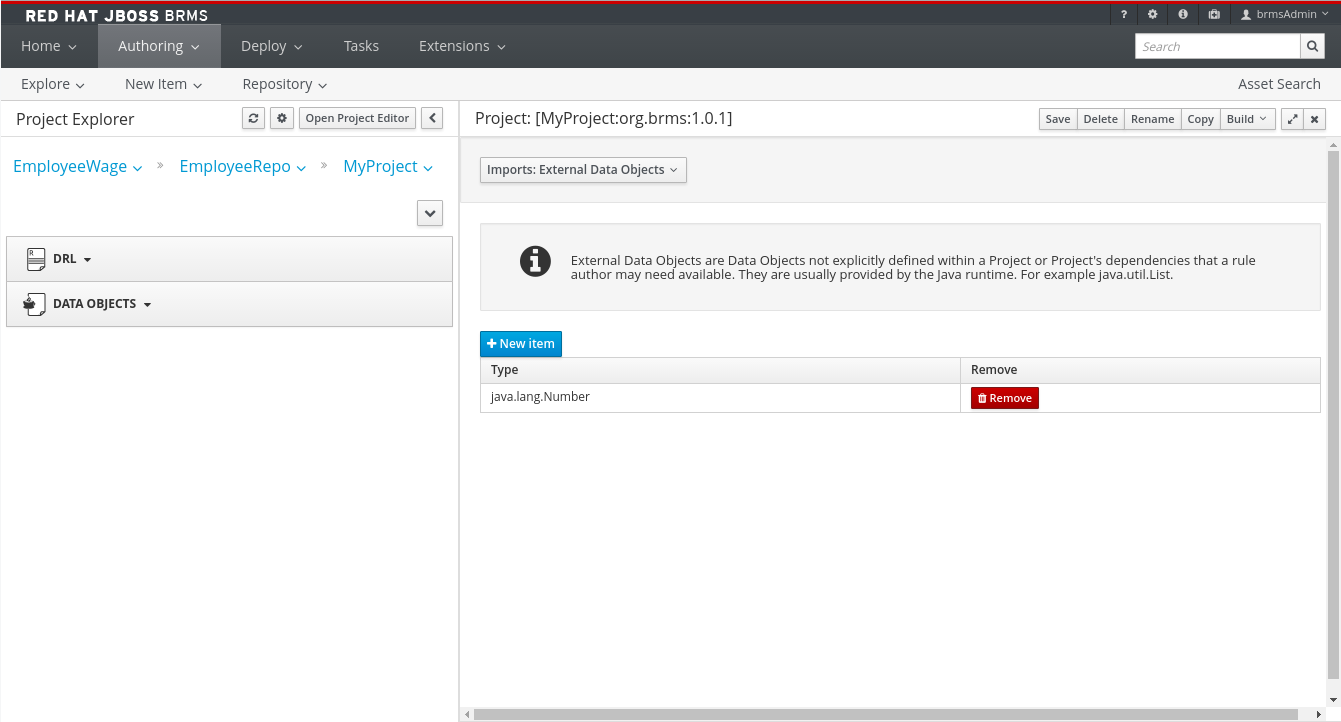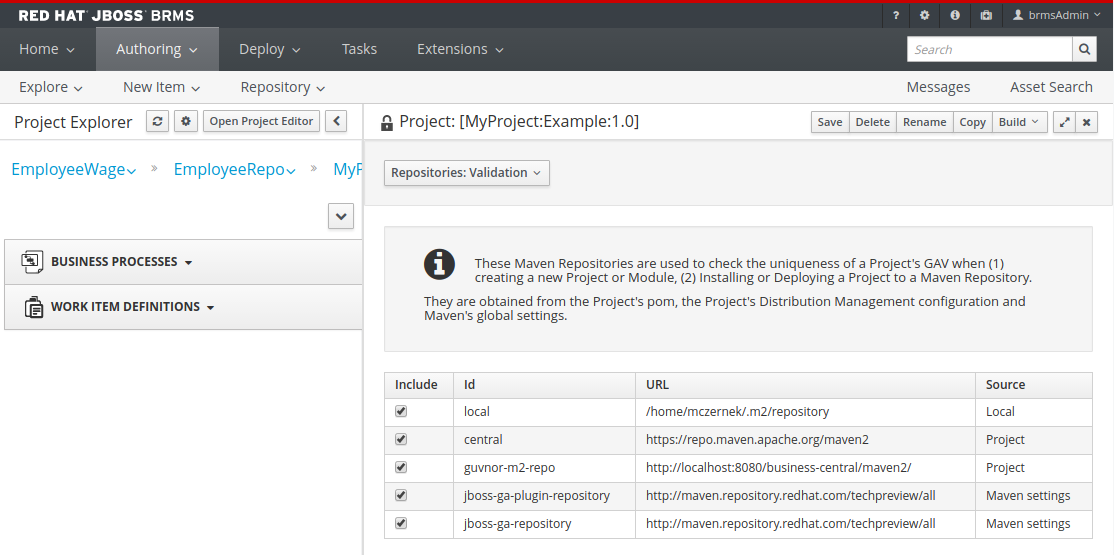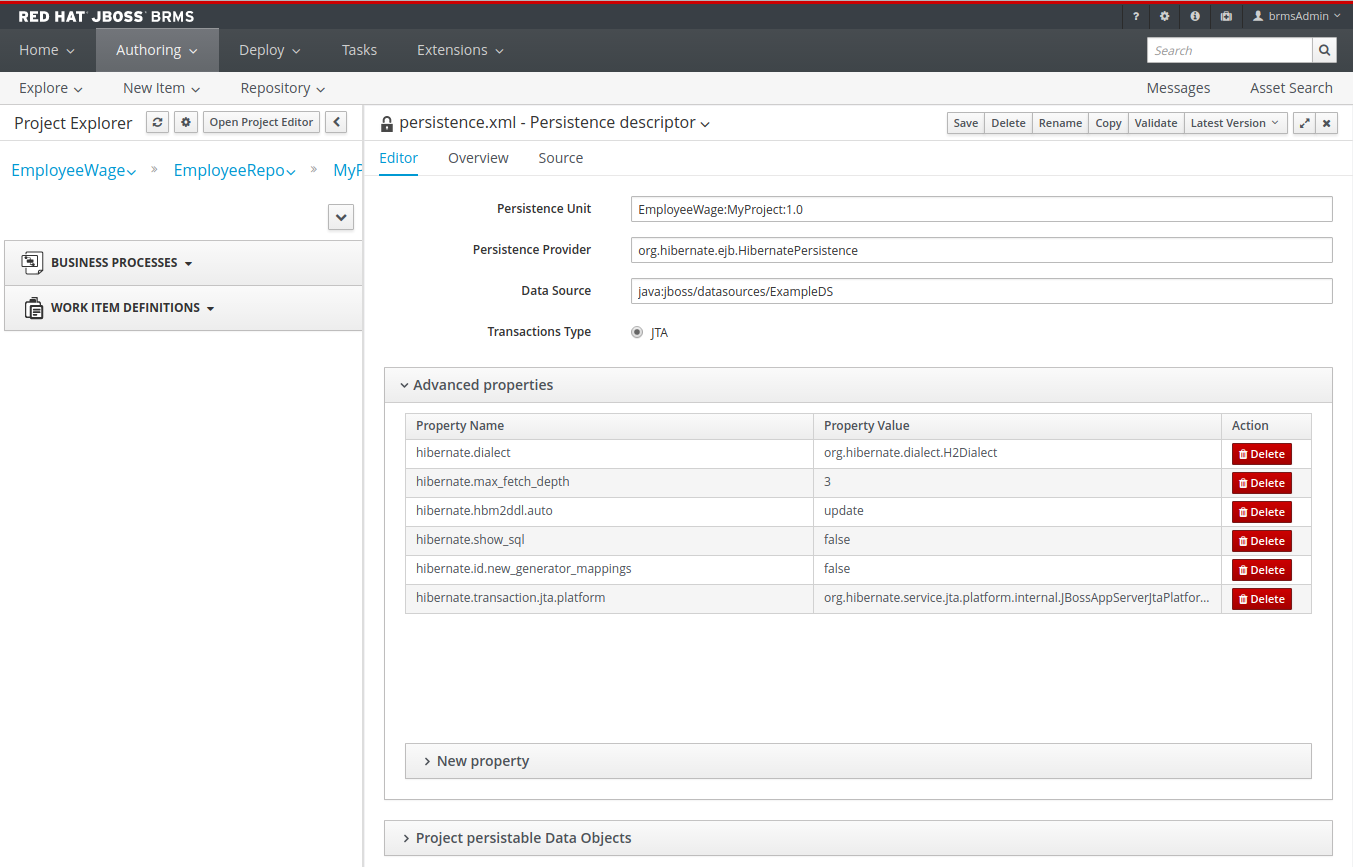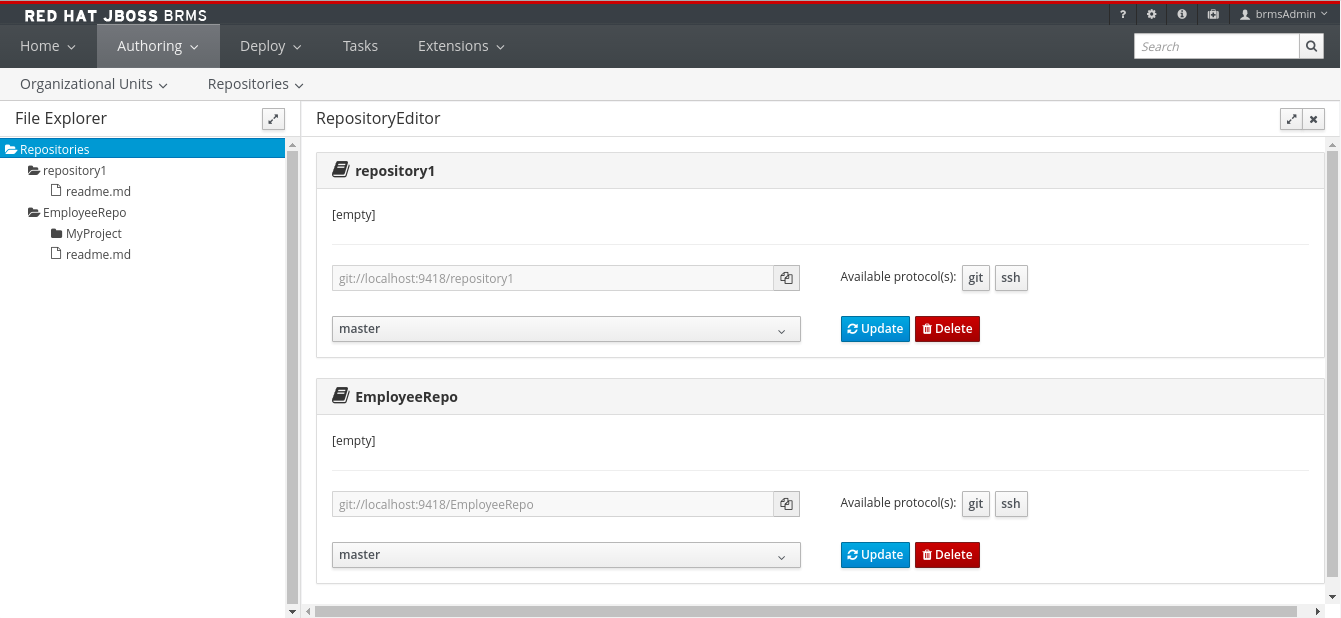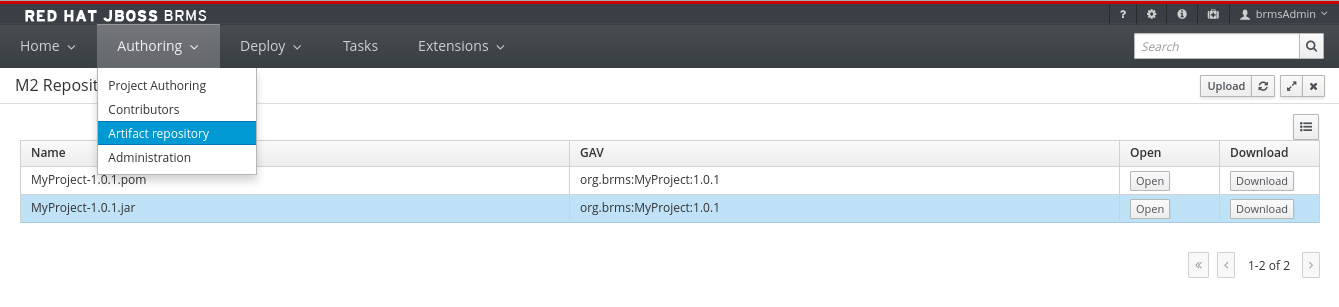第2章 Business Central
Business Central は、Red Hat JBoss BRMS 6 と Red Hat JBoss BPM Suite 6 の両方に使用される Web ベースのユーザーインターフェースです。
これは Business Rules Manager のユーザーインターフェースであり、コアとなる drools エンジンおよびその他のツールと組み合わされています。このインターフェースを使用するビジネスユーザーは、マルチユーザー環境でルールを管理し、制御された方法で変更を実装することができます。
Business Central が使用されるのは以下の場合です。
- ユーザーがルールのバージョン/デプロイメントを管理する必要がある。
- 様々なスキルレベルを持つ複数のユーザーがルールにアクセスし、編集する必要がある。
- ルールを管理するためのインフラストラクチャーが必要である。
Business Central は、ビジネスアナリスト、ルールの専門家、開発者および管理者 (ルール管理者) によって管理されます。
Business Central の主な機能には以下が含まれます。
以下を含むルールエディターの複数のタイプ (GUI、テキスト)
- ガイド付きルールエディター
- ルールのテンプレート
- デシジョンテーブル
- 複数のルール「アセット」を 1 つのパッケージに格納
- ドメイン固有言語サポート
- 複合イベント処理サポート
- バージョン管理 (過去のアセット)
- ルールのテスト
- ルールの検証および確認
- カテゴリー化
以下を含むビルドおよびデプロイ
- ChangeSet または KnowledgeBuilder で使用するための、アセットのバイナリーパッケージへのアセンブリー
- アセットの操作に使用する REST API
2.1. Business Central へのログイン
サーバーが正常に起動したら、Business Central にログインします。
-
Web ブラウザーで http://localhost:8080/business-central に移動します。ユーザーインターフェースがドメイン名で実行するよう設定されている場合、
localhostをドメイン名に置き換えます。たとえば、http://www.example.com:8080/business-central のようになります。 -
インストール時に作成されたユーザー認証情報を使用してログインします (例: ユーザー =
helloworlduserおよびパスワード =Helloworld@123)。
2.2. Home 画面
Home ビューまたは「ランディングページ」はアプリケーションのデフォルトビューです。このビューでは、Authoring と Deployment という 2 つのメニュー項目が Home メニューオプションの横にあります。
以下の画面は Home ビューを示しています。
図2.1 Business Central の Home 画面
- メインメニューには、
Homeページへのリンクとその他すべての利用可能なパースペクティブが含まれます。 - パースペクティブメニューには、選択したパースペクティブのメニューが含まれます。
- パースペクティブエリアには、ビューやエディターなどのパースペクティブツールが含まれます (ホームページと個々のパースペクティブへのリンクおよびそれらのビューが表示されます)。
2.2.1. パースペクティブ
Business Central には、メインメニューからアクセスできる以下のパースペクティブのグループが表示されます。
Authoring グループ:
Project Authoring ペースペクティブには以下が含まれます。
- Project Explorer ビュー。利用可能なリポジトリー構成の概要、およびビジネスプロセス定義、フォームの定義などの利用可能なリソースについての情報が含まれます。
- エディターエリア。Project Explorer ビューの右側にあり、リソースが開かれるとそれぞれのエディターが表示されます。
- Messages ビュー。検証メッセージが含まれます。
- Contributors パースペクティブからは、組織単位、リポジトリー、作成者およびその他の条件でソートされるコミット数を表示できます。
Artifact Repository パースペクティブには、依存関係として追加できる jar の一覧が含まれます。このパースペクティブでは、アーティファクトのアップロード/ダウンロード操作や
pom.xmlファイルを開く (表示する) 操作を選択できます。このビューは
adminロールを持つユーザーのみに有効です。Administration パースペクティブには以下が含まれます。
- File Explorer ビュー。利用可能なアセットリポジトリーが含まれます。
エディターエリア。File Explorer ビューの右側にあり、リソースが開かれるとそれぞれのエディターが表示されます。
Administration パースペクティブ。管理者は、ここからナレッジストアをアセットを含むリポジトリーに接続し、新規リポジトリーを作成できます。詳細は、『Red Hat JBoss BRMS Administration and Configuration Guide』を参照してください。
このビューは
adminロールを持つユーザーのみに有効です。
Deploy グループ:
- Execution Servers パースペクティブ。このパースペティブには、デプロイ済みの Realtime Decision Server テンプレートとテンプレートに関連付けられたコンテナーの一覧が含まれます。
Tasks グループ:
- Task List パースペクティブ。このパースペクティブには、Process インスタンスの Human Task で生成されたタスクか、手動で生成されたタスクの一覧が含まれます。ログインしたユーザーに割り当てられたタスクのみが表示されます。ここからメンバーとして属するグループに割り当てられたタスクを要求できます。
Extensions
- PlugIn Management パースペクティブ。このパースペクティブから新規の Business Central パースペクティブおよびプラグインをカスタマイズし、作成することができます。
- Apps パースペクティブ。このパースペクティブからカスタムパースペクティブプラグインを参照でき、これらをカテゴリー化し、開くことができます。
- Data Sets パースペクティブ。このパースペクティブから外部データセットを定義し、これらに接続することができます。
2.3. Business Central の埋め込み
Business Central は、各種の形式のアセットをオーサリングするために使用するエディターのセットを提供します。アセットの形式に応じて特殊なエディターが使用されます。
Business Central には、スタンドアロンモードでこれを独自の (Web) アプリケーションに埋め込む機能を提供します。これにより、Business Central に切り替えなくても独自のアプリケーションでルール、プロセス、デシジョンテーブルおよびその他のアセットを編集することができます。
Business Central をアプリケーションに埋め込むには、Business Central アプリケーションを web サーバーまたはアプリケーションサーバーで実行する必要があります。次に web アプリケーション内で、以下の表に示されるように iframe を HTTP クエリーパラメーターで設定します。
| パラメーター名 | 説明 | 複数の値を許可 | 例 |
|---|---|---|---|
|
standalone |
このパラメーターは Business Central をスタンドアロンモードに切り替えます。 |
no |
(なし) |
|
path |
編集するアセットへのパス。アセットはすでに存在している必要があることに注意してください。 |
no |
git://master@uf-playground/todo.md |
|
perspective |
既存のパースペクティブ名への参照。 |
no |
org.guvnor.m2repo.client.perspectives.GuvnorM2RepoPerspective |
|
header |
表示されるヘッダーの名前を定義します (コンテキストメニューのヘッダーの場合に役立ちます)。 |
yes |
ComplementNavArea |
以下の例は、Business Central の埋め込み Author パースペクティブを設定する方法について示しています。
X-frame オプションは business-central の web.xml に設定できます。x-frame-options のデフォルト値は以下ののようになります。
<param-name>x-frame-options</param-name> <param-value>SAMEORIGIN</param-value>
<param-name>x-frame-options</param-name>
<param-value>SAMEORIGIN</param-value>2.4. プロジェクトのオーサリング
プロジェクトおよび関連付けられたアセットのオーサリングは Project Explorer から実行できます。Project Explorer には、Authoring
図2.2 Project Explorer 画面
Project Authoring 画面は 3 つのセクションに分かれています。
-
Project Explorer: Project Authoring 画面の左ペインには Project Explorer があり、ここからプロジェクトに移動し、必要なパッケージおよびアセットを作成できます。(
 ) ボタンをクリックすると、プロジェクトビューまたはリポジトリービューへのビューを設定できます。プロジェクトの内容は、Show as Folders をクリックしてツリービューで移動したり、Show as Links をクリックして単一行のパスで移動したりできます。
) ボタンをクリックすると、プロジェクトビューまたはリポジトリービューへのビューを設定できます。プロジェクトの内容は、Show as Folders をクリックしてツリービューで移動したり、Show as Links をクリックして単一行のパスで移動したりできます。
- Content エリア: Content エリアには、編集用に開かれているアセットが表示されます。Save、Delete、Rename、Copy、および Validate などのボタンを含むツールバーがあり、これを使用して作業対象のアセットに対して必要なアクションを実行できます。
- Problems: Problems エリアには、特定のアセットの保存または検証中に発生するプロジェクトの検証エラーが表示されます。
2.4.1. レイアウトの変更
ユーザーはすべてのパネルのレイアウトを変更することができます。それぞれのパネルのサイズを変更したり、位置を変更したりすることができます。ただし、Project Explorer パネルの場合は、サイズ変更は可能でも位置を変更することはできません。
レイアウトのサイズ変更
レイアウトのサイズ変更は以下の方法で行うことができます。
画面の幅のサイズを変更するには、以下を実行します。
-
縦方向のパネルスプリッターにマウスポインターを移動します。ポインターは
 に切り替わります。
に切り替わります。
- スプリッターをドラッグして必要な位置にこれを設定し、画面の幅を調整します。
-
縦方向のパネルスプリッターにマウスポインターを移動します。ポインターは
画面の高さのサイズを変更するには、以下を実行します。
-
横方向のパネルスプリッターにカーソルを移動します。ポインターは
 に切り替わります。
に切り替わります。
- スプリッターをドラッグして必要な位置にこれを設定し、画面の高さを調整します。
-
横方向のパネルスプリッターにカーソルを移動します。ポインターは
レイアウトの位置の変更
レイアウトの位置を変更するには、以下を実行します。
-
パネルのタイトルにマウスポインターを移動します。ポインターは
 に切り替わります。
に切り替わります。
-
マウスの左クリックを押しながら画面を必要な位置にドラッグします。目的の位置を示す
 記号が表示され、画面の位置を設定できます。
記号が表示され、画面の位置を設定できます。
2.4.2. 新規アセットの作成
アセットは、New Item パースペクティブのメニューオプションを使用して作成できます。
図2.3 新規アセットの作成画面
New Item メニューからアセットをクリックすると、Create new (Asset-type) ポップアップダイアログが開かれます。ここでユーザーはアセットの名前を入力できます。
図2.4 新規作成のポップアップダイアログの作成
2.4.3. アセットのメタデータおよびバージョン管理
Business Central 内の大半のアセットには、それらに関連付けられたメタデータおよびバージョン管理情報があります。本セクションでは、このようなアセット (DRL アセット) のメタデータ画面およびバージョン管理について見ていきます。他のアセットのメタデータおよびバージョンの表示と編集についても同様のステップを実行できます。
メタデータ管理
DRL アセットのメタデータ画面を開くには、Overview タブをクリックします。アセットに Overview タブがない場合は、そのアセットには関連付けられたメタデータがないことを意味します。
Overview セクションは Version history タブに表示されますが、Metadata タブをクリックして実際のメタデータに切り換えることができます。
メタデータセクションでは、アセットの Tags、Subject、Type、External Link および Source metadata を表示し、編集することができます。ただし、最も重要なメタデータは、説明フィールドで表示/編集できるアセットの説明と、このアセットにアクセスできるユーザーが入力し、表示できるコメントと言えるでしょう。
コメントは、コメントセクションにあるテキストボックスに入力できます。コメントを入力したら Enter を押し、それらをコメントセクションに表示させます。
コメントを含むすべてのメタデータを永続化するには、Save ボタンを押す必要があります。
バージョン管理
アセットに変更を加えて保存するたびに、アセットの新規バージョンが作成されます。以下の 2 つの方法のいずれかによってバージョン間の切り替えを行うことができます。
アセットツールバーで Latest Version ボタンをクリックし、関連のバージョンを選択します。Business Central でこのバージョンのアセットが読み込まれます。
- または、Overview セクションを開きます。Version history セクションには利用可能なすべてのバージョンが表示されます。復元するバージョンを 選択 します。
いずれの場合も、Save ボタンが Restore に切り替わります。このボタンをクリックして変更を永続化します。
2.5. アセットのロックサポート
Business Central での BPM および BRMS アセットの更新時にこれらをロックするためのデフォルトのロックメカニズムは悲観的ロックです。Business Central でアセットを開き、変更する際は常に、複数ユーザーの設定での競合を避けられるようアセットが排他的な使用のために自動的にロックされます。悲観的ロックは、セッションの終了時やアセットを保存するか、または閉じる際に自動的に解放されます。
悲観ロック機能は、複数のユーザーがそれぞれの変更を上書きすることを防止するために提供されています。ただし、別のユーザーがロックしたファイルを編集する必要が生じる場合もあります。この場合、Business Central からロックされたアセットのロック解除を強制的に実行できます。以下を実行します。
手順: アセットのロック解除
- アセットを開きます。
Overview タブをクリックし、Metadata 画面を開きます。
アセットが別のユーザーによってすでに編集されている場合は、以下が Lock status フィールドに表示されます。
Locked by <user_name>別のユーザーによってロックされたアセットを編集するには、Force unclock asset ボタンをクリックします。
以下の確認ポップアップメッセージが表示されます。
Are you sure you want to release the lock of this asset? This might cause <user_name> to lose unsaved changes!Yes をクリックして確定します。
アセットがロック解除された状態に戻ります。
2.6. Project Editor
2.6.1. Project Editor
Project Editor を使用してユーザーはプロジェクトをビルドし、デプロイすることができます。このビューは、Web インターフェースで編集できる Red Hat JBoss BRMS プロジェクトの各種プロパティーへのアクセスを提供します。グループアーティファクトバージョン (Group artifact version)、依存関係 (Dependencies)、メタデータ (Metadata)、ナレッジベース設定 (Knowledge Base Settings) およびインポート (Imports) などのプロパティーはこのビューで管理できます。このエディターには、コードリポジトリー内を移動する際にアクティブな現行プロジェクトの設定オプションやコンテンツの変更が表示されます。
Project Editor にアクセスするには、以下を実行します。
-
Authoring
Project Authoring をクリックします。 - プロジェクトを選択します。
- Open Project Editor をクリックします。
2.6.2. プロジェクトの設定
プロジェクトの全般設定
プロジェクトの設定画面では、ユーザーはプロジェクトのグループ (Group)、アーティファクト (Artifact)、およびバージョン ID (Version ID) を設定できます。Maven を使用してプロジェクトをビルドしているため、pom.xml 設定ファイルの編集が行われます。
図2.5 Project Editor - Project Settings
依存関係
依存関係のオプションを選択すると、現在のプロジェクトの依存関係を設定することができます。Project Settings
図2.6 Project Editor - Project Dependencies
メタデータ
メタデータの画面には、プロジェクトの各種データとバージョン履歴が表示されます。この画面からメタデータの詳細を編集し、説明を追加し、選択したアセットに固有のディスカッションに参加することができます。メタデータはプロジェクト、ナレッジベース (kmodule) およびプロジェクトのインポートに追加できます。各メタデータタブには以下のフィールドがあります。
-
Tags: アセットを分類するためのタグ付けシステム。 -
Note: 最近のアセット更新時のコメント。 -
URI: Git リポジトリー内でのアセットの固有の識別子。 -
Subject、Type、External link、Source: 各種のアセットのメタデータ。 -
Lock status: アセットのロック状態。
図2.7 Knowledge Base Settings - Metadata
2.6.3. ナレッジベースの設定
ナレッジベースおよびセッション
ナレッジベースの設定では、ユーザーはプロジェクトの kmodule.xml プロジェクト記述子ファイルを使用して KIE ベースおよびセッションを作成できます。また、これに応じて kmodule.xml プロジェクト設定ファイルが編集されます。
ナレッジベースとセッションページには、名前別にすべてのナレッジベースが一覧表示されます。一覧の上には Add、Rename、Delete、および Make Default オプションがあります。1 度に 1 つのナレッジベースをデフォルトとして設定できます。
図2.8 Project Editor - Knowledge Base Settings
Included Knowledge Bases セクションには、組み込まれたナレッジベースのモデル、ルール、およびその他のコンテンツが表示されます。これは左側のナレッジベースの一覧からナレッジベースを選択した場合にのみ表示され、使用できます。この一覧を使用してコンテンツを追加したり、削除したりできます。
Packages セクションでは、ユーザーはナレッジベースに指定されているパッケージを追加したり、削除したりできます。
Equals Behavior セクションでは、ユーザーは Identity または Equality アサーションモデルのいずれかを選択できます。
-
Identityの場合、IdentityHashMapを使用してアサートされたすべてのオブジェクトを格納します。 -
Equalityの場合は、HashMapを使用してアサートされたすべてのオブジェクトを格納します。
Identity および Equality アサーションモデルについての詳細は、『Red Hat JBoss BRMS Development Guide』の kbase 属性についてのセクションを参照してください。
Event Processing Mode セクションでは、ユーザーは Cloud または Stream 処理モードのいずれかを選択できます。
-
Cloud処理モードはデフォルトの処理モードです。このモードは、純粋な前向き連鎖のルールエンジンと同様に動作します。 -
Stream処理モードは、アプリケーションがイベントのストリームを処理する必要がある場合に適切なモードになります。
Cloud および Stream 処理モードについての詳細は、『Red Hat JBoss BRMS Development Guide』の kbase 属性についてのセクションを参照してください。
Knowledge Sessions 表には、選択されたナレッジベースのすべてのナレッジセッションが一覧表示されます。
 ボタンをクリックすると、新規ナレッジセッションを表に追加できます。
ボタンをクリックすると、新規ナレッジセッションを表に追加できます。
-
Nameフィールドには、セッションの名前が表示されます。 -
Defaultオプションのみを各タイプのセッションのいずれかに割り当てることができます。 -
Stateドロップダウンでは、ステートレスまたはステートフルタイプのいずれかを選択できます。 -
Clockドロップダウンでは、Realtime または Pseudo オプションのいずれかを選択できます。 -
 をクリックすると、ナレッジセッションの追加のプロパティーを表示するポップアップが開きます。
をクリックすると、ナレッジセッションの追加のプロパティーを表示するポップアップが開きます。
メタデータ
メタデータについての詳細は、「プロジェクトの設定」 を参照してください。
2.6.4. インポート
外部データオブジェクト
外部データオブジェクトは、プロジェクトで使用されるインポートのセット、または外部データオブジェクトのセットを指定します。プロジェクト内のそれぞれのアセットには独自のインポートがあります。インポートは、ワークベンチで提供されるガイド付きエディターを使用する際に提案として使用されます。これにより、インポートを使用するすべてのファイルにそれぞれのインポートを入力する必要がなくなるため、ワークベンチの使用が容易になります。インポートの設定を変更すると、project.imports 設定ファイルが編集されます。通常、データオブジェクトは Java runtime で提供されます (例: java.util.List)。
図2.9 Project Editor - Imports
ファクトモデルをインポートセクションに追加するには、New Item をクリックします。これにより、Add Import の情報に対してポップアップダイアログが表示されます。インポートタイプの入力後に OK をクリックします。
ファクトモデルをインポートセクションから削除するには、Remove をクリックします。
インポートの提案に一覧表示されるインポートはナレッジベースまたはワークベンチのパッケージに自動的に追加される訳ではありません。それぞれのインポートはそれぞれのファイルに追加される必要があります。
メタデータ
メタデータについての詳細は、「プロジェクトの設定」 を参照してください。
2.6.5. リポジトリー
検証
Validation セクションでは、プロジェクトの GAV (グループ ID、アーティファクト ID、およびバージョン) の一意性を確認するために使用される maven リポジトリーを選択できます。
図2.10 Project Editor - Validation
2.6.6. 永続性
永続性記述子
Persistence descriptor セクションでは、GUI を使って persistence.xml を変更できます。以下を実行できます。
- 永続ユニットプロバイダーの定義
- データソースの定義
- 永続ユニットの事前定義プロパティーの変更
- 永続ユニットへの新規プロパティーの追加
永続型データオブジェクトの管理
永続型データオブジェクトは JPA 仕様をベースとしており、すべての基礎的なメタデータが自動的に生成されます。
または、Source タブをクリックして persistence.xml を直接編集します。
図2.11 永続性記述子
2.8. アセットの名前変更、コピー、削除
2.8.1. ファイルまたはフォルダーの名前変更
ユーザーは Project Explorer でファイルまたはフォルダーの名前を直接変更できます。
-
ファイルまたはフォルダーの名前を変更するには、Authoring
Project Authoring を選択して Project Explorer を開きます。 -
Project Explorer ビューの右上にあるギアの
 アイコンをクリックし、開かれるメニューで Repository View をクリックします。ギアのアイコンを再度クリックしてオプション Show as Links を選択します (すでに選択されていない場合)。
アイコンをクリックし、開かれるメニューで Repository View をクリックします。ギアのアイコンを再度クリックしてオプション Show as Links を選択します (すでに選択されていない場合)。
-
名前を変更する必要のあるファイルまたはフォルダーの右側にある名前変更の
 アイコンをクリックします。表示される Rename this item ダイアログボックスに新規の名前を入力し、Rename item ボタンをクリックします。
アイコンをクリックします。表示される Rename this item ダイアログボックスに新規の名前を入力し、Rename item ボタンをクリックします。
2.8.2. ファイルまたはフォルダーの削除
ユーザーは Project Explorer でファイルまたはフォルダーの名前を直接削除できます。
-
ファイルまたはフォルダーの名前を削除するには、Authoring
Project Authoring を選択して Project Explorer を開きます。 -
Project Explorer ビューの右上にあるギアの
 アイコンをクリックし、開かれるメニューで Repository View をクリックします。ギアのアイコンを再度クリックしてオプション Show as Links を選択します (すでに選択されていない場合)。
アイコンをクリックし、開かれるメニューで Repository View をクリックします。ギアのアイコンを再度クリックしてオプション Show as Links を選択します (すでに選択されていない場合)。
-
削除する必要のあるファイルまたはフォルダーの右側にある削除のアイコン (
 ) をクリックします。表示される Delete this item ダイアログボックスで Delete item ボタンをクリックします。
) をクリックします。表示される Delete this item ダイアログボックスで Delete item ボタンをクリックします。
2.8.3. ファイルまたはフォルダーのコピー
ユーザーは Project Explorer でファイルまたはフォルダーの名前を直接変コピーできます。
-
ファイルまたはフォルダーをコピーするには、Authoring
Project Authoring を選択して Project Explorer を開きます。 -
Project Explorer ビューの右上にあるギアの
 アイコンをクリックし、開かれるメニューで Repository View をクリックします。ギアのアイコンを再度クリックしてオプション Show as Links を選択します (すでに選択されていない場合)。
アイコンをクリックし、開かれるメニューで Repository View をクリックします。ギアのアイコンを再度クリックしてオプション Show as Links を選択します (すでに選択されていない場合)。
-
コピーする必要のあるファイルまたはフォルダーの右側にあるコピー
 アイコンをクリックします。表示される Copy this item ダイアログボックスに新規の名前を入力し、Create copy ボタンをクリックします。
アイコンをクリックします。表示される Copy this item ダイアログボックスに新規の名前を入力し、Create copy ボタンをクリックします。
2.9. デプロイメントメニュー: アーティファクトリポジトリー
Artifact Repository では Guvnor M2 リポジトリーを参照します。これは、既存プロジェクトで使用される利用可能な kjar ファイルの一覧を表示し、ユーザーによる kjar ファイルのアップロード、ダウンロードおよび管理を可能にします。これは、ツールバーの Authoring
図2.13 Artifact Repository 画面