第2章 Web コンソールでの Red Hat OpenShift Pipelines の使用
Administrator または Developer パースペクティブを使用して、OpenShift Container Platform Web コンソールの Pipelines ページから Pipeline、PipelineRun、Repository オブジェクトを作成および変更できます。Web コンソールの Developer パースペクティブの +Add ページを使用して、ソフトウェアデリバリープロセスの CI/CD パイプラインを作成することもできます。
2.1. Developer パースペクティブで Red Hat OpenShift Pipelines を使用する
Developer パースペクティブでは、+Add ページからパイプラインを作成するための以下のオプションにアクセスできます。
-
Add
Pipeline Pipeline builder オプションを使用して、アプリケーションのカスタマイズされたパイプラインを作成します。 -
+Add
From Git オプションを使用して、アプリケーション作成時にパイプラインテンプレートおよびリソースを使用してパイプラインを作成します。
アプリケーションのパイプラインの作成後に、Pipelines ビューでデプロイされたパイプラインを表示し、これらと視覚的に対話できます。Topology ビューを使用して、From Git オプションを使用して作成されたパイプラインと対話することもできます。パイプライン ビルダーを使用して作成されたパイプラインを トポロジー ビューで表示するには、カスタムラベルを適用する必要があります。
前提条件
- OpenShift Container Platform クラスターにアクセスでき、開発者 パースペクティブ に切り替えている。
- クラスターに OpenShift Pipelines Operator がインストールされている。
- クラスター管理者か、create および edit パーミッションを持つユーザーである。
- プロジェクトを作成している。
2.1.1. Pipeline Builder を使用した Pipeline の構築
コンソールの Developer パースペクティブで、+Add
- Pipeline ビルダー または YAML ビュー のいずれかを使用してパイプラインを設定します。
- 既存のタスクを使用してパイプラインフローを構築します。OpenShift Pipelines Operator をインストールする際に、再利用可能なパイプラインタスクがクラスターリゾルバーで使用できるクラスターに追加されます。
- パイプライン実行に必要なリソースタイプを指定し、必要な場合は追加のパラメーターをパイプラインに追加します。
- パイプラインの各タスクのこれらのパイプラインリソースを入力および出力リソースとして参照します。
- 必要な場合は、タスクのパイプラインに追加されるパラメーターを参照します。タスクのパラメーターは、Task の仕様に基づいて事前に設定されます。
- Operator によってインストールされた、再利用可能なスニペットおよびサンプルを使用して、詳細なパイプラインを作成します。
- 設定済みのローカル Tekton Hub インスタンスからタスクを検索して追加します。
開発者の観点では、キュレートされた独自のタスクセットを使用して、カスタマイズされたパイプラインを作成できます。タスクを開発者コンソールから直接検索、インストール、およびアップグレードするには、クラスター管理者がローカルの Tekton Hub インスタンスをインストールしてデプロイし、そのハブを OpenShift Container Platform クラスターにリンクする必要があります。詳細は、関連情報 セクションの OpenShift Pipeline での Tekton Hub の使用 セクションを参照してください。ローカルの Tekton Hub インスタンスをデプロイしない場合、デフォルトでは、namespace タスクとパブリック Tekton Hub タスクにのみアクセスできます。
手順
- Developer パースペクティブの +Add ビューで、Pipeline タイルをクリックし、Pipeline Builder ページを表示します。
Pipeline ビルダー ビューまたは YAML ビュー のいずれかを使用して、パイプラインを設定します。
注記Pipeline ビルダー ビューは、限られた数のフィールドをサポートしますが、YAML ビュー は利用可能なすべてのフィールドをサポートします。オプションで、Operator によってインストールされた、再利用可能なスニペットおよびサンプルを使用して、詳細な Pipeline を作成することもできます。
図2.1 YAML ビュー
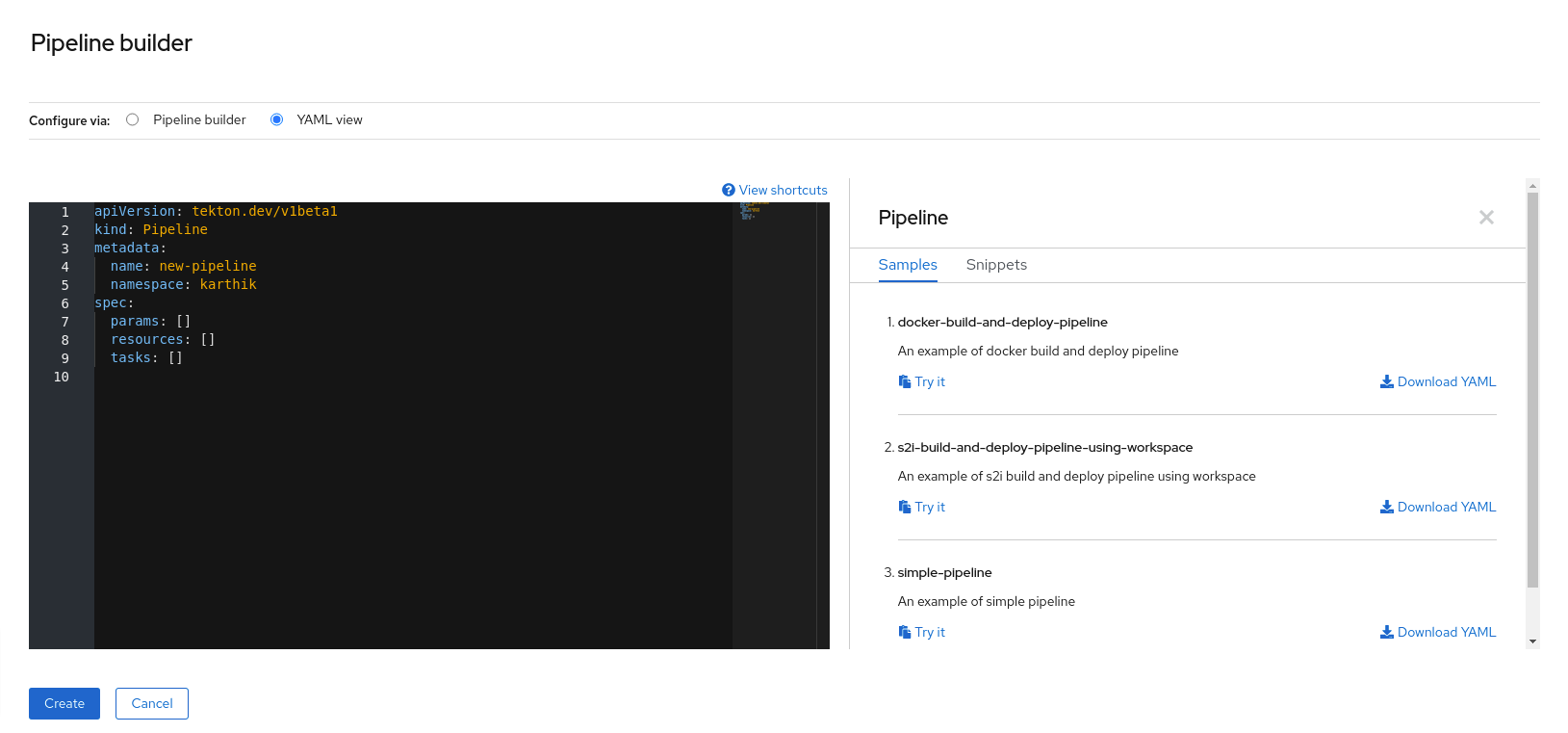
Pipeline builder を使用してパイプラインを設定します。
- Name フィールドにパイプラインの一意の名前を入力します。
Tasks セクションで、以下を実行します。
- Add task をクリックします。
- クイック検索フィールドを使用してタスクを検索し、表示されたリストから必要なタスクを選択します。
Add または Install and add をクリックします。この例では、s2i-nodejs タスクを使用します。
注記検索のリストには、Tekton Hub タスクおよび、クラスターで利用可能なタスクがすべて含まれます。また、タスクがすでにインストールされている場合は、タスク追加用の Add が表示され、それ以外の場合は、タスクのインストールおよび追加用の Install and add が表示されます。更新されたバージョンで同じタスクを追加する場合は、Update and add が表示されます。
連続するタスクをパイプラインに追加するには、以下を実行します。
- タスクの右側にあるプラスアイコンをクリックし、Add task をクリックします。
- クイック検索フィールドを使用してタスクを検索し、表示されたリストから必要なタスクを選択します。
Add または Install and add をクリックします。
図2.2 Pipeline Builder
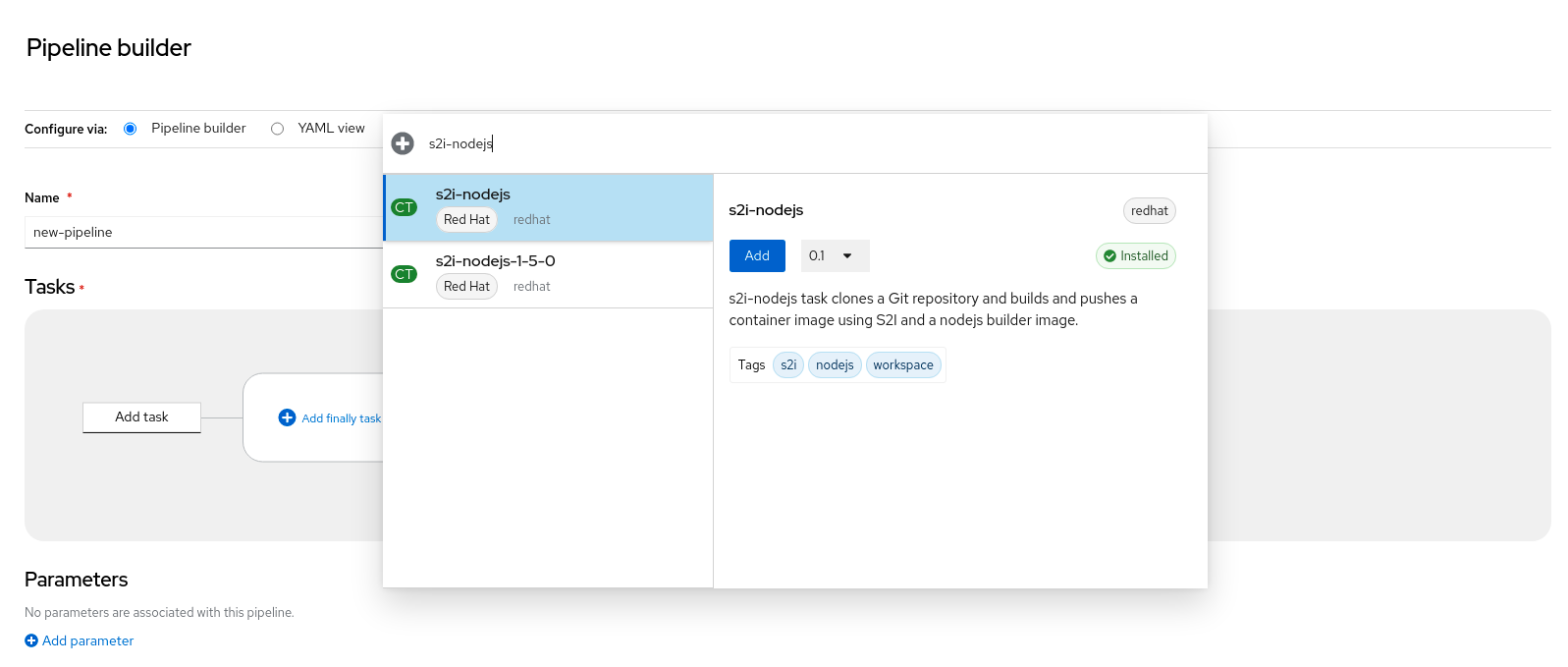
最終タスクを追加するには、以下を実行します。
-
Add finally task
Add task の順にクリックします。 - クイック検索フィールドを使用してタスクを検索し、表示されたリストから必要なタスクを選択します。
- Add または Install and add をクリックします。
-
Add finally task
Resources セクションで、Add Resources をクリックし、パイプライン実行用のリソースの名前およびタイプを指定します。これらのリソースは、パイプラインのタスクによって入力および出力として使用されます。この例では、以下のようになります。
-
入力リソースを追加します。Name フィールドに
Sourceを入力してから、Resource Type ドロップダウンリストから Git を選択します。 出力リソースを追加します。Name フィールドに
Imgを入力してから、Resource Type ドロップダウンリストから Image を選択します。注記リソースが見つからない場合には、タスクの横に赤のアイコンが表示されます。
-
入力リソースを追加します。Name フィールドに
- オプション: タスクの Parameters は、タスクの仕様に基づいて事前に設定されます。必要な場合は、Parameters セクションの Add Parameters リンクを使用して、パラメーターを追加します。
- Workspaces セクションで、Add workspace をクリックし、Name フィールドに一意のワークスペース名を入力します。複数のワークスペースをパイプラインに追加できます。
Tasks セクションで、s2i-nodejs タスクをクリックし、タスクの詳細情報が含まれるサイドパネルを表示します。タスクのサイドパネルで、s2i-nodejs タスクのリソースおよびパラメーターを指定します。
- 必要な場合は、Parameters セクションで、$(params.<param-name>) 構文を使用して、デフォルトのパラメーターにさらにパラメーターを追加します。
-
Image セクションで、Resources セクションで指定されているように
Imgを入力します。 - Workspace セクションの source ドロップダウンからワークスペースを選択します。
- リソース、パラメーター、およびワークスペースを openshift-client タスクに追加します。
- Create をクリックし、Pipeline Details ページでパイプラインを作成し、表示します。
- Actions ドロップダウンメニューをクリックしてから Start をクリックし、Start Pipeline ページを表示します。
- Workspace セクションは、以前に作成したワークスペースをリスト表示します。それぞれのドロップダウンを使用して、ワークスペースのボリュームソースを指定します。Empty Directory、Config Map、Secret、PersistentVolumeClaim、または VolumeClaimTemplate のオプションを使用できます。
2.1.2. アプリケーションとともに OpenShift Pipeline を作成する
アプリケーションと共にパイプラインを作成するには、Developer パースペクティブの Add+ ビューで、From Git オプションを使用します。使用可能なすべてのパイプラインを表示し、コードのインポートまたはイメージのデプロイ中に、アプリケーションの作成に使用するパイプラインを選択できます。
Tekton Hub 統合はデフォルトで有効になっており、クラスターでサポートされている Tekton Hub からのタスクを確認できます。管理者は Tekton Hub 統合をオプトアウトでき、Tekton Hub タスクは表示されなくなります。生成されたパイプラインに Webhook URL が存在するかどうかを確認することもできます。+Add フローを使用して作成されたパイプラインにデフォルトの Webhook が追加され、Topology ビューで選択したリソースのサイドパネルに URL が表示されます。
詳細は、Developer パースペクティブを使用したアプリケーションの作成 を参照してください。
2.1.3. パイプラインを含む GitHub リポジトリーの追加
Developer パースペクティブでは、パイプラインを含む GitHub リポジトリーを OpenShift Container Platform クラスターに追加できます。これにより、プッシュリクエストやプルリクエストなどの関連する Git イベントがトリガーされたときに、クラスター上の GitHub リポジトリーからパイプラインとタスクを実行できます。
パブリックおよびプライベートの GitHub リポジトリーの両方を追加できます。
前提条件
- クラスター管理者が必要な GitHub アプリケーションを管理者パースペクティブで設定していること。
手順
- Developer パースペクティブで、GitHub リポジトリーを追加する namespace またはプロジェクトを選択します。
- 左側のナビゲーションペインを使用して Pipelines に移動します。
-
Pipelines ページの右側にある Create
Repository をクリックします。 - Git Repo URL を入力すると、コンソールが自動的にリポジトリー名を取得します。
設定オプションを表示 をクリックします。デフォルトでは、Setup a webhook というオプションが 1 つだけ表示されます。GitHub アプリケーションが設定されている場合は、次の 2 つのオプションが表示されます。
- Use GitHub App: リポジトリーに GitHub アプリケーションをインストールするには、このオプションを選択します。
- Setup a webhook: Webhook を GitHub アプリケーションに追加するには、このオプションを選択します。
Secret セクションで次のいずれかのオプションを使用して Webhook を設定します。
Git アクセストークン を使用して Webhook をセットアップします。
- 個人用アクセストークンを入力します。
Webhook シークレット フィールドに対応する 生成 をクリックして、新しい Webhook シークレットを生成します。
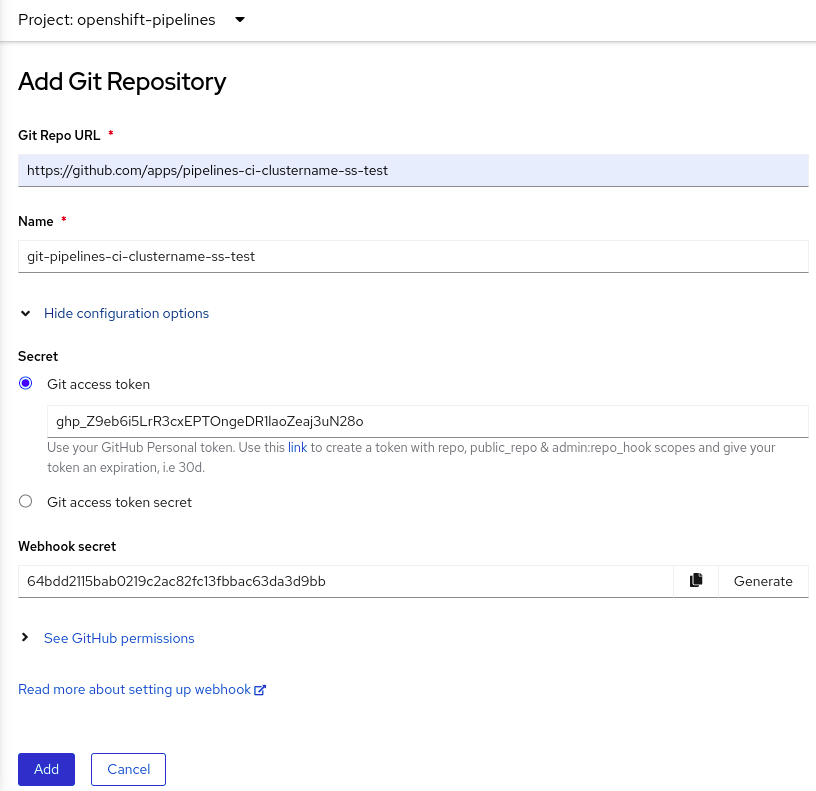 注記
注記個人用アクセストークンを持っておらず、新しいトークンを作成する場合は、Git access token フィールドの下のリンクをクリックできます。
Git access token secret を使用して Webhook をセットアップします。
ドロップダウンリストから namespace のシークレットを選択します。選択したシークレットに応じて、Webhook シークレットが自動的に生成されます。
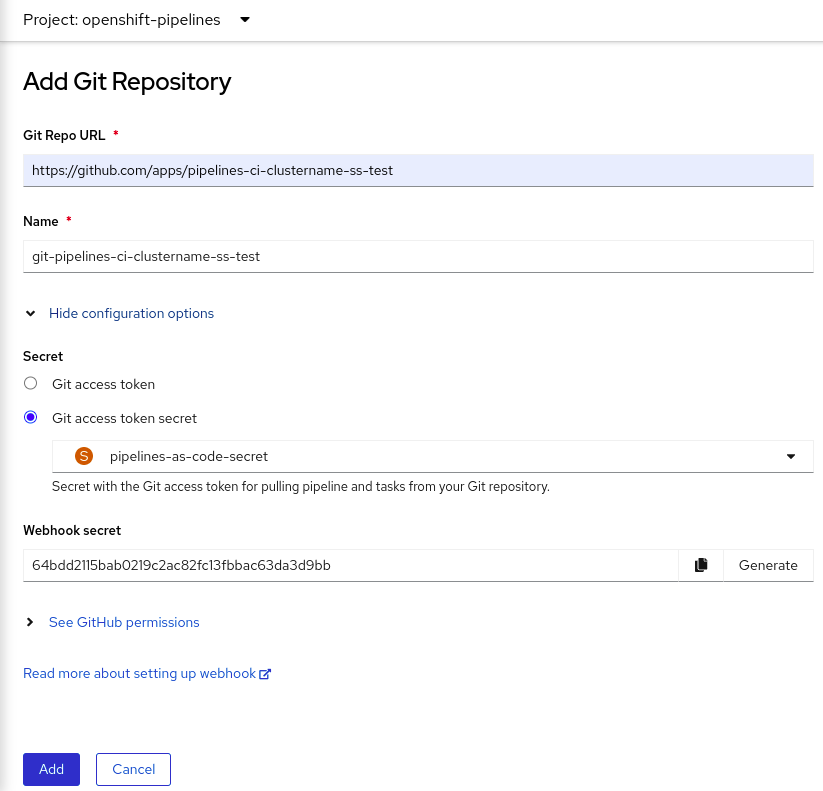
Webhook シークレットの詳細を GitHub リポジトリーに追加します。
- Webhook URL をコピーし、GitHub リポジトリー設定に移動します。
-
Webhooks
Add webhook をクリックします。 - 開発者コンソールから Webhook URL をコピーし、GitHub リポジトリー設定の Payload URL フィールドに貼り付けます。
- Content type を選択します。
- 開発者コンソールから Webhook secret をコピーし、GitHub リポジトリー設定の Secret フィールドに貼り付けます。
- SSL 検証 オプションのいずれかを選択します。
- この Webhook をトリガーするイベントを選択します。
- Add webhook をクリックします。
- 開発者コンソールに戻り、Add をクリックします。
- 実行する手順の詳細を確認し、Close をクリックします。
- 作成したリポジトリーの詳細を表示します。
Import from Git を使用してアプリケーションをインポートし、Git リポジトリーに .tekton ディレクトリーがある場合は、アプリケーションの pipelines-as-code を設定できます。
2.1.4. 開発者パースペクティブを使用したパイプラインの使用
Developer パースペクティブの Pipelines ビューは、以下の詳細と共にプロジェクトのすべてのパイプラインをリスト表示します。
- パイプラインが作成された namespace
- 最後のパイプライン実行
- パイプライン実行のタスクのステータス
- パイプライン実行のステータス
- 最後のパイプライン実行の作成時間
手順
- Developer パースペクティブの Pipelines ビューで、Project ドロップダウンリストからプロジェクトを選択し、そのプロジェクトのパイプラインを表示します。
必要なパイプラインをクリックし、Pipeline Details ページを表示します。
デフォルトでは、Details タブには、すべての
serialタスク、parallelタスク、finallyタスク、およびパイプラインwhenの式がすべて視覚的に表示されます。タスクとfinallyタスクは、ページの右下に一覧表示されます。タスクの詳細を表示するには、一覧表示されている Tasks および Finally タスクをクリックします。さらに、以下を実行できます。
- パイプライン詳細 の視覚化の左下隅に表示される標準アイコンを使用して、ズームイン、ズームアウト、画面サイズの自動調整、およびビューのリセット機能を使用します。
- マウスホイールを使用して、パイプラインビジュアライゼーションのズーム係数を変更します。
タスクにカーソルを合わせ、タスクの詳細を表示します。
図2.3 Pipeline の詳細
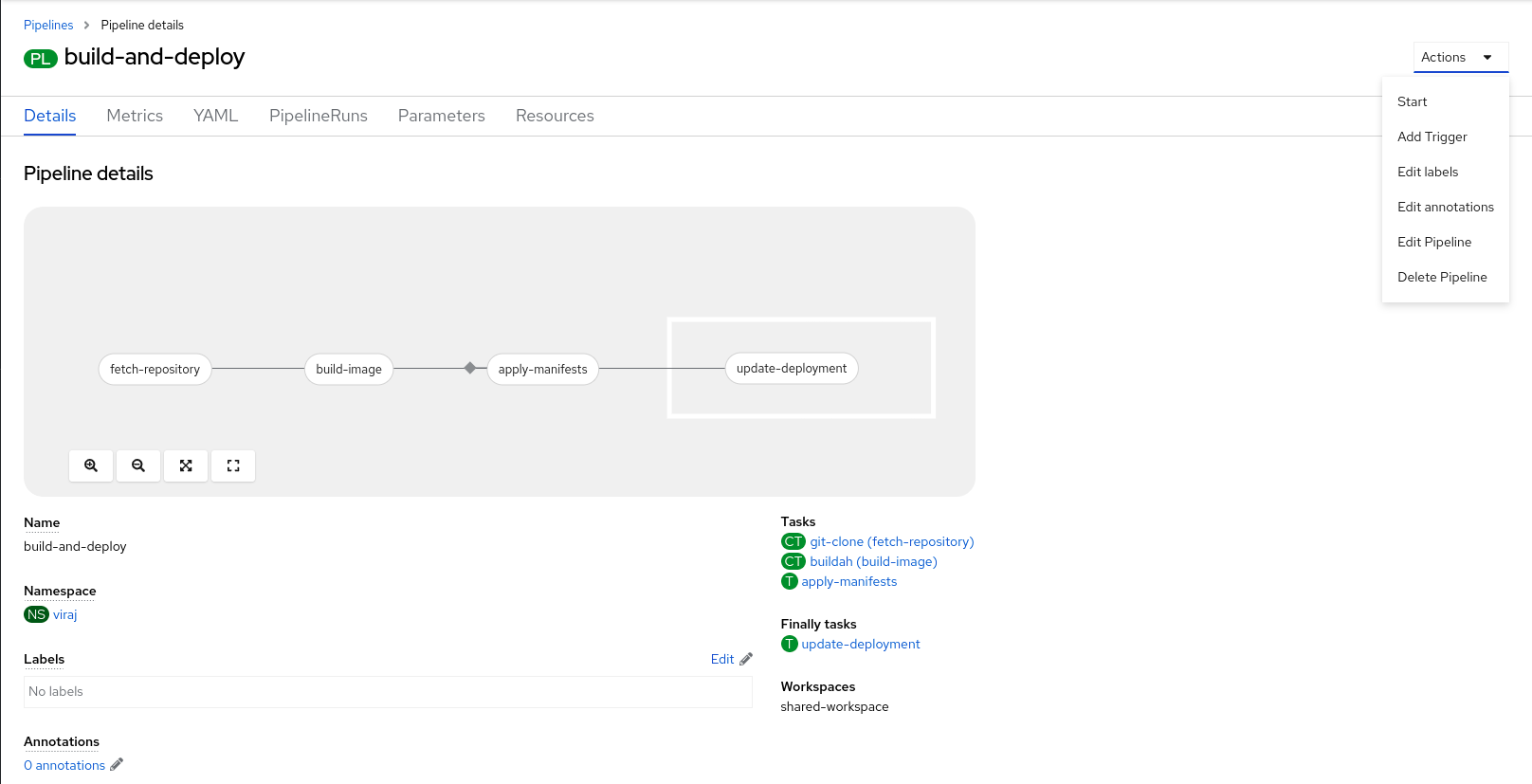
オプション: Pipeline details ページで、Metrics タブをクリックして、パイプラインに関する以下の情報を表示します。
- Pipeline 成功比率
- Pipeline Run の数
- Pipeline Run の期間
Task Run Duration
この情報を使用して、パイプラインのワークフローを改善し、パイプラインのライフサイクルの初期段階で問題をなくすことができます。
- オプション: YAML タブをクリックし、パイプラインの YAML ファイルを編集します。
オプション: Pipeline Runs タブをクリックして、パイプラインの完了済み、実行中、または失敗した実行を確認します。
Pipeline Runs タブでは、パイプライン実行、タスクのステータス、および失敗したパイプライン実行のデバッグ用のリンクの詳細が表示されます。Options メニュー
 を使用して、実行中のパイプラインを停止するか、以前のパイプライン実行と同じパラメーターとリソースを使用してパイプラインを再実行するか、パイプライン実行を削除します。
を使用して、実行中のパイプラインを停止するか、以前のパイプライン実行と同じパラメーターとリソースを使用してパイプラインを再実行するか、パイプライン実行を削除します。
必要なパイプラインをクリックし、Pipeline Run details ページを表示します。デフォルトでは、Details タブには、すべてのシリアルタスク、並列タスク、
finallyタスク、およびパイプライン実行の式がすべて視覚的に表示されます。実行に成功すると、ページ下部の Pipeline Run results ペインに表示されます。さらに、クラスターでサポートされている Tekton Hub からのタスクのみを表示できます。タスクを見ながら、その横にあるリンクをクリックして、タスクのドキュメントにジャンプできます。注記Pipeline Run Details ページの Details セクションには、失敗したパイプライン実行の Log Snippet (ログスニペット) が表示されます。Log Snippet (ログスニペット) は、一般的なエラーメッセージとログのスニペットを提供します。Logs セクションへのリンクでは、失敗した実行に関する詳細へのクイックアクセスを提供します。
Pipeline Run details ページで、Task Runs タブをクリックして、タスクの完了、実行、および失敗した実行を確認します。
Task Runs タブは、タスク実行に関する情報と、そのタスクおよび Pod へのリンクと、タスク実行のステータスおよび期間を提供します。Options メニュー
 を使用してタスク実行を削除します。
注記
を使用してタスク実行を削除します。
注記TaskRuns リストページには Manage columns ボタンがあり、これを使用して Duration 列を追加することもできます。
必要なタスク実行をクリックして、Task Run details ページを表示します。実行に成功すると、ページ下部の Task Run results ペインに表示されます。
注記Task Run details ページの Details セクションには、失敗したパイプライン実行の Log Snippet (ログスニペット) が表示されます。Log Snippet (ログスニペット) は、一般的なエラーメッセージとログのスニペットを提供します。Logs セクションへのリンクでは、失敗した実行に関する詳細へのクイックアクセスを提供します。
- Parameters タブをクリックして、パイプラインに定義されるパラメーターを表示します。必要に応じて追加のパラメーターを追加するか、編集することもできます。
- Resources タブをクリックして、パイプラインで定義されたリソースを表示します。必要に応じて関連情報を追加するか、編集することもできます。
2.1.5. Pipelines ビューからのパイプラインの開始
パイプラインの作成後に、これを開始し、これに含まれるタスクを定義されたシーケンスで実行できるようにする必要があります。パイプラインを Pipelines ビュー、Pipeline Details ページ、または Topology ビューから開始できます。
手順
Pipelines ビューを使用してパイプラインを開始するには、以下を実行します。
-
Developer パースペクティブの Pipelines ビューで、パイプラインに隣接する Options
 メニューで、Start を選択します。
メニューで、Start を選択します。
Start Pipeline ダイアログボックスは、パイプライン定義に基づいて Git Resources および Image Resources を表示します。
注記From Git オプションを使用して作成されるパイプラインの場合は、Start Pipeline ダイアログボックスでは Parameters セクションに
APP_NAMEフィールドも表示され、ダイアログボックスのすべてのフィールドがパイプラインテンプレートによって事前に入力されます。- namespace にリソースがある場合は、Git Resources および Image Resources フィールドがそれらのリソースで事前に設定されます。必要な場合は、ドロップダウンを使用して必要なリソースを選択または作成し、Pipeline Run インスタンスをカスタマイズします。
オプション: Advanced Options を変更し、認証情報を追加して、指定されたプライベート Git サーバーまたはイメージレジストリーを認証します。
- Advanced Options で Show Credentials Options をクリックし、Add Secret を選択します。
Create Source Secret セクションで、以下を指定します。
- シークレットの一意の シークレット名。
- Designated provider to be authenticated セクションで、Access to フィールドで認証されるプロバイダー、およびベース Server URL を指定します。
Authentication Type を選択し、認証情報を指定します。
Authentication Type
Image Registry Credentialsに、認証する Registry Server Address を指定し、Username、Password、および Email フィールドに認証情報を指定します。追加の Registry Server Address を指定する必要がある場合は、Add Credentials を選択します。
-
Authentication Type
Basic Authenticationに、UserName および Password or Token フィールドの値を指定します。 Authentication Type
SSH Keysに、SSH Private Key フィールドの値を指定します。注記Basic 認証および SSH 認証には、以下のようなアノテーションを使用できます。
-
tekton.dev/git-0: https://github.com -
tekton.dev/git-1: https://gitlab.com.
-
- シークレットを追加するためにチェックマークを選択します。
パイプラインのリソースの数に基づいて、複数のシークレットを追加できます。
- Start をクリックしてパイプラインを開始します。
PipelineRun details ページには、実行されるパイプラインが表示されます。パイプラインが開始すると、タスクおよび各タスク内のステップが実行します。以下を行うことができます。
- PipelineRun 詳細 ページビジュアライゼーションの左下隅にある標準アイコンを使用して、ズームイン、ズームアウト、画面サイズの自動調整、およびビューのリセット機能を使用します。
- マウスホイールを使用して、パイプライン実行の視覚化のズーム係数を変更します。特定のズーム要素では、タスクの背景色が変更され、エラーまたは警告のステータスが示されます。
- タスクにカーソルを合わせると、各ステップの実行にかかった時間、タスク名、タスクステータスなどの詳細が表示されます。
- タスクバッジにカーソルを合わせ、完了したタスクとタスクの合計数を確認します。
- タスクをクリックし、タスクの各ステップのログを表示します。
- Logs タブをクリックして、タスクの実行シーケンスに関連するログを表示します。該当するボタンを使用して、ペインをデプロイメントし、ログを個別に、または一括してダウンロードすることもできます。
Events タブをクリックして、パイプライン実行で生成されるイベントのストリームを表示します。
Task Runs、Logs、および Events タブを使用すると、失敗したパイプラインの実行またはタスクの実行のデバッグに役立ちます。
図2.4 パイプライン実行の詳細
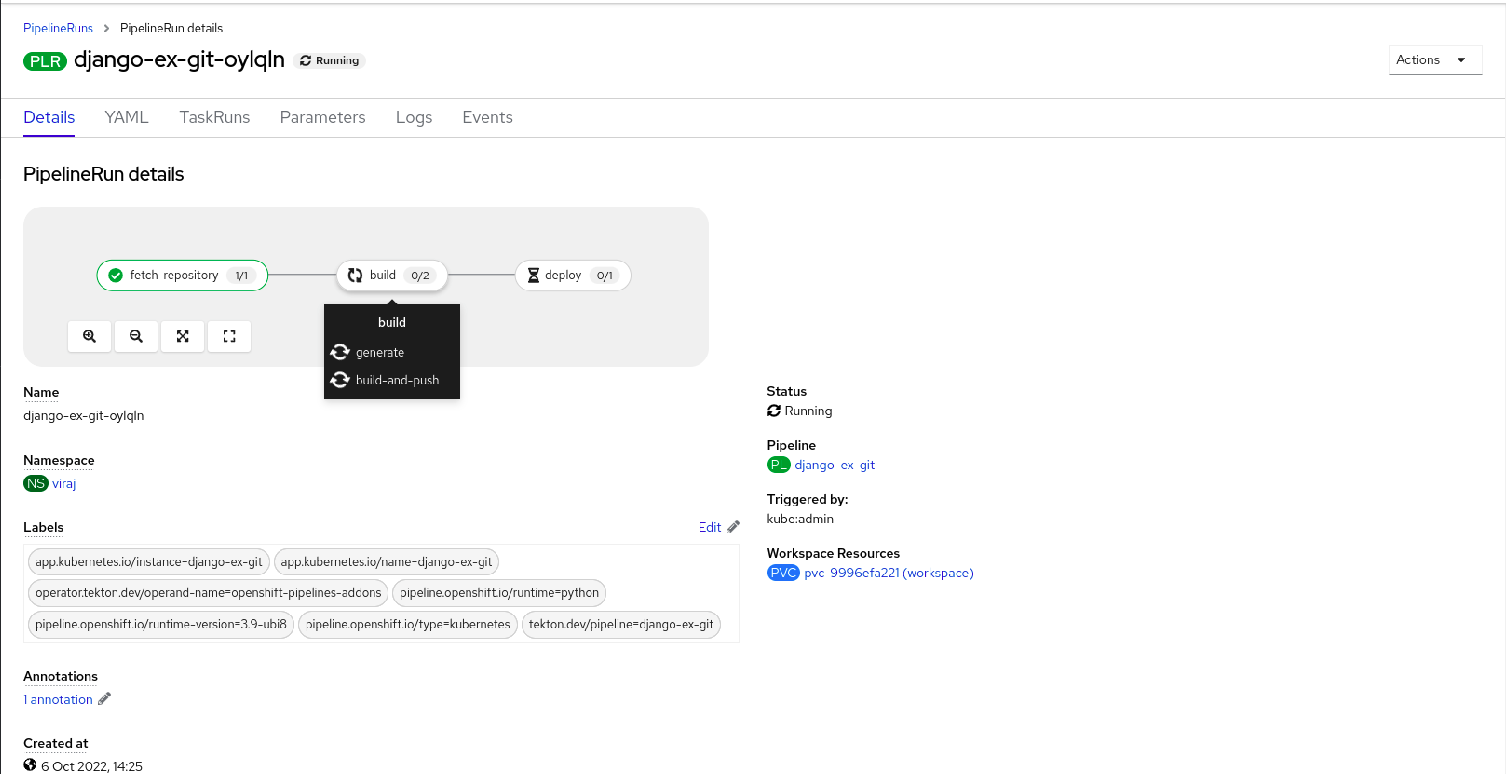
2.1.6. Topology ビューからパイプラインを開始する
From Git オプションを使用して作成されるパイプラインの場合は、Topology ビューを使用して、開始後のパイプラインと対話することができます。
Topology ビューで Pipeline Builder を使用して作成されるパイプラインを表示するには、パイプラインのラベルをカスタマイズし、パイプラインをアプリケーションのワークロードにリンクします。
手順
- 左側のナビゲーションパネルで Topology をクリックします。
- アプリケーションをクリックして、サイドパネルに Pipeline Runs を表示します。
Pipeline Runs で、Start Last Run をクリックして、前のパイプラインと同じパラメーターとリソースを使用して新しいパイプラインの実行を開始します。このオプションは、パイプライン実行が開始されていない場合は無効になります。パイプラインの作成時にパイプラインの実行を開始することもできます。
図2.5 Topology ビューのパイプライン
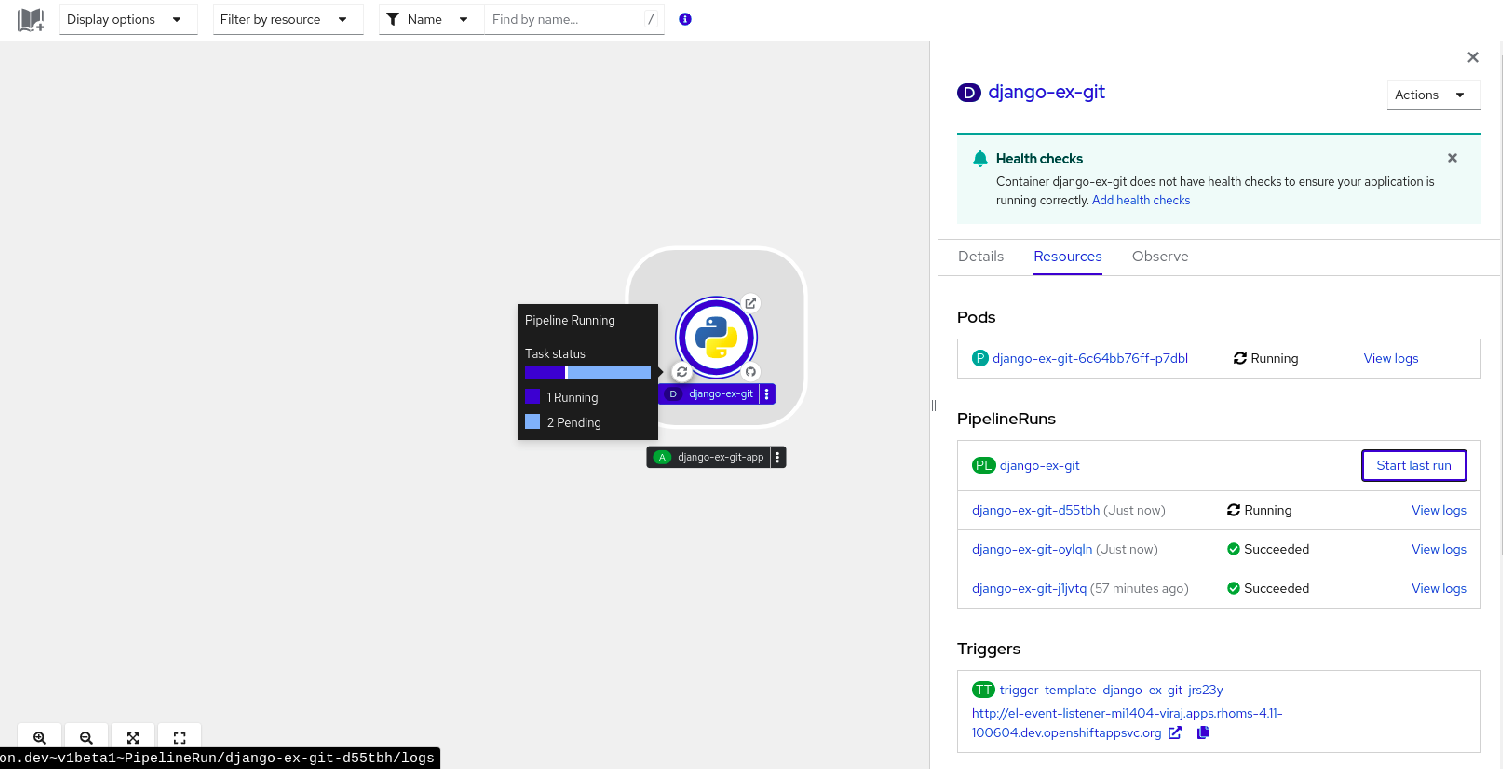
Topology ページで、アプリケーションの左側にカーソルを合わせると、パイプライン実行のステータスが表示されます。パイプラインが追加された後、左下のアイコンは、関連付けられたパイプラインがあることを示します。
2.1.7. Topology ビューからのパイプラインとの対話
Topology ページのアプリケーションノードのサイドパネルには、パイプライン実行のステータスが表示され、対話することができます。
- パイプラインの実行が自動的に開始されない場合は、サイドパネルにパイプラインを自動的に開始できないというメッセージが表示されるため、手動で開始する必要があります。
- パイプラインが作成されたが、ユーザーがパイプラインを開始していない場合、そのステータスは Not started になります。ユーザーが、Not started ステータスアイコンをクリックすると、Topology ビューに start ダイアログボックスが開きます。
- パイプラインにビルドまたはビルド設定がない場合、Buildsセクションは表示されません。パイプラインとビルド設定がある場合は、Builds セクション が表示されます。
- 特定のタスク実行でパイプライン実行が失敗すると、サイドパネルに Log Snippet が表示されます。Resources タブの Pipeline Runs セクションに Log Snippet を表示できます。これは、一般的なエラーメッセージとログのスニペットを提供します。Logs セクションへのリンクでは、失敗した実行に関する詳細へのクイックアクセスを提供します。
2.1.8. Pipeline の編集
Web コンソールの Developer パースペクティブを使用して、クラスター内のパイプラインを編集できます。
手順
- Developer パースペクティブの Pipelines ビューで、編集する必要のある Pipeline を選択し、Pipeline の詳細を表示します。Pipeline Details ページで Actions をクリックし、Edit Pipeline を選択します。
パイプラインビルダー ページで、次のタスクを実行できます。
- 追加のタスク、パラメーター、またはリソースをパイプラインに追加します。
- 変更するタスクをクリックして、サイドパネルにタスクの詳細を表示し、表示名、パラメーター、リソースなどの必要なタスクの詳細を変更します。
- または、Task を削除するには、Task をクリックし、サイドパネルで Actions をクリックし、Remove Task を選択します。
- Save をクリックして変更された Pipeline を保存します。
2.1.9. Pipeline の削除
Web コンソールの Developer パースペクティブを使用して、クラスターの Pipeline を削除できます。
手順
-
Developer パースペクティブの Pipelines ビューで、Pipeline に隣接する Options
 メニューをクリックし、Delete Pipeline を選択します。
メニューをクリックし、Delete Pipeline を選択します。
- Delete Pipeline 確認プロンプトで、Delete をクリックし、削除を確認します。