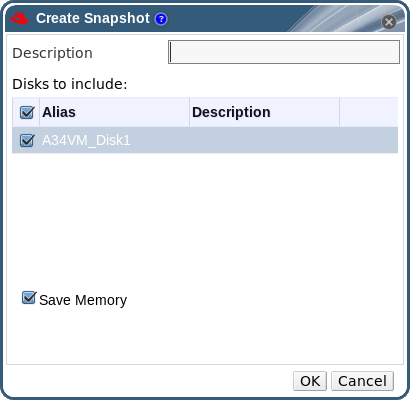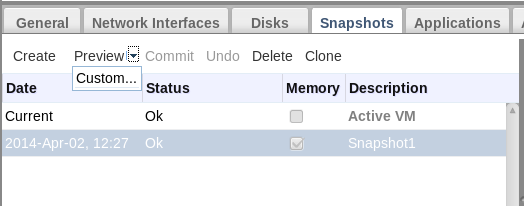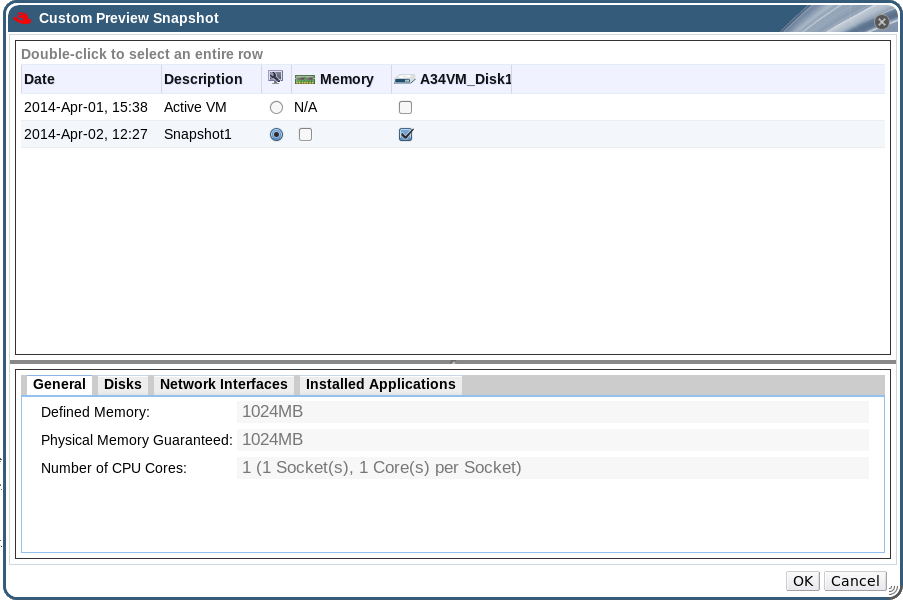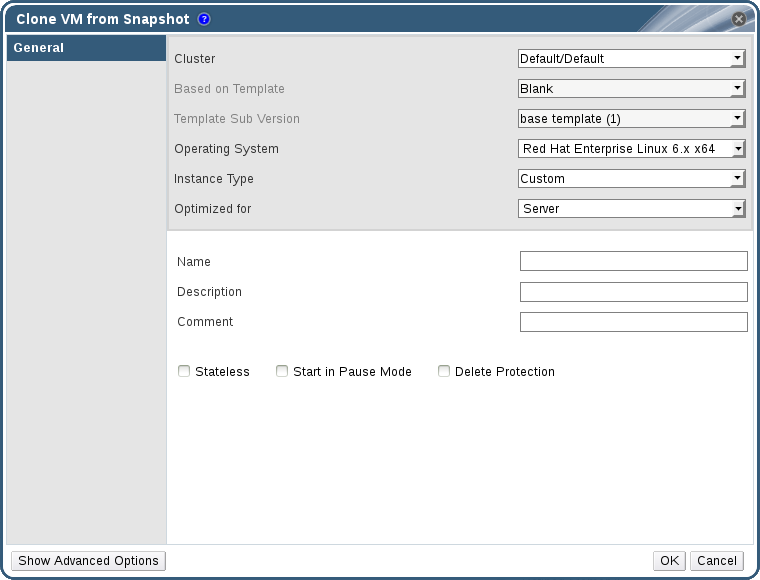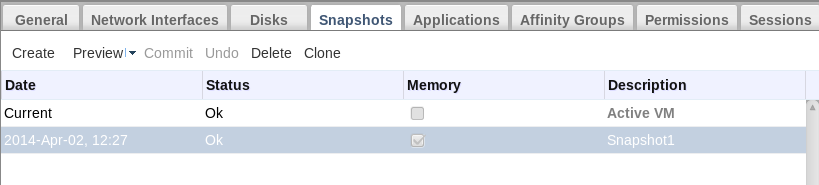6.8. スナップショット
6.8.1. 仮想マシンのスナップショット作成
リンクのコピーリンクがクリップボードにコピーされました!
スナップショットとは、ある時点における、任意またはすべての仮想マシンのオペレーティングシステムとアプリケーションのビューです。仮想マシンに変更を加えると予期せぬ結果をもたらす可能性がある場合には、その変更を加える前に仮想マシンのスナップショットを作成しておきます。スナップショットを使用すると、仮想マシンを以前の状態に戻すことができます。
重要
OpenStack Volume (Cinder) のディスクを使用する仮想マシンのライブスナップショットを作成する前には、ゲストのファイルシステムを手動で凍結してから凍結解除する必要があります。この操作は Manager では実行できないので、REST API を使用する必要があります。詳しくは、『Red Hat Enterprise Virtualization REST API ガイド』の「仮想マシンのファイルシステムを凍結する操作」のセクションを参照してください。
注記
ライブスナップショットは、互換バージョンが 3.1 以降のデータセンターで実行する仮想マシンのみで作成可能です。互換バージョンが 3.0 以前のデータセンターの仮想マシンは、スナップショットを作成する前にシャットダウンする必要があります。
手順6.10 仮想マシンのスナップショット作成
- 仮想マシン タブをクリックして、仮想マシンを 1 つ選択します。
- 詳細ペインの スナップショット タブをクリックして、 をクリックします。
図6.1 スナップショットの作成
- スナップショットの説明を入力します。
- チェックボックスで 含めるディスク を選択します。
- メモリーを保存 チェックボックスで、スナップショットに仮想マシンのメモリーを含めるかどうかを指定します。
- をクリックします。
注記
OpenStack Volume (Cinder) ディスクを使用する仮想マシンのスナップショットを作成する場合は、スナップショット作成完了時に REST API を使用してゲストのファイルシステムを凍結解除する必要があります。手順については、『REST API ガイド』の「仮想マシンのファイルシステムを凍結解除する操作」のセクションを参照してください。
選択したディスク上の仮想マシンのオペレーティングシステムとアプリケーションは、スナップショット内に格納され、プレビューと復元が可能です。スナップショットは
Locked のステータスで作成され、OK に変わります。スナップショットをクリックすると、詳細ペインの右ペインにある 全般、ディスク、ネットワークインターフェース、インストール済みのアプリケーション のタブに詳細が表示されます。
6.8.2. スナップショットを使用した仮想マシンの復元手順
リンクのコピーリンクがクリップボードにコピーされました!
スナップショットを使用して、仮想マシンを以前の状態に復元することができます。
手順6.11 スナップショットを使用した仮想マシンの復元
- 仮想マシン タブをクリックして、仮想マシンを 1 つ選択します。
- 詳細ペインの スナップショット タブをクリックして使用可能なスナップショットを一覧表示します。
- 左ペインで復元するスナップショットを選択します。スナップショットの詳細が右ペインに表示されます。
- の横のドロップダウンメニューをクリックして カスタムプレビュースナップショット ウィンドウを開きます。
図6.2 カスタムプレビュースナップショット
- チェックボックスを使用して、復元する 仮想マシンの設定、メモリー、およびディスクを選択し、 をクリックします。この操作により、複数のスナップショットの設定とディスクを使用してカスタマイズされたスナップショットを作成し、そのスナップショットから復元を行うことができます。
図6.3 カスタムプレビュースナップショットのウィンドウ
スナップショットのステータスがプレビューモードに変わります。仮想マシンのステータスは、一時的にImage Lockedとなった後、Downに戻ります。 - 仮想マシンを起動すると、スナップショットのディスクイメージを使用して実行されます。
- コミット をクリックして、仮想マシンをスナップショットの状態に完全に復元します。その後のスナップショットは消去されます。または、元に戻す ボタンをクリックしてスナップショットを無効にし、仮想マシンを以前の状態に戻します。
6.8.3. スナップショットからの仮想マシンの作成
リンクのコピーリンクがクリップボードにコピーされました!
仮想マシンからスナップショットを作成しましたので、次にこのスナップショットを使用して別の仮想マシンを作成します。
手順6.12 スナップショットからの仮想マシンの作成
- 仮想マシン タブをクリックして、仮想マシンを 1 つ選択します。
- 詳細ペインの スナップショット タブをクリックして使用可能なスナップショットを一覧表示します。
- 表示された一覧からスナップショットを選択して、 をクリックします。
- 仮想マシンの 名前 と 説明 を入力します。
図6.4 スナップショットからの仮想マシンのクローン作成
- をクリックします。
しばらくすると、クローン作成した仮想マシンがナビゲーションペインの 仮想マシン タブに、
Image Locked のステータスで表示されます。この仮想マシンは、Red Hat Enterprise Virtualization が仮想マシンの作成を完了するまでこのステータスのままとなります。20 GB ハードドライブを事前割り当てした仮想マシンの場合は、作成に 15 分ほどかかります。スパース割り当ての仮想ディスクは、事前割り当て済みの仮想ディスクよりも所要時間が短くなります。
仮想マシンを使用できる準備が整うと、ナビゲーションペインの 仮想マシン タブで、ステータスが
Image Locked から Down に変わります。
6.8.4. スナップショットの削除
リンクのコピーリンクがクリップボードにコピーされました!
仮想マシンのスナップショットを削除して、Red Hat Enterprise Virtualization 環境から永久的に排除します。互換バージョン 3.5 以降のデータセンターで、ホストが Red Hat Enterprise Linux 7.1 以降および Red Hat Enterprise Virtualization Hypervisor 7.1 以降を実行している場合は、稼働中の仮想マシンからスナップショットを削除することができます。この操作は、現在の仮想マシンの状態には影響を及ぼしません。もしくは、操作を続行する前に仮想マシンをシャットダウンしてください。
重要
イメージチェーンからスナップショットを削除する際には、以下の 3 つの中のいずれかの操作が行われます。
- 削除するスナップショットが RAW (事前割り当て済み) 形式のベースイメージに含まれている場合には、ベースイメージと同じサイズの新規ボリュームが作成されます。
- 削除するスナップショットが QCOW2 (シンプロビジョニング) 形式のベースイメージに含まれている場合には、削除するスナップショットが含まれているボリュームの後続のボリュームは、その後続のボリュームとベースボリュームを合わせたサイズに拡張されます。
- 削除するスナップショットが、内部ストレージでホストされている QCOW2 (シンプロビジョニング) 形式のベース以外のイメージに含まれている場合には、後続のボリュームは、そのボリュームと削除するスナップショットが含まれているボリュームを合わせたサイズに拡張されます。
2 つのボリュームからのデータは、新規ボリュームまたはリサイズされたボリュームにマージされます。新規ボリュームまたはリサイズされたボリュームは、マージされた 2 つのイメージの合計サイズを収容できるサイズに拡張されます。新規ボリュームの最大サイズは、マージされた 2 つのイメージの合計です。スナップショットを削除するには、元のボリュームと新たにマージされるボリュームの両方を一時的に格納するのに十分な空き容量が必要です。十分な容量がない場合には、スナップショットの削除が失敗し、そのボリュームをエクスポートしてから再度インポートした上でスナップショットを削除する必要があります。全ディスク形式のスナップショット削除に関する詳しい情報は、https://access.redhat.com/solutions/527613 の記事を参照してください。
手順6.13 スナップショットの削除
- 仮想マシン タブをクリックして、仮想マシンを 1 つ選択します。
- 詳細ペインの スナップショット タブをクリックして、その仮想マシンのスナップショットを表示します。
図6.5 スナップショット一覧
- 削除するスナップショットを選択します。
- オプションとして、削除するスナップショットに関連付けられている実行中の仮想マシンをシャットダウンします。
- をクリックします。
- をクリックします。