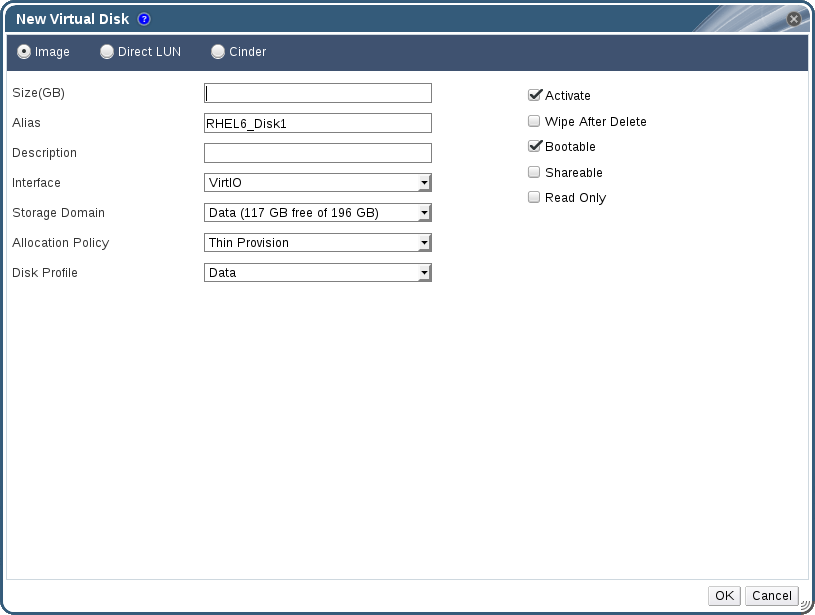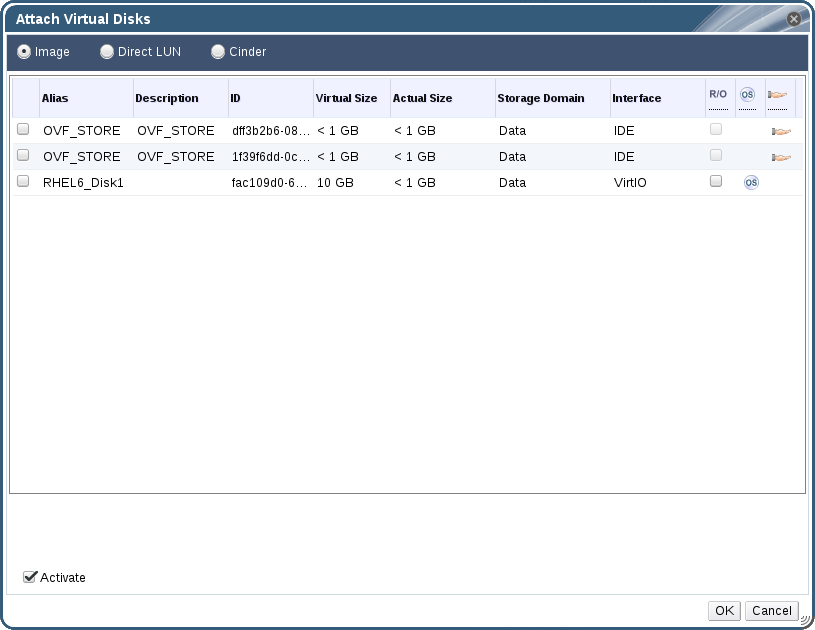5.3. 仮想ディスク
5.3.1. 新規仮想ディスクの追加
リンクのコピーリンクがクリップボードにコピーされました!
複数の仮想ディスクを仮想マシンに追加することができます。
ディスクのデフォルトタイプは、イメージ です。直接 LUN ディスクまたは Cinder (OpenStack Volume) ディスクを追加することも可能です。イメージ ディスクの作成はすべて、Manager が管理します。直接 LUN ディスクには、外部で用意された既存のターゲットが必要です。Cinder ディスクでは、外部プロバイダー ウィンドウを使用して Red Hat Enterprise Virtualization 環境に追加された OpenStack ボリュームのインスタンスにアクセスできる状態でなければなりません。詳しい情報は「ストレージ管理用の OpenStack Volume (Cinder) インスタンスの追加」を参照してください。既存のディスクは、仮想マシンにアタッチされたフローティングディスクまたは共有可能なディスクのいずれかです。
手順5.6 仮想マシンへのディスクの追加
- 仮想マシン タブをクリックして、仮想マシンを 1 つ選択します。
- 詳細ペインで ディスク タブをクリックします。
- をクリックします。
図5.2 新規仮想ディスクウィンドウ
- 適切なラジオボタンを使用して イメージ、直接 LUN、Cinder を切り替えます。ユーザーポータルで追加できる仮想ディスクは、イメージ ディスクのみです。直接 LUN および Cinder ディスクは、管理ポータルから追加できます。
- 新規ディスクの サイズ (GB)、エイリアス、説明 を入力します。
- ドロップダウンリストおよびチェックボックスで、ディスクを設定します。全ディスクタイプのフィールドに関する詳細は 「新規仮想ディスクおよび仮想ディスクの編集ウィンドウの設定」 を参照してください。
- をクリックします。
しばらくすると、詳細ペインに新規ディスクが表示されます。
5.3.2. 仮想マシンへの既存ディスクのアタッチ
リンクのコピーリンクがクリップボードにコピーされました!
フローティングディスクとは、どの仮想マシンにも関連付けられていないディスクのことです。
フローティングディスクにより、仮想マシンの設定に要する時間を最小限に抑えることができます。フローティングディスクを仮想マシンのストレージとして指定すると、仮想マシンの作成時にディスクが事前割り当されるのを待つ必要がなくなります。
フローティングディスクは、単一の仮想マシンにアタッチすることができます。ただし、ディスクが共有可能な場合には、複数の仮想マシンもアタッチできます。
フローティングディスクが仮想マシンにアタッチされると、仮想マシンはそのディスクにアクセスできるようになります。
手順5.7 仮想マシンへの仮想ディスクのアタッチ
- 仮想マシン タブをクリックして、仮想マシンを 1 つ選択します。
- 詳細ペインで ディスク タブをクリックします。
- をクリックします。
図5.3 仮想ディスクのアタッチのウィンドウ
- 利用可能なディスクの一覧から仮想ディスクを 1 つまたは複数選択します。
- をクリックします。
注記
仮想マシンに仮想ディスクをアタッチ/デタッチしても、クォータリソースは消費されません。
5.3.3. 仮想ディスクの使用可能なサイズの拡張
リンクのコピーリンクがクリップボードにコピーされました!
仮想ディスクの利用可能なサイズは、仮想ディスクが仮想マシンにアタッチされた状態で拡張することができます。仮想ディスクのサイズを変更しても、そのベースとなっているパーティションや、その仮想ディスク上のファイルシステムのサイズは変更されません。パーティションやファイルシステムのサイズ変更を行うには、必要に応じて
fdisk ユーティリティーを使用してください。詳しくは、「How to Resize a Partition using fdisk」 の記事を参照してください。
手順5.8 仮想ディスクの使用可能なサイズの拡張
- 仮想マシン タブをクリックして、仮想マシンを 1 つ選択します。
- 詳細ペインで ディスク タブをクリックして、編集するディスクを選択します。
- をクリックします。
サイズを拡張 (GB)フィールドに値を入力します。- をクリックします。
ドライブのサイズ調整中は、ターゲットディスクのステータスが一時的に
locked になります。ドライブのサイズ調整が完了すると、ドライブのステータスが OK に変わります。
5.3.4. 仮想ディスクのホットプラグ
リンクのコピーリンクがクリップボードにコピーされました!
仮想マシンディスクはホットプラグが可能です。ホットプラグとは、仮想マシンを実行中にデバイスを有効または無効にする操作です。
手順5.9 仮想ディスクのホットプラグ
- 仮想マシン タブをクリックして、仮想マシンを 1 つ選択します。
- 詳細ペインで ディスク タブをクリックして、ホットプラグするディスクを選択します。
- をクリックしてディスクを有効にするか、 をクリックしてディスクを無効にします。
- をクリックします。
5.3.5. 仮想マシンからの仮想ディスクの削除
リンクのコピーリンクがクリップボードにコピーされました!
手順5.10 仮想マシンからの仮想ディスクの削除
- 仮想マシン タブをクリックして、仮想マシンを 1 つ選択します。
- 詳細ペインで ディスク タブをクリックして、削除するディスクを選択します。
- をクリックします。
- をクリックします。
- をクリックします。
- オプションとして、完全に削除 のチェックボックスを選択すると、その仮想ディスクは環境から完全に削除されます。ディスクが共有されているなどの理由からこのオプションを選択しなかった場合には、その仮想ディスクは ディスク のリソースタブに残ります。
- をクリックします。