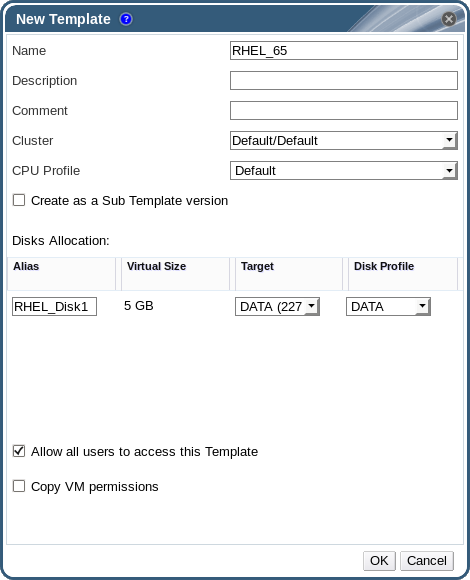7.3. テンプレートのタスク
7.3.1. テンプレートの作成
リンクのコピーリンクがクリップボードにコピーされました!
既存の仮想マシンからテンプレートを作成して、追加の仮想マシンを作成するためのブループリントとして使用します。
重要
テンプレートを作成する前に、ソースの仮想マシンをシーリングして、システム固有の詳細をすべて、仮想マシンから削除する必要があります。これは、同じテンプレートをベースにして作成した複数の仮想マシンに、システム固有の同じ設定内容が適用されないようにするために必要です。「テンプレートとしてデプロイする Linux 仮想マシンのシーリング」を参照してください。
手順7.3 テンプレートの作成
- 仮想マシン タブをクリックして、ベースにする仮想マシンを 1 つ選択します。
- 仮想マシンの電源がオフで
Downのステータスであることを確認します。 - をクリックします。
図7.1 新規テンプレートのウィンドウ
- テンプレートの 名前、説明、および コメント を入力します。
- クラスター ドロップダウンリストからテンプレートに関連付けるクラスターを選択します。デフォルトでは、ソースの仮想マシンと同じクラスターが選択されます。
- 任意で、CPU プロファイル のドロップダウンリストからテンプレートに対する CPU プロファイルを選択します。
- オプションで、既存のテンプレートのサブテンプレートとして新規テンプレートを作成するには、サブテンプレートバージョンとして作成 のチェックボックスにチェックを入れて ルートテンプレート を選択し、サブバージョン名 を入力します。
- ディスクの割り当て のセクションで、エイリアス テキストフィールドにディスクのエイリアスを入力し、ターゲット 一覧でディスクの保管先となるストレージドメインを選択します。デフォルトでは、ソースの仮想マシンと同じ設定が選択されます。
- 全ユーザーにこのテンプレートへのアクセスを許可する チェックボックスを選択して、テンプレートをパブリックに指定します。
- 仮想マシンのパーミッションをコピーする チェックボックスを選択して、ソースの仮想マシンのパーミッションをテンプレートにコピーします。
- をクリックします。
テンプレートの作成中には、仮想マシンは
Image Locked のステータスで表示されます。テンプレートの作成プロセスは、仮想マシンディスクのサイズやストレージハードウェアの性能によっては、最長で 1 時間かかる場合があります。作成が完了すると、テンプレートが テンプレート タブに追加されて、そのテンプレートを使用して新規仮想マシンを作成することができるようになります。
注記
テンプレートの作成時には、仮想マシンがコピーされるので、作成後には既存の仮想マシンとそのテンプレートの両方が使用可能となります。
7.3.2. テンプレートの編集
リンクのコピーリンクがクリップボードにコピーされました!
テンプレートが作成された後には、そのプロパティーを編集することができます。テンプレートは、仮想マシンのコピーであるため、テンプレートの編集で使用できるオプションは、仮想マシンの編集 ウィンドウのオプションと全く同じです。
手順7.4 テンプレートの編集
- テンプレート タブをクリックして、テンプレートを選択します。
- をクリックします。
- 必要なプロパティーを変更します。
- をクリックします。
7.3.3. テンプレートの削除
リンクのコピーリンクがクリップボードにコピーされました!
警告
テンプレートを使用して仮想マシンを作成した場合には、そのテンプレートは仮想マシンが稼働を続けるのに必要であるため、削除しないようにしてください。
手順7.5 テンプレートの削除
- テンプレート タブをクリックして、テンプレートを選択します。
- をクリックします。
- をクリックします。
7.3.4. テンプレートのエクスポート
リンクのコピーリンクがクリップボードにコピーされました!
7.3.4.1. エクスポートドメインへのテンプレート移行
リンクのコピーリンクがクリップボードにコピーされました!
テンプレートをエクスポートドメインにエクスポートしてから、同じ Red Hat Enterprise Virtualization 環境内または異なる環境内にある別のデータドメインに移動します。以下の手順では、管理ポータルへのアクセスが必要です。
手順7.6 個別のテンプレートをエクスポートドメインにエクスポートする手順
- テンプレート タブをクリックして、テンプレートを選択します。
- をクリックします。
- 強制的に上書き のチェックボックスを選択すると、エクスポートドメインにある以前のバージョンのテンプレートは置き換えられます。
- をクリックしてテンプレートのエクスポートを開始します。これは、仮想マシンのディスクイメージのサイズやストレージハードウェアのタイプによっては、最長 1 時間ほどかかる場合があります。
インポートプロセスを開始する前に、上記の手順を繰り返して、対象のテンプレートをすべてエクスポートドメインにエクスポートしておきます。
ストレージ タブをクリックしてエクスポートドメインを選択し、詳細ペインの テンプレートのインポート タブをクリックし、エクスポートドメインにエクスポートされたテンプレートをすべて表示します。
7.3.4.2. テンプレートの仮想ハードディスクのコピー
リンクのコピーリンクがクリップボードにコピーされました!
シンプロビジョニングのストレージ割り当てオプションが選択されているテンプレートから作成した仮想マシンを移動する場合には、そのテンプレートのディスクは、仮想マシンのディスクと同じストレージドメインにコピーする必要があります。この手順では、管理ポータルへのアクセスが必要です。
手順7.7 仮想ハードディスクのコピー
- ディスク タブをクリックして、コピーするテンプレートのディスクを選択します。
- コピー をクリックします。
- ドロップダウンリストから ターゲット のデータドメインを選択します。
- OK をクリックします。
テンプレートの仮想ハードディスクのコピーが、同じまたは異なるストレージドメインに作成されました。仮想ハードディスクの移動準備としてテンプレートのディスクをコピーした場合は、これで仮想ハードディスクを移動できる状態となりました。
7.3.5. テンプレートのインポート
リンクのコピーリンクがクリップボードにコピーされました!
7.3.5.1. データセンターへのテンプレートのインポート
リンクのコピーリンクがクリップボードにコピーされました!
新たにアタッチしたエクスポートドメインから、テンプレートをインポートします。以下の手順では、管理ポータルへのアクセスが必要です。
手順7.8 データセンターへのテンプレートのインポート
- ストレージ タブをクリックして、新たにアタッチされたエクスポートドメインを選択します。
- 詳細ペインで テンプレートのインポート のタブをクリックして、テンプレートを選択します。
- をクリックします。
- インポートするテンプレートを選択します。
- ドロップダウンリストで インポート先のクラスター と ストレージ ドメインを選択します。該当する場合には、サフィックス を変更してください。もしくは、すべてのテンプレートをクローン作成 のチェックボックスからチェックを外します。
- をクリックしテンプレートをインポートすると、通知ウィンドウが開きます。をクリックして通知ウィンドウを閉じます。
テンプレートが移行先のデータセンターにインポートされました。インポートは、ストレージハードウェアによって最大 1 時間かかる場合があります。イベント タブからインポートの進捗を確認することができます。
インポートプロセスが完了すると、テンプレートは テンプレート のリソースタブに表示されます。このテンプレートから新規仮想マシンを作成したり、このテンプレートをベースとした、既存のインポート済み仮想マシンを実行したりすることができます。
7.3.5.2. OpenStack Image Service からテンプレートとしての仮想ディスクイメージのインポート
リンクのコピーリンクがクリップボードにコピーされました!
OpenStack Image Service が外部プロバイダーとして Red Hat Enterprise Virtualization Manager に追加されている場合には、OpenStack Image Service によって管理される仮想ディスクイメージを Manager にインポートすることが可能です。以下の手順では、管理ポータルへのアクセスが必要です。
- ストレージ タブをクリックして、OpenStack Image Service ドメインを選択します。
- 詳細ペインの イメージ タブをクリックして、インポートするイメージを選択します。
- をクリックします。
- ディスクイメージのインポート先の データセンター を選択します。
- ドメイン名 ドロップダウンリストから、仮想ディスクイメージの保管先となるストレージドメインを選択します。
- オプションで、クォータ を選択して仮想ディスクイメージに適用します。
- テンプレートとしてインポート のチェックボックスを選択します。
- 仮想ディスクイメージをテンプレートとして使用可能にする クラスター を選択します。
- をクリックします。
イメージがテンプレートとしてインポートされ、テンプレート タブに表示されます。このテンプレートをベースに仮想マシンを作成できるようになりました。