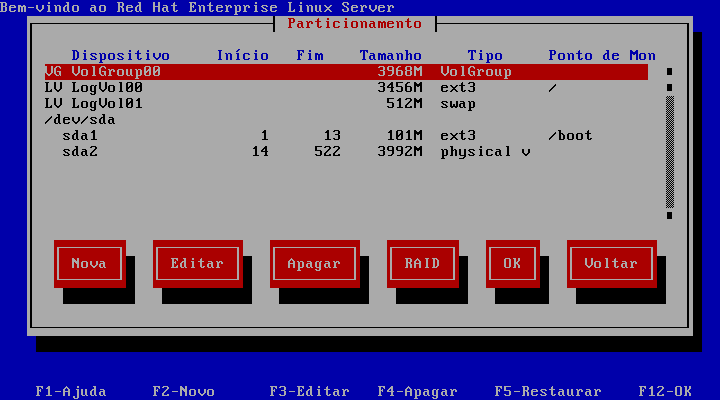4.2. A Interface de Usuário do Programa de Instalação em Modo Texto
The Red Hat Enterprise Linux text mode installation program uses a screen-based interface that includes most of the on-screen widgets commonly found on graphical user interfaces. Figura 4.1, “Installation Program Widgets as seen in Boot Loader Configuration”, and Figura 4.2, “Installation Program Widgets as seen in Disk Druid”, illustrate the screens that appear during the installation process.
Nota
Apesar das instruções das instalações em modo texto não serem explicitamente documentadas, aqueles usando o programa de instalação neste modo podem facilmente seguir as instruções da instalação gráfica. Um fato a ser notado é que a manipulação de volumes de disco LVM (Logical Volume Management) é possível apenas em modo gráfico. Em modo texto é possível apenas visualizar e aceitar a configuração LVM padrão.
Figura 4.1. Installation Program Widgets as seen in Boot Loader Configuration
Figura 4.2. Installation Program Widgets as seen in Disk Druid
Here is a list of the most important widgets shown in Figura 4.1, “Installation Program Widgets as seen in Boot Loader Configuration” and Figura 4.2, “Installation Program Widgets as seen in Disk Druid”:
- Janela — Janelas (geralmente chamadas de diálogos neste manual) aparecerão em sua tela ao longo do processo de instalação. Às vezes, uma janela pode se sobrepor à outra; nestes casos você só pode interagir com a janela que estiver em cima. Quando terminar o(s) diálogo(s) nesta janela, ela desaparecerá, permitindo que você continue trabalhando na janela que estava por baixo.
- Caixa de verificação — Caixas de verificação permitem que você selecione ou desselecione a funcionalidade correspondente. A caixa exibe um asterisco (selecionada) ou um espaço (desselecionada). Quando o cursor estiver em uma caixa de verificação, pressione Espaço para selecionar ou desselecionar uma funcionalidade.
- Entrada de Texto — Linhas de Entrada de Texto são regiões nas quais você pode inserir informação requisitada pelo programa de instalação. Quando o cursor estiver parado em uma linha de entrada de texto, você pode inserir e/ou editar a informação nesta linha.
- Janela de Texto — Janelas de Texto são regiões da tela para a disposição de texto. Às vezes, janelas de texto podem também conter botões, como caixas de verificação. Se uma janela de texto contém mais informação do que o espaço reservado para ela, aparecerá uma barra de rolagem. Se você posicionar o cursor dentro da janela de texto, poderá usar as teclas de seta para cima e para baixo para rolar através de toda informação disponível. Sua posição atual é mostrada na barra de rolagem por um caractere #, que se move para cima e para baixo da barra de rolagem enquanto você movimenta a janela.
- Scroll Bar — Scroll bars appear on the side or bottom of a window to control which part of a list or document is currently in the window's frame. The scroll bar makes it easy to move to any part of a file.
- Botão — Botões são o método primário de interação com o programa de instalação. Você progride através das janelas do programa de instalação navegando por estes botões, usando as teclas Tab e Enter. Os botões podem ser selecionados quando estiverem destacados.
- Cursor — Apesar de não ser um widget, o cursor é usado para selecionar (e interagir com) um widget específico. À medida que o cursor é movido de um widget para outro, pode fazer com que o widget mude de cor, ou com que o cursor em si apareça apenas posicionado sobre ou ao lado do widget.
4.2.1. Usando o Teclado para Navegar
Copiar o linkLink copiado para a área de transferência!
A navegação pelos diálogos de instalação é executada através do uso de um simples conjunto de teclas. Para mover o cursor, use as teclas de seta Esquerda, Direita, Para cima e Para baixo. Use Tab e Shift-Tab para movimentar o cursor para frente e para trás através de cada elemento da tela. A maioria das telas apresenta, em sua parte inferior, uma breve explicação sobre as teclas disponíveis para posicionamento do cursor.
To "press" a button, position the cursor over the button (using Tab, for example) and press Space or Enter. To select an item from a list of items, move the cursor to the item you wish to select and press Enter. To select an item with a checkbox, move the cursor to the checkbox and press Space to select an item. To deselect, press Space a second time.
Pressionando F12 faz com que os valores atuais sejam aceitos e prossegue para o próximo diálogo. Isto equivale a pressionar o botão .
Atenção
A menos que uma caixa de diálogo esteja aguardando sua ação, não pressione nenhuma tecla durante o processo de instalação (isto pode resultar em um comportamento inesperado do programa).