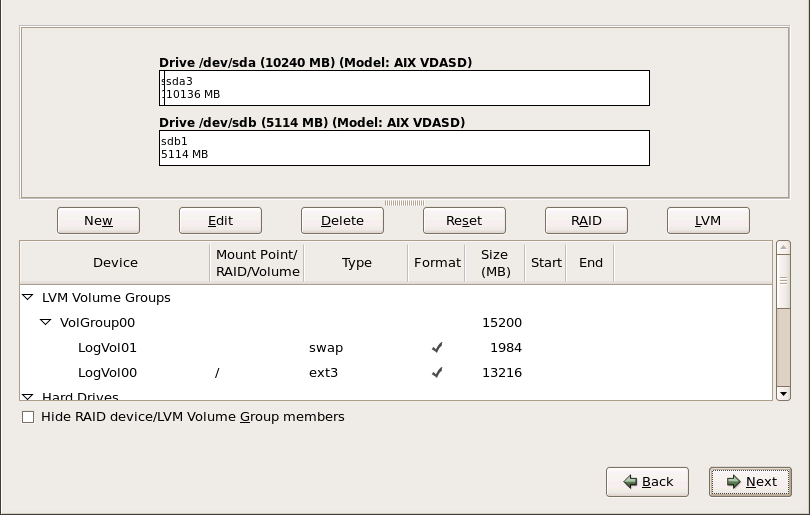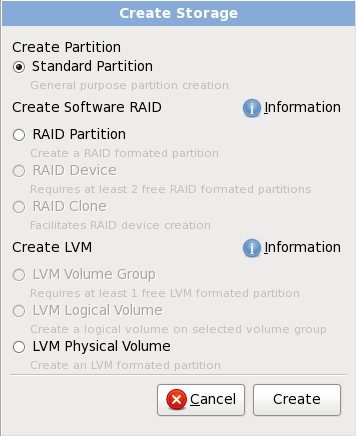16.17. Criando um Layout Padronizado ou Modificando o Layout Padrão
Se você optou por uma das quatro opções de particionamento automático e não selecionou Revsão, vá para a Seção 16.18, “Gravar mudanças no disco”.
Se você optou por uma das opções de particionamento automático e selecionou Rever, você pode ou aceitar a configuração atual das partições (clicando em ), ou modificar a configuração manualmente na tela de particionamento.
Se você optou por um layout personalizado, você deve indicar ao programa de instalação onde instalar o Red Hat Enterprise Linux. Isto é feito através da definição de pontos de montagem para uma ou mais partições de disco nas quais o Red Hat Enterprise Linux deve ser instalado.
Se você ainda não planejou como configurar as suas partições, consulte o Apêndice A, Introdução às Partições de Disco e a Seção 16.17.5, “Esquema de Particionamento Recomendado”. Você precisa de pelo menos uma partição root (
/) de tamanho adequado, uma partição /boot/, uma partição de Inicialização PReP, e uma partição swap com um tamanho duas vezes maior do que a quantidade de RAM disponível no seu sistema.
Com exceção de algumas raras situações, o Anaconda pode atender aos requisitos de particionamento de uma instalação típica.
Figura 16.37. Particionando em IBM System p
A tela contém dois paineis. O painel de cima contém uma representação gráfica do hard drive, volume lógico ou dispositivo RAID selecionado no painel baixo.
Acima da representação gráfica do dispositivo, você poderá rever o nome do drive (como o
/dev/sda or LogVol00), seu tamanho (em MB) e seu modelo como detectado pelo programa de instalação.
Usando seu mouse, clique uma vez para destacar um campo específico na tela. Clique duas vezes para editar uma partição existente ou para criar uma partição a partir de espaço livre existente.
O painel mais baixo contém uma lista de todos os drives, volumes lógicos e dispositivos RAID a serem usados durante a instalação, como especificado anteriormente no processo de instalação, consulte o Seção 16.12, “Atribuir Dispositivos de Armazenamento”
Dispositivos são agrupados por tipo. Clique nos triângulos pequenos à esquerda de cada tipo de dispositivo para visualizar ou esconder dispositivos deste tipo.
Anaconda exibe diversos detalhes para cada dispositivo listado:
- Dispositivo
- o nome do dispositivo, volume lógico, ou partição
- Tamanho (MB)
- o tamanho do dispositivo, volume lógico, ou partição (em MB)
- Ponto de montagem/RAID/Volume
- o ponto de montagem (local dentro do sistema de arquivo) no qual a partição deve ser montada, ou o nome do RAID ou o grupo de volume lógico do qual é uma parte.
- Tipo
- o tipo da partição. Se a partição é padrão, este campo exibe o tipo de sistema de arquivo na partição (por exemplo, ext4). Caso contrário, ele indica que a partição é um
volume físico (LVM), ou parte de umRAID por software - Formato
- Uma marca nesta coluna indica que a partição será formatada durante a instalação.
Abaixo do painel baixo existem quatro botões: , , , e .
Selecione um dispositivo ou partição, clicando nele tanto na representação gráfica no painel superior da lista no painel baixo, depois clique em um dos quatro botões para continuar as seguintes ações:
- Criar
- crie uma nova partição, volume lógico, ou RAID por software.
- Editar
- mude uma partição existente, volume lógico, ou RAID por software. Observe que você só poderá diminuir as partições como o botão , e não aumentá-las.
- Remover
- remove uma partição, volume lógico ou RAID por software.
- Redefinir
- desfaz todas as mudanças feitas neste tela
16.17.1. Criar Armazenamento
Copiar o linkLink copiado para a área de transferência!
O diálogo Criar Armazenamento permite que você crie novas partições de armazenamento, volumes lógicos e RAIDs por software. O Anaconda apresenta opções como disponíveis ou indisponíveis dependendo do armazenamento já presente no sistema ou configurado para transferir para o sistema.
Figura 16.38. Criar Armazenamento
Opções são agrupadas sob Criar Partição, Criar RAID por Software e Criar LVM
Criar Partição
Consulte Seção 9.15.2, “Adicionando Partições” para obter detalhes sobre o diálogo Adicionar Partição.
- Partição Padrão - cria uma partição de disco padrão (como descrito em Apêndice A, Introdução às Partições de Disco) em espaço não alocado.
Criar RAID por Software
Consulte Seção 23.15.3, “Criar RAID por Software” para obter mais detalhes.
- Partição RAID - cria uma partição em espaço não alocado, para formar uma parte de um dispositivo de RAID por software. Para formar um dispositivo de RAID por software, duas ou mais partições de RAID devem estar disponíveis no sistema.
- Dispositivo de RAID - combina duas ou mais partições de RAID em um dispositivo de RAID por software. Quando você escolhe esta opção, você pode especificar o tipo de dispositivo de RAID para criar (o nível do RAID. Esta opção está disponível somente quando duas ou mais partições de RAID estão disponíveis no sistema.)
Criar Volume Lógico LVM
Consulte Seção 16.17.4, “Criar Volume Lógico LVM” para mais detalhes.
- Volume Físico LVM — cria um volume físico em espaço não alocado.
- Grupo de Volume LVM — criar um grupo de volume a partir de um ou mais volumes físicos. Esta opção está disponível somente quando ao menos um volume físico está disponível no sistema.
- Volume Lógico LVM - cria um volume lógico em um grupo de volume. Esta opção está disponível somente quando ao menos um grupo de volume está disponível no sistema.