23.13. Configuração do Particionamento de Disco
Atenção
É sempre bom fazer o backup de todos os dados contidos nos seus sistemas. Por exemplo, se você estiver atualizando ou criando um sistema de inicialização dupla, deverá fazer back up de todos os dados que queira guardar em seu(s) disco(s) rígido(s). Erros acontecem, e podem resultar na perda de todos os seus dados.
Importante
Se você instalar o Red Hat Enterprise Linux em modo texto, você poderá usar somente os esquemas de particionamento padrão descritos nesta seção. Você não poderá adicionar ou remover partições ou sistemas de arquivo além daqueles que o instalador adiciona ou remove automaticamente. Caso precise de um layout padronizado durante a instalação, realize uma instalação gráfica em uma conexão do VNC ou uma instalação do kickstart.
Além disso, opções avançadas como o LVM, sistemas de arquivo criptografados, e redefinição do tamanho dos sistemas de arquivos, estão disponíveis somente em modo gráfico e kickstart.
O particionamento permite que você divida o seu disco rígido em seções isoladas, onde cada seção funciona como se fosse um disco rígido. O particionamento é especialmente útil caso você rode vários sistemas operacionais, ou queira impor uma distinção lógica ou funcional entre as suas partições de armazenamento (como uma partição
/home que contenha dados de usuários).
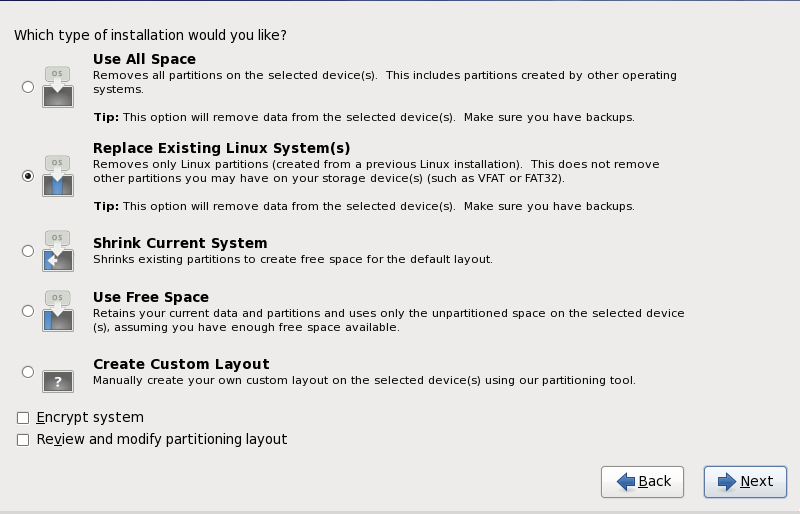
Figura 23.34. Configuração do Particionamento de Disco
Nesta tela você pode escolher criar o layout do particionamento padrão de uma ou quatro formas diferentes ou escolher particionar dispositivos de armazenamento manualmente para criar um layout padronizado.
As primeiras três opções permitem que você execute uma instalação automática sem precisar particionar seu(s) disco(s) rígido(s) manualmente. Se você não estiver familiarizado com o particionamento de seu sistema, escolha uma destas opções e deixe que o programa de instalação particione os dispositivos de armazenamento para você. Dependendo da opção que você escolher, você pode ainda controlar os dados (se houver algum) que serão removidos do sistema.
Importante
Para criptografar partições, você precisará selecionar a opção . As partições criadas com uma entre as quatro opções automatizadas não podem ser criptografadas.
Suas opções são:
- Use Todo o Espaço
- Selecione esta opção para remover todas as partições de seus drives de armazenamento (incluindo as partições criadas por outros sistemas operacionais, tais como z/VM ou z/OS).
Atenção
Se você selecionar esta opção, todos os dados dos drives de armazenamento DASD e SCSI selecionados, serão removidos pelo programa de instalação. - Substituir Sistema(s) Linux Existente(s)
- Selecionar esta opção para remover somente partições Linux (partições criadas de uma instalação Linux prévia). Isto não remove outras partições que você possua em seu drive de armazenamento (tal como z/VM ou z/OS partitions).
- Diminuir o Sistema Atual
- Selecione esta opção para redefinir o tamanho de seus dados e partições atuais manualmente e instalar um layout do Red Hat Enterprise Linux padrão no espaço livre.
Atenção
Se você diminuir partições nos quais outros sistemas operacionais estão instalados, você pode não conseguir usar estes sistemas operacionais. No entanto, esta opção de particionamento não destrói dados, sistemas operacionais geralmente precisam de um pouco de espaço livre nestas partições. Antes de redefinir o tamanho de uma partição que retém um sistema operacional que você possa precisar usar novamente, encontre a quantidade de espaço que você necessita para deixar livre. - Usar Espaço Livre
- Selecione esta opção para reter suas partições e dados atuais e instalar o Red Hat Enterprise Linux no espaço disponível não utilizado nos drives de armazenamento. Certifique-se se há espaço disponível suficiente nos drives de armazenamento antes de selecionar esta opção - consulte o Seção 18.1, “Pré-Instalação”.
- Criar Layout Padronizado
- Selecionar esta opção para particionar dispositivos de armazenamento manualmente e criar layouts padronizados. Consulte o Seção 23.15, “Criando um Layout Padronizado ou Modificando o Layout Padrão”
Escolha seu método de particionamento preferido clicando no botão de seleção à esquerda de sua descrição na caixa de diálogo.
Selecione a opção Sistema criptografado para criptografar todas as partições, exceto a partição
/boot. Consulte Apêndice C, Critografia de disco para mais informações sobre criptografia.
Para rever e efetuar as alterações necessárias nas partições criadas pelo particionamento automático, selecione a opção Rever. Após selecionar Rever e clicar em para seguir adiante, você verá as partições criadas para você com o anaconda. Você pode efetuar modificações nestas partições caso elas não supram as suas necessidades.
Importante
Quando você instalar o Red Hat Enterprise Linux 6 em um sistema com dispositivos de armazenamento multipath e não-multipath, o layout do particionamento automático no instalador deve criar grupos de volume que contenham uma mistura dos dos dispositivos. Isto reassegura o propósito do armazenamento multipath.
Recomendamos que você selecione somente o multipath ou somente o não multipath como dispositivo na tela de seleção do disco que aparecerá após selecionar o particionamento automático. Como forma alternativa, selecione o particionamento padronizado.
Após ter feito suas seleções, clique em para prosseguir.