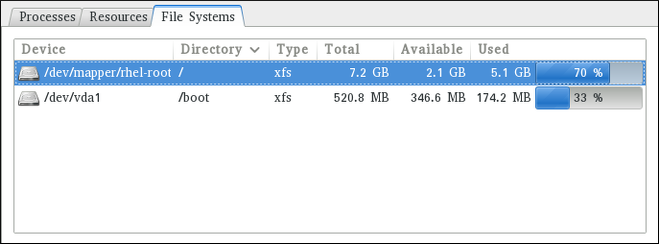21.4. 查看块设备和文件系统
21.4.1. 使用 lsblk 命令
lsblk 命令允许您显示可用块设备的列表。它比 blkid 命令提供更多信息和更好的控制输出格式。它从 udev 读取信息,因此非root 用户 可使用它。要显示块设备列表,在 shell 提示符后输入以下内容:
lsblk
lsblk
对于每个列出的块设备,lsblk 命令显示设备名称(NAME)、主设备编号和次要设备号(MAJ:MIN)(如果设备是可移动的(RM)、其大小(SIZE),如果设备是只读(RO))、类型是什么(TYPE),以及挂载该设备的位置(MOUNTPOINT)。例如:
默认情况下,lsblk 以类似于树的格式列出块设备。要将信息显示为普通列表,请添加 -l 命令行选项:
lsblk -l
lsblk -l例如:
有关可用命令行选项的完整列表,请查看 lsblk(8)手册页。
21.4.2. 使用 blkid 命令
blkid 命令允许您显示有关可用块设备的低级别信息。它需要 root 特权,因此非root 用户应使用 lsblk 命令。要做到这一点,以 root 根用户身份在 shell 提示符后输入以下内容:
blkid
blkid
对于列出的每个块设备,blkid 命令显示可用属性,如其 通用唯一标识符( UUID)、文件系统类型(TYPE)或卷标签(LABEL)。例如:
blkid
~]# blkid
/dev/vda1: UUID="7fa9c421-0054-4555-b0ca-b470a97a3d84" TYPE="ext4"
/dev/vda2: UUID="7IvYzk-TnnK-oPjf-ipdD-cofz-DXaJ-gPdgBW" TYPE="LVM2_member"
/dev/mapper/vg_kvm-lv_root: UUID="a07b967c-71a0-4925-ab02-aebcad2ae824" TYPE="ext4"
/dev/mapper/vg_kvm-lv_swap: UUID="d7ef54ca-9c41-4de4-ac1b-4193b0c1ddb6" TYPE="swap"
默认情况下,blkid 命令列出所有可用块设备。要只显示特定设备的信息,请在命令行中指定设备名称:
blkid device_name
blkid device_name
例如,要显示 /dev/vda1 的信息,以 root 用户身份输入 :
blkid /dev/vda1
~]# blkid /dev/vda1
/dev/vda1: UUID="7fa9c421-0054-4555-b0ca-b470a97a3d84" TYPE="ext4"
您还可以将以上命令与 -p 和 -o udev 命令行选项一起使用来获取更多详细信息。请注意,运行这个命令需要 root 权限:
blkid -po udev device_name
blkid -po udev device_name例如:
有关可用命令行选项的完整列表,请查看 blkid(8)手册页。
21.4.3. 使用 findmnt 命令
findmnt 命令允许您显示当前挂载的文件系统列表。要做到这一点,在 shell 提示符后输入以下内容:
findmnt
findmnt
对于每个列出的文件系统,findmnt 命令显示目标挂载点(TARGET)、源设备(SOURCE)、文件系统类型(FSTYPE)和相关挂载选项(OPTIONS)。例如:
默认情况下,findmnt 以类似于树形格式列出文件系统。要将信息显示为普通列表,请添加 -l 命令行选项:
findmnt -l
findmnt -l例如:
您也可以选择仅列出特定类型的文件系统。要做到这一点,请添加 -t 命令行选项后接一个文件系统类型:
findmnt -t type
findmnt -t type
例如:要列出所有 xfs 文件系统,请输入:
findmnt -t xfs
~]$ findmnt -t xfs
TARGET SOURCE FSTYPE OPTIONS
/ /dev/mapper/rhel-root xfs rw,relatime,seclabel,attr2,inode64,noquota
└─/boot /dev/vda1 xfs rw,relatime,seclabel,attr2,inode64,noquota有关可用命令行选项的完整列表,请查看 findmnt(8)手册页。
21.4.4. 使用 df 命令
The df 命令允许您显示系统磁盘空间使用情况的详细报告。要做到这一点,在 shell 提示符后输入以下内容:
df
df
对于每个列出的文件系统,df 命令显示其名称(文件系统)、大小(1K-blocks 或 Size)、使用空间量(已使用)、剩余空间(可用)、可用空间的百分比(Use%),以及挂载的文件系统的位置(挂载)。例如:
df
~]$ df
Filesystem 1K-blocks Used Available Use% Mounted on
/dev/mapper/vg_kvm-lv_root 18618236 4357360 13315112 25% /
tmpfs 380376 288 380088 1% /dev/shm
/dev/vda1 495844 77029 393215 17% /boot
默认情况下,df 命令以 1 KB 块为单位显示分区大小,以及已用和可用磁盘空间量(以 KB 为单位)。要查看以兆字节和千兆字节为单位的信息,请提供 -h 命令行选项,该选项可使 df 以人类可读格式显示这些值:
df -h
df -h例如:
df -h
~]$ df -h
Filesystem Size Used Avail Use% Mounted on
/dev/mapper/vg_kvm-lv_root 18G 4.2G 13G 25% /
tmpfs 372M 288K 372M 1% /dev/shm
/dev/vda1 485M 76M 384M 17% /boot有关可用命令行选项的完整列表,请查看df(1)手册页。
21.4.5. 使用 du 命令
du 命令允许您显示目录中文件正在使用的空间量。要显示当前工作目录中每个子目录的磁盘使用情况,请在没有附加命令行选项的情况下运行命令:
du
du例如:
默认情况下,du 命令以 KB 为单位显示磁盘使用情况。要查看以兆字节和千兆字节为单位的信息,请提供 -h 命令行选项,该选项可使实用程序以人类可读格式显示这些值:
du -h
du -h例如:
在列表的末尾,du 命令 始终显示当前目录的最大总数。要只显示此信息,请提供 -s 命令行选项:
du -sh
du -sh例如:
du -sh
~]$ du -sh
15M .有关可用命令行选项的完整列表,请查看 du(1)手册页。
21.4.6. 使用系统监控器工具
系统监控器 工具 的文件系统选项卡 允许您在图形用户界面中查看文件系统和磁盘空间使用情况。
要从命令行启动 系统监控器 工具,请在 shell 提示符下键入 gnome-system-monitor。系统监控 器工具会出现。或者,如果使用 GNOME 桌面,按 Super 键进入"活动概览",键入 "系统监控器",然后按 Enter 键。系统监控 器工具会出现。Super 键显示在各种 guis 中,具体取决于键盘和其他硬件,但通常作为 Windows 或 Command 键(通常在 空格栏 的左侧)。
单击 File Systems 选项卡,以查看文件系统列表。
图 21.3. 系统监控器 - 文件系统
对于列出的每个文件系统,系统监控器 工具会显示源设备(设备)、目标挂载点(目录)和文件系统类型(类型)及其大小(总大小)以及可用空间(可用)和使用的空间(已使用)。