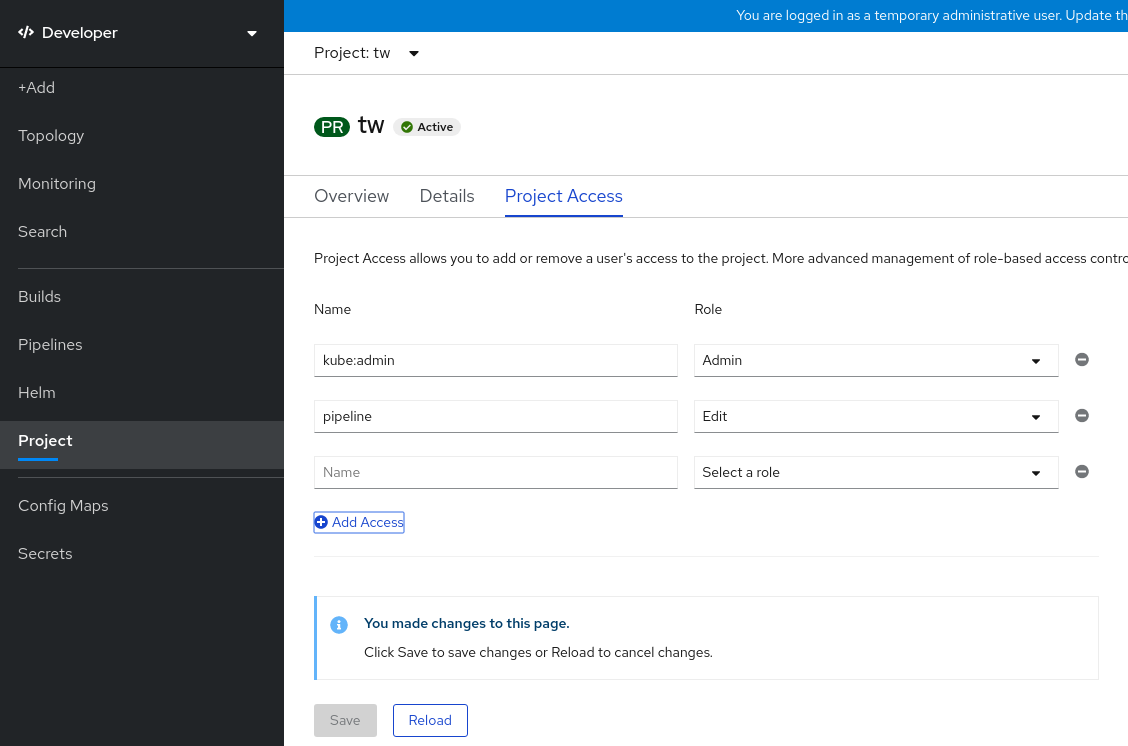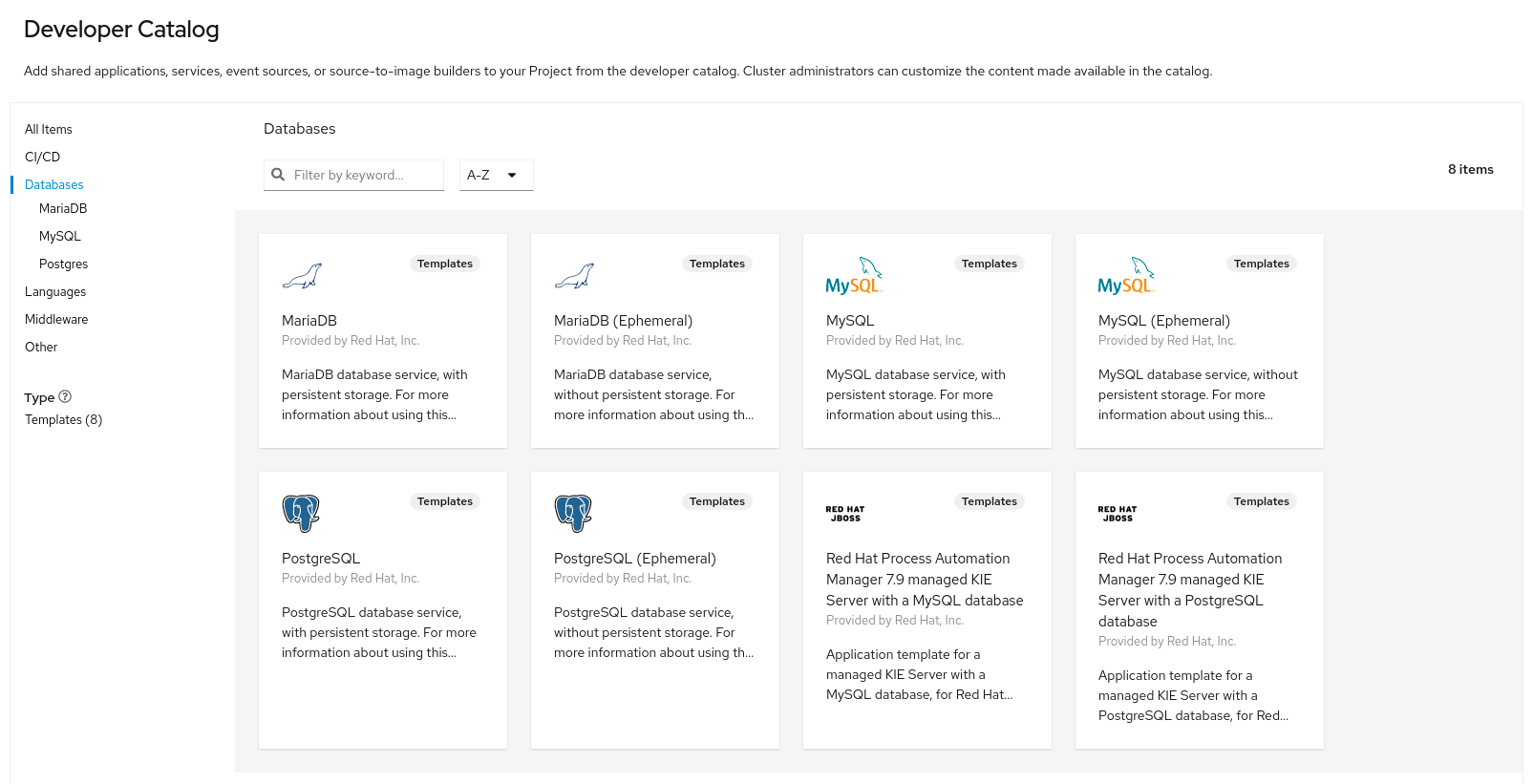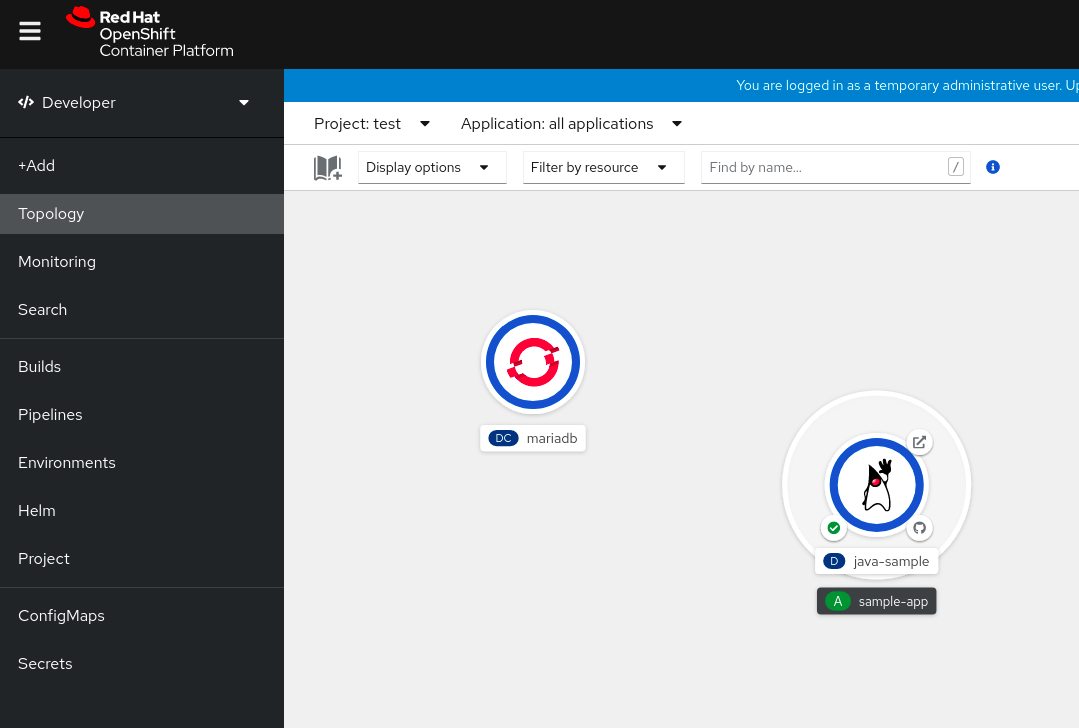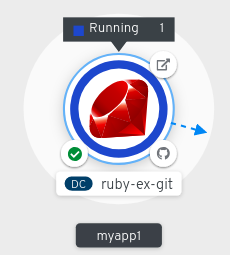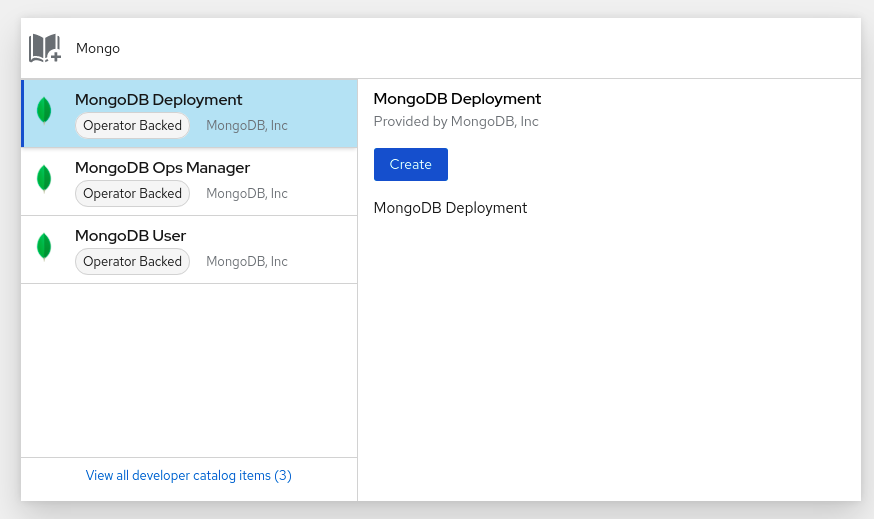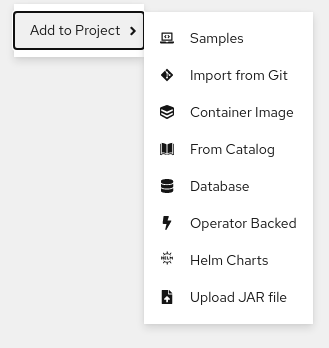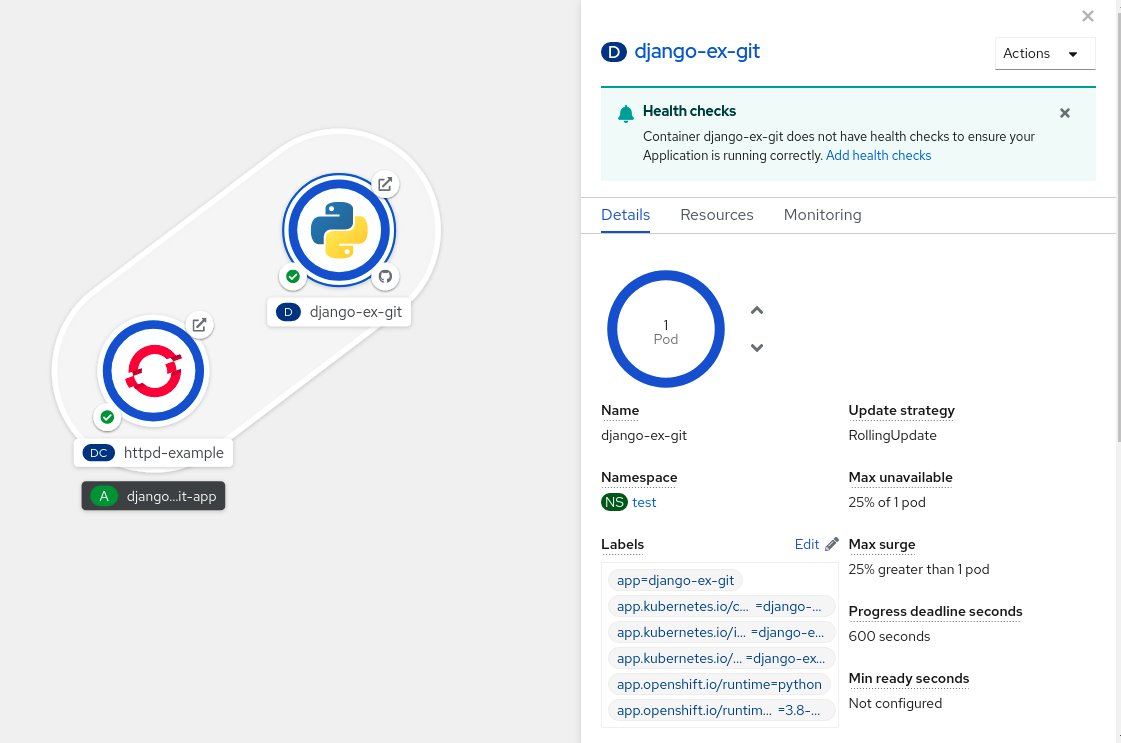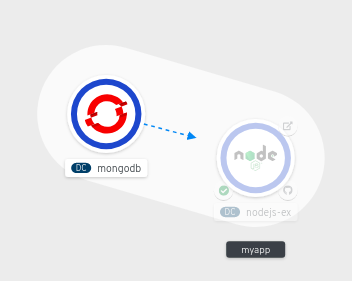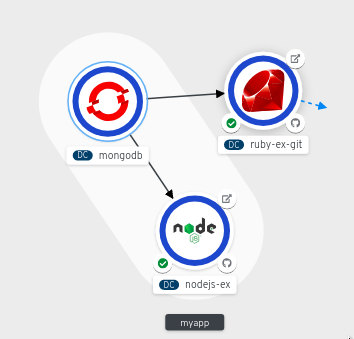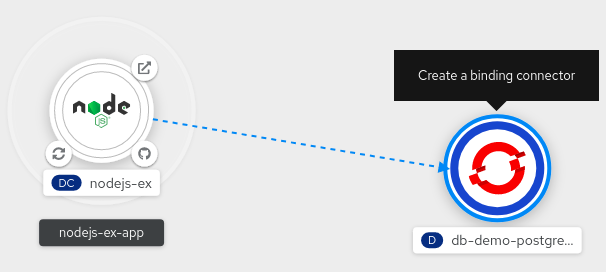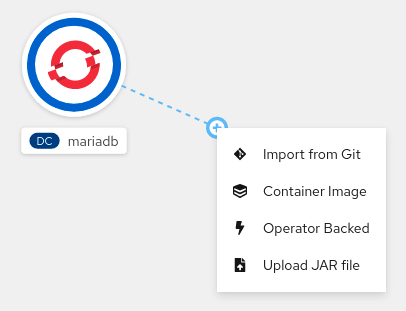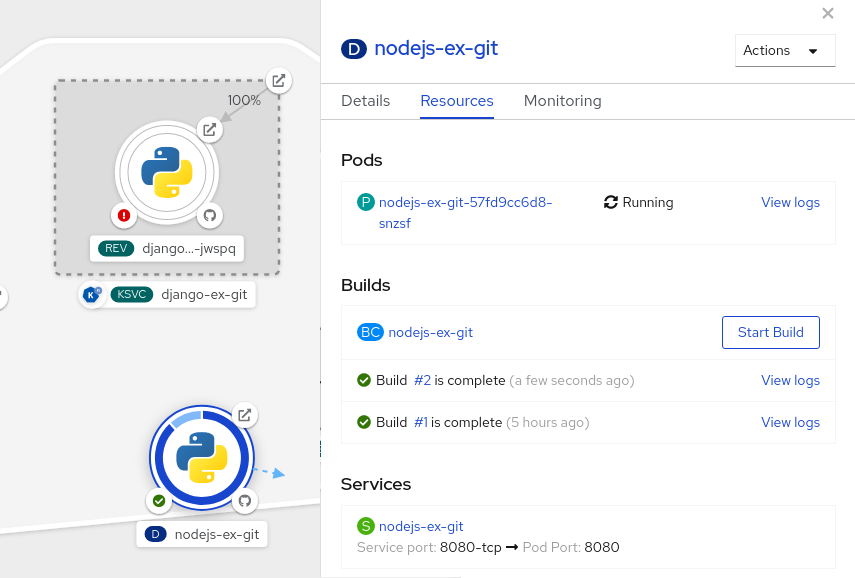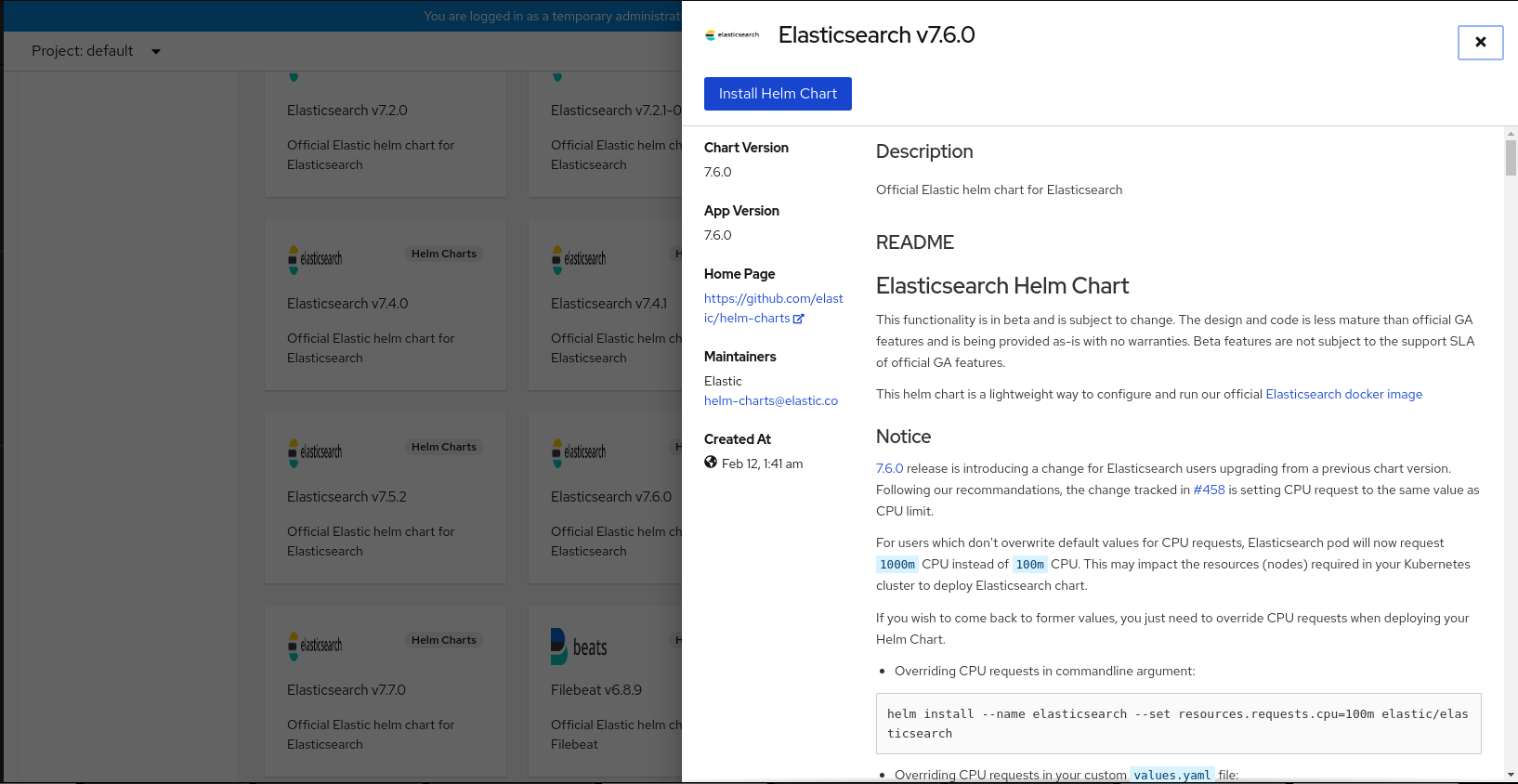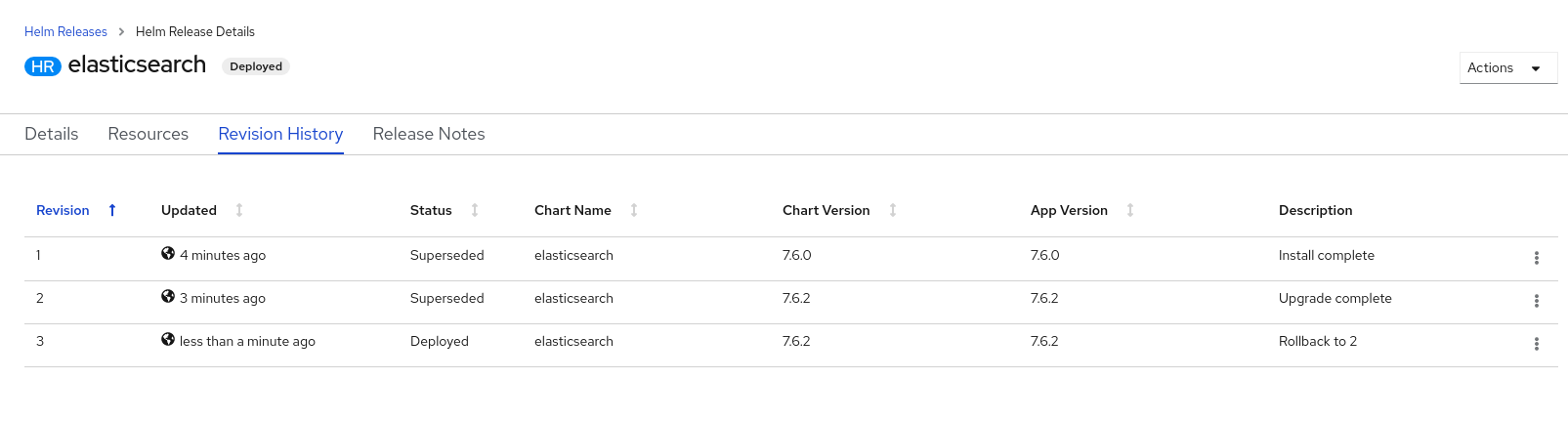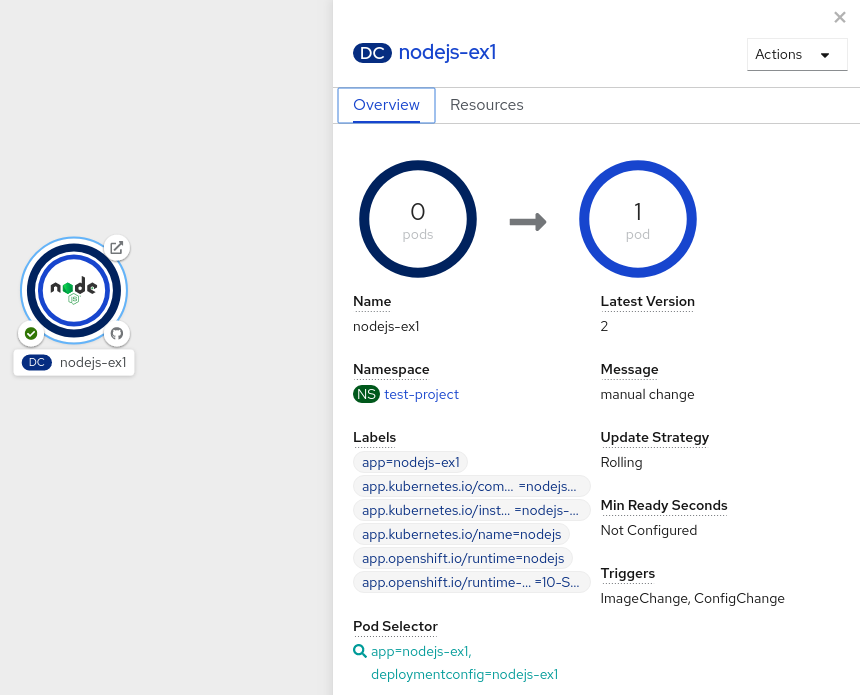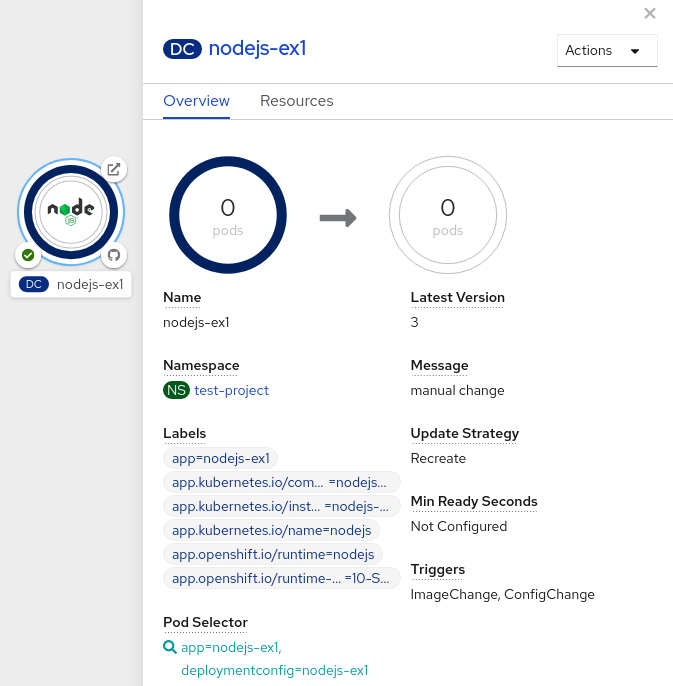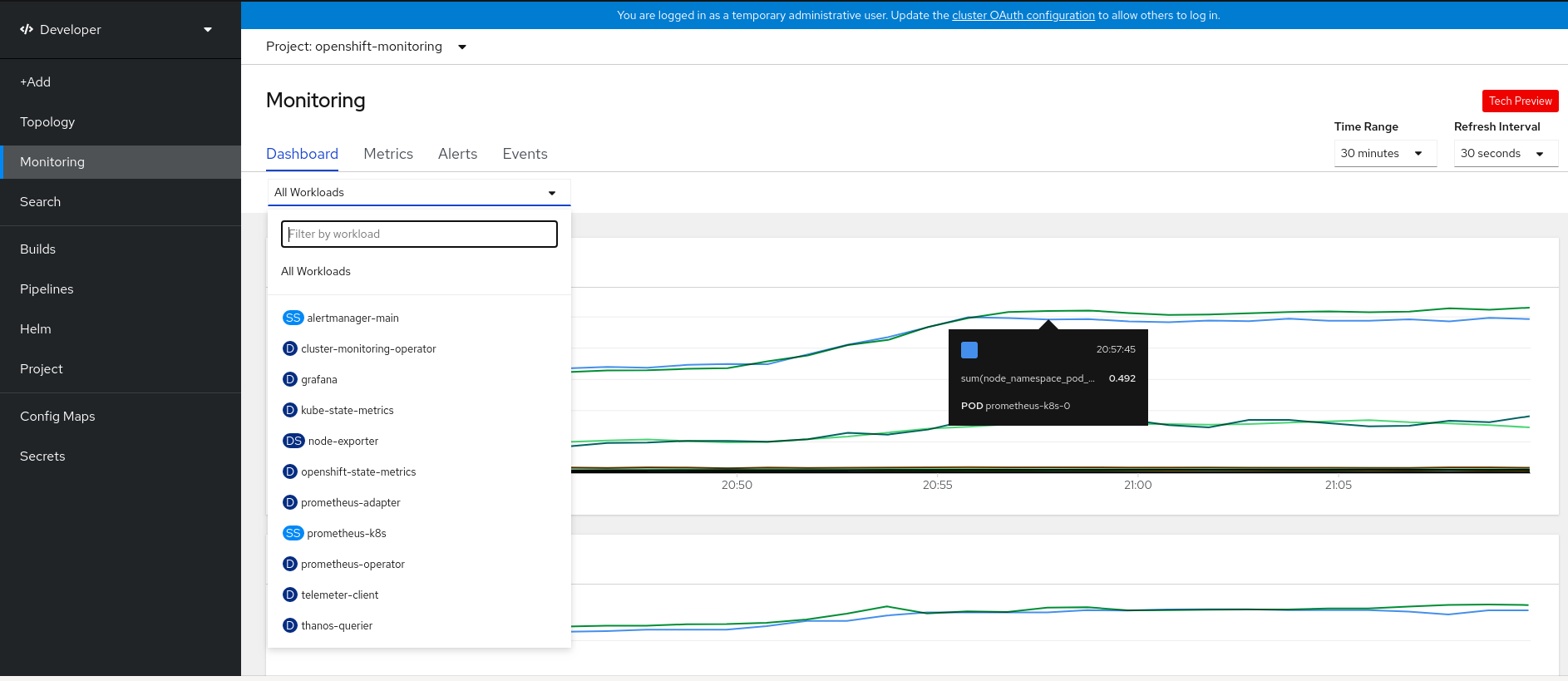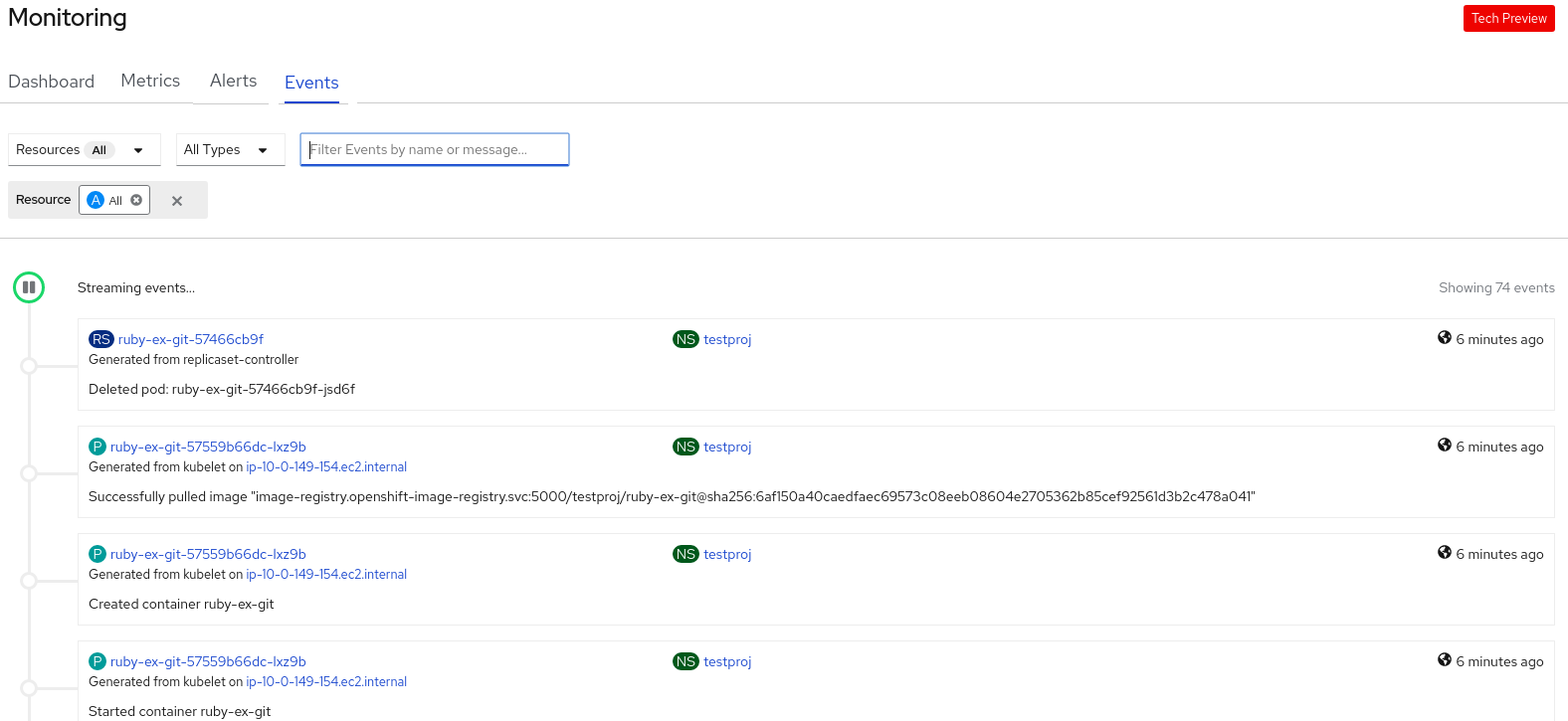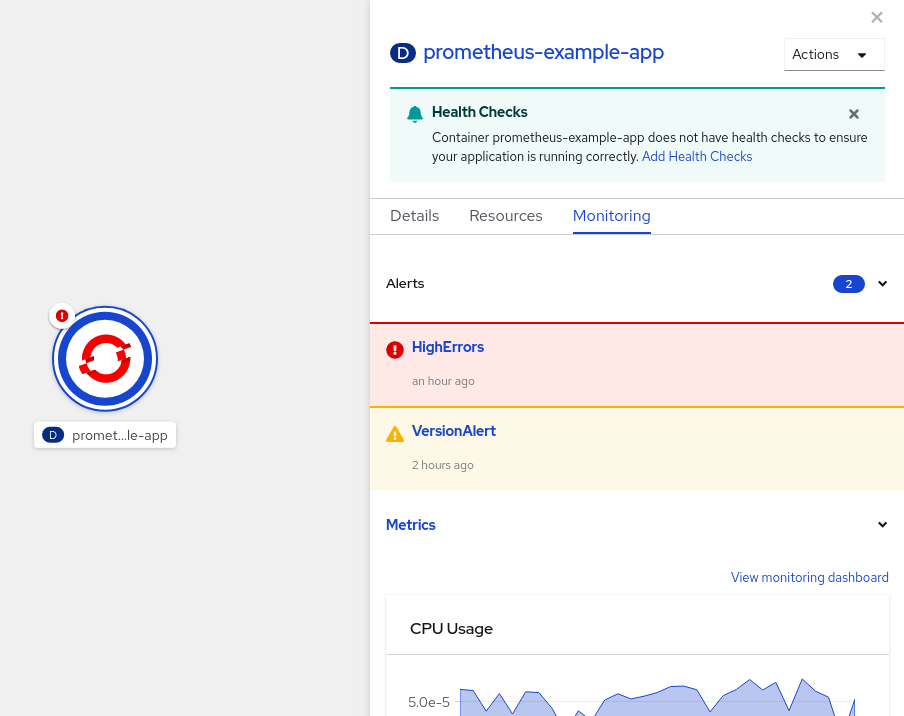This documentation is for a release that is no longer maintained
See documentation for the latest supported version 3 or the latest supported version 4.应用程序
在 OpenShift Container Platform 中创建和管理应用程序
摘要
第 1 章 构建应用程序概述
使用 OpenShift Container Platform,您可以使用 Web 控制台或命令行界面(CLI)创建、编辑、删除和管理应用程序。
1.1. 处理项目
通过使用项目,您可以以隔离方式组织和管理应用程序。您可以在 OpenShift Container Platform 中 管理整个项目生命周期,包括创建、查看和 删除项目。
在创建项目后,您可以使用 Developer 视角为用户 授予或撤销对项目的访问权限。您还可以在创建用于 自动置备新项目的项目模板时编辑 项目配置资源。
使用 CLI,您可以通过 模拟对 OpenShift Container Platform API 的请求来以不同的用户创建项目。当您请求创建新项目时,OpenShift Container Platform 会使用一个端点来根据自定义模板来置备项目。作为集群管理员,您可以选择 阻止经过身份验证的用户组自助置备新项目。
1.2. 处理应用程序
1.2.1. 创建应用程序
要创建应用程序,您必须已创建了一个项目,或者具有适当的角色和权限访问项目。您可以通过在 web 控制台中、安装的 Operator 或 OpenShift Container Platform CLI 中使用 Developer 视角创建应用程序。您可以从 Git、JAR 文件、devfile 或开发人员目录中提供要添加到项目的应用程序。
您还可以使用包含源或二进制代码、镜像和模板的组件,通过 OpenShift Container Platform CLI 创建应用程序。使用 OpenShift Container Platform Web 控制台,您可以从集群管理员安装的 Operator 创建应用程序。
1.2.2. 维护应用程序
创建应用程序后,您可以使用 Web 控制台监控项目或应用指标。您还可以使用 Web 控制台 编辑或删除 应用程序。当应用程序运行时,并非所有应用资源都不会被使用。作为集群管理员,您可以选择 闲置这些可扩展资源 来减少资源消耗。
1.2.3. 部署应用程序
您可以使用 Deployment 或 DeploymentConfig 对象部署应用程序,并从 Web 控制台管理 应用程序。您可以创建 部署策略,以帮助减少更改期间或升级到应用程序的停机时间。
您还可以使用 Helm,它是一个软件包管理器,简化了应用程序和服务部署到 OpenShift Container Platform 集群的过程。
1.3. 使用 Red Hat Marketplace
Red Hat Marketplace 是一个开源云市场,您可以在其中发现并访问在公共云和内部运行的基于容器的环境的认证软件。
第 2 章 项目
2.1. 处理项目
通过项目(project),一个社区用户可以在与其他社区隔离的前提下组织和管理其内容。
以 openshift- 和 kube- 开始的项目是默认项目。这些项目托管作为 pod 运行的主要组件和其他基础架构组件。因此,OpenShift Container Platform 不允许使用 oc new-project 命令创建以 openshift- 或 kube- 开始的项目。集群管理员可以使用 oc adm new-project 命令创建这些项目。
您无法将 SCC 分配给在以下某一默认命名空间中创建的 Pod: default、kube-system、kube-public、openshift-node、openshift-infra、openshift。您不能使用这些命名空间用来运行 pod 或服务。
2.1.1. 使用 Web 控制台创建项目
如果集群管理员允许,您可以创建新项目。
OpenShift Container Platform 认为以 openshift- 和 kube- 开头的项目是重要的。因此,OpenShift Container Platform 不允许使用 web 控制台创建以 openshift- 开头的项目。
您无法将 SCC 分配给在以下某一默认命名空间中创建的 Pod: default、kube-system、kube-public、openshift-node、openshift-infra、openshift。您不能使用这些命名空间用来运行 pod 或服务。
流程
- 浏览至 Home → Project。
- 点击 Create Project。
- 输入项目详情。
- 点击 Create。
2.1.2. 在 Web 控制台中使用 Developer 视角创建项目
您可以使用 OpenShift Container Platform Web 控制台中的 Developer 视角在集群中创建项目。
OpenShift Container Platform 认为以 openshift- 和 kube- 开头的项目是重要的。因此,OpenShift Container Platform 不允许使用 Developer 视角创建以 openshift- 或 kube- 开头的项目。集群管理员可以使用 oc adm new-project 命令创建这些项目。
您无法将 SCC 分配给在以下某一默认命名空间中创建的 Pod: default、kube-system、kube-public、openshift-node、openshift-infra、openshift。您不能使用这些命名空间用来运行 pod 或服务。
先决条件
- 在 OpenShift Container Platform 中,确保您有适当的角色和权限来创建项目、应用程序和其他工作负载。
流程
您可以使用 Developer 视角创建项目,如下所示:
点 Project 下拉菜单来查看所有可用的项目。选择 Create Project。
图 2.1. Create Project
-
在 Create Project 对话框的 Name 项中输入一个唯一的名称,如
myproject。 - 可选:为项目添加 Display Name 和 Description 详情。
- 点击 Create。
- 使用左侧导航面板导航到 Project 视图,在仪表板中查看您的项目。
可选:
- 在屏幕顶部的 Project 下拉菜单中选择 all projects 列出集群中的所有项目。
- 使用 Details 选项卡查看项目详情。
- 如果您有足够的项目权限,可以使用 Project Access 选项卡为项目提供或撤销 administrator、edit 和 view 权限。
2.1.3. 使用 CLI 创建项目
如果集群管理员允许,您可以创建新项目。
OpenShift Container Platform 认为以 openshift- 和 kube- 开头的项目是重要的。因此,OpenShift Container Platform 不允许使用 oc new-project 命令创建以 openshift- 或 kube- 开始的项目。集群管理员可以使用 oc adm new-project 命令创建这些项目。
您无法将 SCC 分配给在以下某一默认命名空间中创建的 Pod: default、kube-system、kube-public、openshift-node、openshift-infra、openshift。您不能使用这些命名空间用来运行 pod 或服务。
流程
运行:
oc new-project <project_name> \ --description="<description>" --display-name="<display_name>"$ oc new-project <project_name> \ --description="<description>" --display-name="<display_name>"Copy to Clipboard Copied! Toggle word wrap Toggle overflow 例如:
oc new-project hello-openshift \ --description="This is an example project" \ --display-name="Hello OpenShift"$ oc new-project hello-openshift \ --description="This is an example project" \ --display-name="Hello OpenShift"Copy to Clipboard Copied! Toggle word wrap Toggle overflow
系统管理员可能会限制允许创建的项目数量。达到限值后,需要删除现有项目才能创建新项目。
2.1.4. 使用 Web 控制台查看项目
流程
- 浏览至 Home → Project。
选择要查看的项目。
在此页面上,点击 Workloads 查看项目中的工作负载。
2.1.5. 使用 CLI 查看项目
查看项目时,只能看到根据授权策略您有权访问的项目。
流程
要查看项目列表,请运行:
oc get projects
$ oc get projectsCopy to Clipboard Copied! Toggle word wrap Toggle overflow 您可以从当前项目更改到其他项目,以进行 CLI 操作。然后,所有操控项目范围内容的后续操作都会使用指定的项目:
oc project <project_name>
$ oc project <project_name>Copy to Clipboard Copied! Toggle word wrap Toggle overflow
2.1.6. 使用 Developer 视角为您的项目提供访问权限
您可以使用 Developer 视角中的 Project 视图来授予或撤销对项目的访问权限。
流程
将用户添加到项目,并为用户提供 Admin、Edit 或 View 访问权限:
- 在 Developer 视角中,导航到 Project 视图。
- 在 Project 页面中,选择 Project Access 选项卡。
点击 Add Access 为默认权限添加新权限行。
图 2.2. 项目权限
- 输入用户名,点 Select a role 下拉列表,然后选择适当的角色。
- 点击 Save 添加新权限。
您还可以使用:
- Select a role 下拉列表修改现有用户的访问权限。
- Remove Access 图标以完全删除现有用户对项目的访问权限。
基于角色的高级访问控制是在 Administrator 视角的 Roles 和 Roles Binding 视图中管理的。
2.1.7. 添加到项目
流程
- 在 Web 控制台导航菜单顶部的上下文选择器中,选择 Developer。
- 点击 + Add
- 在页面顶部,选择要添加到的项目的名称。
- 点击添加到项目的方法,然后按照工作流操作。
您还可以使用快速搜索在拓扑中添加组件。
2.1.8. 使用 Web 控制台检查项目状态
流程
- 浏览至 Home → Project。
- 选择一个项目来查看其状态。
2.1.9. 使用 CLI 检查项目状态
流程
运行:
oc status
$ oc statusCopy to Clipboard Copied! Toggle word wrap Toggle overflow 此命令提供当前项目的高级概述,以及它的组件和关系。
2.1.10. 使用 web 控制台删除项目
您可以通过 OpenShift Container Platform Web 控制台删除一个项目。
如果您没有删除项目的权限,Delete Project 选项将无法使用。
流程
- 浏览至 Home → Project。
- 找到您要从项目列表中删除的项目。
-
在项目列表的最右侧,从 Options 菜单中
 选择 Delete Project。
选择 Delete Project。
- 打开 Delete Project 界面时,在字段中输入要删除的项目名称。
- 点击 Delete。
2.1.11. 使用 CLI 删除项目
当您删除项目时,服务器会将项目状态从 Active 更新为 Terminating。在最终移除项目前,服务器会清除处于 Terminating 状态的项目中的所有内容。项目处于 Terminating 状态时,您无法将新的内容添加到这个项目中。可以从 CLI 或 Web 控制台删除项目。
流程
运行:
oc delete project <project_name>
$ oc delete project <project_name>Copy to Clipboard Copied! Toggle word wrap Toggle overflow
2.2. 以其他用户身份创建项目
通过身份模拟功能,您可以其他用户的身份创建项目。
2.2.1. API 身份模拟(impersonation)
您可以配置对 OpenShift Container Platform API 的请求,使其表现为像是源自于另一用户。如需更多信息,请参阅 Kubernetes 文档中的用户身份模拟。
2.2.2. 在创建项目时模拟用户
您可在创建项目请求时模拟其他用户。由于 system:authenticated:oauth 是唯一能够创建项目请求的 bootstrap 组,因此您必须模拟这个组。
流程
代表其他用户创建项目请求:
oc new-project <project> --as=<user> \ --as-group=system:authenticated --as-group=system:authenticated:oauth$ oc new-project <project> --as=<user> \ --as-group=system:authenticated --as-group=system:authenticated:oauthCopy to Clipboard Copied! Toggle word wrap Toggle overflow
2.3. 配置项目创建
在 OpenShift Container Platform 中,项目用于对相关对象进行分组和隔离。使用 Web 控制台或 oc new-project 命令请求创建新项目时,系统会根据可自定义的模板来使用 OpenShift Container Platform 中的端点置备项目。
作为集群管理员,您可以允许开发人员和服务帐户创建或自助置备其自己的项目,并且配置具体的方式。
2.3.1. 关于项目创建
OpenShift Container Platform API 服务器根据项目模板自动置备新的项目,模板通过集群的项目配置资源中的 projectRequestTemplate 参数来标识。如果没有定义该参数,API 服务器会创建一个默认模板,该模板将以请求的名称创建项目,并将请求用户分配至该项目的 admin 角色。
提交项目请求时,API 会替换模板中的以下参数:
| 参数 | 描述 |
|---|---|
|
| 项目的名称。必需。 |
|
| 项目的显示名称。可以为空。 |
|
| 项目的描述。可以为空。 |
|
| 管理用户的用户名。 |
|
| 请求用户的用户名。 |
API 访问权限将授予具有 self-provisioner 角色和 self-provisioners 集群角色绑定的开发人员。默认情况下,所有通过身份验证的开发人员都可获得此角色。
2.3.2. 为新项目修改模板
作为集群管理员,您可以修改默认项目模板,以便使用自定义要求创建新项目。
创建自己的自定义项目模板:
流程
-
以具有
cluster-admin特权的用户身份登录。 生成默认项目模板:
oc adm create-bootstrap-project-template -o yaml > template.yaml
$ oc adm create-bootstrap-project-template -o yaml > template.yamlCopy to Clipboard Copied! Toggle word wrap Toggle overflow -
使用文本编辑器,通过添加对象或修改现有对象来修改生成的
template.yaml文件。 项目模板必须创建在
openshift-config命名空间中。加载修改后的模板:oc create -f template.yaml -n openshift-config
$ oc create -f template.yaml -n openshift-configCopy to Clipboard Copied! Toggle word wrap Toggle overflow 使用 Web 控制台或 CLI 编辑项目配置资源。
使用 Web 控制台:
- 导航至 Administration → Cluster Settings 页面。
- 点击 Global Configuration,查看所有配置资源。
- 找到 Project 的条目,并点击 Edit YAML。
使用 CLI:
编辑
project.config.openshift.io/cluster资源:oc edit project.config.openshift.io/cluster
$ oc edit project.config.openshift.io/clusterCopy to Clipboard Copied! Toggle word wrap Toggle overflow
更新
spec部分,使其包含projectRequestTemplate和name参数,再设置您上传的项目模板的名称。默认名称为project-request。带有自定义项目模板的项目配置资源
Copy to Clipboard Copied! Toggle word wrap Toggle overflow - 保存更改后,创建一个新项目来验证是否成功应用了您的更改。
2.3.3. 禁用项目自助置备
您可以防止经过身份验证的用户组自助置备新项目。
流程
-
以具有
cluster-admin特权的用户身份登录。 运行以下命令,以查看
self-provisioners集群角色绑定用法:oc describe clusterrolebinding.rbac self-provisioners
$ oc describe clusterrolebinding.rbac self-provisionersCopy to Clipboard Copied! Toggle word wrap Toggle overflow 输出示例
Copy to Clipboard Copied! Toggle word wrap Toggle overflow 检查
self-provisioners部分中的主题。从
system:authenticated:oauth组中移除self-provisioner集群角色。如果
self-provisioners集群角色绑定仅将self-provisioner角色绑定至system:authenticated:oauth组,请运行以下命令:oc patch clusterrolebinding.rbac self-provisioners -p '{"subjects": null}'$ oc patch clusterrolebinding.rbac self-provisioners -p '{"subjects": null}'Copy to Clipboard Copied! Toggle word wrap Toggle overflow 如果
self-provisioners集群角色将self-provisioner角色绑定到system:authenticated:oauth组以外的多个用户、组或服务帐户,请运行以下命令:oc adm policy \ remove-cluster-role-from-group self-provisioner \ system:authenticated:oauth$ oc adm policy \ remove-cluster-role-from-group self-provisioner \ system:authenticated:oauthCopy to Clipboard Copied! Toggle word wrap Toggle overflow
编辑
self-provisioners集群角色绑定,以防止自动更新角色。自动更新会使集群角色重置为默认状态。使用 CLI 更新角色绑定:
运行以下命令:
oc edit clusterrolebinding.rbac self-provisioners
$ oc edit clusterrolebinding.rbac self-provisionersCopy to Clipboard Copied! Toggle word wrap Toggle overflow 在显示的角色绑定中,将
rbac.authorization.kubernetes.io/autoupdate参数值设置为false,如下例所示:Copy to Clipboard Copied! Toggle word wrap Toggle overflow
使用单个命令更新角色绑定:
oc patch clusterrolebinding.rbac self-provisioners -p '{ "metadata": { "annotations": { "rbac.authorization.kubernetes.io/autoupdate": "false" } } }'$ oc patch clusterrolebinding.rbac self-provisioners -p '{ "metadata": { "annotations": { "rbac.authorization.kubernetes.io/autoupdate": "false" } } }'Copy to Clipboard Copied! Toggle word wrap Toggle overflow
以通过身份验证的用户身份登陆,验证是否无法再自助置备项目:
oc new-project test
$ oc new-project testCopy to Clipboard Copied! Toggle word wrap Toggle overflow 输出示例
Error from server (Forbidden): You may not request a new project via this API.
Error from server (Forbidden): You may not request a new project via this API.Copy to Clipboard Copied! Toggle word wrap Toggle overflow 您可以对此项目请求消息进行自定义,以提供特定于您的组织的更多有用说明。
2.3.4. 自定义项目请求消息
当无法自助置备项目的开发人员或服务帐户使用 Web 控制台或 CLI 提出项目创建请求时,默认返回以下错误消息:
You may not request a new project via this API.
You may not request a new project via this API.集群管理员可以自定义此消息。您可以对这个消息进行自定义,以提供特定于您的组织的关于如何请求新项目的信息。例如:
-
To request a project, contact your system administrator at
projectname@example.com. -
To request a new project, fill out the project request form located at
https://internal.example.com/openshift-project-request.
自定义项目请求消息:
流程
使用 Web 控制台或 CLI 编辑项目配置资源。
使用 Web 控制台:
- 导航至 Administration → Cluster Settings 页面。
- 点击 Global Configuration,查看所有配置资源。
- 找到 Project 的条目,并点击 Edit YAML。
使用 CLI:
-
以具有
cluster-admin特权的用户身份登录。 编辑
project.config.openshift.io/cluster资源:oc edit project.config.openshift.io/cluster
$ oc edit project.config.openshift.io/clusterCopy to Clipboard Copied! Toggle word wrap Toggle overflow
-
以具有
更新
spec部分,使其包含projectRequestMessage参数,并将值设为您的自定义消息:带有自定义项目请求消息的项目配置资源
Copy to Clipboard Copied! Toggle word wrap Toggle overflow 例如:
Copy to Clipboard Copied! Toggle word wrap Toggle overflow - 保存更改后,请尝试用无法自助置备项目的开发人员或服务帐户创建一个新项目,以验证是否成功应用了您的更改。
第 3 章 应用程序生命周期管理
3.1. 使用 Developer 视角创建应用程序
Web 控制台中的 Developer 视角为您提供了下列选项,以便您从 +Add 视图中创建应用程序和相关服务,并将它们部署到 OpenShift Container Platform:
- From Git:使用这个选项时,可从 Git 存储库中导入现有代码库,在 OpenShift Container Platform 上创建、构建和部署应用程序。
- Container Image:使用镜像流或 registry 中的现有镜像,将其部署到 OpenShift Container Platform 中。
- From Dockerfile:从 Git 存储库导入 Dockerfile,以构建和部署应用程序。
- YAML:使用编辑器添加 YAML 或 JSON 定义,以创建和修改资源。
- From Catalog:浏览 Developer Catalog 来选择所需的应用程序、服务或 Source-to-Image 构建器,并将其添加到您的项目中。
- Database:查看 Developer Catalog,以选择所需的数据库服务并将其添加到应用程序中。
- Operator Backed: 浏览 Developer Catalog 来选择和部署所需的 Operator 管理服务。
- Helm Chart: 访问 Developer Catalog 以选择所需的 Helm Chart 来简化应用程序和服务部署。
请注意,特定的选项,如 Pipelines、Event Source 和 Import Virtual Machines 只在 OpenShift Pipelines Operator、OpenShift Serverless Operator 和 OpenShift Virtualization Operator 被安装时才会显示。
3.1.1. 先决条件
要使用 Developer 视角创建应用程序,请确认以下几项:
- 已登陆到 web 控制台。
- 您已创建了一个项目,或者具有适当的角色和权限访问项目,以便在 OpenShift Container Platform 中创建应用程序和其他工作负载。
除以上所要求外,要创建无服务器应用程序,请确保:
3.1.2. 创建抽样应用程序
您可以使用 Developer 视角的 +Add 流中的基本示例应用程序来快速创建、构建和部署应用程序。
以下流程解释了 Developer 视角中的 Samples 选项以创建示例应用程序。
流程
- 在 +Add 视图中,点 Samples 查看 Samples 页面。
- 在 Samples 页面中,选择一个可用的示例应用程序来查看 Create Sample Application 表单。
在 Create Sample Application Form 中:
- 在 Name 字段中,部署名称会被默认显示。您可以根据需要修改此名称。
- 在 Builder Image Version 中,会默认选择一个构建器镜像。您可以使用 Builder Image Version 下拉列表修改此镜像版本。
- 默认添加 Git 存储库 URL 示例。
- 点 Create 创建示例应用程序。示例应用程序的构建状态显示在 Topology 视图中。创建示例应用程序后,您可以看到添加到应用程序的部署。
3.1.3. 从 Git 导入代码库来创建应用程序
您可以在 Developer 视角中,使用 GitHub 中的现有代码库,在 OpenShift Container Platform 中创建、构建和部署应用程序。
以下流程逐步指导您在 Developer 视角中使用 Import from Git 选项来创建应用程序。
流程
- 在 +Add 视图中,点击 From Git 以查看 Import from git 表单。
-
在 Git 部分中,输入您要用来创建应用程序的代码库的 Git 存储库 URL。例如,输入此示例 Node.js 应用程序的 URL
https://github.com/sclorg/nodejs-ex。这个 URL 随后会被验证。 可选:点 Show Advanced Git Options 来添加详情,例如:
- git Reference,指向特定的分支、标签或提交中的代码,以用于构建应用程序。
- Context Dir,指定要用来构建应用程序的应用程序源代码的子目录。
- Source Secret,创建一个具有用来从私有存储库拉取源代码的凭证的 Secret Name。
-
在 Builder 部分,当验证 URL 后,会检测到一个适当的构建器镜像,由一个星号指示,并自动选择。对于
https://github.com/sclorg/nodejs-exGit URL,默认选择 Node.js 构建器镜像。如果构建器镜像没有自动探测到,请选择一个构建器镜像。如果需要,您可以使用 Builder Image Version 下拉列表来更改版本。 在 General 部分中:
-
在 Application 字段中输入应用程序组别的唯一名称,例如
myapp。确保应用程序名称在命名空间中具有唯一性。 系统会基于 Git 存储库的 URL 自动填充 Name 字段,以标识为此应用程序创建的资源(如果没有存在的应用程序)。如果已有应用程序,可以选择将组件部署到现有应用程序中,创建一个新应用程序,或保持该组件没有被分配。
注意资源名称必须在命名空间中具有唯一性。如果遇到错误,请修改资源名称。
-
在 Application 字段中输入应用程序组别的唯一名称,例如
在 Resources 部分,选择:
- Deployment,以纯 Kubernetes 风格方式创建应用程序。
- Deployment Config,创建 OpenShift 风格的应用程序。
- Knative Service,创建微服务。
注意只有集群中安装了 Serverless Operator 时,Import from git 表单中才会显示 Knative Service 部分。如需进一步了解详细信息,请参阅有关安装 OpenShift Serverless 的文档。
- 在 Pipelines 部分,选择 Add Pipeline,然后点 Show Pipeline Visualization 来查看应用程序的管道。
- Advanced Options 部分中默认选中 Create a route to the application,以便您可以使用公开的 URL 访问应用程序。如果不想通过公共路由公开您的应用程序,可以清除此复选框。
- 可选:可以使用以下高级选项进一步自定义应用程序:
- 路由
点击 Routing 链接,您可以执行以下操作:
- 自定义路由的主机名。
- 指定路由器监控的路径。
- 从下拉列表中选择流量的目标端口。
选中 Secure Route 复选框来保护您的路由。从相应的下拉列表中,选择所需的 TLS 终止类型,并设置非安全流量的策略。
注意对于无服务器应用程序,Knative 服务管理上述所有路由选项。但在需要时,您可以自定义流量的目标端口。如果不指定目标端口,则使用默认端口
8080。
- 健康检查
点击 Health Checks 链接为您的应用程序添加就绪(Readiness)、存活(Liveness)和启动(Startup)探测。所有探测都预先填充默认数据; 您可以使用默认数据添加探测或根据需要进行自定义。
自定义健康探测:
- 点 Add Readiness Probe,在需要的情况下修改参数来检查容器是否准备好处理请求,然后选择要添加的探测。
- 点 Add Liveness Probe,在需要的情况下修改参数来检查容器是否仍在运行,选择要添加的探测。
点 Add Startup Probe,在需要的情况下修改参数来检查容器内的应用程序是否已启动,选择要添加的探测。
对于每个探测,您可以从下拉列表中指定请求类型 - HTTP GET、Container Command 或 TCP Socket。表单会根据所选请求类型进行更改。然后您可以修改其它参数的默认值,如探测成功和失败的阈值、在容器启动后执行第一个探测前的秒数、探测的频率以及超时值。
- 构建配置和部署
点 Build Configuration 和 Deployment Configuration 链接来查看对应的配置选项。一些选项会被默认选中;您可以通过添加必要的触发器和环境变量来进一步自定义。
对于无服务器应用程序,Deployment 选项不会显示,因为 Knative 配置资源为您的部署维护所需的状态,而不是由 DeploymentConfig 来维护。
- 扩展
点击 Scaling 链接,以定义您要初始部署的应用程序的 pod 数或实例数。
如果要创建 Knative 服务,还可以配置以下设置:
- autoscaler 可设置的 Pod 数设定上限和下限。如果不指定下限,则默认为零。
- 定义给定时间上每个应用程序实例所需的并发请求数的软限值。它是自动扩展的推荐配置。如果不指定,它将使用集群配置中指定的值。
- 定义给定时间上每个应用程序实例的并发请求数的硬限值。这在修订模板中进行配置。如果不指定,则默认为集群配置中指定的值。
- 资源限值
- 点击 Resource Limit 链接,设置容器在运行时保证或允许使用的 CPU 和 Memory 资源的数量。
- 标签
点击 Labels 链接,为您的应用程序添加自定义标签。
- 点击 Create,以创建应用程序并在 Topology 视图中查看其构建状态。
3.1.4. 使用 Developer Catalog 将服务或组件添加到应用程序中
您可以使用 Developer Catalog 根据 Operator 支持的服务(如数据库、构建器镜像和 Helm Charts)部署应用程序和服务。Developer Catalog 包含您可以添加到项目的应用程序组件、服务、事件源或 Source-to-image 构建器的集合。集群管理员可以自定义目录中提供的内容。
流程
- 在 Developer 视角中,导航到 +Add → From Catalog 以查看 Developer Catalog 中所有可用服务。
在 All Items 下,选择服务类型或您需要添加到项目的组件。在本例中,选择 Databases 以列出所有数据库服务,然后点击 MariaDB 查看该服务的详情。
图 3.1. 开发者目录
点 Instantiate Template 查看带有 MariaDB 服务详情的自动填充的模板,然后点 Create 在 Topology 视图中创建并查看 MariaDB 服务。
图 3.2. Topology 中的 MariaDB
3.2. 从已安装的 Operator 创建应用程序
Operators 是打包、部署和管理 Kubernetes 应用程序的方法。您可以使用集群管理员安装的 Operator 在 OpenShift Container Platform 上创建应用程序。
本指南为开发人员介绍如何使用 OpenShift Container Platform Web 控制台从已安装的 Operator 中创建应用程序。
3.2.1. 使用 Operator 创建 etcd 集群
本流程介绍了如何通过由 Operator Lifecycle Manager (OLM) 管理的 etcd Operator 来新建一个 etcd 集群。
先决条件
- 访问 OpenShift Container Platform 4.7 集群
- 管理员已在集群范围内安装了 etcd Operator。
流程
-
针对此流程在 OpenShift Container Platform Web 控制台中新建一个项目。这个示例使用名为
my-etcd的项目。 导航至 Operators → Installed Operators 页面。由集群管理员安装到集群且可供使用的 Operator 将以集群服务版本(CSV)列表形式显示在此处。CSV 用于启动和管理由 Operator 提供的软件。
提示使用以下命令从 CLI 获得该列表:
oc get csv
$ oc get csvCopy to Clipboard Copied! Toggle word wrap Toggle overflow 在 Installed Operators 页面中,点 etcd Operator 查看更多详情和可用操作。
正如 Provided API 下所示,该 Operator 提供了三类新资源,包括一种用于 etcd Cluster 的资源(
EtcdCluster资源)。这些对象的工作方式与内置的原生 Kubernetes 对象(如Deployment或ReplicaSet)相似,但包含特定于管理 etcd 的逻辑。新建 etcd 集群:
- 在 etcd Cluster API 框中,点 Create instance。
-
在下一页上,您可对
EtcdCluster对象的最小起始模板进行任何修改,比如集群大小。现在,点击 Create 即可完成。点击后即可触发 Operator 启动 pod、服务和新 etcd 集群的其他组件。
点 example etcd 集群,然后点 Resources 选项卡,您可以看到项目现在包含很多由 Operator 自动创建和配置的资源。
验证已创建了支持您从项目中的其他 pod 访问数据库的 Kubernetes 服务。
给定项目中具有
edit角色的所有用户均可创建、管理和删除应用程序实例(本例中为 etcd 集群),这些实例由已在项目中创建的 Operator 以自助方式管理,就像云服务一样。如果要赋予其他用户这一权利,项目管理员可使用以下命令添加角色:oc policy add-role-to-user edit <user> -n <target_project>
$ oc policy add-role-to-user edit <user> -n <target_project>Copy to Clipboard Copied! Toggle word wrap Toggle overflow
现在您有了一个 etcd 集群,当 pod 运行不畅,或在集群中的节点之间迁移时,该集群将对故障做出反应并重新平衡数据。最重要的是,具有适当访问权限的集群管理员或开发人员现在可轻松将该数据库用于其应用程序。
3.3. 使用 CLI 创建应用程序
您可以使用 OpenShift Container Platform CLI,从包含源代码或二进制代码、镜像和模板的组件创建 OpenShift Container Platform 应用程序。
由 new-app 创建的对象集合取决于作为输入传递的工件,如输入源存储库、镜像或模板。
3.3.1. 从源代码创建应用程序
您可以使用 new-app 命令,从本地或远程 Git 存储库中的源代码创建应用程序。
new-app 命令会创建一个构建配置,其本身会从您的源代码中创建一个新的应用程序镜像。new-app 命令通常还会创建一个 Deployment 对象来部署新镜像,以及为运行您的镜像的部署提供负载均衡访问的服务。
OpenShift Container Platform 会自动检测要使用管道还是源构建策略,如果进行源构建,则还检测适当的语言构建器镜像。
3.3.1.1. 本地
从本地目录中的 Git 存储库创建应用程序:
oc new-app /<path to source code>
$ oc new-app /<path to source code>
如果使用本地 Git 存储库,该存储库必须具有一个名为 origin 的远程源,指向可由 OpenShift Container Platform 集群访问的 URL。如果没有可识别的远程源,运行 new-app 命令将创建一个二进制构建。
3.3.1.2. 远程
从远程 Git 存储库创建新应用程序:
oc new-app https://github.com/sclorg/cakephp-ex
$ oc new-app https://github.com/sclorg/cakephp-ex从私有远程 Git 存储库创建应用程序:
oc new-app https://github.com/youruser/yourprivaterepo --source-secret=yoursecret
$ oc new-app https://github.com/youruser/yourprivaterepo --source-secret=yoursecret
如果使用私有远程 Git 存储库,您可以使用 --source-secret 标志指定一个现有源克隆 secret,此 secret 将注入到构建配置中以访问存储库。
您可以通过指定 --context-dir 标志来使用源代码存储库的子目录。从远程 Git 存储库和上下文子目录创建应用程序:
oc new-app https://github.com/sclorg/s2i-ruby-container.git \
--context-dir=2.0/test/puma-test-app
$ oc new-app https://github.com/sclorg/s2i-ruby-container.git \
--context-dir=2.0/test/puma-test-app
另外,在指定远程 URL 时,您可以通过在 URL 末尾附加 #<branch_name> 来指定要使用的 Git 分支:
oc new-app https://github.com/openshift/ruby-hello-world.git#beta4
$ oc new-app https://github.com/openshift/ruby-hello-world.git#beta43.3.1.3. 构建策略检测
在创建新应用程序时,如果源存储库的根目录或指定上下文目录中存在 Jenkinsfile 文件,则 OpenShift Container Platform 会生成管道构建策略。否则,它会生成源构建策略。
通过将 --strategy 标志设为 pipeline 或 source,即可覆盖构建策略。
oc new-app /home/user/code/myapp --strategy=docker
$ oc new-app /home/user/code/myapp --strategy=docker
oc 命令要求包含构建源的文件在远程 Git 存储库中可用。对于所有 Source 构建,您必须使用 git remote -v。
3.3.1.4. 语言检测
如果您使用源构建策略, new-app 会尝试根据存储库根目录或指定上下文目录中是否存在特定文件来确定要使用的语言构建器:
| 语言 | 文件 |
|---|---|
|
|
|
|
|
|
|
|
|
|
|
|
|
|
|
|
|
|
|
|
|
|
|
|
|
|
|
检测了语言后,new-app 会在 OpenShift Container Platform 服务器上搜索具有与所检测语言匹配的 suppors 注解的镜像流标签,或与所检测语言的名称匹配的镜像流。如果找不到匹配项,new-app 会在 Docker Hub registry 中搜索名称上与所检测语言匹配的镜像。
您可以通过指定镜像(镜像流或容器规格)和存储库(以 ~ 作为分隔符),来覆盖构建器用于特定源存储库的镜像。请注意,如果进行这一操作,就不会执行构建策略检测和语言检测。
例如,使用 myproject/my-ruby 镜像流以及位于远程存储库中的源:
oc new-app myproject/my-ruby~https://github.com/openshift/ruby-hello-world.git
$ oc new-app myproject/my-ruby~https://github.com/openshift/ruby-hello-world.git
使用 openshift/ruby-20-centos7:latest 容器镜像流以及本地仓库中的源:
oc new-app openshift/ruby-20-centos7:latest~/home/user/code/my-ruby-app
$ oc new-app openshift/ruby-20-centos7:latest~/home/user/code/my-ruby-app
语言检测需要在本地安装 Git 客户端,以便克隆并检查您的存储库。如果 Git 不可用,您可以使用 <image>~<repository> 语法指定要与存储库搭配使用的构建器镜像,以避免语言检测步骤。
调用 -i <image> <repository> 需要 new-app 尝试克隆 repository,从而判断其工件类型;如果 Git 不可用,此操作会失败。
调用 -i <image> --code <repository> 需要 new-app 克隆 repository,从而能判断 image 应用作源代码的构建器,还是另外部署(使用数据库镜像时)。
3.3.2. 从镜像创建应用程序
您可以从现有镜像部署应用程序。镜像可以来自 OpenShift Container Platform 服务器中的镜像流、特定 registry 中的镜像或本地 Docker 服务器中的镜像。
new-app 命令尝试确定传递给它的参数中指定的镜像类型。但是,您可以使用 --docker-image 参数明确告知 new-app 镜像是一个容器镜像,或使用 -i|--image-stream 参数明确告知镜像是一个镜像流。
如果指定本地 Docker 存储库中的镜像,必须确保同一镜像可供 OpenShift Container Platform 节点使用。
3.3.2.1. Docker Hub MySQL 镜像
从 Dockerhub MySQL 镜像创建应用程序,例如:
oc new-app mysql
$ oc new-app mysql3.3.2.2. 私有 registry 中的镜像
使用私有 registry 中的镜像创建应用程序时,请指定完整容器镜像规格:
oc new-app myregistry:5000/example/myimage
$ oc new-app myregistry:5000/example/myimage3.3.2.3. 现有镜像流和可选镜像流标签
从现有镜像流和可选镜像流标签创建应用程序:
oc new-app my-stream:v1
$ oc new-app my-stream:v13.3.3. 从模板创建应用程序
您可以使用之前存储的模板或模板文件创建应用程序,方法是将模板名称指定为参数。例如,您可以存储一个示例应用程序模板,并使用它来创建应用程序。
将应用程序模板上传到当前项目的模板库。以下示例从名为 example/sample-app/application-template-stibuild.json 的文件上传一个应用程序模板:
oc create -f examples/sample-app/application-template-stibuild.json
$ oc create -f examples/sample-app/application-template-stibuild.json
然后,通过引用应用程序模板来创建新应用程序。在本例中,模板名称为 ruby-helloworld-sample:
oc new-app ruby-helloworld-sample
$ oc new-app ruby-helloworld-sample
要通过引用本地文件系统中的模板文件创建新应用程序,而无需首先将其保存到 OpenShift Container Platform 中,使用 -f|--file 参数。例如:
oc new-app -f examples/sample-app/application-template-stibuild.json
$ oc new-app -f examples/sample-app/application-template-stibuild.json3.3.3.1. 模板参数
在基于模板创建应用程序时,请使用 -p|--param 参数来设置模板定义的参数值:
oc new-app ruby-helloworld-sample \
-p ADMIN_USERNAME=admin -p ADMIN_PASSWORD=mypassword
$ oc new-app ruby-helloworld-sample \
-p ADMIN_USERNAME=admin -p ADMIN_PASSWORD=mypassword
您可以将参数保存到文件中,然后在实例化模板时通过 --param-file 来使用该文件。如果要从标准输入中读取参数,请使用 --param-file=-。以下是一个名为 helloworld.params 的示例文件:
ADMIN_USERNAME=admin ADMIN_PASSWORD=mypassword
ADMIN_USERNAME=admin
ADMIN_PASSWORD=mypassword在实例化模板时引用文件中的参数:
oc new-app ruby-helloworld-sample --param-file=helloworld.params
$ oc new-app ruby-helloworld-sample --param-file=helloworld.params3.3.4. 修改应用程序创建
new-app 命令生成用于构建、部署和运行所创建应用程序的 OpenShift Container Platform 对象。通常情况下,这些对象是在当前项目中创建的,并分配有从输入源存储库或输入镜像中获得的名称。但是,您可以使用 new-app 修改这种行为。
| 对象 | 描述 |
|---|---|
|
|
为命令行中指定的每个源存储库创建一个 |
|
|
对于 |
|
|
创建一个 |
|
|
|
| 其他 | 根据模板,可在实例化模板时生成其他对象。 |
3.3.4.1. 指定环境变量
从模板、源或镜像生成应用程序时,您可以在运行时使用 -e|--env 参数将环境变量传递给应用程序容器:
oc new-app openshift/postgresql-92-centos7 \
-e POSTGRESQL_USER=user \
-e POSTGRESQL_DATABASE=db \
-e POSTGRESQL_PASSWORD=password
$ oc new-app openshift/postgresql-92-centos7 \
-e POSTGRESQL_USER=user \
-e POSTGRESQL_DATABASE=db \
-e POSTGRESQL_PASSWORD=password
这些变量可使用 --env-file 参数从文件中读取。以下是一个名为 postgresql.env 的示例文件:
POSTGRESQL_USER=user POSTGRESQL_DATABASE=db POSTGRESQL_PASSWORD=password
POSTGRESQL_USER=user
POSTGRESQL_DATABASE=db
POSTGRESQL_PASSWORD=password从文件中读取变量:
oc new-app openshift/postgresql-92-centos7 --env-file=postgresql.env
$ oc new-app openshift/postgresql-92-centos7 --env-file=postgresql.env
另外,也可使用 --env-file=- 在标准输入上给定环境变量:
cat postgresql.env | oc new-app openshift/postgresql-92-centos7 --env-file=-
$ cat postgresql.env | oc new-app openshift/postgresql-92-centos7 --env-file=-
在 new-app 处理过程中创建的任何 BuildConfig 对象,都不能使用通过 -e|--env 或 --env-file 参数传递的环境变量进行更新。
3.3.4.2. 指定构建环境变量
从模板、源或镜像生成应用程序时,您可以在运行时使用 --build-env 参数将环境变量传递给构建容器:
oc new-app openshift/ruby-23-centos7 \
--build-env HTTP_PROXY=http://myproxy.net:1337/ \
--build-env GEM_HOME=~/.gem
$ oc new-app openshift/ruby-23-centos7 \
--build-env HTTP_PROXY=http://myproxy.net:1337/ \
--build-env GEM_HOME=~/.gem
这些变量可使用 --build-env-file 参数从文件中读取。以下是一个名为 ruby.env 的示例文件:
HTTP_PROXY=http://myproxy.net:1337/ GEM_HOME=~/.gem
HTTP_PROXY=http://myproxy.net:1337/
GEM_HOME=~/.gem从文件中读取变量:
oc new-app openshift/ruby-23-centos7 --build-env-file=ruby.env
$ oc new-app openshift/ruby-23-centos7 --build-env-file=ruby.env
另外,也可使用 --build-env-file=- 在标准输入上给定环境变量:
cat ruby.env | oc new-app openshift/ruby-23-centos7 --build-env-file=-
$ cat ruby.env | oc new-app openshift/ruby-23-centos7 --build-env-file=-3.3.4.3. 指定标签
从源、镜像或模板生成应用程序时,您可以使用 -l|--label 参数为创建的对象添加标签。借助标签,您可以轻松地集中选择、配置和删除与应用程序关联的对象。
oc new-app https://github.com/openshift/ruby-hello-world -l name=hello-world
$ oc new-app https://github.com/openshift/ruby-hello-world -l name=hello-world3.3.4.4. 查看输出但不创建
要查看运行 new-app 命令的空运行,您可以使用 -o|--output 参数及 yaml 或 json 值。然后,您可以使用输出结果预览创建的对象,或将其重定向到可以编辑的文件。满意之后,您可以使用 oc create 创建 OpenShift Container Platform 对象。
要将 new-app 工件输出到一个文件,请运行以下命令:
oc new-app https://github.com/openshift/ruby-hello-world \
-o yaml > myapp.yaml
$ oc new-app https://github.com/openshift/ruby-hello-world \
-o yaml > myapp.yaml编辑该文件:
vi myapp.yaml
$ vi myapp.yaml通过引用该文件来创建新应用程序:
oc create -f myapp.yaml
$ oc create -f myapp.yaml3.3.4.5. 使用其他名称创建对象
new-app 创建的对象通常命名自用于生成它们的源存储库或镜像。您可以通过在命令中添加 --name 标志来设置生成的对象名称:
oc new-app https://github.com/openshift/ruby-hello-world --name=myapp
$ oc new-app https://github.com/openshift/ruby-hello-world --name=myapp3.3.4.6. 在另一项目中创建对象
通常,new-app 会在当前项目中创建对象。不过,您可以使用 -n|--namespace 参数在另一项目中创建对象:
oc new-app https://github.com/openshift/ruby-hello-world -n myproject
$ oc new-app https://github.com/openshift/ruby-hello-world -n myproject3.3.4.7. 创建多个对象
new-app 命令允许创建多个应用程序,为 new-app 指定多个参数便可实现。命令行中指定的标签将应用到单一命令创建的所有对象。环境变量应用到从源或镜像创建的所有组件。
从源存储库和 Docker Hub 镜像创建应用程序:
oc new-app https://github.com/openshift/ruby-hello-world mysql
$ oc new-app https://github.com/openshift/ruby-hello-world mysql
如果以独立参数形式指定源代码存储库和构建器镜像,new-app 会将构建器镜像用作源代码存储库的构建器。如果这不是您的用意,请使用 ~ 分隔符为源指定所需的构建器镜像。
3.3.4.8. 在单个 pod 中对镜像和源进行分组
new-app 命令允许在一个 pod 中一起部署多个镜像。要指定要将哪些镜像分组在一起,使用 + 分隔符。也可使用 --group 命令行参数来指定应分组在一起的镜像。要将源存储库中构建的镜像与其他镜像一起分组,请在组中指定其构建器镜像:
oc new-app ruby+mysql
$ oc new-app ruby+mysql将通过源构建的镜像和外部镜像一起部署:
oc new-app \
ruby~https://github.com/openshift/ruby-hello-world \
mysql \
--group=ruby+mysql
$ oc new-app \
ruby~https://github.com/openshift/ruby-hello-world \
mysql \
--group=ruby+mysql3.3.4.9. 搜索镜像、模板和其他输入
要搜索镜像、模板和 oc new-app 命令的其他输入,使用 --search 和 --list。例如,查找包含 PHP 的所有镜像或模板:
oc new-app --search php
$ oc new-app --search php3.4. 使用 Topology 视图查看应用程序组成情况
Web 控制台的 Developer 视角中有一个 Topology 视图,它以可视化方式展示项目中的所有应用程序、它们的构建状态,以及关联的组件和服务。
3.4.1. 先决条件
要在 Topology 视图中查看应用程序并与之交互,请确保:
- 已登陆到 web 控制台。
- 在项目中拥有适当的角色和权限,可在 OpenShift Container Platform 中创建应用程序和其他工作负载。
- 您已使用 Developer 视角在 OpenShift Container Platform 上创建并部署了应用程序。。
- 处于 Developer 视角。
3.4.2. 查看应用程序拓扑
您可以使用 Developer 视角中的左侧导航面板进入 Topology 视图。部署应用程序后,您会自动定向到 Graph view,从中可查看应用程序 pod 状态,快速访问公共 URL 上的应用程序,访问源代码以进行修改,以及查看上一次构建的状态。您可以缩放视图来查看特定应用程序的更多详情。
Topology 视图也为您提供了使用 List 视图监控应用程序的选项。使用 List 视图 图标(
![]() )查看所有应用程序的列表,并使用 Graph 视图 图标(
)查看所有应用程序的列表,并使用 Graph 视图 图标(
![]() )切回到图形视图。
)切回到图形视图。
您可以使用以下命令自定义视图:
- 使用 Find by name 字段查找所需组件。搜索结果可能会出现在可见区域之外 ; 点击左侧工具栏中的 Fit to Screen 来改变 Topology 视图的大小来显示所有组件。
使用 Display Options 下拉列表配置各种应用程序的 Topology 视图。这些选项取决于项目中部署的组件的类型:
模式(Connectivity 或 Consumption)
- Connectivity(连接):显示拓扑中不同节点之间的所有连接。
- Consumption(消耗):显示拓扑中所有节点的资源消耗。
展开组
- Virtual Machines:显示或隐藏虚拟机。
- Application Groupings:通过概述应用程序组和与其关联的警报,将应用程序组压缩到卡中。
- Helm Releases:将部署为 Helm Release 的组件整合到卡中,并概述给定的发行版本。
- Knative Services:明确将 Knative Service 组件压缩到包含指定组件概述的卡中。
- Operator Groupings:清除用于将 Operator 部署的组件整合到卡中,并包含给定组的概述。
Show 项基于 Pod Count 或 Labels
- Pod Count:显示组件图标中组件的 pod 数量。
- Labels:显示或隐藏组件标签。
3.4.3. 与应用程序和组件交互
Web 控制台的 Developer 视角中的 Topology 视图提供了如下可与应用程序和组件进行交互的选项:
-
点 Open URL(
 )查看通过公共 URL 上路由公开的应用程序。
)查看通过公共 URL 上路由公开的应用程序。
点击 Edit Source code 可访问您的源代码并进行修改。
注意只有使用 From Git、From Catalog 和 From Dockerfile 选项创建了应用程序时,此功能才可用。
-
将光标悬停在 pod 的左下图标上,以查看最新构建的名称及其状态。应用程序构建的状态表示为 New (
 ), Pending (
), Pending (
 ), Running (
), Running (
 ), Completed (
), Completed (
 )、Failed (
)、Failed (
 )和 Canceled (
)和 Canceled (
 )。
)。
pod 的状态或阶段由不同的颜色和工具提示来表示:
-
Running (
 ):pod 绑定到某个节点,并创建了所有容器。至少一个容器仍在运行,或正在启动或重启过程中。
):pod 绑定到某个节点,并创建了所有容器。至少一个容器仍在运行,或正在启动或重启过程中。
-
Not Ready(
 ):pod 运行了多个容器,当不是所有容器都就绪。
):pod 运行了多个容器,当不是所有容器都就绪。
-
Warning(
 ):pod 中的容器被终止,但终止没有成功。有些容器可能是其他状态。
):pod 中的容器被终止,但终止没有成功。有些容器可能是其他状态。
-
Failed(
 ): pod 中的所有容器都终止,但至少有一个容器在失败时终止。也代表,容器以非零状态退出,或者被系统终止。
): pod 中的所有容器都终止,但至少有一个容器在失败时终止。也代表,容器以非零状态退出,或者被系统终止。
-
Pending(
 ):Kubernetes 集群接受 pod,但一个或多个容器尚未设置并准备好运行。这包括 pod 等待调度的时间,以及通过网络下载容器镜像的时间。
):Kubernetes 集群接受 pod,但一个或多个容器尚未设置并准备好运行。这包括 pod 等待调度的时间,以及通过网络下载容器镜像的时间。
-
Succeeded(
 ):pod 中的所有容器都成功终止,且不会被重启。
):pod 中的所有容器都成功终止,且不会被重启。
-
Terminating(
 ):当 pod 被删除时,一些 kubectl 命令会显示 Terminating。Terminating 状态不是 pod 的一个阶段。一个 pod 会被赋予一个安全终止期,默认为 30 秒。
):当 pod 被删除时,一些 kubectl 命令会显示 Terminating。Terminating 状态不是 pod 的一个阶段。一个 pod 会被赋予一个安全终止期,默认为 30 秒。
-
Unknown(
 ):无法获取 pod 状态。此阶段通常是由于与 pod 应该运行的节点通信时出错造成的。
):无法获取 pod 状态。此阶段通常是由于与 pod 应该运行的节点通信时出错造成的。
-
Running (
创建应用程序并部署镜像后,其状态会显示为 Pending。构建应用程序后,它会显示为 Running。
图 3.3. 应用程序拓扑
应用程序资源名称附有代表不同类型资源对象的指示符,如下所示:
-
CJ:
CronJob -
D:
Deployment -
DC:
DeploymentConfig -
DS:
DaemonSet -
J:
Job -
P:
Pod -
SS:
StatefulSet  (Knative):无服务器应用程序
注意
(Knative):无服务器应用程序
注意无服务器应用程序需要一些时间才能加载并显示在 Graph 视图中。部署无服务器应用程序时,首先会创建一个服务资源,然后创建一个修订。之后,它会被部署并显示在 Graph 视图中。如果它是唯一的工作负载,可能会重定向到 Add 页面。部署修订后,无服务器应用程序会显示在 Graph 视图中。
-
CJ:
3.4.4. 扩展应用程序 Pod 以及检查构建和路由
Topology 视图在 Overview 面板中提供所部署组件的详情。您可以使用 Overview 和 Resources 选项卡来缩放应用程序 pod,以及检查构建状态、服务和路由等,如下所示:
点击组件节点,以查看右侧的 Overview 面板。使用 Overview 选项卡可以:
- 使用向上和向下箭头缩放 pod,手动增加或减少应用程序的实例数。对于无服务器应用程序,pod 数在空闲时会自动缩减为零,而且能根据频道流量扩展。
- 检查应用程序的 Labels、Annotations 和 Status。
点击 Resources 选项卡可以:
- 查看所有 pod 列表,查看其状态,访问日志,还能点击 pod 来查看 pod 详情。
- 查看构建及其状态,访问日志,并在需要时启动新的构建。
- 查看组件所使用的服务和路由。
对于无服务器应用程序,Resources 选项卡提供用于该组件的版本、路由和配置的有关信息。
3.4.5. 将组件添加到现有项目
流程
-
点击左侧导航窗格旁边的 Add to Project (
 ),或者按 Ctrl+Space
),或者按 Ctrl+Space
- 搜索组件并选择 Create 或按 Enter 将组件添加到项目中,并在拓扑 Graph 视图中查看它。
图 3.4. 通过快速搜索添加组件
另外,您还可以通过右键单击拓扑 Graph 视图中的上下文菜单中使用 Import from Git、Container Image、Database、From Catalog、Operator Backed、Helm Charts、Samples 或 Upload JAR file 选项来为您的项目添加组件。
图 3.5. 用于添加服务的上下文菜单
3.4.6. 对应用程序中的多个组件进行分组
您可以使用 +Add 视图在项目中添加多个组件或服务,并使用拓扑 图形视图 对应用程序组中的应用程序和资源进行分组。
先决条件
- 您已使用 Developer 视角 在 OpenShift Container Platform 上创建并部署了最少两个或多个组件。
流程
要将服务添加到现有应用程序组中,请按 Shift+ 将它拖动到现有应用程序组中。拖动组件并将其添加到应用程序组中时,会将所需的标签添加到组件。
图 3.6. 应用程序分组
另外,您还可以在应用程序中添加组件,如下所示:
- 点服务 pod 查看右侧的 Overview 面板。
- 单击 Actions 下拉菜单,再选择 Edit Application Grouping。
- 在 Edit Application Grouping 对话框中,单击 Application 下拉列表,然后选择适当的应用程序组。
- 单击 Save,将服务添加到应用组中。
3.4.7. 在应用程序内和应用程序间连接组件
除了对一个应用程序中的多个组件进行分组外,还可以使用 Topology 视图来相互连接组件。您可以使用绑定连接器或视觉连接器来连接组件。
只有当目标节点是 Operator 支持的服务时,才可以在组件之间建立绑定连接。为了表示这种情况,当您将箭头拖到这样的目标节点上时,会出现 Create a binding connector 工具提示。当应用程序使用绑定连接器连接到服务时,会创建服务绑定请求。然后,Service Binding Operator 控制器使用一个中间的 secret 将所需的绑定数据注入应用程序部署中作为环境变量。请求成功后,会重新部署应用程序以在连接的组件间建立交互。
视觉连接器只在组件之间建立视觉连接,描述连接意图。没有建立组件之间的交互。如果目标节点不是一个 Operator 支持的服务,当您将箭头拖到目标节点上时,将会显示 Create a visual connector 工具提示。
3.4.7.1. 在组件之间创建视觉连接
您可以使用可视连接器来描述连接应用程序组件的意图。
此流程介绍了在 MongoDB 服务与 Node.js 应用程序间创建可视连接的示例。
先决条件
- 确保您已使用 Developer 视角创建并部署了 Node.js 应用程序。
- 确保已使用 Developer 视角创建并部署了 MongoDB 服务。
流程
光标悬停到 MongoDB 服务上,节点上出现悬浮的箭头。
图 3.7. 连接器
- 点击箭头并将它拖向 Node.js 组件,使它与 MongoDB 服务连接。
-
点击 MongoDB 服务以查看 Overview 面板。在 Annotations 部分,点编辑图标,查看 Key =
app.openshift.io/connects-to和 Value =[{"apiVersion":"apps.openshift.io/v1", "kind":"DeploymentConfig","name":"nodejs-ex"}]注解被添加到该服务。
同样,您可以创建其他应用程序和组件,并在它们之间建立连接。
图 3.8. 连接多个应用程序
3.4.7.2. 在组件之间创建绑定连接
服务绑定只是一个技术预览功能。红帽产品服务等级协议 (SLA) 不支持技术预览功能,且可能无法完成。红帽不推荐在生产环境中使用它们。这些技术预览功能可以使用户提早试用新的功能,并有机会在开发阶段提供反馈意见。
有关红帽技术预览功能支持范围的详情,请参阅 https://access.redhat.com/support/offerings/techpreview/。
目前,只有几个特定的 Operator(如 etcd 和 PostgresSQL Database)的 Operator 服务实例可以绑定。
您可以与 Operator 支持的组件建立绑定连接。
此流程介绍了在 PostgreSQL 数据库服务和 Node.js 应用程序间创建绑定连接的示例。要创建与 PostgreSQL Database Operator 支持的服务的绑定连接,必须首先使用 CatalogSource 资源将红帽提供的 PostgreSQL Database Operator 添加到 OperatorHub,然后安装 Operator。然后,PostSQL Database Operator 会创建和管理 Database 资源,这会在 secret、配置映射、状态和 spec 属性中公开绑定信息。
先决条件
- 确保您已使用 Developer 视角创建并部署了 Node.js 应用程序。
- 确保您已从 OperatorHub 安装了 Service Binding Operator。
流程
创建一个
CatalogSource资源,将红帽提供的 PostgresSQL Database Operator 添加到 OperatorHub。- 在 +Add 视图中,点 YAML 选项查看 Import YAML 屏幕。
添加以下 YAML 文件以应用
CatalogSource资源:Copy to Clipboard Copied! Toggle word wrap Toggle overflow -
点击 Create 在集群中创建
CatalogSource资源。
安装红帽提供的 PostgreSQL Database Operator:
- 在控制台的 Administrator 视角中,进入 Operators → OperatorHub。
- 在 Database 类别中,选择 PostgreSQL Database Operator 并安装它。
为应用程序创建数据库 (DB) 实例:
-
切换到 Developer 视角,并确保您处于适当的项目中,例如
test-project。 - 在 +Add 视图中,点 YAML 选项查看 Import YAML 屏幕。
在编辑器中添加服务实例 YAML,并点击 Create 部署该服务。服务 YAML 将如以下示例所示:
Copy to Clipboard Copied! Toggle word wrap Toggle overflow DB 实例现在部署在 Topology 视图中。
-
切换到 Developer 视角,并确保您处于适当的项目中,例如
- 在 Topology 视图中,将鼠标悬停在 Node.js 组件上可看到节点上悬浮的箭头。
点击箭头并拖向 db-demo-postgresql 服务,以便与 Node.js 应用程序进行绑定连接。服务绑定请求被创建,Service Binding Operator 控制器会将 DB 连接信息作为环境变量注入应用程序部署中。请求成功后,会重新部署应用程序并建立连接。
图 3.9. 绑定连接器
您还可以通过拖动悬挂箭头以添加和创建与 Operator 支持的服务的绑定连接来使用上下文菜单。
图 3.10. 创建绑定连接的上下文菜单
3.4.8. 用于 Topology 视图的标签和注解
Topology 使用下列标签和注解:
- 节点中显示的图标
-
节点中的图标是通过使用
app.openshift.io/runtime标签(随后是app.kubernetes.io/name标签)查找匹配图标来定义的。这种匹配是通过预定义的图标集合来完成的。 - 到源代码编辑器或源的链接
-
app.openshift.io/vcs-uri注解用于创建源代码编辑器的链接。 - 节点连接器
-
app.openshift.io/connects-to注解用于连接节点。 - 应用程序分组
-
app.kubernetes.io/part-of=<appname>标签用于对应用程序、服务和组件进行分组。
如需了解 OpenShift Container Platform 应用程序必须使用的标签和注解,请参阅 OpenShift 应用程序的标签和注解指南。
3.5. 编辑应用程序
您可以使用 Topology 视图编辑您创建的应用程序的配置和源代码。
3.5.1. 先决条件
- 在项目中拥有适当的角色和权限,可在 OpenShift Container Platform 中创建并修改应用程序。
- 您已使用 Developer 视角在 OpenShift Container Platform 上创建并部署了应用程序。。
- 已登陆到 web 控制台 并切换到 Developer 视角。
3.5.2. 使用 Developer 视角编辑应用程序的源代码
您可以使用 Developer 视角中的 Topology 视图编辑应用程序的源代码。
流程
在 Topology 视图中,点击部署的应用程序右下角显示的 Edit Source code 图标,访问源代码并对其进行修改。
注意只有使用 From Git、From Catalog 和 From Dockerfile 选项创建了应用程序时,此功能才可用。
如果在集群中安装了 Eclipse Che Operator,则会创建一个 Che 工作区(
 ),并定向到工作区编辑源代码。如果没有安装,您将定向到托管您的源代码的 Git 存储库(
),并定向到工作区编辑源代码。如果没有安装,您将定向到托管您的源代码的 Git 存储库(
 )。
)。
3.5.3. 使用 Developer 视角编辑应用程序配置
您可以使用 Developer 视角中的 Topology 视图来编辑应用程序的配置。
当前,只有使用 Developer 视角中的 Add 工作流中的 From Git、Container Image、From Catalog 或 From Dockerfile 选项创建的应用程序配置才可以被编辑。使用 CLI 或 Add 工作流中的 YAML 选项创建的应用程序配置不能被编辑。
先决条件
确保您已使用 Add 工作流中的 From Git、Container Image、From Catalog或 From Dockerfile 选项创建了应用程序。
流程
当应用程序被创建并显示在 Topology 视图中后,在应用程序上点鼠标右键来查看可用的编辑选项。
图 3.11. 编辑应用程序
- 点 Edit application-name 来查看用来创建应用程序的 Add 工作流。该表单会预先填充创建应用程序时添加的值。
编辑应用程序所需的值。
注意您不能编辑 General 项中的 Name、CI/CD pipelines 或 Advanced Options 项中的 Create a route to the application 项。
点击 Save 重启构建过程并部署新镜像。
图 3.12. 编辑并重新部署应用程序
3.6. 通过 Developer 视角来使用 Helm Chart
3.6.1. 了解 Helm
Helm 是一个软件包管理程序,它简化了应用程序和服务部署到 OpenShift Container Platform 集群的过程。
Helm 使用名为 charts 的打包格式。Helm chart 是描述 OpenShift Container Platform 资源的一个文件集合。
在集群中运行的一个 chart 实例被称为 release。当每次一个 chart 在集群中安装时,一个新的 release 会被创建。
在每次安装 chart,或一个版本被升级或回滚时,都会创建增量修订版本。
3.6.1.1. 主要特性
Helm 提供以下功能:
- 搜索存储在 chart 存储库中的一个大型 chart 集合。
- 修改现有 chart。
- 使用 OpenShift Container Platform 或 Kubernetes 资源创建自己的 chart。
- 将应用程序打包为 chart 并共享。
您可以使用 Web 控制台中的 Developer 视角,从 Developer Catalog 中列出的 Helm Chart 中选择并安装 chart。您可以使用这些 chart、升级、回滚和卸载发行版本来创建一个 Helm 发行版本。
3.6.2. 先决条件
- 已登陆到 web 控制台并切换到 Developer 视角。
3.6.3. 安装 Helm chart
您可以使用 Developer 视角或 CLI 创建 Helm 发行版本,并在 web 控制台的 Developer 视角中查看它们。
流程
通过 Developer Catalog 提供的 Helm chart 来创建 Helm 发行版本:
- 在 Developer 视角中,进入 +Add 视图并选择一个项目。然后点击 Helm Chart 选项来查看 Developer Catalog 中的所有 Helm Chart。
- 选择一个 chart,查看它的描述信息、README 和其他与之相关的信息。
点 Install Helm Chart。
图 3.13. Developer Catalog 中的 Helm chart
在 Install Helm Chart 页面中:
- 在 Release Name 项中输入 release 的唯一名称。
- 从 Chart Version 下拉列表中选择所需的 chart 版本。
使用 Form View 或 YAML View 配置 Helm Chart。
注意在可用情况下,您可以在 YAML View 和 Form View 间切换。在不同视图间切换时数据会被保留。
- 点击 Install 创建 Helm release。Topology 视图将会显示,其中包括了发行版本。如果 Helm chart 带有发行注记,则 chart 会被预先选择,右侧面板会显示该发行版本的发行注记。
您可以使用侧面面板上的 Actions 按钮或右键点击 Helm 发行版本来升级、回滚或卸载 Helm 发行版本。
3.6.4. 升级 Helm 发行版本
您可以把一个 Helm 发行版本升级到新的 chart 版本,或更发行版本的配置。
流程
- 在 Topology 视图中,选择 Helm 发行本来查看侧面面板。
- 点 Actions → Upgrade Helm Release。
- 在 Upgrade Helm Release 页面中,选择您要升级到的 Chart Version,然后点 Upgrade 以创建另一个 Helm 发行版本。Helm Releases 页面会显示两个修订版本。
3.6.5. 回滚 Helm 发行版本
如果一个发行版本有问题,您可以将 Helm 发行版本恢复到上一个版本。
流程
使用 Helm 视图回滚发行版本:
- 在 Developer 视角中,导航到 Helm 视图以查看命名空间中的 Helm Release 版本。
-
点击列出的发行
 版本旁边的 Options 菜单,然后选择 Rollback。
版本旁边的 Options 菜单,然后选择 Rollback。
- 在 Rollback Helm Release 页中,选择要回滚到的 Revision,点 Rollback。
- 在 Helm Releases 页面中,点 chart 查看该发行版本的详情和资源。
进入 Revision History 标签页来查看这个 chart 的所有修订版本。
图 3.14. Helm 修改历史记录
-
如果需要,您可以进一步使用一个特定修订版本旁的 Options 选项
 并选择回滚到的修订版本。
并选择回滚到的修订版本。
3.6.6. 卸载 Helm 发行版本
流程
- 在 Topology 视图中,右键点击 Helm 发行版本并选择 Uninstall Helm Release。
- 在确认提示中,输入 chart 的名称并点击 Uninstall。
3.7. 取消应用程序
您可以删除项目中创建的应用程序。
3.7.1. 使用 Developer 视角删除应用程序
您可以使用 Developer 视角中的 Topology 视图删除应用程序及其所有关联组件:
- 点击您要删除的应用程序,即可看到包含应用程序资源详情的侧面板。
- 点击面板右上角显示的 Actions 下拉菜单,然后选择 Delete Application 即可看到确认对话框。
- 输入应用程序的名称,并点 Delete 将其删除。
您还可以在要删除的应用程序上点鼠标右键,并点 Delete Application 删除它。
第 4 章 Deployments
4.1. 了解 Deployment 和 DeploymentConfig 对象
OpenShift Container Platform 中的 Deployment 和 DeploymentConfig API 对象提供了两个类似但不同的方法来对常见用户应用程序进行精细管理。由以下独立 API 对象组成:
-
DeploymentConfig或Deployment,各自将应用程序特定组件的所需状态描述为 pod 模板。 -
DeploymentConfig对象涉及一个或多个 复制控制器,其中包含部署状态的时间点记录,作为 pod 模板。同样,Deployment对象涉及一个或多个 副本集,即复制控制器的后续。 - 一个或多个 pod,,表应用程序某一特定版本的实例。
4.1.1. 部署构建块
Deployment 和部署配置分别通过使用原生 Kubernetes API 对象 ReplicaSet 和 ReplicationController 来启用,作为构建块。
用户不必操作复制控制器、副本集或 DeploymentConfig 对象或部署所拥有的 pod。部署系统可确保正确传播更改。
如果现有部署策略不适用于您的用例,而且必须在部署的生命周期内执行手动步骤,那么应考虑创建自定义部署策略。
以下部分详细介绍了这些对象。
4.1.1.1. 复制控制器
复制控制器确保任何时候都运行指定数量的 pod 副本。如果 pod 退出或被删除,复制控制器会做出反应,实例化更多 pod 来达到定义的数量。同样,如果运行中的数量超过所需的数目,它会根据需要删除相应数量的 Pod,使其与定义的数量相符。
复制控制器配置包括:
- 需要的副本数量,可在运行时调整。
-
创建复制
Pod时要使用的 Pod 定义。 - 用于标识受管 pod 的选择器。
选择器是分配给由复制控制器管理的 pod 的一组标签。这些标签包含在复制控制器实例化的 Pod 定义中。复制控制器使用选择器来决定已在运行的 pod 实例数量,以便根据需要进行调整。
复制控制器不会基于负载或流量执行自动扩展,因为复制控制器不会跟踪它们。相反,这需要由外部自动缩放器调整其副本数。
以下是复制控制器的示例定义:
4.1.1.2. 副本集(Replica set)
与复制控制器类似, ReplicaSet 是一个原生 Kubernetes API 对象,可以确保在任意给定时间运行指定数量的 pod 副本。副本集与复制控制器之间的区别在于,副本集支持基于集合的选择器要求,而复制控制器只支持基于相等的选择器要求。
只有您需要自定义更新编配,或根本不需要更新时,才使用副本集。否则,使用部署。副本集可以独立使用,但由部署使用用来编配 pod 创建、删除和更新。部署会自动管理其副本集,为 pod 提供声明性更新,且不需要手动管理它们创建的副本集。
以下是 ReplicaSet 定义示例:
4.1.2. DeploymentConfig 对象
在复制控制器的基础上,OpenShift Container Platform 增加了对软件开发和部署生命周期的支持,,及 DeploymentConfig 对象的概念。在最简单的情形中,DeploymentConfig 对象会创建一个新的复制控制器,并允许它启动 pod。
但是,从 DeploymentConfig 对象部署的 OpenShift Container Platform 也支持从镜像的现有部署过渡到新部署,同时还可以定义在创建复制控制器之前或之后运行的 hook。
DeploymentConfig 部署系统提供以下功能:
-
DeploymentConfig对象,这是运行应用程序的模板。 - 为响应事件而触发自动化部署的触发器。
- 用户可自定义的部署策略,用于从上一版本过渡到新版本。在 pod 内运行的策略,通常称为部署过程。
- 一组 hook(生命周期 hook),用于在部署生命周期的不同点上执行自定义行为。
- 应用程序的版本控制,以便在部署失败时支持手动或自动的回滚。
- 复制的手动扩展和自动扩展。
在创建 DeploymentConfig 对象时,会创建一个复制控制器来代表 DeploymentConfig 对象的 pod 模板。如果部署被改变,则会使用最新的 pod 模板创建一个新的复制控制器,并运行部署过程来缩减旧复制控制器并扩展新的复制控制器。
在创建时,自动从服务负载均衡器和路由器中添加和移除应用程序的实例。只要应用程序支持接收 TERM 信号时安全关机,您可以确保运行的用户连接拥有正常完成的机会。
OpenShift Container Platform DeploymentConfig 对象定义以下详细信息:
-
ReplicationController定义的元素。 - 自动创建新部署的触发器。
- 在部署之间过渡的策略。
- 生命周期 hook。
每次触发部署时,无论是手动还是自动,部署器 Pod 均管理部署(包括缩减旧复制控制器、扩展新复制控制器以及运行 hook)。部署 pod 在完成部署后会无限期保留,以便保留其部署日志。当部署被另一个部署替换时,以前的复制控制器会被保留,以便在需要时轻松回滚。
DeploymentConfig 定义示例
4.1.3. 部署
Kubernetes 在 OpenShift Container Platform 中提供了一流的原生 API 对象类型,名为 Deployment。Deployment 对象充当针对一个 OpenShift Container Platform DeploymentConfig 的后代。
与 DeploymentConfig 对象一样, Deployment 对象将应用程序特定组件的所需状态描述为 pod 模板。Deployment 创建副本集,用于编配 pod 生命周期。
例如,以下部署定义会创建一个副本集来启动一个 hello-openshift pod:
Deployment 定义
4.1.4. Deployment 和 DeploymentConfig 对象的比较
OpenShift Container Platform 支持 Kubernetes Deployment 对象和 OpenShift Container Platform 提供的 DeploymentConfig 对象,但建议您使用 Deployment 对象,除非您需要 DeploymentConfig 对象提供的特定功能或行为。
以下部分详细阐述两种对象之间的区别,以进一步协助您决定使用哪一种类型。
4.1.4.1. 设计
Deployment 和 DeploymentConfig 对象之间的一个重要区别是为推出(rollout)过程所选择的 CAP theorem 属性。DeploymentConfig 对象以一致性为先,而 Deployments 对象优先于可用性。
对于 DeploymentConfig 对象,如果运行一个部署器 pod 的节点停机,它不会被替换掉。流程会等待节点重新在线或被手动删除。手动删除节点也会删除对应的 pod。这意味着您无法删除 pod 来取消推出部署,因为 kubelet 负责删除相关联的 pod。
但是,部署推出由控制器管理器驱动。控制器管理器在 master 上运行高可用性模式,并使用群首选举算法提高可用性与一致性相比的价值。在故障期间,其他 master 有可能同时对同一部署做出反应,但这个问题会在故障发生后很快进行调节。
4.1.4.2. deploymentConfig 对象相关的功能
自动回滚
目前,在出现故障时,部署不支持自动回滚到上次成功部署的副本集。
触发器
部署有一个隐式配置更改触发器,每次更改部署的 Pod 模板都会自动触发新的推出部署。如果您不想在 Pod 模板更改时进行新的推出部署,请暂停部署:
oc rollout pause deployments/<name>
$ oc rollout pause deployments/<name>生命周期 hook
Deployment 尚不支持任何生命周期 hook。
自定义策略
部署尚不支持用户指定的自定义部署策略。
4.1.4.3. 针对部署的功能
滚动
Deployment 的部署过程是由控制器循环推动的,这与使用部署器 Pod 进行每次新推出部署的 DeploymentConfig 相反。这意味着 Deployment 对象可以拥有尽可能多的活跃副本集,最终部署控制器将缩减所有旧副本集,并扩展最新的副本集。
DeploymentConfig 对象最多可以有一个部署器 pod 运行,否则多个部署器在试图扩展其认为是最新的复制控制器时会导致冲突。因此,任何时间点上只能有两个复制控制器处于活跃状态。最终,这会转化为 Deployment 能够更快地进行推出部署。
按比例扩展
因为部署控制器是 Deployment 对象所拥有的新旧副本集的大小的唯一来源,所以它可以扩展正在进行的推出部署。额外副本会根据每个副本集的大小按比例分发。
当一个推出部署(rollout)正在进行时无法扩展 DeploymentConfig 对象,因为控制器会遇到部署器进程中有关新复制控制器大小的问题。
中途暂停推出部署
Deployment 可以在任何时间暂停,这意味着可以暂停正在进行的推出部署。另一方面,当前还无法暂停部署器 Pod。因此,如果您尝试在推出部署进行期间暂停部署,则部署器进程不受影响,它会继续运行直到完成为止。
4.2. 管理部署过程
4.2.1. 管理 DeploymentConfig 对象
DeploymentConfig 对象可以通过 OpenShift Container Platform Web 控制台的 Workloads 页面或使用 oc CLI 管理。以下流程演示了 CLI 的用法(除非另有说明)。
4.2.1.1. 启动部署
您可以启动一个部署推出(rollout)来开始应用程序的部署过程。
流程
要从现有的
DeploymentConfig对象启动新的部署过程,请运行以下命令:oc rollout latest dc/<name>
$ oc rollout latest dc/<name>Copy to Clipboard Copied! Toggle word wrap Toggle overflow 注意如果部署过程已在进行中,此命令会显示一条消息,不会部署新的复制控制器。
4.2.1.2. 查看部署
您可以查看部署来获取应用程序所有可用修订的基本信息。
流程
要显示所有最近为提供的
DeploymentConfig对象创建的复制控制器的详细信息,包括任何当前运行的部署过程,请运行以下命令:oc rollout history dc/<name>
$ oc rollout history dc/<name>Copy to Clipboard Copied! Toggle word wrap Toggle overflow 要查看修订的相关细节,请使用
--revision标志:oc rollout history dc/<name> --revision=1
$ oc rollout history dc/<name> --revision=1Copy to Clipboard Copied! Toggle word wrap Toggle overflow 如需有关
DeploymentConfig对象和最新修订的详细信息,请使用oc describe命令:oc describe dc <name>
$ oc describe dc <name>Copy to Clipboard Copied! Toggle word wrap Toggle overflow
4.2.1.3. 重试部署
如果 DeploymentConfig 对象的当前修订无法部署,您可以重启部署过程。
流程
重启已经失败的部署过程:
oc rollout retry dc/<name>
$ oc rollout retry dc/<name>Copy to Clipboard Copied! Toggle word wrap Toggle overflow 如果成功部署了最新的修订,该命令会显示一条消息,且不会重试部署过程。
注意重试部署会重启部署过程,且不创建新的部署修订。重启的复制控制器具有与失败时相同的配置。
4.2.1.4. 回滚部署
回滚将应用恢复到上一修订,可通过 REST API、命令行或 Web 控制台进行。
流程
回滚到配置的最近一次部署成功的修订:
oc rollout undo dc/<name>
$ oc rollout undo dc/<name>Copy to Clipboard Copied! Toggle word wrap Toggle overflow 恢复
DeploymentConfig对象的模板以匹配 undo 命令中指定的部署修订,并且会启动新的复制控制器。如果没有通过--to-revision指定修订,则使用最近一次成功部署的修订。部署过程中会禁用
DeploymentConfig对象中的镜像更改触发器,以防止在回滚完成不久后意外启动新的部署过程。重新启用镜像更改触发器:
oc set triggers dc/<name> --auto
$ oc set triggers dc/<name> --autoCopy to Clipboard Copied! Toggle word wrap Toggle overflow
部署配置也支持最新部署过程失败时自动回滚到配置的最近一次成功修订。这时,系统会原样保留部署失败的最新模板,由用户来修复其配置。
4.2.1.5. 在容器内执行命令
您可以为容器添加命令,用来覆盖决镜像的 ENTRYPOINT 设置来改变容器的启动行为。这与生命周期 hook 不同,后者在每个部署的指定时间点上运行一次。
流程
在
DeploymentConfig对象的spec字段中添加command参数。您也可以添加args字段来修改command(如果command不存在,则修改ENTRYPOINT)。Copy to Clipboard Copied! Toggle word wrap Toggle overflow 例如,使用
-jar和/opt/app-root/springboots2idemo.jar参数来执行java命令:Copy to Clipboard Copied! Toggle word wrap Toggle overflow
4.2.1.6. 查看部署日志
流程
输出给定
DeploymentConfig对象的最新修订的日志:oc logs -f dc/<name>
$ oc logs -f dc/<name>Copy to Clipboard Copied! Toggle word wrap Toggle overflow 如果最新的修订正在运行或已失败,命令会返回负责部署 Pod 的进程的日志。如果成功,它将从应用程序的 pod 返回日志。
您还可以查看来自旧的失败部署进程的日志,只要存在这些进程(旧的复制控制器及其部署器 pod)并且没有手动清理或删除:
oc logs --version=1 dc/<name>
$ oc logs --version=1 dc/<name>Copy to Clipboard Copied! Toggle word wrap Toggle overflow
4.2.1.7. 部署触发器
DeploymentConfig 对象可以包含触发器,推动创建新部署过程以响应集群中的事件。
如果 DeploymentConfig 对象上没有定义任何触发器,则默认添加配置更改触发器。如果触发器定义为空白字段,则必须手动启动部署。
配置更改部署触发器
当在 DeploymentConfig 对象的 pod 模板中发现配置改变时,配置更改触发器会生成一个新的复制控制器。
如果在 DeploymentConfig 对象上定义了配置更改触发器,则在 DeploymentConfig 对象本身创建后会自动创建第一个复制控制器,且不会暂停。
配置更改部署触发器
triggers: - type: "ConfigChange"
triggers:
- type: "ConfigChange"镜像更改部署触发器
镜像更改触发器会在镜像流标签内容更改时(推送镜像的新版本时)产生新的复制控制器。
镜像更改部署触发器
- 1
- 如果
imageChangeParams.automatic字段设置为false,则触发器被禁用。
在上例中,当 origin-ruby-sample 镜像流的 latest 标签值更改并且新镜像值与 DeploymentConfig 对象的 helloworld 容器中指定的当前镜像不同时,会使用 helloworld 容器的新镜像创建新的复制控制器 。
如果在 DeploymentConfig 对象上定义了镜像更改触发器(带有配置更改触发器和 automatic=false,或 automatic=true)并且镜像更改触发器指向的镜像流标签尚不存在,则初始部署过程将在镜像导入时或由构建推送到镜像流标签时立即自动开始。
4.2.1.7.1. 设置部署触发器
流程
您可以使用
oc set triggers命令为DeploymentConfig对象设置部署触发器。例如,要设置镜像更改触发器,请使用以下命令:oc set triggers dc/<dc_name> \ --from-image=<project>/<image>:<tag> -c <container_name>$ oc set triggers dc/<dc_name> \ --from-image=<project>/<image>:<tag> -c <container_name>Copy to Clipboard Copied! Toggle word wrap Toggle overflow
4.2.1.8. 设置部署资源
部署由节点上消耗资源(内存、CPU 和临时存储)的 pod 完成。默认情况下,pod 消耗无限的节点资源。但是,如果某个项目指定了默认容器限值,则 pod 消耗的资源会被限制在这些限值范围内。
部署的最小内存限值为 12MB。如果容器因为一个 Cannot allocate memory pod 事件启动失败,这代表内存限制太低。增加或删除内存限制。删除限制可让 pod 消耗无限的节点资源。
您还可以在部署策略中指定资源限值来限制资源使用。部署资源可用于 recreate、rolling 或 custom 部署策略。
流程
在以下示例中,
resources、cpu、memory和ephemeral-storage中每一个都是可选的:Copy to Clipboard Copied! Toggle word wrap Toggle overflow 不过,如果您的项目定义了配额,则需要以下两项之一:
设定了显式
requests的resources部分:Copy to Clipboard Copied! Toggle word wrap Toggle overflow - 1
requests对象包含与配额中资源列表对应的资源列表。
-
您项目中定义的限值范围,其中
LimitRange对象中的默认值应用到部署过程中创建的 pod。
要设置部署资源,请选择以上选项之一。否则,部署 pod 创建失败,显示无法满足配额要求。
4.2.1.9. 手动扩展
除了回滚外,您还可以通过手动缩放来对副本数量进行细致的控制。
也可以使用 oc autoscale 命令自动扩展 Pod。
流程
要手动扩展
DeploymentConfig对象,请使用oc scale命令。例如,以下命令将frontendDeploymentConfig对象中的副本设置为3。oc scale dc frontend --replicas=3
$ oc scale dc frontend --replicas=3Copy to Clipboard Copied! Toggle word wrap Toggle overflow 副本数量最终会传播到
DeploymentConfig对象frontend配置的部署的预期和当前状态。
4.2.1.10. 从 DeploymentConfig 对象访问私有存储库
您可以在 DeploymentConfig 对象中添加 secret,以便它可以从私有存储库访问镜像。此流程演示了 OpenShift Container Platform Web 控制台方法。
流程
- 创建一个新项目。
- 在 Workloads 页面中,创建一个含有用于访问私有镜像存储库的凭证的 secret。
-
创建
DeploymentConfig对象。 -
在
DeploymentConfig对象编辑器页面中,设置 Pull Secret 并保存您的更改。
4.2.1.11. 将 Pod 分配给特定的节点
您可以结合使用节点选择器和带标签的节点来控制 pod 的放置。
集群管理员可为项目设置默认的节点选择器,以便将 pod 放置限制到特定的节点。作为开发人员,您可以设置 Pod 配置的节点选择器来进一步限制节点。
流程
要在创建 Pod 时添加节点选择器,请编辑
Pod配置并添加nodeSelector值。这可添加到单个Pod配置中,也可以添加到Pod模板中:Copy to Clipboard Copied! Toggle word wrap Toggle overflow 具有节点选择器时创建的 Pod 会分配给带有指定标签的节点。这里指定的标签将与集群管理员添加的标签结合使用。
例如,如果项目中包含由集群管理员添加的
type=user-node和region=east标签,并且您将上述disktype: ssd标签添加到某一 pod,那么该 pod 仅会调度到具有所有这三个标签的节点上。注意标签只能设置为一个值;因此,如果在具有管理员设置的默认值
region=east的Pod配置中设置节点选择器region=west,这会导致 pod 永不会被调度。
4.2.1.12. 使用其他服务帐户运行 pod
您可以使用非默认服务帐户运行 pod。
流程
编辑
DeploymentConfig对象:oc edit dc/<deployment_config>
$ oc edit dc/<deployment_config>Copy to Clipboard Copied! Toggle word wrap Toggle overflow 将
serviceAccount和serviceAccountName参数添加到spec字段,再指定您要使用的服务帐户:spec: securityContext: {} serviceAccount: <service_account> serviceAccountName: <service_account>spec: securityContext: {} serviceAccount: <service_account> serviceAccountName: <service_account>Copy to Clipboard Copied! Toggle word wrap Toggle overflow
4.3. 使用部署策略
部署策略是更改或升级应用程序的一种方法。其目的是在无需停机的前提下进行修改,从而使用户几乎不会注意到这些变化。
因为最终用户通常通过由路由器控制的路由访问应用程序,所以部署策略侧重于 DeploymentConfig 对象功能或路由功能。注重部署的策略会影响所有使用该应用程序的路由。侧重于路由功能的策略则会影响到单个的路由。
许多部署策略通过 DeploymentConfig 对象支持,一些额外的策略则通过路由器功能支持。本节将讨论部署策略。
选择部署策略
选择部署策略时请考虑以下几点:
- 长时间运行的连接必须被恰当处理。
- 数据库转换可能比较复杂,且必须和应用程序一同执行并回滚。
- 如果应用程序由微服务和传统组件构成,则可能需要停机才能完成转换。
- 您必须拥有进行此操作的基础架构。
- 如果您的测试环境没有被隔离,则可能会破坏到新版本和旧版本。
部署策略使用就绪度检查来确定新 pod 是否准备就绪。如果就绪度检查失败,DeploymentConfig 对象会重新尝试运行 pod,直到超时为止。默认超时为 10m,其值在 dc.spec.strategy.*params 的 TimeoutSeconds 中设置。
4.3.1. Rolling 策略
滚动部署会逐渐将应用程序旧版本实例替换为应用程序的新版本实例。如果 DeploymentConfig 对象上没有指定任何策略,则滚动策略是默认的部署策略。
在缩减旧组件前,滚动部署通常会 等待新 pod 变为 ready。如果发生严重问题,可以中止 Rolling 部署。
使用滚动部署:
- 希望在应用程序更新过程中不需要停机时。
- 应用程序同时支持运行旧代码和新代码时。
滚动部署意味着您同时运行旧版和新版本的代码。这通常需要您的应用程序可以处理 N-1 兼容性。
滚动策略定义示例
滚动策略:
-
执行任何
pre生命周期 hook。 - 根据数量扩展新的复制控制器。
- 根据最大不可用数,缩减旧的复制控制器。
- 重复这个扩展,直到新的复制控制器达到所需的副本数,并且旧的复制控制器已缩减为零。
-
执行任何
post生命周期 hook。
在缩减时,滚动策略会等待 pod 准备就绪,以便它能决定进一步缩放是否会影响到可用性。如果扩展 pod 永不就绪,部署过程将最终超时并导致部署失败。
maxUnavailable 参数是在更新过程中不可用的 pod 的最大数量。maxSurge 参数是原始 pod 数量之上最多可以调度的 pod 数量。这两个参数可以设定为百分比(如 10%)或绝对值(如 2)。两者的默认值都是 25%。
这些参数允许对部署的可用性和速度进行调优。例如:
-
maxUnavailable*=0和maxSurge*=20%可确保在更新和快速扩展过程中保持全部容量。 -
maxUnavailable*=10%和maxSurge*=0在执行更新时不使用额外容量(原位更新)。 -
maxUnavailable*=10%和maxSurge*=10%可以快速缩放,可能会有一些容量损失。
一般而言,如果您想要快速推出部署,请使用 maxSurge。如果您需要考虑资源配额并可以接受资源部分不可用的情况,则可使用 maxUnavailable。
4.3.1.1. Canary 部署
OpenShift Container Platform 中的所有滚动部署都属于 Canary 部署;在替换所有旧实例前测试新的版本(Canary)。如果就绪度检查永不成功,则移除 Canary 实例,并且自动回滚 DeploymentConfig 对象。
就绪度检查是应用程序代码的一部分,并且可以尽可能的精密,确保新实例就绪可用。如果您必须对应用程序进行更复杂的检查(比如向新实例发送真实用户负载),请考虑实施自定义部署或使用蓝绿部署策略。
4.3.1.2. 创建滚动部署
在 OpenShift Container Platform 中,Rolling 部署是默认类型。您可以使用 CLI 创建滚动部署。
流程
oc new-app quay.io/openshifttest/deployment-example:latest
$ oc new-app quay.io/openshifttest/deployment-example:latestCopy to Clipboard Copied! Toggle word wrap Toggle overflow 如果您安装了路由器,请通过路由(或直接使用服务 IP)提供应用程序。
oc expose svc/deployment-example
$ oc expose svc/deployment-exampleCopy to Clipboard Copied! Toggle word wrap Toggle overflow -
通过
deployment-example.<project>.<router_domain>访问应用程序,验证您能否看到v1镜像。 将
DeploymentConfig对象扩展至三个副本:oc scale dc/deployment-example --replicas=3
$ oc scale dc/deployment-example --replicas=3Copy to Clipboard Copied! Toggle word wrap Toggle overflow 通过为示例的新版本标上
latest标签(tag),自动触发新部署:oc tag deployment-example:v2 deployment-example:latest
$ oc tag deployment-example:v2 deployment-example:latestCopy to Clipboard Copied! Toggle word wrap Toggle overflow -
在浏览器中刷新页面,直到您看到
v2镜像。 在使用 CLI 时,以下命令显示版本 1 上的 pod 数以及版本 2 上的数量。在 Web 控制台中,pod 逐渐添加到 v2 中并从 v1 中移除:
oc describe dc deployment-example
$ oc describe dc deployment-exampleCopy to Clipboard Copied! Toggle word wrap Toggle overflow
在部署过程中,新复制控制器以递增方式扩展。新 pod 标记为 ready(通过就绪度检查)后,部署过程将继续。
如果 pod 尚未就绪,该过程会中止,部署回滚到之前的版本。
4.3.1.3. 使用 Developer 视角启动滚动部署
先决条件
- 确认您使用 web 控制台的 Developer 视角。
- 确保您已使用 Add 视图创建了一个应用程序,并可以在 Topology 视图中查看它。
流程
要启动滚动部署来升级应用程序:
- 在 Developer 视角的 Topology 视图中,点应用程序节点,查看侧面面板中的 Overview 选项卡。请注意,Update Strategy 被设置为默认的 Rolling 策略 。
在 Actions 下拉菜单中,选择 Start Rollout 来启动滚动更新。滚动部署将应用程序更新到新版本,然后终止旧版本。
图 4.1. 滚动更新
4.3.2. Recreate 策略
Recreate(重新创建)策略具有基本的推出部署行为,并支持使用生命周期 hook 将代码注入到部署过程中。
recreate 策略定义示例
recreate 策略:
-
执行任何
pre生命周期 hook。 - 将上一部署缩减到零。
-
执行任何
mid生命周期 hook。 - 向上扩展新的部署。
-
执行任何
post生命周期 hook。
在扩展过程中,如果部署副本数大于一,则先对部署的第一副本进行就绪状态验证,然后再全面扩展部署。如果第一副本验证失败,部署将被视为失败。
使用重新创建的部署:
- 需要在新代码启动前进行迁移或进行其他数据转换时。
- 不支持同时运行应用程序代码的新旧版本时。
- 当使用 RWO 卷时,不支持在多个副本间共享该卷。
重新创建部署会导致停机,这是因为在短时间内没有运行应用程序实例。然而,旧代码和新代码不会被同时运行。
4.3.3. 使用 Developer 视角启动重新创建的部署
您可以使用 web 控制台中的 Developer 视角将部署策略从默认的滚动模式切换到重新创建模式。
先决条件
- 确认您使用 web 控制台的 Developer 视角。
- 确保您已使用 Add 视图创建了一个应用程序,并可以在 Topology 视图中查看它。
流程
切换到重新创建的更新策略并升级应用程序:
- 在 Actions 下拉菜单中,选择 Edit Deployment Config 来查看应用程序的部署配置详情。
-
在 YAML 编辑器中,将
spec.strategy.type更改为Recreate,然后点 Save。 - 在 Topology 视图中,选择节点即可看到侧面板中的 Overview 选项卡。Update Strategy 现在设为 Recreate。
使用 Actions 下拉菜单选择 Start Rollout 以使用 recreate 策略启动更新。recreate 策略首先会终止旧版本应用程序的 pod,然后为新版本启动 pod。
图 4.2. 重新创建更新
4.3.4. Custom 策略
自定义(Custom)策略允许您提供自己的部署行为。
Custom 策略定义示例
在上例中,organization/strategy 容器镜像提供部署行为。可选的 command 数组覆盖镜像的 Dockerfile 中指定的任何 CMD 指令。提供的可选环境变量添加到策略过程的执行环境中。
另外,OpenShift Container Platform 为部署过程提供以下环境变量:
| 环境变量 | 描述 |
|---|---|
|
| 新部署的名称,即复制控制器。 |
|
| 新部署的命名空间。 |
新部署的副本数最初为零。该策略负责使新部署积极使用最能满足用户需求的逻辑。
另外,也可使用 customParams 对象将自定义部署逻辑注入现有的部署策略中。提供自定义 shell 脚本逻辑并调用 openshift-deploy 二进制文件。用户不必提供自定义的部署器容器镜像;本例中使用默认的 OpenShift Container Platform 部署器镜像:
这会产生以下部署:
如果自定义部署策略过程需要访问 OpenShift Container Platform API 或 Kubernetes API,执行该策略的容器可以使用容器中的服务帐户令牌进行身份验证。
4.3.5. 生命周期 hook
滚动和重新创建策略支持 生命周期 hook 或部署 hook,它允许在策略的预定义点将行为注入到部署过程中:
pre 生命周期 hook 示例
pre:
failurePolicy: Abort
execNewPod: {}
pre:
failurePolicy: Abort
execNewPod: {} - 1
execNewPod是基于 pod 的生命周期 hook。
每个 hook 都有一个 失败策略,定义在遇到 hook 失败时策略应执行的操作:
|
| 如果 hook 失败,部署过程将被视为失败。 |
|
| 应重试 hook 执行过程,直到成功为止。 |
|
| 所有 hook 失败都应忽略,部署应继续进行。 |
Hook 具有特定类型的字段,用于描述如何执行 Hook。目前,基于 pod 的 hook 是唯一受支持的 hook 类型,通过 execNewPod 字段指定。
基于 Pod 的生命周期 hook
基于 Pod 的生命周期 hook 在来自 DeploymentConfig 对象模板的新 pod 中执行 hook 代码。
以下简化的部署示例使用了滚动策略。为简明起见,省略了触发器和其他一些次要的细节:
在本例中,将使用 helloworld 容器中的 openshift/origin-ruby-sample 镜像在新 pod 中执行 pre hook。hook pod 具有以下属性:
-
hook 命令是
/usr/bin/command arg1 arg2。 -
hook 容器包含
CUSTOM_VAR1=custom_value1环境变量。 -
hook 失败策略是
Abort;即 hook 失败时部署过程也会失败。 -
hook pod 从
DeploymentConfig对象 pod 继承data卷。
4.3.5.1. 设置生命周期 hook
您可以使用 CLI 为部署设置生命周期 hook 或部署 hook。
流程
使用
oc set deployment-hook命令设定您想要的 hook 类型:--pre、--mid或--post。例如,设置部署前 hook:oc set deployment-hook dc/frontend \ --pre -c helloworld -e CUSTOM_VAR1=custom_value1 \ --volumes data --failure-policy=abort -- /usr/bin/command arg1 arg2$ oc set deployment-hook dc/frontend \ --pre -c helloworld -e CUSTOM_VAR1=custom_value1 \ --volumes data --failure-policy=abort -- /usr/bin/command arg1 arg2Copy to Clipboard Copied! Toggle word wrap Toggle overflow
4.4. 使用基于路由的部署策略
部署策略为应用程序的演进提供了一个途径。有些策略使用 Deployment 对象进行解析到应用程序的所有路由用户可见的更改。其他高级策略,例如本节中描述的策略,结合使用路由器功能和 Deployment 对象来影响特定的路由。
最常用的基于路由型策略是使用蓝绿部署。新版本(绿色版本)上线进行测试和评估,同时用户仍然使用稳定版本(蓝色版本)。准备就绪后,用户切换到绿色版本。如果出现问题,您可以切回到蓝色版本。
一个常见的替代策略是使用同时活跃的 A/B 版本;一些用户使用一个版本,另一些用户使用另一个版本。这可用于试验用户界面变化和其他功能,以获取用户反馈。它还可用来在影响有限用户的生产环境中验证正确的操作。
Canary 部署会测试新版本,但在检测到问题时,迅速回退到上一版本。这可以通过以上两个策略实现。
基于路由的部署策略不会缩放服务中的 pod 数。要保持所需的性能特性,部署配置可能必须要扩展。
4.4.1. 代理分片和流量分割
在生产环境中,您可以精确控制特定分片上的流量分布。在处理大量实例时,可以使用相对比例的独立分片来实现基于百分比的流量分布。这可与代理分片良好结合,将接收到的流量转发或分割到在其他位置运行的单独服务或应用程序。
在最简单的配置中,代理会原封不动转发请求。在比较复杂的设置中,可以复制传入的请求,同时将它们发送到独立集群以及应用程序的本地实例,并且比较其结果。其他模式包括使 DR 安装的缓存保持活跃,或抽样传入的流量来满足分析需要。
任何 TCP(或 UDP)代理都可以在所需的分片下运行。使用 oc scale 命令更改代理分片下服务请求的相对数量。对于更复杂的流量管理,请考虑使用比例平衡功能自定义 OpenShift Container Platform 路由器。
4.4.2. N-1 兼容性
同时运行新旧代码的应用程序必须要谨慎处理,以确保新代码写入的数据能被旧版代码读取和处理(或恰当忽略)。这有时被称为架构演进,而且是一个复杂的问题。
这可采用多种形式:数据存储在磁盘、数据库或临时缓存中,或作为用户浏览器会话的一部分。虽然大多数 Web 应用程序都支持滚动部署,但务必要测试并设计您的应用程序以便能处理它。
在一些应用程序中,同时运行新旧代码的时间是短暂的,因此程序错误或一些用户事务失败是可以接受的。至于其他应用程序,失败模式可能会导致整个应用程序无法运作。
验证 N-1 兼容性的一种方法是使用 A/B 部署:在测试环境中以受控的方式同时运行旧代码和新代码,并验证流向新部署的流量不会导致旧部署失败。
4.4.3. 恰当终止
OpenShift Container Platform 和 Kubernetes 会留出时间,让应用程序实例关机后再从负载均衡轮转中移除。但是,应用程序必须保证在用户退出前彻底终止用户连接。
在关闭时,OpenShift Container Platform 会向容器中的进程发送一个 TERM 信号。在接收 SIGTERM 时,应用程序代码停止接受新的连接。这样可确保负载均衡器将流量路由到其他活跃实例。然后,应用程序代码会等到所有开启的连接都关闭(或在下次机会出现时恰当终止独立的连接)后再退出。
在恰当终止周期到期后,还未退出的进程会收到 KILL 信号,该信号会立即结束此进程。pod 或 pod 模板的 terminationGracePeriodSeconds 属性控制恰当终止期限(默认值 30 秒),并可根据需要自定义每个应用程序。
4.4.4. 蓝绿部署
蓝绿部署涉及同时运行应用程序的两个版本,并将流量从生产版本(蓝色版本)移动到更新版本(绿色版本)。您可以使用滚动策略或切换路由中的服务。
由于许多应用程序依赖于持久性数据,您必须有支持 N-1 兼容性的应用程序;这意味着,通过创建数据层的两个副本在数据库、存储或磁盘间共享数据并实现实时迁移。
以测试新版本时使用的数据为例。如果是生产数据,新版本中的错误可能会破坏生产版本。
4.4.4.1. 设置蓝绿部署
蓝绿部署使用两个 Deployment 对象。这两者都在运行,生产环境中的 Deployment 依赖于路由指定的服务,每个 Deployment 对象公开给不同的服务。
路由适用于 Web(HTTP 和 HTTPS)流量,因此这种技术最适合 Web 应用程序。
您可以创建指向新版本的新路由并进行测试。准备就绪后,将生产路径中的服务更改为指向新服务,使新(绿色)版本上线。
如果需要,可以通过将服务切回到之前的版本以回滚到老版本(蓝色)。
流程
创建两个独立的应用程序组件。
在
example-blue服务下,创建运行v1镜像的示例应用程序的副本:oc new-app openshift/deployment-example:v1 --name=example-blue
$ oc new-app openshift/deployment-example:v1 --name=example-blueCopy to Clipboard Copied! Toggle word wrap Toggle overflow 杂
example-green服务下,创建使用v2镜像的第二个副本:oc new-app openshift/deployment-example:v2 --name=example-green
$ oc new-app openshift/deployment-example:v2 --name=example-greenCopy to Clipboard Copied! Toggle word wrap Toggle overflow
创建指向旧服务的路由:
oc expose svc/example-blue --name=bluegreen-example
$ oc expose svc/example-blue --name=bluegreen-exampleCopy to Clipboard Copied! Toggle word wrap Toggle overflow -
通过
bluegreen-example-<project>.<router_domain>访问应用程序,验证您能否看到v1镜像。 编辑路由并将服务名称改为
example-green:oc patch route/bluegreen-example -p '{"spec":{"to":{"name":"example-green"}}}'$ oc patch route/bluegreen-example -p '{"spec":{"to":{"name":"example-green"}}}'Copy to Clipboard Copied! Toggle word wrap Toggle overflow -
要验证路由是否已改变,请刷新浏览器直到您看到
v2镜像。
4.4.5. A/B 部署
A/B 部署策略允许您在生产环境中以有限的方式尝试应用程序的新版本。您可以指定生产版本获得大多数用户请求,同时让有限比例的请求进入新版本。
由于您掌控进入每个版本的请求比例,因此随着测试的推进,您可以增加进入新版本的请求的比例,最终停止使用旧版本。当您调整每个版本的请求负载时,可能需要扩展各个服务中的 pod 数,以提供预期的性能。
除了升级软件外,您还可以使用此功能来试验用户界面的不同版本。由于部分用户会使用旧版本,而另外的一部分用户会使用新版本,因此您可以评估用户对不同版本的反应,以做出明智的设计决策。
若要使此功能凑效,新旧两个版本必须足够相似,让两个版本能够同时运行。这常用于对程序错误修复的发布,也适用于新功能不会影响到旧功能的情况。各个版本需要支持 N-1 兼容性才能正常工作。
OpenShift Container Platform 通过 Web 控制台和 CLI 支持 N-1 兼容性。
4.4.5.1. A/B 测试负载均衡
用户使用多个服务设置路由。每个服务负责应用程序的一个版本。
每个服务分配到一个 weight,进入每个服务的请求的比例等于 service_weight 除以 sum_of_weights。每个服务的 weight 分布到该服务的端点,使得端点 weight 的总和等于服务 weight。
路由最多可有四个服务。服务的 weight 可以在 0 到 256 范围内。当 weight 等于 0 时,服务不参与负载均衡,但继续为现有的持久连接服务。当服务 weight 不为 0 时,每个端点的最小 weight 为 1。因此,具有大量端点的服务会得到高于预期值的 weight。在本例中,减少 pod 数量以获得预期的负载均衡 weight。
流程
设置 A/B 环境:
创建两个应用程序并使用不同的名称。它们各自创建一个
Deployment对象。应用程序是同一程序的不同版本;一个是当前生产版本,另一个是提议的新版本。创建第一个应用程序。以下示例创建了一个名为
ab-example-a的应用程序:oc new-app openshift/deployment-example --name=ab-example-a
$ oc new-app openshift/deployment-example --name=ab-example-aCopy to Clipboard Copied! Toggle word wrap Toggle overflow 创建第二个应用程序:
oc new-app openshift/deployment-example:v2 --name=ab-example-b
$ oc new-app openshift/deployment-example:v2 --name=ab-example-bCopy to Clipboard Copied! Toggle word wrap Toggle overflow 两个应用程序都已部署,也创建了服务。
通过路由对外提供应用程序。此时您可以公开其中任一个。先公开当前生产版本,稍后修改路由来添加新版本,这可能比较方便。
oc expose svc/ab-example-a
$ oc expose svc/ab-example-aCopy to Clipboard Copied! Toggle word wrap Toggle overflow 在
ab-example-a.<project>.<router_domain>查看应用程序,以确保可以看到预期的版本。当您部署路由时,路由器会根据为服务指定的
weight来均衡流量。此时,存在具有默认weight=1的单一服务,因此所有请求都会进入该服务。添加其他服务作为alternateBackend并调整weight,即可激活 A/B 设置。这可通过oc set route-backends命令或编辑路由来完成。如果将
oc set route-backend设为0,则服务不参与负载均衡,但继续为现有的持久连接服务。注意对路由的更改只会改变流量进入各个服务的比例。您可能需要扩展部署来调整 pod 数量,以处理预期的负载。
若要编辑路由,请运行:
oc edit route <route_name>
$ oc edit route <route_name>Copy to Clipboard Copied! Toggle word wrap Toggle overflow 输出示例
Copy to Clipboard Copied! Toggle word wrap Toggle overflow
4.4.5.1.1. 使用 Web 控制台管理现有路由的权重
流程
- 进入 Networking → Routes 页面。
-
点击您要编辑的路由旁的 Actions 菜单
 ,然后选择 Edit Route。
,然后选择 Edit Route。
-
编辑 YAML 文件。把
weight更新为0到256之间的一个整数,用于指定目标相对于其他目标引用对象的相对权重。值0会把请求限制到这个后端。默认值为100。运行oc explain routes.spec.alternateBackends以了解有关选项的更多信息。 - 点 Save。
4.4.5.1.2. 使用 Web 控制台管理新路由的权重
- 进入 Networking → Routes 页面。
- 点击 Create Route。
- 输入路由 名称。
- 选择 Service。
- 点 Add Alternate Service。
-
为 Weight 和 Alternate Service Weight 输入一个值。输入一个
0到255之间的数字,它显示了与其他目标相比的相对权重。默认值为100。 - 选择 Target Port。
- 点击 Create。
4.4.5.1.3. 使用 CLI 管理权重
流程
要管理由路由均衡负载的服务以及对应的权重,请使用
oc set route-backends命令:oc set route-backends ROUTENAME \ [--zero|--equal] [--adjust] SERVICE=WEIGHT[%] [...] [options]$ oc set route-backends ROUTENAME \ [--zero|--equal] [--adjust] SERVICE=WEIGHT[%] [...] [options]Copy to Clipboard Copied! Toggle word wrap Toggle overflow 例如,以下命令将
ab-example-a设为主服务 (weight=198) 并将ab-example-b设为第一替代服务 (weight=2):oc set route-backends ab-example ab-example-a=198 ab-example-b=2
$ oc set route-backends ab-example ab-example-a=198 ab-example-b=2Copy to Clipboard Copied! Toggle word wrap Toggle overflow 这意味着 99% 的流量发送到服务
ab-example-a,1% 发送到ab-example-b。此命令不扩展部署。您可能需要进行此操作,才能有足够的 pod 来处理请求负载。
不带标志运行命令来验证当前配置:
oc set route-backends ab-example
$ oc set route-backends ab-exampleCopy to Clipboard Copied! Toggle word wrap Toggle overflow 输出示例
NAME KIND TO WEIGHT routes/ab-example Service ab-example-a 198 (99%) routes/ab-example Service ab-example-b 2 (1%)
NAME KIND TO WEIGHT routes/ab-example Service ab-example-a 198 (99%) routes/ab-example Service ab-example-b 2 (1%)Copy to Clipboard Copied! Toggle word wrap Toggle overflow 要改变个别服务相对于自身或主服务的权重,请使用
--adjust标志。指定百分比来调整服务相对于主服务或第一替代服务(如果指定了主服务)的权重。如果还有其他后端,它们的权重会与更改后的值保持比例。以下示例会更改
ab-example-a和ab-example-b服务的权重:oc set route-backends ab-example --adjust ab-example-a=200 ab-example-b=10
$ oc set route-backends ab-example --adjust ab-example-a=200 ab-example-b=10Copy to Clipboard Copied! Toggle word wrap Toggle overflow 或者,通过指定百分比来改变服务的权重:
oc set route-backends ab-example --adjust ab-example-b=5%
$ oc set route-backends ab-example --adjust ab-example-b=5%Copy to Clipboard Copied! Toggle word wrap Toggle overflow 通过在百分比声明前指定
+,您可以调整相对于当前设置的权重。例如:oc set route-backends ab-example --adjust ab-example-b=+15%
$ oc set route-backends ab-example --adjust ab-example-b=+15%Copy to Clipboard Copied! Toggle word wrap Toggle overflow --equal标志将所有服务的weight设为100:oc set route-backends ab-example --equal
$ oc set route-backends ab-example --equalCopy to Clipboard Copied! Toggle word wrap Toggle overflow --zero标志将所有服务的weight设为0。之后,所有请求都会返回 503 错误。注意并非所有路由器都支持多个后端或加权后端。
4.4.5.1.4. 一个服务,多个 Deployment 对象
流程
创建一个新应用程序,添加对所有分片都通用的
ab-example=true标签:oc new-app openshift/deployment-example --name=ab-example-a --as-deployment-config=true --labels=ab-example=true --env=SUBTITLE\=shardA oc delete svc/ab-example-a
$ oc new-app openshift/deployment-example --name=ab-example-a --as-deployment-config=true --labels=ab-example=true --env=SUBTITLE\=shardA $ oc delete svc/ab-example-aCopy to Clipboard Copied! Toggle word wrap Toggle overflow 应用程序完成部署,并创建了服务。这是第一个分片。
通过路由提供应用程序,或者直接使用服务 IP:
oc expose deployment ab-example-a --name=ab-example --selector=ab-example\=true oc expose service ab-example
$ oc expose deployment ab-example-a --name=ab-example --selector=ab-example\=true $ oc expose service ab-exampleCopy to Clipboard Copied! Toggle word wrap Toggle overflow -
通过
ab-example-<project_name>.<router_domain>访问应用程序,验证您能否看到v1镜像。 创建第二个分片,它基于与第一分片相同的源镜像和标签,但使用不同的标记版本和独特的环境变量:
oc new-app openshift/deployment-example:v2 \ --name=ab-example-b --labels=ab-example=true \ SUBTITLE="shard B" COLOR="red" --as-deployment-config=true oc delete svc/ab-example-b$ oc new-app openshift/deployment-example:v2 \ --name=ab-example-b --labels=ab-example=true \ SUBTITLE="shard B" COLOR="red" --as-deployment-config=true $ oc delete svc/ab-example-bCopy to Clipboard Copied! Toggle word wrap Toggle overflow 在这一刻,路由下同时提供了两组 pod。但是,由于两个浏览器(通过使连接保持打开)和路由器(默认借助 Cookie)都试图保留后端服务器的连接,您可能不会看到两个分片都返回给您。
使浏览器强制到其中一个分片:
使用
oc scale命令将ab-example-a的副本数减少到0。oc scale dc/ab-example-a --replicas=0
$ oc scale dc/ab-example-a --replicas=0Copy to Clipboard Copied! Toggle word wrap Toggle overflow 刷新浏览器以显示
v2和shard B(红色)。将
ab-example-a扩展为1个副本,ab-example-b调到0:oc scale dc/ab-example-a --replicas=1; oc scale dc/ab-example-b --replicas=0
$ oc scale dc/ab-example-a --replicas=1; oc scale dc/ab-example-b --replicas=0Copy to Clipboard Copied! Toggle word wrap Toggle overflow 刷新浏览器以显示
v1和shard A(蓝色)。
如果您对其中任一分片触发部署,那么只有该分片中的 pod 会受到影响。您可以通过在任一
Deployment对象中更改SUBTITLE环境变量来触发部署:oc edit dc/ab-example-a
$ oc edit dc/ab-example-aCopy to Clipboard Copied! Toggle word wrap Toggle overflow 或
oc edit dc/ab-example-b
$ oc edit dc/ab-example-bCopy to Clipboard Copied! Toggle word wrap Toggle overflow
第 5 章 配额
5.1. 项目的资源配额
资源配额 由 ResourceQuota 对象定义,提供约束来限制各个项目的聚合资源消耗。它可根据类型限制项目中创建的对象数量,以及该项目中资源可以消耗的计算资源和存储的总和。
本指南阐述了资源配额如何工作,集群管理员如何以项目为基础设置和管理资源配额,以及开发人员和集群管理员如何查看配额。
5.1.1. 配额管理的资源
下方描述了可通过配额管理的一系列计算资源和对象类型。
如果 status.phase in (Failed, Succeeded) 为 true,则 Pod 处于终端状态。
| 资源名称 | 描述 |
|---|---|
|
|
非终端状态的所有 Pod 的 CPU 请求总和不能超过这个值。 |
|
|
非终端状态的所有 Pod 的 内存请求总和不能超过这个值。 |
|
|
非终端状态的所有本地临时存储请求总和不能超过这个值。 |
|
|
非终端状态的所有 Pod 的 CPU 请求总和不能超过这个值。 |
|
|
非终端状态的所有 Pod 的 内存请求总和不能超过这个值。 |
|
|
非终端状态的所有临时存储请求总和不能超过这个值。 |
|
| 非终端状态的所有 Pod 的 CPU 限值总和不能超过这个值。 |
|
| 非终端状态的所有 Pod 的内存限值总和不能超过这个值。 |
|
| 非终端状态的所有 Pod 的临时存储限值总和不能超过这个值。 |
| 资源名称 | 描述 |
|---|---|
|
| 处于任何状态的所有持久性卷声明的存储请求总和不能超过这个值。 |
|
| 项目中可以存在的持久性卷声明的总数。 |
|
| 在处于任何状态且具有匹配存储类的所有持久性卷声明中,存储请求总和不能超过这个值。 |
|
| 项目中可以存在的具有匹配存储类的持久性卷声明的总数。 |
| 资源名称 | 描述 |
|---|---|
|
| 项目中可以存在的处于非终端状态的 Pod 总数。 |
|
| 项目中可以存在的 ReplicationController 的总数。 |
|
| 项目中可以存在的资源配额总数。 |
|
| 项目中可以存在的服务总数。 |
|
|
项目中可以存在的 |
|
|
项目中可以存在的 |
|
| 项目中可以存在的 secret 的总数。 |
|
|
项目中可以存在的 |
|
| 项目中可以存在的持久性卷声明的总数。 |
|
| 项目中可以存在的镜像流的总数。 |
5.1.2. 配额范围
每个配额都有一组关联的范围。配额只在与枚举的范围交集匹配时才会测量资源的使用量。
为配额添加范围会限制该配额可应用的资源集合。指定允许的集合之外的资源会导致验证错误。
| 影响范围 | 描述 |
|
|
匹配 |
|
|
匹配 |
|
|
匹配 |
|
|
匹配 |
BestEffort 范围将配额仅限为限制以下资源:
-
pods
Terminating、NotTerminating 和 NotBestEffort 范围将配额仅限为跟踪以下资源:
-
pods -
memory -
requests.memory -
limits.memory -
cpu -
requests.cpu -
limits.cpu -
ephemeral-storage -
requests.ephemeral-storage -
limits.ephemeral-storage
5.1.3. 配额强制
在项目中首次创建资源配额后,项目会限制您创建可能会违反配额约束的新资源,直到它计算了更新后的使用量统计。
在创建了配额并且更新了使用量统计后,项目会接受创建新的内容。当您创建或修改资源时,配额使用量会在请求创建或修改资源时立即递增。
在您删除资源时,配额使用量在下一次完整重新计算项目的配额统计时才会递减。可配置的时间量决定了将配额使用量统计降低到其当前观察到的系统值所需的时间。
如果项目修改超过配额使用量限值,服务器会拒绝该操作,并将对应的错误消息返回给用户,解释违反了配额约束,并说明系统中目前观察到的使用量统计。
5.1.4. 请求与限值
在分配计算资源时,每个容器可能会为 CPU、内存和临时存储各自指定请求和限制值。配额可以限制任何这些值。
如果配额具有为 requests.cpu 或 requests.memory 指定的值,那么它要求每个传入的容器都明确请求那些资源。如果配额具有为 limits.cpu 或 limits.memory 指定的值,那么它要求每个传入的容器为那些资源指定一个显性限值。
5.1.5. 资源配额定义示例
core-object-counts.yaml
openshift-object-counts.yaml
- 1
- 项目中可以存在的镜像流的总数。
compute-resources.yaml
besteffort.yaml
compute-resources-long-running.yaml
compute-resources-time-bound.yaml
storage-consumption.yaml
5.1.6. 创建配额
您可以通过创建配额,来约束给定项目中的资源使用量。
流程
- 在一个文件中定义配额。
使用该文件创建配额,并将其应用到项目:
oc create -f <file> [-n <project_name>]
$ oc create -f <file> [-n <project_name>]Copy to Clipboard Copied! Toggle word wrap Toggle overflow 例如:
oc create -f core-object-counts.yaml -n demoproject
$ oc create -f core-object-counts.yaml -n demoprojectCopy to Clipboard Copied! Toggle word wrap Toggle overflow
5.1.6.1. 创建对象数配额
您可以为 OpenShift Container Platform 上的所有标准命名空间资源类型创建对象数配额,如 BuildConfig 和 DeploymentConfig 对象。对象配额数将定义的配额施加于所有标准命名空间资源类型。
在使用资源配额时,对象会根据创建的配额进行收费。这些类型的配额对防止耗尽资源很有用处。只有在项目中有足够的备用资源时,才能创建配额。
流程
为资源配置对象数配额:
运行以下命令:
oc create quota <name> \ --hard=count/<resource>.<group>=<quota>,count/<resource>.<group>=<quota>$ oc create quota <name> \ --hard=count/<resource>.<group>=<quota>,count/<resource>.<group>=<quota>1 Copy to Clipboard Copied! Toggle word wrap Toggle overflow - 1
<resource>变量是资源名称,<group>则是 API 组(如果适用)。使用oc api-resources命令可以列出资源及其关联的 API 组。
例如:
oc create quota test \ --hard=count/deployments.extensions=2,count/replicasets.extensions=4,count/pods=3,count/secrets=4$ oc create quota test \ --hard=count/deployments.extensions=2,count/replicasets.extensions=4,count/pods=3,count/secrets=4Copy to Clipboard Copied! Toggle word wrap Toggle overflow 输出示例
resourcequota "test" created
resourcequota "test" createdCopy to Clipboard Copied! Toggle word wrap Toggle overflow 本例将列出的资源限制为集群中各个项目的硬限值。
验证是否创建了配额:
oc describe quota test
$ oc describe quota testCopy to Clipboard Copied! Toggle word wrap Toggle overflow 输出示例
Copy to Clipboard Copied! Toggle word wrap Toggle overflow
5.1.6.2. 为扩展资源设定资源配额
扩展资源不允许过量使用资源,因此您必须在配额中为相同扩展资源指定 requests 和 limits。目前,扩展资源只允许使用带有前缀 requests. 配额项。以下是如何为 GPU 资源 nvidia.com/gpu 设置资源配额的示例场景。
流程
确定集群中某个节点中有多少 GPU 可用。例如:
oc describe node ip-172-31-27-209.us-west-2.compute.internal | egrep 'Capacity|Allocatable|gpu'
# oc describe node ip-172-31-27-209.us-west-2.compute.internal | egrep 'Capacity|Allocatable|gpu'Copy to Clipboard Copied! Toggle word wrap Toggle overflow 输出示例
Copy to Clipboard Copied! Toggle word wrap Toggle overflow 本例中有 2 个 GPU 可用。
在命名空间
nvidia中设置配额。本例中配额为1:cat gpu-quota.yaml
# cat gpu-quota.yamlCopy to Clipboard Copied! Toggle word wrap Toggle overflow 输出示例
Copy to Clipboard Copied! Toggle word wrap Toggle overflow 创建配额:
oc create -f gpu-quota.yaml
# oc create -f gpu-quota.yamlCopy to Clipboard Copied! Toggle word wrap Toggle overflow 输出示例
resourcequota/gpu-quota created
resourcequota/gpu-quota createdCopy to Clipboard Copied! Toggle word wrap Toggle overflow 验证命名空间是否设置了正确的配额:
oc describe quota gpu-quota -n nvidia
# oc describe quota gpu-quota -n nvidiaCopy to Clipboard Copied! Toggle word wrap Toggle overflow 输出示例
Name: gpu-quota Namespace: nvidia Resource Used Hard -------- ---- ---- requests.nvidia.com/gpu 0 1
Name: gpu-quota Namespace: nvidia Resource Used Hard -------- ---- ---- requests.nvidia.com/gpu 0 1Copy to Clipboard Copied! Toggle word wrap Toggle overflow 定义一个请求单个 GPU 的 Pod。以下示例定义文件名为
gpu-pod.yaml:Copy to Clipboard Copied! Toggle word wrap Toggle overflow 创建 pod:
oc create -f gpu-pod.yaml
# oc create -f gpu-pod.yamlCopy to Clipboard Copied! Toggle word wrap Toggle overflow 验证 Pod 是否在运行:
oc get pods
# oc get podsCopy to Clipboard Copied! Toggle word wrap Toggle overflow 输出示例
NAME READY STATUS RESTARTS AGE gpu-pod-s46h7 1/1 Running 0 1m
NAME READY STATUS RESTARTS AGE gpu-pod-s46h7 1/1 Running 0 1mCopy to Clipboard Copied! Toggle word wrap Toggle overflow 验证配额计数器
Used是否正确:oc describe quota gpu-quota -n nvidia
# oc describe quota gpu-quota -n nvidiaCopy to Clipboard Copied! Toggle word wrap Toggle overflow 输出示例
Name: gpu-quota Namespace: nvidia Resource Used Hard -------- ---- ---- requests.nvidia.com/gpu 1 1
Name: gpu-quota Namespace: nvidia Resource Used Hard -------- ---- ---- requests.nvidia.com/gpu 1 1Copy to Clipboard Copied! Toggle word wrap Toggle overflow 尝试在
nvidia命名空间中创建第二个 GPU Pod。从技术上讲,该节点支持 2 个 GPU,因为它有 2 个 GPU:oc create -f gpu-pod.yaml
# oc create -f gpu-pod.yamlCopy to Clipboard Copied! Toggle word wrap Toggle overflow 输出示例
Error from server (Forbidden): error when creating "gpu-pod.yaml": pods "gpu-pod-f7z2w" is forbidden: exceeded quota: gpu-quota, requested: requests.nvidia.com/gpu=1, used: requests.nvidia.com/gpu=1, limited: requests.nvidia.com/gpu=1
Error from server (Forbidden): error when creating "gpu-pod.yaml": pods "gpu-pod-f7z2w" is forbidden: exceeded quota: gpu-quota, requested: requests.nvidia.com/gpu=1, used: requests.nvidia.com/gpu=1, limited: requests.nvidia.com/gpu=1Copy to Clipboard Copied! Toggle word wrap Toggle overflow 应该会显示此 Forbidden 错误消息,因为您有设为 1 个 GPU 的配额,但这一 Pod 试图分配第二个 GPU,而这超过了配额。
5.1.7. 查看配额
您可以在 Web 控制台导航到项目的 Quota 页面,查看与项目配额中定义的硬限值相关的使用量统计。
您还可以使用命令行来查看配额详情。
流程
获取项目中定义的配额列表。例如,对于名为
demoproject的项目:oc get quota -n demoproject
$ oc get quota -n demoprojectCopy to Clipboard Copied! Toggle word wrap Toggle overflow 输出示例
NAME AGE besteffort 11m compute-resources 2m core-object-counts 29m
NAME AGE besteffort 11m compute-resources 2m core-object-counts 29mCopy to Clipboard Copied! Toggle word wrap Toggle overflow 描述您关注的配额,如
core-object-counts配额:oc describe quota core-object-counts -n demoproject
$ oc describe quota core-object-counts -n demoprojectCopy to Clipboard Copied! Toggle word wrap Toggle overflow 输出示例
Copy to Clipboard Copied! Toggle word wrap Toggle overflow
5.1.8. 配置显式资源配额
在项目请求模板中配置显式资源配额,以便在新项目中应用特定资源配额。
先决条件
- 使用具有 cluster-admin 角色的用户访问集群。
-
安装 OpenShift CLI(
oc)。
流程
在项目请求模板中添加资源配额定义:
如果集群中不存在项目请求模板:
创建 bootstrap 项目模板并将其输出到名为
template.yaml的文件:oc adm create-bootstrap-project-template -o yaml > template.yaml
$ oc adm create-bootstrap-project-template -o yaml > template.yamlCopy to Clipboard Copied! Toggle word wrap Toggle overflow 在
template.yaml中添加资源配额定义。以下示例定义了名为 'storage-consumption' 的资源配额。定义必须在模板的parameter:部分前添加:Copy to Clipboard Copied! Toggle word wrap Toggle overflow - 1
- 项目中的持久性卷声明总数。
- 2
- 在一个项目中的所有持久性卷声明中,请求的存储总和不能超过这个值。
- 3
- 在一个项目中的所有持久性卷声明中,金级存储类中请求的存储总和不能超过这个值。
- 4
- 在一个项目中的所有持久性卷声明中,银级存储类中请求的存储总和不能超过这个值。
- 5
- 在一个项目中的所有持久性卷声明中,银级存储类中声明总数不能超过这个值。
- 6
- 在一个项目中的所有持久性卷声明中,铜级存储类中请求的存储总和不能超过这个值。如果此值设为
0,则 bronze 存储类无法请求存储。 - 7
- 在一个项目中的所有持久性卷声明中,铜级存储类中请求的存储总和不能超过这个值。如果此值设为
0,则 bronze 存储类无法创建声明。
通过
openshift-config命名空间中修改的template.yaml文件创建项目请求模板:oc create -f template.yaml -n openshift-config
$ oc create -f template.yaml -n openshift-configCopy to Clipboard Copied! Toggle word wrap Toggle overflow 注意要将配置作为
kubectl.kubernetes.io/last-applied-configuration注解包括,将--save-config选项添加到oc create命令中。默认情况下,模板称为
project-request。
如果项目请求模板已在集群中存在:
注意如果您使用配置文件以声明性或必要方式管理集群中的对象,请使用这些文件编辑现有项目请求模板。
列出
openshift-config命名空间中的模板:oc get templates -n openshift-config
$ oc get templates -n openshift-configCopy to Clipboard Copied! Toggle word wrap Toggle overflow 编辑现有项目请求模板:
oc edit template <project_request_template> -n openshift-config
$ oc edit template <project_request_template> -n openshift-configCopy to Clipboard Copied! Toggle word wrap Toggle overflow -
将资源配额定义(如前面的
storage-consumption示例)添加到现有模板中。定义必须在模板的parameter:部分前添加。
如果您创建了项目请求模板,在集群的项目配置资源中引用它:
访问项目配置资源进行编辑:
使用 web 控制台:
- 导航至 Administration → Cluster Settings 页面。
- 点击 Global Configuration,查看所有配置资源。
- 找到 Project 的条目,并点击 Edit YAML。
使用 CLI:
编辑
project.config.openshift.io/cluster资源:oc edit project.config.openshift.io/cluster
$ oc edit project.config.openshift.io/clusterCopy to Clipboard Copied! Toggle word wrap Toggle overflow
更新项目配置资源的
spec部分,使其包含projectRequestTemplate和name参数。以下示例引用了默认项目请求模板(名称为project-request):Copy to Clipboard Copied! Toggle word wrap Toggle overflow
验证在创建项目时是否应用了资源配额:
创建一个项目:
oc new-project <project_name>
$ oc new-project <project_name>Copy to Clipboard Copied! Toggle word wrap Toggle overflow 列出项目的资源配额:
oc get resourcequotas
$ oc get resourcequotasCopy to Clipboard Copied! Toggle word wrap Toggle overflow 详细描述资源配额:
oc describe resourcequotas <resource_quota_name>
$ oc describe resourcequotas <resource_quota_name>Copy to Clipboard Copied! Toggle word wrap Toggle overflow
5.2. 跨越多个项目的资源配额
多项目配额由 ClusterResourceQuota 对象定义,允许在多个项目之间共享配额。对每个选定项目中使用的资源量进行合计,使用合计值来限制所有选定项目中的资源。
本指南介绍了集群管理员如何在多个项目间设置和管理资源配额。
5.2.1. 在创建配额过程中选择多个项目
在创建配额时,您可以根据注解选择和/或标签选择来同时选择多个项目。
流程
要根据注释选择项目,请运行以下命令:
oc create clusterquota for-user \ --project-annotation-selector openshift.io/requester=<user_name> \ --hard pods=10 \ --hard secrets=20$ oc create clusterquota for-user \ --project-annotation-selector openshift.io/requester=<user_name> \ --hard pods=10 \ --hard secrets=20Copy to Clipboard Copied! Toggle word wrap Toggle overflow 这会创建以下
ClusterResourceQuota对象:Copy to Clipboard Copied! Toggle word wrap Toggle overflow 此多项目配额文档使用默认的项目请求端点控制
<user_name>请求的所有项目。您需要有 10 个 Pod 和 20 个 secret 的限制。同样,若要根据标签选择项目,请运行以下命令:
oc create clusterresourcequota for-name \ --project-label-selector=name=frontend \ --hard=pods=10 --hard=secrets=20$ oc create clusterresourcequota for-name \1 --project-label-selector=name=frontend \2 --hard=pods=10 --hard=secrets=20Copy to Clipboard Copied! Toggle word wrap Toggle overflow 这会创建以下
ClusterResourceQuota对象定义:Copy to Clipboard Copied! Toggle word wrap Toggle overflow
5.2.2. 查看适用的集群资源配额
项目管理员无法创建或修改多项目配额来限制自己的项目,但管理员可以查看应用到自己项目的多项目配额文档。项目管理员可以使用 AppliedClusterResourceQuota 资源进行此操作。
流程
要查看应用到某一项目的配额,请运行:
oc describe AppliedClusterResourceQuota
$ oc describe AppliedClusterResourceQuotaCopy to Clipboard Copied! Toggle word wrap Toggle overflow 输出示例
Copy to Clipboard Copied! Toggle word wrap Toggle overflow
5.2.3. 选择粒度
由于在声明配额分配时会考虑锁定,因此通过多项目配额选择的活跃项目数量是一个重要因素。如果在单个多项目配额下选择超过 100 个项目,这可能会给这些项目中的 API 服务器响应造成不利影响。
第 6 章 将配置映射用于应用程序
通过配置映射,您可以将配置工件与镜像内容分离,使容器化应用程序可以移植。
以下部分定义配置映射以及如何创建和使用它们。
有关创建配置映射的详情,请参阅 创建和使用配置映射。
6.1. 了解配置映射
许多应用程序需要使用配置文件、命令行参数和环境变量的某些组合来进行配置。在 OpenShift Container Platform 中,这些配置工件与镜像内容分离,以便使容器化应用程序可以移植。
ConfigMap 对象提供了将容器注入到配置数据的机制,同时保持容器与 OpenShift Container Platform 无关。配置映射可用于存储细粒度信息(如个别属性)或粗粒度信息(如完整配置文件或 JSON blob)。
ConfigMap API 对象包含配置数据的键值对,这些数据可在 Pod 中消耗或用于存储控制器等系统组件的配置数据。例如:
ConfigMap 对象定义
从二进制文件(如镜像)创建配置映射时,您可以使用 binaryData 字段。
可以在 Pod 中以各种方式消耗配置数据。配置映射可用于:
- 在容器中填充环境变量值
- 设置容器中的命令行参数
- 填充卷中的配置文件
用户和系统组件可以在配置映射中存储配置数据。
配置映射与 secret 类似,但设计为能更加便捷地支持与不含敏感信息的字符串配合。
配置映射限制
在 pod 中可以消耗它的内容前,必须创建配置映射。
可以编写控制器来容许缺少的配置数据。根据具体情况使用配置映射来参考各个组件。
ConfigMap 对象驻留在一个项目中。
它们只能被同一项目中的 pod 引用。
Kubelet 只支持为它从 API 服务器获取的 pod 使用配置映射。
这包括使用 CLI 创建或间接从复制控制器创建的 pod。它不包括通过 OpenShift Container Platform 节点的 --manifest-url 标记、--config 标记,或通过 REST API 创建的 pod,因为这些不是创建 pod 的通用方法。
6.2. 使用案例: 在 pod 中使用配置映射
以下小节描述了在 pod 中消耗 ConfigMap 对象时的一些用例。
6.2.1. 使用配置映射在容器中填充环境变量
配置映射可用于在容器中填充各个环境变量或从构成有效环境变量名称的所有键填充容器中的环境变量。
例如,请考虑以下配置映射:
有两个环境变量的 ConfigMap
带有一个环境变量的ConfigMap
流程
您可以使用
configMapKeyRef部分在 pod 中使用此ConfigMap的键。配置为注入特定环境变量的
Pod规格示例Copy to Clipboard Copied! Toggle word wrap Toggle overflow 当此 Pod 运行时,Pod 日志包括以下输出:
SPECIAL_LEVEL_KEY=very log_level=INFO
SPECIAL_LEVEL_KEY=very log_level=INFOCopy to Clipboard Copied! Toggle word wrap Toggle overflow
示例输出中没有列出 SPECIAL_TYPE_KEY=charm,因为设置了 optional: true。
6.2.2. 使用配置映射为容器命令设置命令行参数
配置映射也可用于设置容器中的命令或参数的值。这可以通过 Kubernetes 替换语法 $(VAR_NAME) 来实现。请考虑以下配置映射:
流程
要将值注入容器中的命令中,您必须使用您要用作环境变量的键,如环境变量用例中的 ConfigMap 中一样。然后,您可以使用
$(VAR_NAME)语法在容器的命令中引用它们。配置为注入特定环境变量的
Pod规格示例Copy to Clipboard Copied! Toggle word wrap Toggle overflow - 1
- 使用您要用作环境变量的键将值注入到容器中的命令中。
当此 pod 运行时,test-container 容器中运行的 echo 命令的输出如下:
very charm
very charmCopy to Clipboard Copied! Toggle word wrap Toggle overflow
6.2.3. 使用配置映射将内容注入卷
您可以使用配置映射将内容注入卷。
ConfigMap 自定义资源(CR)示例
流程
您可以使用配置映射将内容注入卷中有两个不同的选项。
使用配置映射将内容注入卷的最基本方法是在卷中填充键为文件名称的文件,文件的内容是键值:
Copy to Clipboard Copied! Toggle word wrap Toggle overflow - 1
- 包含密钥的文件。
当这个 pod 运行时,cat 命令的输出将是:
very
veryCopy to Clipboard Copied! Toggle word wrap Toggle overflow 您还可以控制投射配置映射键的卷中的路径:
Copy to Clipboard Copied! Toggle word wrap Toggle overflow - 1
- 配置映射键的路径。
当这个 pod 运行时,cat 命令的输出将是:
very
veryCopy to Clipboard Copied! Toggle word wrap Toggle overflow
第 7 章 使用 Developer 视角监控项目和应用程序的指标
Developer 视角中的 Monitoring 视图提供了监控项目或应用程序指标的选项,如 CPU 、内存和带宽使用量以及网络相关信息。
7.1. 先决条件
7.2. 监控项目指标数据
在项目中创建应用程序并进行部署后,您可以使用 web 控制台中的 Developer 视角来查看项目的指标数据。
流程
在 Developer 视角左侧导航面板中,点 Monitoring 来查看项目的 Dashboard、Metrics、Alerts 和 Events。
使用 Dashboard 标签来查看以图形形式描述的 CPU 、内存和带宽使用情况的信息,以及与网络相关的信息,比如传输和接收的数据包的速度以及丢弃数据包的速度。
图 7.1. Monitoring dashboard
使用以下选项查看详情:
- 从 All Workloads 列表中选择一个工作负载,以查看所选工作负载过滤的指标。
- 通过 Time Range 列表选择要捕获数据的时间段。
- 通过 Refresh Interval 列表选择数据刷新的间隔。
- 将光标锁定在相关图形上,以查看特定 pod 的详细信息。
- 点击显示的任意图形,在 Metrics 页面查看特定指标数据的详细信息。
使用 Metrics 选项卡查询所需的项目指标数据。
图 7.2. 监控指标数据
- 在 Select Query 列表中,选择一个选项来过滤项目所需的详细信息。图中显示了经过过滤的、项目中所有应用程序 pod 的指标数据。项目中的 pod 也列在下方。
- 从 pod 列表中,清除带颜色的方框,删除特定 pod 的指标,进一步过滤查询结果。
- 点击 Show PromQL 查看 Prometheus 查询。您可以使用提示来定制查询并过滤您要查看的命名空间指标来进一步修改查询。
- 使用下拉列表为要显示的数据设置时间范围。您可以随时点 Reset Zoom 把它设置回默认的时间范围。
- (可选)在 Select Query 列表中,选择 Custom Query 来创建自定义 Prometheus 查询并过滤相关指标。
使用 Alerts 选项卡查看触发项目中应用程序警报的规则,识别项目中触发警报,并在需要时静默它们。
图 7.3. 监控警报
- 使用 Filter 列表根据 Alert State 和 Severity 来过滤警报。
- 点击警报进入该警报的详情页面。在 Alerts Details 页面中,您可以点 View Metrics 查看 警报的指标。
- 使用 Notifications 切换附加警报规则来静默该规则的所有警报,然后从 Silence for 类别中选择静默警报的时间。您必须具有编辑警报的权限才能使用 Notifications。
-
使用附加警报
 规则的 Options 菜单来查看警报规则的详情。
规则的 Options 菜单来查看警报规则的详情。
使用 Events 选项卡查看项目的事件。
图 7.4. 监控事件
您可以使用以下选项过滤显示的事件:
- 在 Resources 列表中,选择一个资源来查看该资源的事件。
- 在 All Types 列表中,选择一个事件类型来查看与该类型相关的事件。
- 使用 Filter events by name or message 字段搜索特定事件 。
7.3. 监控应用程序的指标数据
在项目中创建应用程序并进行部署后,您可以使用 Developer 视角中的 Topology 视图来查看应用程序的警报和指标。Topology 视图的工作负载节点上会显示应用程序的关键和警告警报。
流程
查看工作负载的警报:
- 在 Topology 视图中,点击工作负载查看右侧面板中的工作负载详情。
点击 Monitoring 选项卡查看应用程序的关键和警告警告 ; 指标数据图,如 CPU、内存和带宽使用情况 ; 以及应用程序的所有事件。
注意Topology 视图中仅显示 Firing 状态的关键和警告警报。处于 Silenced、Pending 和 Not Firing 状态的警报不会被显示。
图 7.5. 监控应用程序指标数据
- 点击右侧面板中列出的警报查看 Alert Details 页面中的警报详情。
- 点击任意图表进入 Metrics 选项卡,查看应用程序的详细指标。
- 点击 View monitoring dashboard 查看该应用程序的监控仪表板。
第 8 章 使用健康检查来监控应用程序的健康状态
在软件系统中,组件可能会变得不健康,原因可能源自连接暂时丢失、配置错误或外部依赖项相关问题等临时问题。OpenShift Container Platform 应用程序具有若干选项来探测和处理不健康的容器。
8.1. 了解健康检查
一个健康检查使用就绪度、存活度和启动健康检查的组合来定期对正在运行的容器执行诊断。
您可以在包含要执行健康检查的容器的 pod 规格中包括一个或多个探测。
如果要在现有 pod 中添加或编辑健康检查,您必须编辑 pod DeploymentConfig 对象,或者在 web 控制台中使用 Developer 视角。您不能使用 CLI 添加或编辑现有 pod 的健康检查。
- 就绪度探测
就绪度探测(readiness probe)决定容器是否准备好接受服务请求。如果容器就绪度探测失败,kubelet 会从可用服务端点列表中移除 pod。
失败后,这个探测将继续检查 pod。如果 pod 可用,kubelet 会将 pod 添加到可用服务端点列表中。
- 存活度健康检查
存活度探测(liveness probe)决定容器是否仍然在运行。如果存活度探测因为死锁等情况而失败,kubelet 会终止容器。pod 会根据其重启策略响应。
例如,在一个
restartPolicy为Always或OnFailure的 pod 上的存活度探测会终止并重启容器。- 启动探测
启动探测(startup probe)指示容器内的应用程序是否启动。其它所有探测在启动成功前被禁用。如果启动探测无法在指定时间内成功,kubelet 会终止容器,容器受 pod
restartPolicy影响。有些应用程序在第一次初始化时可能需要额外的启动时间。您可以使用带存活度或就绪度探测的启动探测,延迟这个探测的时长来处理需要长时间启动的系统(使用
failureThreshold和periodSeconds参数)。例如,您可以添加一个启动探测,
failureThreshold为 30 次失败,periodSeconds为 10 秒,结果为最多 5 分钟(30 * 10 = 300s)。在启动探测第一次成功后,存活度探测会接管。
您可以使用以下测试类型配置存活度、就绪度和启动探测:
HTTP
GET:在使用 HTTPGET测试时,测试会使用 web hook 确定容器的健康状态。如果 HTTP 响应代码介于200与399之间,则测试可以成功。在初始化完成后,可以使用 HTTP
GET测试应用程序返回的 HTTP 状态码。-
Container Command:在使用容器命令测试时,探测会在容器内执行命令。如果测试退出的状态为
0,代表探测成功。 - TCP socket:当使用 TCP 套接字测试时,探测会尝试为容器打开一个套接字连接。只有在探测可以建立连接时,容器才被视为健康。对于在初始化完成前不会开始监听的应用程序,可以使用 TCP 套接字测试。
您可以配置几个字段来控制探测的行为:
-
initialDelaySeconds:容器启动后经过这个时间(以秒为单位)后才可以调度探测。默认值为 0。 -
periodSeconds:执行探测间的延迟时间(以秒为单位)。默认值为10。这个值必须大于timeoutSeconds。 -
timeoutSeconds:不活跃状态维持了这个时间(以秒为单位)后,探测超时,容器被认为已失败。默认值为1。这个值必须小于periodSeconds。 -
successThreshold:探测在失败后必须报告成功的次数,才会重置容器状态为成功。对于存活度探测,这个值必须是1。默认值为1。 failureThreshold:这个探测允许失败的次数。默认值为 3。在指定的尝试后:- 对于存活度探测,容器被重启
-
对于就绪度探测,pod 标记为
Unready -
对于启动探测,容器会终止,并取决于 pod 的
restartPolicy
探测示例
以下是在对象规格中显示的不同探测的示例。
就绪度探测示例,它在 pod 规格中带有一个容器命令就绪度探测
在 pod 规格中进行容器命令测试的容器命令启动探测和存活度探测示例
带有容器命令测试的在 pod 规格中使用超时的存活度探测示例
在部署中使用 TCP 套接字测试的就绪度探测和存活度探测示例
8.2. 使用 CLI 配置健康检查
要配置就绪度、存活度和启动探测,将一个或多个探测添加到包含要执行健康检查的容器的 pod 规格中
如果要在现有 pod 中添加或编辑健康检查,您必须编辑 pod DeploymentConfig 对象,或者在 web 控制台中使用 Developer 视角。您不能使用 CLI 添加或编辑现有 pod 的健康检查。
流程
为容器添加探测:
创建
Pod对象来添加一个或多个探测:Copy to Clipboard Copied! Toggle word wrap Toggle overflow - 1
- 指定容器名称。
- 2
- 指定要部署的容器镜像。
- 3
- 可选:创建一个存活度探测。
- 4
- 指定要执行的测试,这里是一个 TCP 套接字测试。
- 5
- 指定容器正在侦听的端口。
- 6
- 指定在调度探测前容器需要已启动的时间(以秒为单位)。
- 7
- 指定执行这个探测的秒数。默认值为
10。这个值必须大于timeoutSeconds。 - 8
- 指定一个秒数,在不活跃的时间超过这个值时探测被认为是失败的。默认值为
1。这个值必须小于periodSeconds。 - 9
- 可选:创建一个就绪度探测。
- 10
- 指定要执行的测试类型,这里是 HTTP 测试。
- 11
- 指定主机 IP 地址。如果未定义
host,则使用PodIP。 - 12
- 指定
HTTP或HTTPS。如果未定义scheme,则使用HTTP方案。 - 13
- 指定容器正在侦听的端口。
- 14
- 可选:创建一个启动探测。
- 15
- 指定要执行的测试类型,这里是一个容器执行探测。
- 16
- 指定要在容器上执行的命令。
- 17
- 指定失败后测试探测的次数。
- 18
- 指定执行这个探测的秒数。默认值为
10。这个值必须大于timeoutSeconds。 - 19
- 指定一个秒数,在不活跃的时间超过这个值时探测被认为是失败的。默认值为
1。这个值必须小于periodSeconds。
注意如果
initialDelaySeconds的值低于periodSeconds值,则第一个就绪度探测会因计时器的问题在两个阶段间进行。timeoutSeconds值必须小于periodSeconds值。创建
Pod对象:oc create -f <file-name>.yaml
$ oc create -f <file-name>.yamlCopy to Clipboard Copied! Toggle word wrap Toggle overflow 验证健康检查 pod 的状态:
oc describe pod health-check
$ oc describe pod health-checkCopy to Clipboard Copied! Toggle word wrap Toggle overflow 输出示例
Copy to Clipboard Copied! Toggle word wrap Toggle overflow 以下是重启容器失败的探测的输出:
不健康容器存活度检查输出示例
oc describe pod pod1
$ oc describe pod pod1Copy to Clipboard Copied! Toggle word wrap Toggle overflow 输出示例
Copy to Clipboard Copied! Toggle word wrap Toggle overflow
8.3. 使用 Developer 视角监控应用程序的健康状态
您可以使用 Developer 视角为容器添加三类健康探测,以确保应用程序健康:
- 使用就绪(Readiness)探测检查容器是否准备好处理请求。
- 使用存活(Liveness)探测检查容器是否在运行。
- 使用启动(Startup)探测检查容器内的应用程序是否已启动。
在创建和部署应用程序时,或部署应用程序后,可以添加健康检查。
8.4. 使用 Developer 视角添加健康检查
您可以使用 Topology 视图为部署的应用程序添加健康检查。
先决条件:
- 在 web 控制台中切换到 Developer 视角。
- 已使用 Developer 视角在 OpenShift Container Platform 上创建并部署了应用程序。
流程
- 在 Topology 视图中,点应用程序节点来查看侧面板。如果容器没有添加健康检查,则会显示包括添加健康检查链接的 Health Checks 通知。
- 在显示的通知中,点 Add Health Checks 链接。
- 或者,也可以点 Actions 下拉列表并选择 Add Health Checks。请注意,如果容器已带有健康检查,您将看到 Edit Health Checks 选项而不是 add 选项。
- 在 Add Health Checks 表单中,如果部署了多个容器,使用 Container 下拉列表来选择适当的容器。
点击所需的健康探测链接将其添加到容器中。健康检查的默认数据会被填充。您可以使用默认数据添加探测,或者进一步自定义这些值后再然后添加它们。例如,添加一个就绪探测来检查容器是否准备好处理请求:
- 点 Add Readiness Probe 可以看到一个包括这个探测的参数的表单。
- 点 Type 下拉列表选择您要添加的请求类型。例如,选择 Container Command 来选择要在容器内执行的命令。
-
在 Command 字段中,添加参数
cat。类似地,您可以为检查添加多个参数。例如,添加另一个参数/tmp/healthy。 根据需要保留或者修改其他参数的默认值。
注意Timeout值必须小于Period值。Timeout默认值为1。Period默认值为10。- 点表单底部的检查标记。Readiness Probe Added 会显示。
- 点 Add 添加健康检查。您将返回 Topology 视图,容器已重启。
- 在侧边面板中,点 Pod 部分的部署的 pod 来验证是否添加了探测。
- 在 Pod Details 页中,点 Containers 部分中列出的容器。
-
在 Container Details 页面中,验证就绪探测 - Exec Command
cat/tmp/healthy是否已添加到容器中。
8.5. 使用 Developer 视角编辑健康检查
您可以使用 Topology 视图来编辑添加到应用程序中的健康检查、修改它们或添加更多健康检查。
先决条件:
- 在 web 控制台中切换到 Developer 视角。
- 已使用 Developer 视角在 OpenShift Container Platform 上创建并部署了应用程序。
- 您已将健康检查添加到应用程序中。
流程
- 在 Topology 视图中,右键点击应用程序并选择 Edit Health Checks。或者,在侧面面板中点 Actions 下拉列表并选择 Edit Health Checks。
在 Edit Health Checks 页面中:
- 要删除之前添加的健康探测,请探测旁的减号。
编辑现有探测的参数:
- 点以前添加的探测旁的 Edit Probe 链接来查看探测的参数。
- 根据需要修改参数,并点检查标记保存您的更改。
除了现有健康检查外,要添加新的健康探测,点添加探测链接。例如,要添加一个存活探测来检查容器是否在运行:
- 点 Add Liveness Probe 会出现包括这个探测的参数的表单。
根据需要编辑探测参数。
注意Timeout值必须小于Period值。Timeout默认值为1。Period默认值为10。- 点表单底部的检查标记。Liveness Probe Added 信息会被显示。
- 点 Save 来保存您的修改,并在容器中添加额外的探测。您会进入 Topology 视图。
- 在侧边面板中,点 Pod 部分的部署的 pod 来验证是否添加了探测。
- 在 Pod Details 页中,点 Containers 部分中列出的容器。
-
在 Container Details 页面中,除了早期存在的探测外,存活探测 -
HTTP Get 10.129.4.65:8080/已被添加到容器中。
8.6. 使用 Developer 视角监控健康检查失败
如果应用程序健康检查失败,您可以使用 Topology 视图来监控这些运行状况检查。
先决条件:
- 在 web 控制台中切换到 Developer 视角。
- 已使用 Developer 视角在 OpenShift Container Platform 上创建并部署了应用程序。
- 您已将健康检查添加到应用程序中。
流程
- 在 Topology 视图中,点应用程序节点来查看侧面板。
- 点 Monitoring 标签页,在 Events (Warning) 项中查看健康检查失效的信息。
- 点 Events (Warning) 旁的下箭头来查看与健康检查失败相关的信息。
第 9 章 闲置应用程序
集群管理员可以闲置应用程序来减少资源消耗。在成本与资源消耗相关的公共云中部署集群时,这非常有用。
若有任何可扩展的资源不在使用中,OpenShift Container Platform 会发现这些资源并通过将其副本数减少到 0 来闲置它们。下一次网络流量定向到这些资源时,通过扩大副本数来取消闲置这些资源,并且继续正常运作。
应用程序由服务以及其他可扩展的资源组成,如部署配置。闲置应用程序的操作涉及闲置所有关联的资源。
9.1. 闲置应用程序
闲置应用程序包括查找与服务关联的可扩展资源(部署配置和复制控制器等)。闲置应用程序时会查找相关的服务,将其标记为空闲,并将资源缩减为零个副本。
您可以使用 oc idle 命令来闲置单个服务,或使用 --resource-names-file 选项来闲置多个服务。
9.1.1. 闲置一个服务
流程
要闲置一个服务,请运行:
oc idle <service>
$ oc idle <service>Copy to Clipboard Copied! Toggle word wrap Toggle overflow
9.1.2. 闲置多个服务
如果应用程序横跨一个项目中的一组服务,闲置多个服务会很有用处;或者,可以将闲置多个服务与脚本结合使用,以便批量闲置同一项目中的多个应用程序。
流程
- 创建一个包含服务列表的文件,每个服务各自列于一行。
使用
--resource-names-file选项闲置这些服务:oc idle --resource-names-file <filename>
$ oc idle --resource-names-file <filename>Copy to Clipboard Copied! Toggle word wrap Toggle overflow
idle 命令仅限于一个项目。若要闲置一个集群中的多个应用程序,可以分别对各个项目运行 idle 命令。
9.2. 取消闲置应用程序
当应用程序服务接收网络流量并扩展为之前的状态时,应用程序服务会再次激活。这包括流向服务的流量和通过路由的流量。
也可以通过扩展资源来手动取消闲置应用程序。
流程
要扩展 DeploymentConfig,请运行:
oc scale --replicas=1 dc <dc_name>
$ oc scale --replicas=1 dc <dc_name>Copy to Clipboard Copied! Toggle word wrap Toggle overflow
目前,只有默认的 HAProxy 路由器支持通过路由器自动取消闲置。
如果将 Kuryr-Kubernetes 配置为 SDN,则服务不支持自动取消闲置。
在 OpenShift Container Platform 4.7 中,当领导 ovnkube-master 进程重启或 ovnkube-master 领导期后,闲置服务在接收网络流量时不会再次激活。如需更多信息,请参阅 Red Hat OpenShift Container Platform 4 中 ovnkube-master 后无法自动获取识别的服务。
第 10 章 修剪对象以重新声明资源
随着时间推移,OpenShift Container Platform 中创建的 API 对象可通过常规用户操作(如构建和部署应用程序)积累到集群的 etcd 数据存储中。
集群管理员可以周期性地从集群中修剪不再需要的旧版对象。例如,您可以通过修剪镜像来删除不再使用但仍然占用磁盘空间的旧镜像和旧层。
10.1. 基本修剪操作
CLI 将修剪操作分组到一个通用的父命令下:
oc adm prune <object_type> <options>
$ oc adm prune <object_type> <options>这将指定:
-
要对其执行操作的
<object_type>,如groups、builds、deployments或images。 -
修剪该对象类型所支持的
<options>。
10.2. 修剪组
要修剪来自外部提供程序的组记录,管理员可以运行以下命令:
oc adm prune groups \
--sync-config=path/to/sync/config [<options>]
$ oc adm prune groups \
--sync-config=path/to/sync/config [<options>]| 选项 | 描述 |
|---|---|
|
| 指明应该执行修剪,而不是空运行。 |
|
| 指向组黑名单文件的路径。 |
|
| 指向组白名单文件的路径。 |
|
| 指向同步配置文件的路径。 |
流程
要查看 prune 命令删除的组,请运行以下命令:
oc adm prune groups --sync-config=ldap-sync-config.yaml
$ oc adm prune groups --sync-config=ldap-sync-config.yamlCopy to Clipboard Copied! Toggle word wrap Toggle overflow 要执行修剪操作,请添加
--confirm标志:oc adm prune groups --sync-config=ldap-sync-config.yaml --confirm
$ oc adm prune groups --sync-config=ldap-sync-config.yaml --confirmCopy to Clipboard Copied! Toggle word wrap Toggle overflow
10.3. 修剪部署资源
您可以修剪与系统不再需要的部署关联的资源,因为时间和状态。
以下命令修剪与 DeploymentConfig 对象关联的 复制控制器 :
oc adm prune deployments [<options>]
$ oc adm prune deployments [<options>]| 选项 | 描述 |
|---|---|
|
| 指明应该执行修剪,而不是空运行。 |
|
|
对于 |
|
|
对于 |
|
|
不修剪相对于当前时间年龄不到 < |
|
|
修剪所有不再具有 |
流程
要查看修剪操作要删除的内容,请运行以下命令:
oc adm prune deployments --orphans --keep-complete=5 --keep-failed=1 \ --keep-younger-than=60m$ oc adm prune deployments --orphans --keep-complete=5 --keep-failed=1 \ --keep-younger-than=60mCopy to Clipboard Copied! Toggle word wrap Toggle overflow 要实际执行修剪操作,请添加
--confirm标志:oc adm prune deployments --orphans --keep-complete=5 --keep-failed=1 \ --keep-younger-than=60m --confirm$ oc adm prune deployments --orphans --keep-complete=5 --keep-failed=1 \ --keep-younger-than=60m --confirmCopy to Clipboard Copied! Toggle word wrap Toggle overflow
10.4. 修剪构建
要修剪系统因为年龄和状态而不再需要的构建,管理员可运行以下命令:
oc adm prune builds [<options>]
$ oc adm prune builds [<options>]| 选项 | 描述 |
|---|---|
|
| 指明应该执行修剪,而不是空运行。 |
|
| 修剪不再有构建配置且状态为 Complete、Failed、Error 或 Canceled 的构建。 |
|
|
对于每个构建配置,保留状态为 Complete 的最后 |
|
|
对于每个构建配置,保留状态为 failed、error 或 Canceled 的最后 |
|
|
不修剪相对于当前时间年龄不到 < |
流程
要查看修剪操作要删除的内容,请运行以下命令:
oc adm prune builds --orphans --keep-complete=5 --keep-failed=1 \ --keep-younger-than=60m$ oc adm prune builds --orphans --keep-complete=5 --keep-failed=1 \ --keep-younger-than=60mCopy to Clipboard Copied! Toggle word wrap Toggle overflow 要实际执行修剪操作,请添加
--confirm标志:oc adm prune builds --orphans --keep-complete=5 --keep-failed=1 \ --keep-younger-than=60m --confirm$ oc adm prune builds --orphans --keep-complete=5 --keep-failed=1 \ --keep-younger-than=60m --confirmCopy to Clipboard Copied! Toggle word wrap Toggle overflow
开发人员可以通过修改其构建配置来启用自动修剪构建。
10.5. 自动修剪镜像
系统因为年龄、状态或超过限制而不再需要的镜像会自动修剪。集群管理员可以配置 Pruning 自定义资源,或挂起它。
先决条件
- 具有 Cluster Administrator 权限
-
安装
ocCLI。
流程
-
验证名为
imagepruners.imageregistry.operator.openshift.io/cluster的项包括以下spec和status字段:
- 1
schedule:CronJob格式的调度。这是可选字段,默认为每日的午夜。- 2
suspend:如果设为true$1运行修剪的 CronJob将暂停。这是可选字段,默认为false。新集群上的初始值为false。- 3
keepTagRevisions:要保留的每个标签的修订版本数量。这是可选字段,默认为3。初始值为3。- 4
keepYoungerDuration:保留比此时间段更早的镜像。这是可选字段。如果没有指定值,则使用keepYoungerThan,或默认值60m(60分钟)。- 5
keepYoungerThan:已弃用。与keepYoungerThanDuration相同,但持续时间被指定为纳秒的整数。这是可选字段。当设置keepYoungerThanDuration时,会忽略此字段。- 6
资源:标准 pod 资源请求和限值。这是可选字段。- 7
affinity:标准 pod 关联性。这是可选字段。- 8
nodeSelector:标准 pod 节点选择器。这是可选字段。- 9
tolerations:标准 pod 容限。这是可选字段。- 10
successfulJobsHistoryLimit:要保留的作业的最大值。必须是>= 1才能确保报告指标。这是可选字段,默认为3。初始值为3。- 11
failedJobsHistoryLimit:要保留的最大失败作业数。必须是>= 1才能确保报告指标。这是可选字段,默认为3。初始值为3。- 12
observedGeneration: Operator 观察到的生成。- 13
条件:带有以下类型的标准条件对象:-
可用:指示修剪任务是否已创建。原因可以是 Ready 或 Error。 -
调度:指示是否调度了下一个修剪任务。原因可调度、挂起或出错。 -
失败:指示最新修剪任务是否失败。
-
Image Registry Operator 管理修剪器的行为与在 Image Registry Operator 的 ClusterOperator 对象上指定的 。如果 Image Registry Operator 没有处于 managementState 关联Managed 状态,则镜像修剪器仍然可以被 Pruning Custom Resource 配置和管理。
但是,Image Registry Operator 的 managementState 会更改部署的镜像修剪器任务的行为:
-
Managed: 镜像修剪器的--prune-registry标志被设置为true。 -
Removed: 镜像修剪器的--prune-registry标志被设置为false,这意味着它只在 etcd 中修剪镜像元数据。 -
Unmanaged:镜像修剪器的 --prune-registry标志设置为false。
10.6. 修剪镜像
修剪自定义资源可启用自动镜像修剪。管理员可以手工删除因为年龄、状态或超过限值而不再需要的镜像。手动删除镜像的方法有两种:
-
在集群上以一个
Job或CronJob运行镜像修剪。 -
运行
oc adm prune images命令。
先决条件
-
若要修剪镜像,您必须先以具有访问令牌的用户身份登录到 CLI。用户还必须有集群角色
system:image-pruner或更高级别的角色(如cluster-admin)。 - 公开镜像 registry。
流程
使用以下方法之一可以手工删除因为年龄、状态或超过限值而不再需要的镜像:
通过为
pruner服务帐户创建 YAML 文件,在集群中以Job或CronJob形式运行镜像修剪,例如:oc create -f <filename>.yaml
$ oc create -f <filename>.yamlCopy to Clipboard Copied! Toggle word wrap Toggle overflow 输出示例
Copy to Clipboard Copied! Toggle word wrap Toggle overflow 运行
oc adm prune images [<options>]命令:oc adm prune images [<options>]
$ oc adm prune images [<options>]Copy to Clipboard Copied! Toggle word wrap Toggle overflow 除非使用了
--prune-registry=false,否则修剪镜像会从集成 registry 中移除数据。使用
--namespace标志修剪镜像时不移除镜像,只移除镜像流。镜像是没有命名空间的资源。因此,将修剪限制到特定的命名空间会导致无法计算其当前使用量。默认情况下,集成 registry 会缓存 blob 元数据来减少对存储的请求数量,并提高处理请求的速度。修剪不会更新集成 registry 缓存。在修剪后推送的镜像如果含有修剪的层,它们会被破坏,因为不会推送在缓存中有元数据的已修剪层。因此,您必须重新部署 registry,以便在修剪后清除缓存:
oc rollout restart deployment/image-registry -n openshift-image-registry
$ oc rollout restart deployment/image-registry -n openshift-image-registryCopy to Clipboard Copied! Toggle word wrap Toggle overflow 如果集成 registry 使用 Redis 缓存,您必须手动清理数据库。
如果无法在修剪后重新部署 registry,那么您必须永久禁用缓存。
oc adm prune images操作需要 registry 的路由。默认不创建 registry 路由。Prune images CLI 配置选项表描述了可供
oc adm prune images <options> 命令使用的选项。Expand 表 10.4. 修剪镜像 CLI 配置选项 选项 描述 --all包括没有推送到 registry 但已通过 pullthrough 镜像的镜像。默认为开启。要将修剪限制为已被推送到集成 registry 的镜像,请传递
--all=false。--certificate-authority与 OpenShift Container Platform 管理的 registry 通信时使用的证书颁发机构文件的路径。默认为来自当前用户配置文件的证书颁发机构数据。如果提供,则发起安全连接。
--confirm指明应该执行修剪,而不是空运行。这需要具有指向集成容器镜像 registry 的有效路由。如果此命令在集群网络外运行,则必须使用
--registry-url来提供路由。--force-insecure谨慎使用这个选项。允许与通过 HTTP 托管或具有无效 HTTPS 证书的容器 registry 进行不安全连接。
--keep-tag-revisions=<N>对于每个镜像流,每个标签最多保留
N个镜像修订(默认值3)。--keep-younger-than=<duration>不修剪相对于当前时间年龄不到
<duration>的镜像。或者,不修剪被相对于当前时间年龄不到<duration>的其他对象引用的镜像(默认值60m)。--prune-over-size-limit修剪超过同一项目中定义的最小限值的每个镜像。此标志不能与
--keep-tag-revisions或--keep-younger-than结合使用。--registry-url联系 registry 时使用的地址。此命令尝试使用由受管镜像和镜像流决定的集群内部 URL。如果失败(registry 无法解析或访问),则需要使用此标志提供一个替代路由。可以在 registry 主机名中加上前缀
https://或http://来强制执行特定的连接协议。--prune-registry此选项与其他选项指定的条件结合,可以控制是否修剪 registry 中与 OpenShift Container Platform 镜像 API 对象对应的数据。默认情况下,镜像修剪同时处理镜像 API 对象和 registry 中对应的数据。
当您只关注移除 etcd 内容时(可能要减少镜像对象的数量,但并不关心清理 registry)或要通过硬修剪 registry 来单独进行操作(可能在 registry 的适当维护窗口期间),此选项很有用处。
10.6.1. 镜像修剪条件
您可以对手动修剪的镜像应用条件。
要删除任何由 OpenShift Container Platform 管理的镜像,或删除带有注解
openshift.io/image.managed的镜像:至少在
--keep-younger-than分钟前创建 ,且当前没有被引用:-
在之前
--keep-younger-than分钟内创建的 Pod。 -
在之前
--keep-younger-than分钟内创建的镜像流。 - 运行的 pod
- 待处理的 pod
- 复制控制器
- 部署
- 部署配置
- 副本集(Replica set)
- 构建配置
- Builds
-
stream.status.tags[].items中--keep-tag-revisions个最新项。
-
在之前
超过同一项目中定义的最小限值,且当前没有被引用:
- 运行的 pod
- 待处理的 pod
- 复制控制器
- 部署
- 部署配置
- 副本集(Replica set)
- 构建配置
- Builds
- 不支持从外部 registry 进行修剪。
-
镜像被修剪后,会从在
status.tags引用了该镜像的所有镜像流中移除对该镜像的所有引用。 - 移除不再被任何镜像引用的镜像层。
--prune-over-size-limit 标志无法与 --keep-tag-revisions 或 --keep-younger-than 标志结合使用。这样做会返回不允许操作的信息。
与使用一个命令同时进行两个操作相比,把移除 OpenShift Container Platform 镜像 API 对象的操作和从 registry 中删除镜像数据的操作分开进行(使用 --prune-registry=false 然后再硬修剪 registry),可以缩减时间窗口且更加安全。但是,计时窗口不会完全剔除。
例如,您仍然可以创建引用镜像的 pod,因为修剪会标识该镜像以供修剪。您仍需对在修剪操作期间创建的 API 对象(它可能会引用镜像)加以注意以避免出现引用已删除内容的问题。
重新进行修剪时如果没有使用 --prune-registry 选项,或使用 --prune-registry=true 选项,则不会修剪之前通过 --prune-registry=false 修剪的镜像的镜像 registry 中相关的存储。对于任何使用 --prune-registry=false 修剪的镜像,只能通过硬修剪注册表将其从 registry 存储中删除。
10.6.2. 运行镜像修剪操作
流程
查看修剪操作要删除的对象:
最多保留三个标签修订,并且保证资源(镜像、镜像流和 pod)不长于 60 分钟:
oc adm prune images --keep-tag-revisions=3 --keep-younger-than=60m
$ oc adm prune images --keep-tag-revisions=3 --keep-younger-than=60mCopy to Clipboard Copied! Toggle word wrap Toggle overflow 修剪超过定义的限值的所有镜像:
oc adm prune images --prune-over-size-limit
$ oc adm prune images --prune-over-size-limitCopy to Clipboard Copied! Toggle word wrap Toggle overflow
使用上一步中的选项执行修剪操作:
oc adm prune images --keep-tag-revisions=3 --keep-younger-than=60m --confirm
$ oc adm prune images --keep-tag-revisions=3 --keep-younger-than=60m --confirmCopy to Clipboard Copied! Toggle word wrap Toggle overflow oc adm prune images --prune-over-size-limit --confirm
$ oc adm prune images --prune-over-size-limit --confirmCopy to Clipboard Copied! Toggle word wrap Toggle overflow
10.6.3. 使用安全或不安全连接
安全连接是首选和推荐的方法。它通过 HTTPS 协议来进行,并且会强制验证证书。若有可能,prune 命令始终会尝试使用这种连接。如果不可能,某些情况下会回退到不安全连接,而这存在危险。这时,会跳过证书验证或使用普通 HTTP 协议。
除非指定了 --certificate-authority,否则以下情形中允许回退到不安全连接:
-
使用
--force-insecure选项运行prune命令。 -
提供的
registry-url带有http://架构前缀。 -
提供的
registry-url是本地链路地址或localhost。 -
当前用户的配置允许不安全连接。造成的原因可能是用户使用
--insecure-skip-tls-verify登录或在提示时选择不安全连接。
如果 registry 使用有别于 OpenShift Container Platform 所用的证书颁发机构进行保护,则必须通过 --certificate-authority 标志来指定。否则,prune 命令会出错。
10.6.4. 镜像修剪问题
镜像没有被修剪
如果您的镜像不断积累,且 prune 命令只移除您的预期的少许部分,请确保清楚镜像视为修剪候选者时必须要满足的镜像修剪条件。
确保您要移除的镜像在每个标签历史记录中所处的位置高于您选择的标签修订阈值。例如,有一个名为 sha:abz 的陈旧镜像。在标记镜像的密码空间 N 中运行以下命令,会造成在一个名为 myapp 的镜像流对该镜像标记三次:
oc get is -n N -o go-template='{{range $isi, $is := .items}}{{range $ti, $tag := $is.status.tags}}'\
'{{range $ii, $item := $tag.items}}{{if eq $item.image "'"sha:abz"\
$'"}}{{$is.metadata.name}}:{{$tag.tag}} at position {{$ii}} out of {{len $tag.items}}\n'\
'{{end}}{{end}}{{end}}{{end}}'
$ oc get is -n N -o go-template='{{range $isi, $is := .items}}{{range $ti, $tag := $is.status.tags}}'\
'{{range $ii, $item := $tag.items}}{{if eq $item.image "'"sha:abz"\
$'"}}{{$is.metadata.name}}:{{$tag.tag}} at position {{$ii}} out of {{len $tag.items}}\n'\
'{{end}}{{end}}{{end}}{{end}}'输出示例
myapp:v2 at position 4 out of 5 myapp:v2.1 at position 2 out of 2 myapp:v2.1-may-2016 at position 0 out of 1
myapp:v2 at position 4 out of 5
myapp:v2.1 at position 2 out of 2
myapp:v2.1-may-2016 at position 0 out of 1
使用默认选项时,不会修剪该镜像,因为它出现在 myapp:v2.1-may-2016 标签历史记录中的位置 0 上。要将镜像视为需要修剪,管理员必须:
在运行
oc adm prune images命令时指定--keep-tag-revisions=0。警告此操作从所有含有基础镜像的命名空间中移除所有标签,除非它们比指定阈值年轻,或者有比指定阈值年轻的对象引用它们。
-
删除所有位置低于修订阈值的
istag,即myapp:v2.1和myapp:v2.1-may-2016。 -
在历史记录中进一步移动镜像,可以通过运行新构建并推送到同一
istag,或者标记其他镜像。对于旧版标签,这可能并不是需要的结果。
应该避免在标签的名称中包含某个特定镜像的构建日期或时间,除非镜像必须保留不定的时长。这样的标签通常在历史记录中只有一个镜像,这会永久阻止它们被修剪。
对不安全 registry 使用安全连接
如果您在 oc adm prune images 命令的输出中看到类似于如下的消息,这表示您的 registry 未受保护,并且 oc adm prune images 客户端尝试使用安全连接:
error: error communicating with registry: Get https://172.30.30.30:5000/healthz: http: server gave HTTP response to HTTPS client
error: error communicating with registry: Get https://172.30.30.30:5000/healthz: http: server gave HTTP response to HTTPS client-
建议的解决方案是保护 registry 的安全。或在,您可以强制客户端使用不安全连接,方法是在命令中附加
--force-insecure,但并不建议这样做。
对受保护 registry 使用不安全连接
如果您在 oc adm prune images 命令中看到以下错误之一,这表示您的 registry 已设有保护,但签署其证书的证书颁发机构与 oc adm prune images 客户端用于连接验证的不同:
error: error communicating with registry: Get http://172.30.30.30:5000/healthz: malformed HTTP response "\x15\x03\x01\x00\x02\x02" error: error communicating with registry: [Get https://172.30.30.30:5000/healthz: x509: certificate signed by unknown authority, Get http://172.30.30.30:5000/healthz: malformed HTTP response "\x15\x03\x01\x00\x02\x02"]
error: error communicating with registry: Get http://172.30.30.30:5000/healthz: malformed HTTP response "\x15\x03\x01\x00\x02\x02"
error: error communicating with registry: [Get https://172.30.30.30:5000/healthz: x509: certificate signed by unknown authority, Get http://172.30.30.30:5000/healthz: malformed HTTP response "\x15\x03\x01\x00\x02\x02"]默认情况下,使用存储在用户配置文件中的证书颁发机构数据;与主 API 通信时也是如此。
使用 --certificate-authority 选项为容器镜像 registry 服务器提供正确的证书颁发机构。
使用错误的证书颁发机构
以下错误表示,用来为受保护容器镜像 registry 的证书签名的证书颁发机构与客户端使用的不同:
error: error communicating with registry: Get https://172.30.30.30:5000/: x509: certificate signed by unknown authority
error: error communicating with registry: Get https://172.30.30.30:5000/: x509: certificate signed by unknown authority
务必通过 --certificate-authority 提供正确的证书颁发机构。
作为一种临时解决方案,您可以添加 --force-insecure 标签。不过,我们不建议这样做。
10.7. 硬修剪 registry
OpenShift Container Registry 可能会积累未被 OpenShift Container Platform 集群的 etcd 引用的 Blob。因此,基本镜像修剪过程对它们无用。它们称为孤立的 Blob。
以下情形中可能会出现孤立的 Blob:
-
使用
oc delete image <sha256:image-id>命令手动删除镜像,该命令仅从 etcd 中移除镜像,而不从 registry 存储中移除。 - 守护进程失败引发的推送到 registry 的行为,会造成只上传一些 blob,但不上传其镜像清单(这作为最后一个组件上传)。所有唯一镜像 Blob 变成孤立的 Blob。
- OpenShift Container Platform 因为配额限制而拒绝某一镜像。
- 标准镜像修剪器删除镜像清单,但在删除相关 Blob 前中断。
- registry 修剪器中有一个程序错误,无法移除预定的 Blob,从而导致引用它们的镜像对象被移除,并且 Blob 变成孤立的 Blob。
硬修剪registry 是独立于基本镜像修剪的流程,能够让集群管理员移除孤立的 Blob。如果 OpenShift Container registry 的存储空间不足,并且您认为有孤立的 Blob,则应该执行硬修剪。
这应该是罕见的操作,只有在有证据表明创建了大量新的孤立项时才需要。否则,您可以定期执行标准镜像修剪,例如一天一次(取决于要创建的镜像数量)。
流程
从 registry 中硬修剪孤立的 Blob:
登录。
使用 CLI,以
kubeadmin或可访问openshift-image-registry命名空间的其他特权用户身份登录集群 。运行基本镜像修剪。
基本镜像修剪会移除了不再需要的额外镜像。硬修剪不移除自己的镜像,只移除保存在 registry 存储中的 Blob。因此,您应该在硬修剪之前运行此操作。
将 registry 切换成只读模式。
如果 registry 不以只读模式运行,任何在修剪的同时发生的推送将会:
- 失败,并导致出现新的孤立项;或者
- 成功,但镜像无法拉取(因为删除了一些引用的 Blob)。
只有 registry 切回到读写模式后,推送才会成功。因此,必须仔细地调度硬修剪。
将 registry 切换成只读模式:
在
configs.imageregistry.operator.openshift.io/cluster中,把spec.readOnly设置为true:oc patch configs.imageregistry.operator.openshift.io/cluster -p '{"spec":{"readOnly":true}}' --type=merge$ oc patch configs.imageregistry.operator.openshift.io/cluster -p '{"spec":{"readOnly":true}}' --type=mergeCopy to Clipboard Copied! Toggle word wrap Toggle overflow
添加
system:image-pruner角色。用来运行 registry 实例的服务帐户需要额外的权限才能列出某些资源。
获取服务帐户名称:
service_account=$(oc get -n openshift-image-registry \ -o jsonpath='{.spec.template.spec.serviceAccountName}' deploy/image-registry)$ service_account=$(oc get -n openshift-image-registry \ -o jsonpath='{.spec.template.spec.serviceAccountName}' deploy/image-registry)Copy to Clipboard Copied! Toggle word wrap Toggle overflow 将
system:image-pruner集群角色添加到服务帐户:oc adm policy add-cluster-role-to-user \ system:image-pruner -z \ ${service_account} -n openshift-image-registry$ oc adm policy add-cluster-role-to-user \ system:image-pruner -z \ ${service_account} -n openshift-image-registryCopy to Clipboard Copied! Toggle word wrap Toggle overflow
可选:在空运行模式下运行修剪器。
若要查看会移除多少 Blob,请以空运行模式运行硬修剪器。不会实际进行任何更改。以下示例引用了名为
image-registry-3-vhndw的镜像 registry pod:oc -n openshift-image-registry exec pod/image-registry-3-vhndw -- /bin/sh -c '/usr/bin/dockerregistry -prune=check'
$ oc -n openshift-image-registry exec pod/image-registry-3-vhndw -- /bin/sh -c '/usr/bin/dockerregistry -prune=check'Copy to Clipboard Copied! Toggle word wrap Toggle overflow 另外,若要获得修剪候选者的准确路径,可提高日志级别:
oc -n openshift-image-registry exec pod/image-registry-3-vhndw -- /bin/sh -c 'REGISTRY_LOG_LEVEL=info /usr/bin/dockerregistry -prune=check'
$ oc -n openshift-image-registry exec pod/image-registry-3-vhndw -- /bin/sh -c 'REGISTRY_LOG_LEVEL=info /usr/bin/dockerregistry -prune=check'Copy to Clipboard Copied! Toggle word wrap Toggle overflow 输出示例
Copy to Clipboard Copied! Toggle word wrap Toggle overflow 运行硬修剪。
在
docker-registrypod 的一个正在运行的实例中执行以下命令进行硬修剪:以下示例引用了名为image-registry-3-vhndw的镜像 registry pod:oc -n openshift-image-registry exec pod/image-registry-3-vhndw -- /bin/sh -c '/usr/bin/dockerregistry -prune=delete'
$ oc -n openshift-image-registry exec pod/image-registry-3-vhndw -- /bin/sh -c '/usr/bin/dockerregistry -prune=delete'Copy to Clipboard Copied! Toggle word wrap Toggle overflow 输出示例
Deleted 13374 blobs Freed up 2.835 GiB of disk space
Deleted 13374 blobs Freed up 2.835 GiB of disk spaceCopy to Clipboard Copied! Toggle word wrap Toggle overflow 将 registry 切回到读写模式。
在修剪完成后,registry 可以被切换到读写模式:在
configs.imageregistry.operator.openshift.io/cluster中,把spec.readOnly设置为false:oc patch configs.imageregistry.operator.openshift.io/cluster -p '{"spec":{"readOnly":false}}' --type=merge$ oc patch configs.imageregistry.operator.openshift.io/cluster -p '{"spec":{"readOnly":false}}' --type=mergeCopy to Clipboard Copied! Toggle word wrap Toggle overflow
10.8. 运行 cron 任务
Cron 任务可以修剪成功的任务,但不能正确处理失败的任务。因此,集群管理员应该定期手动清理任务。另外,还应该将 cron 任务的访问权限限制到一小组信任的用户,并且设置适当的配额来阻止 cron 任务创建太多的任务和 Pod。
第 11 章 使用 Red Hat Marketplace
Red Hat Marketplace 是一个开源云市场,它可让您轻松发现并访问在公共云和内部运行的基于容器的环境的认证软件。
11.1. Red Hat Marketplace 特性
集群管理员可以使用 Red Hat Marketplace 在 OpenShift Container Platform 上管理软件,授予开发人员部署应用程序实例的自助访问权限,并根据配额与应用程序使用量相关联。
11.1.1. 将 OpenShift Container Platform 集群连接到 Marketplace
集群管理员可以在 OpenShift Container Platform 集群中安装一组连接到 Marketplace 的通用应用程序。它们还可以使用 Marketplace 来跟踪集群针对订阅和配额的使用情况。使用 Marketplace 添加的用户可跟踪其产品的用量,并向相应机构发出帐单。
在 集群连接过程 中,会安装 Marketplace Operator,它用于更新镜像 registry secret、管理目录和报告应用程序用量。
11.1.2. 安装应用程序
集群管理员可以通过 OpenShift Container Platform 的 OperatorHub ,或通过 Marketplace web 应用安装 Marketplace 应用程序。
您可以点 web 控制台中的 Operators => Installed Operators 来访问已安装的应用程序。
11.1.3. 从不同视角部署应用程序
您可以从 Web 控制台的管理员和 Developer 视角部署 Marketplace 应用程序。
Developer Perspective (开发者视角)
开发人员可以使用 Developer 视角访问新安装的功能。
例如,在安装了数据库 Operator 后,开发人员可从项目中的 catalog 创建实例。数据库用量会被聚合并报告给集群管理员。
此视角不包括 Operator 安装和应用程序使用跟踪。
Administrator perspective(管理员视角)
集群管理员可从管理员的角度来访问 Operator 安装和应用程序使用信息。
它们还可以通过浏览 Installed Operators 列表中的自定义资源定义 (CRD) 来启动应用程序实例。