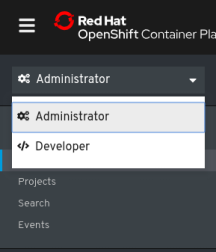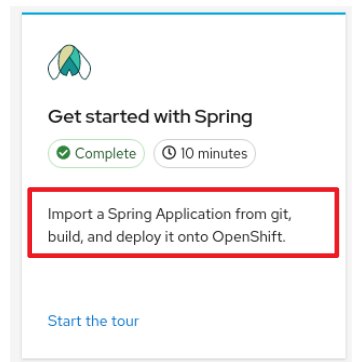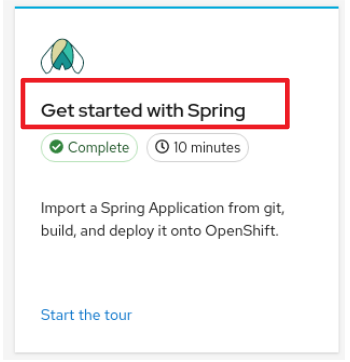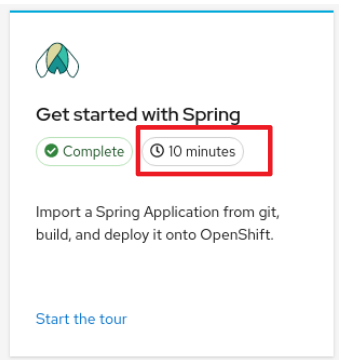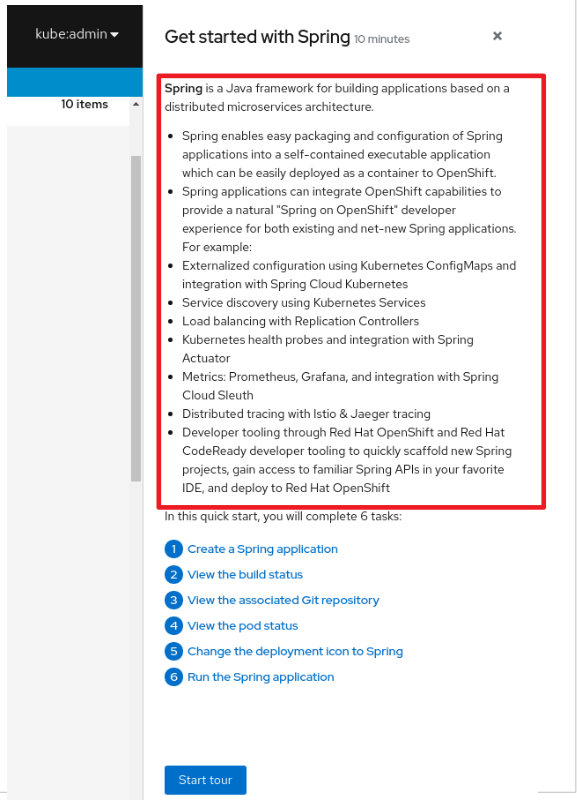8.5. 快速开始内容指南
8.5.1. Card copy
您可以在快速开始卡上自定义标题及描述,但您无法自定义状态。
- 将您的描述长度限制为一到两句。
从操作动词开始,并告知用户其目的。正确的示例:
Create a serverless application.
Create a serverless application.Copy to Clipboard Copied! Toggle word wrap Toggle overflow
8.5.2. 简介
点一个快速启动卡后,一个侧边面板滑盘将快速启动并列出它里面的任务。
- 使您的简介内容更加简洁、明确、易于理解。
- 说明快速开始的目的。用户应在开始之前了解快速开始的目的。
为用户提供一个操作,而不是快速开始。
正确的示例:
In this quick start, you will deploy a sample application to {product-title}.In this quick start, you will deploy a sample application to {product-title}.Copy to Clipboard Copied! Toggle word wrap Toggle overflow 不正确的示例:
This quick start shows you how to deploy a sample application to {product-title}.This quick start shows you how to deploy a sample application to {product-title}.Copy to Clipboard Copied! Toggle word wrap Toggle overflow
- 根据特性的复杂程度,简介应保持在最多 4 到 5 句。介绍不要太长。
列出简介内容后快速开始的任务,并以操作动词启动每个任务。不要指定任务数量,因为每次添加或删除任务时都需要更新副本。
正确的示例:
Tasks to complete: Create a serverless application; Connect an event source; Force a new revision
Tasks to complete: Create a serverless application; Connect an event source; Force a new revisionCopy to Clipboard Copied! Toggle word wrap Toggle overflow 不正确的示例:
You will complete these 3 tasks: Creating a serverless application; Connecting an event source; Forcing a new revision
You will complete these 3 tasks: Creating a serverless application; Connecting an event source; Forcing a new revisionCopy to Clipboard Copied! Toggle word wrap Toggle overflow
8.5.3. Task steps
用户点 Start 后会出现一系列步骤,它们必须执行这些操作来完成快速开始。
在编写任务步骤时遵循这些常规指南:
- 对于按钮和标签使用 "Click"。在选择框、单选按钮和下拉菜单中使用"选择"。
使用 "Click" 而不是 "Click on"
正确的示例:
Click OK.
Click OK.Copy to Clipboard Copied! Toggle word wrap Toggle overflow 不正确的示例:
Click on the OK button.
Click on the OK button.Copy to Clipboard Copied! Toggle word wrap Toggle overflow
告诉用户如何在管理员和开发者视角间如何切换。即使您认为某个用户可能已经处于正确的视角,最好仍为用户提供相应的操作说明,使其确定位于正确的位置。
示例:
Enter the Developer perspective: In the main navigation, click the dropdown menu and select Developer. Enter the Administrator perspective: In the main navigation, click the dropdown menu and select Admin.
Enter the Developer perspective: In the main navigation, click the dropdown menu and select Developer. Enter the Administrator perspective: In the main navigation, click the dropdown menu and select Admin.Copy to Clipboard Copied! Toggle word wrap Toggle overflow 使用 "Location, action" 结构。告诉用户要做什么前先告诉用户到什么地方。
正确的示例:
In the node.js deployment, hover over the icon.
In the node.js deployment, hover over the icon.Copy to Clipboard Copied! Toggle word wrap Toggle overflow 不正确的示例:
Hover over the icon in the node.js deployment.
Hover over the icon in the node.js deployment.Copy to Clipboard Copied! Toggle word wrap Toggle overflow
- 保持您的产品术语大写一致。
- 如果您必须指定一个菜单类型或使用列表作为下拉菜单,使用 "dropdown"(一个单词,没有短横线)。
明确区分用户动作和产品功能的附加信息。
User action:
Change the time range of the dashboard by clicking the dropdown menu and selecting time range.
Change the time range of the dashboard by clicking the dropdown menu and selecting time range.Copy to Clipboard Copied! Toggle word wrap Toggle overflow Additional information:
To look at data in a specific time frame, you can change the time range of the dashboard.
To look at data in a specific time frame, you can change the time range of the dashboard.Copy to Clipboard Copied! Toggle word wrap Toggle overflow
避免方向性的语言,如 "In the top-right corner, click the icon"。因为当 UI 布局改变时,方向语言就有可能变为不正确。另外,桌面用户对于具有不同屏幕大小的用户来说,方向可能是不正确的。反之,使用它的名称来标识项。
正确的示例:
In the navigation menu, click Settings.
In the navigation menu, click Settings.Copy to Clipboard Copied! Toggle word wrap Toggle overflow 不正确的示例:
In the left-hand menu, click Settings.
In the left-hand menu, click Settings.Copy to Clipboard Copied! Toggle word wrap Toggle overflow
不要只使用颜色来标识项,如 "Click the gray circle"。颜色标识符对受限制的用户,尤其是无法识别颜色的用户可能不可用。相反,使用它的名称或复制来标识项目,如 button copy。
正确的示例:
The success message indicates a connection.
The success message indicates a connection.Copy to Clipboard Copied! Toggle word wrap Toggle overflow 不正确的示例:
The message with a green icon indicates a connection.
The message with a green icon indicates a connection.Copy to Clipboard Copied! Toggle word wrap Toggle overflow
一致性地使用第二人称(you):
正确的示例:
Set up your environment.
Set up your environment.Copy to Clipboard Copied! Toggle word wrap Toggle overflow 不正确的示例:
Let's set up our environment.
Let's set up our environment.Copy to Clipboard Copied! Toggle word wrap Toggle overflow
8.5.4. Check your work module
用户完成一个步骤后会出现一个 Check your work 模块。这个模块提示用户回答"是"或对步骤结果没有问题,这使得他们有机会复核他们的工作。对于这个模块,您只需要写一个是或不需要问题。
- 如果用户的回答是 Yes,会出现一个标记。
- 如果用户的回答是 No, 会出现一个出错信息,其中包含相关文档的链接。然后,用户可以选择返回并再次进行尝试。
8.5.5. 格式化 UI 元素
使用以下指南格式化 UI 元素:
- 按钮、下拉菜单、标签、字段和其他 UI 控制的副本复制:在 UI 中写入副本并加粗体。
- 所有其他 UI 元素-包括页面、窗口和面板名称:在 UI 中写入该文件并加粗体。
- 代码或用户输入的文本:使用 monospaced 字体。
- 提示:如果包含到导航或 masthead 元素的提示,则使用您链接的文本。
- CLI 命令:使用 monospaced 字体。
- 在运行文本时,在命令中使用粗体 monospaced 字体。
- 如果参数或选项是一个变量值,使用 monospaced 字体。
- 参数使用粗体的 monospaced 字体,选项使用 monospaced 字体。