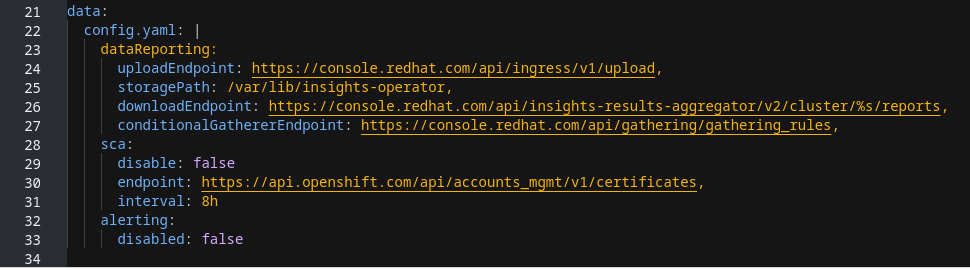Support
Getting support for OpenShift Container Platform
Abstract
Chapter 1. Support overview
Red Hat offers cluster administrators tools for gathering data for your cluster, monitoring, and troubleshooting.
1.1. Get support
Get support: Visit the Red Hat Customer Portal to review knowledge base articles, submit a support case, and review additional product documentation and resources.
1.2. Remote health monitoring issues
Remote health monitoring issues: OpenShift Container Platform collects telemetry and configuration data about your cluster and reports it to Red Hat by using the Telemeter Client and the Insights Operator. Red Hat uses this data to understand and resolve issues in connected cluster. Similar to connected clusters, you can Use remote health monitoring in a restricted network. OpenShift Container Platform collects data and monitors health using the following:
Telemetry: The Telemetry Client gathers and uploads the metrics values to Red Hat every four minutes and thirty seconds. Red Hat uses this data to:
- Monitor the clusters.
- Roll out OpenShift Container Platform upgrades.
- Improve the upgrade experience.
Insights Operator: By default, OpenShift Container Platform installs and enables the Insights Operator, which reports configuration and component failure status every two hours. The Insights Operator helps to:
- Identify potential cluster issues proactively.
- Provide a solution and preventive action in Red Hat OpenShift Cluster Manager.
You can review telemetry information.
If you have enabled remote health reporting, Use Insights to identify issues with your cluster. You can optionally disable remote health reporting.
1.3. Gather data about your cluster
Gather data about your cluster: Red Hat recommends gathering your debugging information when opening a support case. This helps Red Hat Support to perform a root cause analysis. A cluster administrator can use the following to gather data about your cluster:
-
The must-gather tool: Use the
must-gathertool to collect information about your cluster and to debug the issues. -
sosreport: Use the
sosreporttool to collect configuration details, system information, and diagnostic data for debugging purposes. - Cluster ID: Obtain the unique identifier for your cluster, when providing information to Red Hat Support.
-
Bootstrap node journal logs: Gather
bootkube.servicejournaldunit logs and container logs from the bootstrap node to troubleshoot bootstrap-related issues. -
Cluster node journal logs: Gather
journaldunit logs and logs within/var/logon individual cluster nodes to troubleshoot node-related issues. - A network trace: Provide a network packet trace from a specific OpenShift Container Platform cluster node or a container to Red Hat Support to help troubleshoot network-related issues.
-
Diagnostic data: Use the
redhat-support-toolcommand to gather(?) diagnostic data about your cluster.
1.4. Troubleshooting issues
A cluster administrator can monitor and troubleshoot the following OpenShift Container Platform component issues:
Installation issues: OpenShift Container Platform installation proceeds through various stages. You can perform the following:
- Monitor the installation stages.
- Determine at which stage installation issues occur.
- Investigate multiple installation issues.
- Gather logs from a failed installation.
Node issues: A cluster administrator can verify and troubleshoot node-related issues by reviewing the status, resource usage, and configuration of a node. You can query the following:
- Kubelet’s status on a node.
- Cluster node journal logs.
Crio issues: A cluster administrator can verify CRI-O container runtime engine status on each cluster node. If you experience container runtime issues, perform the following:
- Gather CRI-O journald unit logs.
- Cleaning CRI-O storage.
Operating system issues: OpenShift Container Platform runs on Red Hat Enterprise Linux CoreOS. If you experience operating system issues, you can investigate kernel crash procedures. Ensure the following:
- Enable kdump.
- Test the kdump configuration.
- Analyze a core dump.
Network issues: To troubleshoot Open vSwitch issues, a cluster administrator can perform the following:
- Configure the Open vSwitch log level temporarily.
- Configure the Open vSwitch log level permanently.
- Display Open vSwitch logs.
Operator issues: A cluster administrator can do the following to resolve Operator issues:
- Verify Operator subscription status.
- Check Operator pod health.
- Gather Operator logs.
Pod issues: A cluster administrator can troubleshoot pod-related issues by reviewing the status of a pod and completing the following:
- Review pod and container logs.
- Start debug pods with root access.
Source-to-image issues: A cluster administrator can observe the S2I stages to determine where in the S2I process a failure occurred. Gather the following to resolve Source-to-Image (S2I) issues:
- Source-to-Image diagnostic data.
- Application diagnostic data to investigate application failure.
Storage issues: A multi-attach storage error occurs when the mounting volume on a new node is not possible because the failed node cannot unmount the attached volume. A cluster administrator can do the following to resolve multi-attach storage issues:
- Enable multiple attachments by using RWX volumes.
- Recover or delete the failed node when using an RWO volume.
Monitoring issues: A cluster administrator can follow the procedures on the troubleshooting page for monitoring. If the metrics for your user-defined projects are unavailable or if Prometheus is consuming a lot of disk space, check the following:
- Investigate why user-defined metrics are unavailable.
- Determine why Prometheus is consuming a lot of disk space.
Logging issues: A cluster administrator can follow the procedures in the "Support" and "Troubleshooting logging" sections to resolve logging issues:
-
OpenShift CLI (
oc) issues: Investigate OpenShift CLI (oc) issues by increasing the log level.
Chapter 2. Managing your cluster resources
You can apply global configuration options in OpenShift Container Platform. Operators apply these configuration settings across the cluster.
2.1. Interacting with your cluster resources
You can interact with cluster resources by using the OpenShift CLI (oc) tool in OpenShift Container Platform. The cluster resources that you see after running the oc api-resources command can be edited.
Prerequisites
-
You have access to the cluster as a user with the
cluster-adminrole. -
You have access to the web console or you have installed the
ocCLI tool.
Procedure
To see which configuration Operators have been applied, run the following command:
oc api-resources -o name | grep config.openshift.io
$ oc api-resources -o name | grep config.openshift.ioCopy to Clipboard Copied! Toggle word wrap Toggle overflow To see what cluster resources you can configure, run the following command:
oc explain <resource_name>.config.openshift.io
$ oc explain <resource_name>.config.openshift.ioCopy to Clipboard Copied! Toggle word wrap Toggle overflow To see the configuration of custom resource definition (CRD) objects in the cluster, run the following command:
oc get <resource_name>.config -o yaml
$ oc get <resource_name>.config -o yamlCopy to Clipboard Copied! Toggle word wrap Toggle overflow To edit the cluster resource configuration, run the following command:
oc edit <resource_name>.config -o yaml
$ oc edit <resource_name>.config -o yamlCopy to Clipboard Copied! Toggle word wrap Toggle overflow
Chapter 3. Getting support
3.1. Getting support
If you experience difficulty with a procedure described in this documentation, or with OpenShift Container Platform in general, visit the Red Hat Customer Portal.
From the Customer Portal, you can:
- Search or browse through the Red Hat Knowledgebase of articles and solutions relating to Red Hat products.
- Submit a support case to Red Hat Support.
- Access other product documentation.
To identify issues with your cluster, you can use Insights in OpenShift Cluster Manager. Insights provides details about issues and, if available, information on how to solve a problem.
If you have a suggestion for improving this documentation or have found an error, submit a Jira issue for the most relevant documentation component. Please provide specific details, such as the section name and OpenShift Container Platform version.
3.2. About the Red Hat Knowledgebase
The Red Hat Knowledgebase provides rich content aimed at helping you make the most of Red Hat’s products and technologies. The Red Hat Knowledgebase consists of articles, product documentation, and videos outlining best practices on installing, configuring, and using Red Hat products. In addition, you can search for solutions to known issues, each providing concise root cause descriptions and remedial steps.
3.3. Searching the Red Hat Knowledgebase
In the event of an OpenShift Container Platform issue, you can perform an initial search to determine if a solution already exists within the Red Hat Knowledgebase.
Prerequisites
- You have a Red Hat Customer Portal account.
Procedure
- Log in to the Red Hat Customer Portal.
- Click Search.
In the search field, input keywords and strings relating to the problem, including:
- OpenShift Container Platform components (such as etcd)
- Related procedure (such as installation)
- Warnings, error messages, and other outputs related to explicit failures
- Click the Enter key.
- Optional: Select the OpenShift Container Platform product filter.
- Optional: Select the Documentation content type filter.
3.4. Submitting a support case
Prerequisites
-
You have access to the cluster as a user with the
cluster-adminrole. -
You have installed the OpenShift CLI (
oc). - You have a Red Hat Customer Portal account.
- You have a Red Hat Standard or Premium subscription.
Procedure
- Log in to the Customer Support page of the Red Hat Customer Portal.
- Click Get support.
On the Cases tab of the Customer Support page:
- Optional: Change the pre-filled account and owner details if needed.
- Select the appropriate category for your issue, such as Bug or Defect, and click Continue.
Enter the following information:
- In the Summary field, enter a concise but descriptive problem summary and further details about the symptoms being experienced, as well as your expectations.
- Select OpenShift Container Platform from the Product drop-down menu.
- Select 4.16 from the Version drop-down.
- Review the list of suggested Red Hat Knowledgebase solutions for a potential match against the problem that is being reported. If the suggested articles do not address the issue, click Continue.
- Review the updated list of suggested Red Hat Knowledgebase solutions for a potential match against the problem that is being reported. The list is refined as you provide more information during the case creation process. If the suggested articles do not address the issue, click Continue.
- Ensure that the account information presented is as expected, and if not, amend accordingly.
Check that the autofilled OpenShift Container Platform Cluster ID is correct. If it is not, manually obtain your cluster ID.
To manually obtain your cluster ID using the OpenShift Container Platform web console:
- Navigate to Home → Overview.
- Find the value in the Cluster ID field of the Details section.
Alternatively, it is possible to open a new support case through the OpenShift Container Platform web console and have your cluster ID autofilled.
- From the toolbar, navigate to (?) Help → Open Support Case.
- The Cluster ID value is autofilled.
To obtain your cluster ID using the OpenShift CLI (
oc), run the following command:oc get clusterversion -o jsonpath='{.items[].spec.clusterID}{"\n"}'$ oc get clusterversion -o jsonpath='{.items[].spec.clusterID}{"\n"}'Copy to Clipboard Copied! Toggle word wrap Toggle overflow
Complete the following questions where prompted and then click Continue:
- What are you experiencing? What are you expecting to happen?
- Define the value or impact to you or the business.
- Where are you experiencing this behavior? What environment?
- When does this behavior occur? Frequency? Repeatedly? At certain times?
-
Upload relevant diagnostic data files and click Continue. It is recommended to include data gathered using the
oc adm must-gathercommand as a starting point, plus any issue specific data that is not collected by that command. - Input relevant case management details and click Continue.
- Preview the case details and click Submit.
Chapter 4. Remote health monitoring with connected clusters
4.1. About remote health monitoring
OpenShift Container Platform collects telemetry and configuration data about your cluster and reports it to Red Hat by using the Telemeter Client and the Insights Operator. The data that is provided to Red Hat enables the benefits outlined in this document.
A cluster that reports data to Red Hat through Telemetry and the Insights Operator is considered a connected cluster.
Telemetry is the term that Red Hat uses to describe the information being sent to Red Hat by the OpenShift Container Platform Telemeter Client. Lightweight attributes are sent from connected clusters to Red Hat to enable subscription management automation, monitor the health of clusters, assist with support, and improve customer experience.
The Insights Operator gathers OpenShift Container Platform configuration data and sends it to Red Hat. The data is used to produce insights about potential issues that a cluster might be exposed to. These insights are communicated to cluster administrators on OpenShift Cluster Manager.
More information is provided in this document about these two processes.
Telemetry and Insights Operator benefits
Telemetry and the Insights Operator enable the following benefits for end-users:
- Enhanced identification and resolution of issues. Events that might seem normal to an end-user can be observed by Red Hat from a broader perspective across a fleet of clusters. Some issues can be more rapidly identified from this point of view and resolved without an end-user needing to open a support case or file a Jira issue.
-
Advanced release management. OpenShift Container Platform offers the
candidate,fast, andstablerelease channels, which enable you to choose an update strategy. The graduation of a release fromfasttostableis dependent on the success rate of updates and on the events seen during upgrades. With the information provided by connected clusters, Red Hat can improve the quality of releases tostablechannels and react more rapidly to issues found in thefastchannels. - Targeted prioritization of new features and functionality. The data collected provides insights about which areas of OpenShift Container Platform are used most. With this information, Red Hat can focus on developing the new features and functionality that have the greatest impact for our customers.
- A streamlined support experience. You can provide a cluster ID for a connected cluster when creating a support ticket on the Red Hat Customer Portal. This enables Red Hat to deliver a streamlined support experience that is specific to your cluster, by using the connected information. This document provides more information about that enhanced support experience.
- Predictive analytics. The insights displayed for your cluster on OpenShift Cluster Manager are enabled by the information collected from connected clusters. Red Hat is investing in applying deep learning, machine learning, and artificial intelligence automation to help identify issues that OpenShift Container Platform clusters are exposed to.
4.1.1. About Telemetry
Telemetry sends a carefully chosen subset of the cluster monitoring metrics to Red Hat. The Telemeter Client fetches the metrics values every four minutes and thirty seconds and uploads the data to Red Hat. These metrics are described in this document.
This stream of data is used by Red Hat to monitor the clusters in real-time and to react as necessary to problems that impact our customers. It also allows Red Hat to roll out OpenShift Container Platform upgrades to customers to minimize service impact and continuously improve the upgrade experience.
This debugging information is available to Red Hat Support and Engineering teams with the same restrictions as accessing data reported through support cases. All connected cluster information is used by Red Hat to help make OpenShift Container Platform better and more intuitive to use.
4.1.1.1. Information collected by Telemetry
The following information is collected by Telemetry:
4.1.1.1.1. System information
- Version information, including the OpenShift Container Platform cluster version and installed update details that are used to determine update version availability
- Update information, including the number of updates available per cluster, the channel and image repository used for an update, update progress information, and the number of errors that occur in an update
- The unique random identifier that is generated during an installation
- Configuration details that help Red Hat Support to provide beneficial support for customers, including node configuration at the cloud infrastructure level, hostnames, IP addresses, Kubernetes pod names, namespaces, and services
- The OpenShift Container Platform framework components installed in a cluster and their condition and status
- Events for all namespaces listed as "related objects" for a degraded Operator
- Information about degraded software
- Information about the validity of certificates
- The name of the provider platform that OpenShift Container Platform is deployed on and the data center location
4.1.1.1.2. Sizing Information
- Sizing information about clusters, machine types, and machines, including the number of CPU cores and the amount of RAM used for each
- The number of etcd members and the number of objects stored in the etcd cluster
- Number of application builds by build strategy type
4.1.1.1.3. Usage information
- Usage information about components, features, and extensions
- Usage details about Technology Previews and unsupported configurations
Telemetry does not collect identifying information such as usernames or passwords. Red Hat does not intend to collect personal information. If Red Hat discovers that personal information has been inadvertently received, Red Hat will delete such information. To the extent that any telemetry data constitutes personal data, please refer to the Red Hat Privacy Statement for more information about Red Hat’s privacy practices.
4.1.2. About the Insights Operator
The Insights Operator periodically gathers configuration and component failure status and, by default, reports that data every two hours to Red Hat. This information enables Red Hat to assess configuration and deeper failure data than is reported through Telemetry.
Users of OpenShift Container Platform can display the report of each cluster in the Insights Advisor service on Red Hat Hybrid Cloud Console. If any issues have been identified, Insights provides further details and, if available, steps on how to solve a problem.
The Insights Operator does not collect identifying information, such as user names, passwords, or certificates. See Red Hat Insights Data & Application Security for information about Red Hat Insights data collection and controls.
Red Hat uses all connected cluster information to:
- Identify potential cluster issues and provide a solution and preventive actions in the Insights Advisor service on Red Hat Hybrid Cloud Console
- Improve OpenShift Container Platform by providing aggregated and critical information to product and support teams
- Make OpenShift Container Platform more intuitive
4.1.2.1. Information collected by the Insights Operator
The following information is collected by the Insights Operator:
- General information about your cluster and its components to identify issues that are specific to your OpenShift Container Platform version and environment
- Configuration files, such as the image registry configuration, of your cluster to determine incorrect settings and issues that are specific to parameters you set
- Errors that occur in the cluster components
- Progress information of running updates, and the status of any component upgrades
- Details of the platform that OpenShift Container Platform is deployed on and the region that the cluster is located in
- Cluster workload information transformed into discreet Secure Hash Algorithm (SHA) values, which allows Red Hat to assess workloads for security and version vulnerabilities without disclosing sensitive details
-
If an Operator reports an issue, information is collected about core OpenShift Container Platform pods in the
openshift-*andkube-*projects. This includes state, resource, security context, volume information, and more
4.1.3. Understanding Telemetry and Insights Operator data flow
The Telemeter Client collects selected time series data from the Prometheus API. The time series data is uploaded to api.openshift.com every four minutes and thirty seconds for processing.
The Insights Operator gathers selected data from the Kubernetes API and the Prometheus API into an archive. The archive is uploaded to OpenShift Cluster Manager every two hours for processing. The Insights Operator also downloads the latest Insights analysis from OpenShift Cluster Manager. This is used to populate the Insights status pop-up that is included in the Overview page in the OpenShift Container Platform web console.
All of the communication with Red Hat occurs over encrypted channels by using Transport Layer Security (TLS) and mutual certificate authentication. All of the data is encrypted in transit and at rest.
Access to the systems that handle customer data is controlled through multi-factor authentication and strict authorization controls. Access is granted on a need-to-know basis and is limited to required operations.
Telemetry and Insights Operator data flow
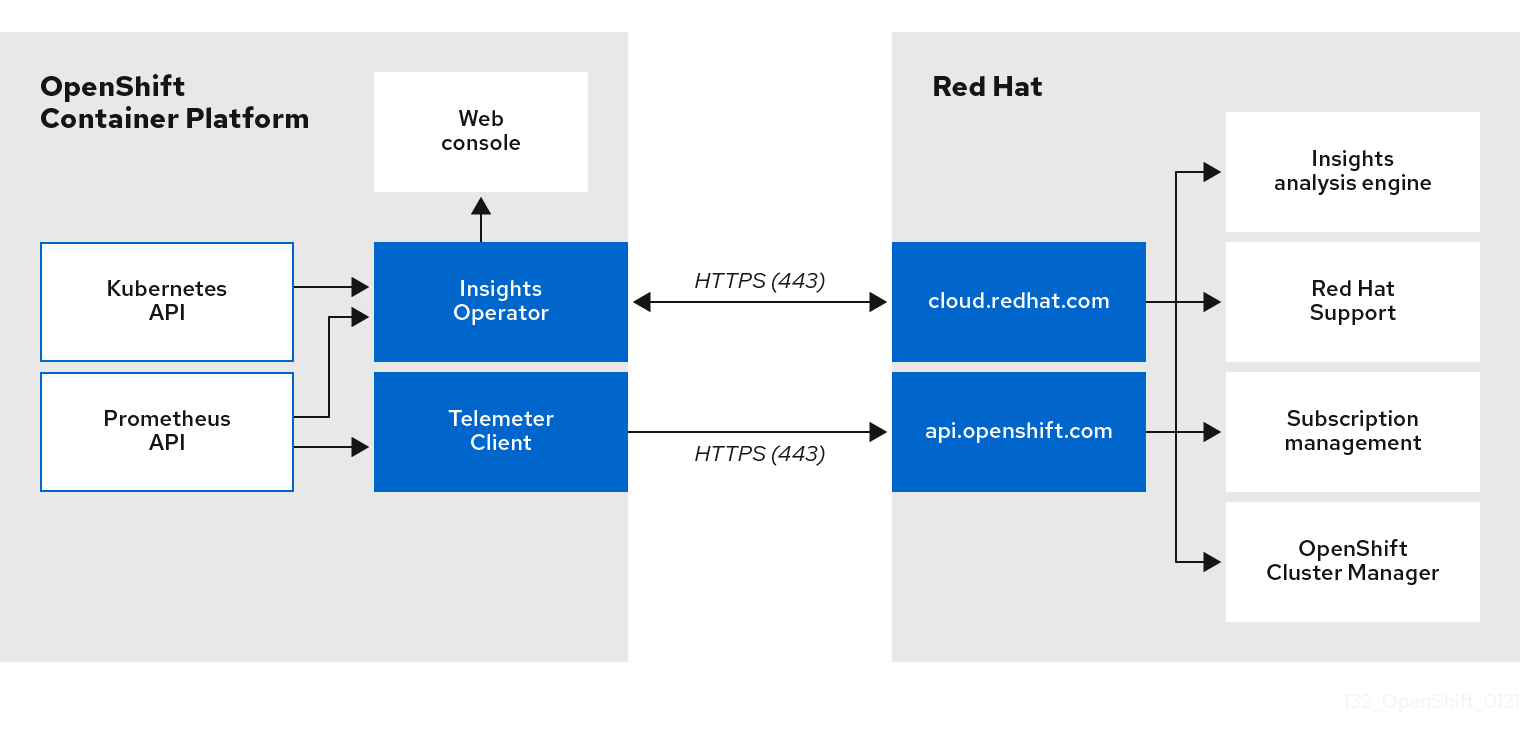
4.1.4. Additional details about how remote health monitoring data is used
The information collected to enable remote health monitoring is detailed in Information collected by Telemetry and Information collected by the Insights Operator.
As further described in the preceding sections of this document, Red Hat collects data about your use of the Red Hat Product(s) for purposes such as providing support and upgrades, optimizing performance or configuration, minimizing service impacts, identifying and remediating threats, troubleshooting, improving the offerings and user experience, responding to issues, and for billing purposes if applicable.
Collection safeguards
Red Hat employs technical and organizational measures designed to protect the telemetry and configuration data.
Sharing
Red Hat may share the data collected through Telemetry and the Insights Operator internally within Red Hat to improve your user experience. Red Hat may share telemetry and configuration data with its business partners in an aggregated form that does not identify customers to help the partners better understand their markets and their customers’ use of Red Hat offerings or to ensure the successful integration of products jointly supported by those partners.
Third parties
Red Hat may engage certain third parties to assist in the collection, analysis, and storage of the Telemetry and configuration data.
User control / enabling and disabling telemetry and configuration data collection
4.2. Showing data collected by remote health monitoring
As an administrator, you can review the metrics collected by Telemetry and the Insights Operator.
4.2.1. Showing data collected by Telemetry
You can view the cluster and components time series data captured by Telemetry.
Prerequisites
-
You have installed the OpenShift Container Platform CLI (
oc). -
You have access to the cluster as a user with the
cluster-adminrole or thecluster-monitoring-viewrole.
Procedure
- Log in to a cluster.
- Run the following command, which queries a cluster’s Prometheus service and returns the full set of time series data captured by Telemetry:
The following example contains some values that are specific to OpenShift Container Platform on AWS.
4.2.2. Showing data collected by the Insights Operator
You can review the data that is collected by the Insights Operator.
Prerequisites
-
Access to the cluster as a user with the
cluster-adminrole.
Procedure
Find the name of the currently running pod for the Insights Operator:
INSIGHTS_OPERATOR_POD=$(oc get pods --namespace=openshift-insights -o custom-columns=:metadata.name --no-headers --field-selector=status.phase=Running)
$ INSIGHTS_OPERATOR_POD=$(oc get pods --namespace=openshift-insights -o custom-columns=:metadata.name --no-headers --field-selector=status.phase=Running)Copy to Clipboard Copied! Toggle word wrap Toggle overflow Copy the recent data archives collected by the Insights Operator:
oc cp openshift-insights/$INSIGHTS_OPERATOR_POD:/var/lib/insights-operator ./insights-data
$ oc cp openshift-insights/$INSIGHTS_OPERATOR_POD:/var/lib/insights-operator ./insights-dataCopy to Clipboard Copied! Toggle word wrap Toggle overflow
The recent Insights Operator archives are now available in the insights-data directory.
4.3. Remote health reporting
You can opt in, enable, or opt out, disable, reporting health and usage data for your cluster.
4.3.1. Enabling remote health reporting
If you or your organization have disabled remote health reporting, you can enable this feature again. You can see that remote health reporting is disabled from the message Insights not available in the Status tile on the OpenShift Container Platform web console Overview page.
To enable remote health reporting, you must change the global cluster pull secret with a new authorization token. Enabling remote health reporting enables both Insights Operator and Telemetry.
4.3.2. Changing your global cluster pull secret to enable remote health reporting
You can change your existing global cluster pull secret to enable remote health reporting. If you have disabled remote health monitoring, you must download a new pull secret with your console.openshift.com access token from Red Hat OpenShift Cluster Manager.
Prerequisites
-
Access to the cluster as a user with the
cluster-adminrole. - Access to OpenShift Cluster Manager.
Procedure
- Go to the Downloads page on the Red Hat Hybrid Cloud Console.
From Tokens → Pull secret, click the Download button.
The
pull-secretfile contains yourcloud.openshift.comaccess token in JSON format:Copy to Clipboard Copied! Toggle word wrap Toggle overflow Download the global cluster pull secret to your local file system.
oc get secret/pull-secret -n openshift-config --template='{{index .data ".dockerconfigjson" | base64decode}}' > pull-secret$ oc get secret/pull-secret -n openshift-config --template='{{index .data ".dockerconfigjson" | base64decode}}' > pull-secretCopy to Clipboard Copied! Toggle word wrap Toggle overflow Make a backup copy of your pull secret.
cp pull-secret pull-secret-backup
$ cp pull-secret pull-secret-backupCopy to Clipboard Copied! Toggle word wrap Toggle overflow -
Open the
pull-secretfile in a text editor. -
Append the
cloud.openshift.comJSON entry from thepull-secretfile that you downloaded earlier into theauthsfile. - Save the file.
Update the secret in your cluster by running the following command:
oc set data secret/pull-secret -n openshift-config --from-file=.dockerconfigjson=pull-secret
oc set data secret/pull-secret -n openshift-config --from-file=.dockerconfigjson=pull-secretCopy to Clipboard Copied! Toggle word wrap Toggle overflow You might need to wait several minutes for the secret to update and your cluster to begin reporting.
Verification
For a verification check from the OpenShift Container Platform web console, complete the following steps:
- Go to the Overview page on the OpenShift Container Platform web console.
- View the Insights section in the Status tile that reports the number of issues found.
For a verification check from the OpenShift CLI (
oc), enter the following command and then check that the value of thestatusparameter statesfalse:oc get co insights -o jsonpath='{.status.conditions[?(@.type=="Disabled")]}'$ oc get co insights -o jsonpath='{.status.conditions[?(@.type=="Disabled")]}'Copy to Clipboard Copied! Toggle word wrap Toggle overflow
4.3.3. Consequences of disabling remote health reporting
In OpenShift Container Platform, customers can disable reporting usage information.
Before you disable remote health reporting, read the following benefits of a connected cluster:
- Red Hat can react more quickly to problems and better support our customers.
- Red Hat can better understand how product upgrades impact clusters.
- Connected clusters help to simplify the subscription and entitlement process.
- Connected clusters enable the OpenShift Cluster Manager service to offer an overview of your clusters and their subscription status.
Consider leaving health and usage reporting enabled for pre-production, test, and production clusters. This means that Red Hat can participate in qualifying OpenShift Container Platform in your environments and react more rapidly to product issues.
The following lists some consequences of disabling remote health reporting on a connected cluster:
- Red Hat cannot view the success of product upgrades or the health of your clusters without an open support case.
- Red Hat cannot use configuration data to better triage customer support cases and identify which configurations our customers find important.
- The OpenShift Cluster Manager cannot show data about your clusters, which includes health and usage information.
-
You must manually enter your subscription information in the
console.redhat.comweb console without the benefit of automatic usage reporting.
In restricted networks, Telemetry and Insights data still gets gathered through the appropriate configuration of your proxy.
4.3.4. Disabling remote health reporting
You can change your existing global cluster pull secret to disable remote health reporting. This configuration disables both Telemetry and the Insights Operator.
Prerequisites
-
You have access to the cluster as a user with the
cluster-adminrole.
Procedure
Download the global cluster pull secret to your local file system:
oc extract secret/pull-secret -n openshift-config --to=.
$ oc extract secret/pull-secret -n openshift-config --to=.Copy to Clipboard Copied! Toggle word wrap Toggle overflow In a text editor, edit the
.dockerconfigjsonfile that you downloaded by removing thecloud.openshift.comJSON entry:"cloud.openshift.com":{"auth":"<hash>","email":"<email_address>"}"cloud.openshift.com":{"auth":"<hash>","email":"<email_address>"}Copy to Clipboard Copied! Toggle word wrap Toggle overflow - Save the file.
Update the secret in your cluster. For more information, see "Updating the global cluster pull secret".
You might need to wait several minutes for the secret to update in your cluster.
4.3.5. Registering your disconnected cluster
Register your disconnected OpenShift Container Platform cluster on the Red Hat Hybrid Cloud Console so that your cluster does not get impacted by disabling remote health reporting. For more information, see "Consequences of disabling remote health reporting".
By registering your disconnected cluster, you can continue to report your subscription usage to Red Hat. Red Hat can then return accurate usage and capacity trends associated with your subscription, so that you can use the returned information to better organize subscription allocations across all of your resources.
Prerequisites
-
You logged in to the OpenShift Container Platform web console as the
cluster-adminrole. - You can log in to the Red Hat Hybrid Cloud Console.
Procedure
- Go to the Register disconnected cluster web page on the Red Hat Hybrid Cloud Console.
- Optional: To access the Register disconnected cluster web page from the home page of the Red Hat Hybrid Cloud Console, go to the Cluster List navigation menu item and then select the Register cluster button.
- Enter your cluster’s details in the provided fields on the Register disconnected cluster page.
- From the Subscription settings section of the page, select the subscription settings that apply to your Red Hat subscription offering.
- To register your disconnected cluster, select the Register cluster button.
- How does the subscriptions service show my subscription data?(Getting Started with the Subscription Service)
4.3.6. Updating the global cluster pull secret
You can update the global pull secret for your cluster by either replacing the current pull secret or appending a new pull secret.
Use the procedure when you need a separate registry to store images than the registry used during installation.
Prerequisites
-
You have access to the cluster as a user with the
cluster-adminrole.
Procedure
Optional: To append a new pull secret to the existing pull secret, complete the following steps:
Enter the following command to download the pull secret:
oc get secret/pull-secret -n openshift-config --template='{{index .data ".dockerconfigjson" | base64decode}}' > <pull_secret_location>$ oc get secret/pull-secret -n openshift-config --template='{{index .data ".dockerconfigjson" | base64decode}}' > <pull_secret_location>1 Copy to Clipboard Copied! Toggle word wrap Toggle overflow - 1
<pull_secret_location>: Include the path to the pull secret file.
Enter the following command to add the new pull secret:
oc registry login --registry="<registry>" \ --auth-basic="<username>:<password>" \ --to=<pull_secret_location>
$ oc registry login --registry="<registry>" \1 --auth-basic="<username>:<password>" \2 --to=<pull_secret_location>3 Copy to Clipboard Copied! Toggle word wrap Toggle overflow - 1
<registry>: Include the new registry. You can include many repositories within the same registry, for example:--registry="<registry/my-namespace/my-repository>.- 2
<username>:<password>: Include the credentials of the new registry.- 3
<pull_secret_location>: Include the path to the pull secret file.
You can also perform a manual update to the pull secret file.
Enter the following command to update the global pull secret for your cluster:
oc set data secret/pull-secret -n openshift-config --from-file=.dockerconfigjson=<pull_secret_location>
$ oc set data secret/pull-secret -n openshift-config --from-file=.dockerconfigjson=<pull_secret_location>1 Copy to Clipboard Copied! Toggle word wrap Toggle overflow - 1
<pull_secret_location>: Include the path to the new pull secret file.
This update rolls out to all nodes, which can take some time depending on the size of your cluster.
NoteAs of OpenShift Container Platform 4.7.4, changes to the global pull secret no longer trigger a node drain or reboot.
Additional resources
4.4. Using Insights to identify issues with your cluster
Insights repeatedly analyzes the data Insights Operator sends, which includes workload recommendations from Deployment Validation Operator (DVO). Users of OpenShift Container Platform can display the results in the Insights Advisor service on Red Hat Hybrid Cloud Console.
4.4.1. About Red Hat Insights Advisor for OpenShift Container Platform
You can use the Insights advisor service to assess and monitor the health of your OpenShift Container Platform clusters. Whether you are concerned about individual clusters, or with your whole infrastructure, it is important to be aware of the exposure of your cluster infrastructure to issues that can affect service availability, fault tolerance, performance, or security.
If the cluster has the Deployment Validation Operator (DVO) installed the recommendations also highlight workloads whose configuration might lead to cluster health issues.
The results of the Insights analysis are available in the Insights advisor service on Red Hat Hybrid Cloud Console. In the Red Hat Hybrid Cloud Console, you can perform the following actions:
- View clusters and workloads affected by specific recommendations.
- Use robust filtering capabilities to refine your results to those recommendations.
- Learn more about individual recommendations, details about the risks they present, and get resolutions tailored to your individual clusters.
- Share results with other stakeholders.
4.4.2. Understanding Insights Advisor recommendations
The Insights advisor service bundles information about various cluster states and component configurations that can negatively affect the service availability, fault tolerance, performance, or security of your clusters and workloads. This information set is called a recommendation in the Insights advisor service. Recommendations for clusters includes the following information:
- Name: A concise description of the recommendation
- Added: When the recommendation was published to the Insights Advisor service archive
- Category: Whether the issue has the potential to negatively affect service availability, fault tolerance, performance, or security
- Total risk: A value derived from the likelihood that the condition will negatively affect your cluster or workload, and the impact on operations if that were to happen
- Clusters: A list of clusters on which a recommendation is detected
- Description: A brief synopsis of the issue, including how it affects your clusters
4.4.3. Displaying potential issues with your cluster
This section describes how to display the Insights report in Insights Advisor on OpenShift Cluster Manager.
Note that Insights repeatedly analyzes your cluster and shows the latest results. These results can change, for example, if you fix an issue or a new issue has been detected.
Prerequisites
- Your cluster is registered on OpenShift Cluster Manager.
- Remote health reporting is enabled, which is the default.
- You are logged in to OpenShift Cluster Manager.
Procedure
Navigate to Advisor → Recommendations on OpenShift Cluster Manager.
Depending on the result, the Insights advisor service displays one of the following:
- No matching recommendations found, if Insights did not identify any issues.
- A list of issues Insights has detected, grouped by risk (low, moderate, important, and critical).
- No clusters yet, if Insights has not yet analyzed the cluster. The analysis starts shortly after the cluster has been installed, registered, and connected to the internet.
If any issues are displayed, click the > icon in front of the entry for more details.
Depending on the issue, the details can also contain a link to more information from Red Hat about the issue.
4.4.4. Displaying all Insights advisor service recommendations
The Recommendations view, by default, only displays the recommendations that are detected on your clusters. However, you can view all of the recommendations in the advisor service’s archive.
Prerequisites
- Remote health reporting is enabled, which is the default.
- Your cluster is registered on Red Hat Hybrid Cloud Console.
- You are logged in to OpenShift Cluster Manager.
Procedure
- Navigate to Advisor → Recommendations on OpenShift Cluster Manager.
Click the X icons next to the Clusters Impacted and Status filters.
You can now browse through all of the potential recommendations for your cluster.
4.4.5. Advisor recommendation filters
The Insights advisor service can return a large number of recommendations. To focus on your most critical recommendations, you can apply filters to the Advisor recommendations list to remove low-priority recommendations.
By default, filters are set to only show enabled recommendations that are impacting one or more clusters. To view all or disabled recommendations in the Insights library, you can customize the filters.
To apply a filter, select a filter type and then set its value based on the options that are available in the drop-down list. You can apply multiple filters to the list of recommendations.
You can set the following filter types:
- Name: Search for a recommendation by name.
- Total risk: Select one or more values from Critical, Important, Moderate, and Low indicating the likelihood and the severity of a negative impact on a cluster.
- Impact: Select one or more values from Critical, High, Medium, and Low indicating the potential impact to the continuity of cluster operations.
- Likelihood: Select one or more values from Critical, High, Medium, and Low indicating the potential for a negative impact to a cluster if the recommendation comes to fruition.
- Category: Select one or more categories from Service Availability, Performance, Fault Tolerance, Security, and Best Practice to focus your attention on.
- Status: Click a radio button to show enabled recommendations (default), disabled recommendations, or all recommendations.
- Clusters impacted: Set the filter to show recommendations currently impacting one or more clusters, non-impacting recommendations, or all recommendations.
- Risk of change: Select one or more values from High, Moderate, Low, and Very low indicating the risk that the implementation of the resolution could have on cluster operations.
4.4.5.1. Filtering Insights advisor service recommendations
As an OpenShift Container Platform cluster manager, you can filter the recommendations that are displayed on the recommendations list. By applying filters, you can reduce the number of reported recommendations and concentrate on your highest priority recommendations.
The following procedure demonstrates how to set and remove Category filters; however, the procedure is applicable to any of the filter types and respective values.
Prerequisites
You are logged in to the OpenShift Cluster Manager in the Hybrid Cloud Console.
Procedure
- Go to OpenShift > Advisor > Recommendations.
- In the main, filter-type drop-down list, select the Category filter type.
- Expand the filter-value drop-down list and select the checkbox next to each category of recommendation you want to view. Leave the checkboxes for unnecessary categories clear.
- Optional: Add additional filters to further refine the list.
Only recommendations from the selected categories are shown in the list.
Verification
- After applying filters, you can view the updated recommendations list. The applied filters are added next to the default filters.
4.4.5.2. Removing filters from Insights advisor service recommendations
You can apply multiple filters to the list of recommendations. When ready, you can remove them individually or completely reset them.
Removing filters individually
- Click the X icon next to each filter, including the default filters, to remove them individually.
Removing all non-default filters
- Click Reset filters to remove only the filters that you applied, leaving the default filters in place.
4.4.6. Disabling Insights advisor service recommendations
You can disable specific recommendations that affect your clusters, so that they no longer appear in your reports. It is possible to disable a recommendation for a single cluster or all of your clusters.
Disabling a recommendation for all of your clusters also applies to any future clusters.
Prerequisites
- Remote health reporting is enabled, which is the default.
- Your cluster is registered on OpenShift Cluster Manager.
- You are logged in to OpenShift Cluster Manager.
Procedure
- Navigate to Advisor → Recommendations on OpenShift Cluster Manager.
- Optional: Use the Clusters Impacted and Status filters as needed.
Disable an alert by using one of the following methods:
To disable an alert:
-
Click the Options menu
 for that alert, and then click Disable recommendation.
for that alert, and then click Disable recommendation.
- Enter a justification note and click Save.
-
Click the Options menu
To view the clusters affected by this alert before disabling the alert:
- Click the name of the recommendation to disable. You are directed to the single recommendation page.
- Review the list of clusters in the Affected clusters section.
- Click Actions → Disable recommendation to disable the alert for all of your clusters.
- Enter a justification note and click Save.
4.4.7. Enabling a previously disabled Insights advisor service recommendation
When a recommendation is disabled for all clusters, you no longer see the recommendation in the Insights advisor service. You can change this behavior.
Prerequisites
- Remote health reporting is enabled, which is the default.
- Your cluster is registered on OpenShift Cluster Manager.
- You are logged in to OpenShift Cluster Manager.
Procedure
- Navigate to Advisor → Recommendations on OpenShift Cluster Manager.
Filter the recommendations to display on the disabled recommendations:
- From the Status drop-down menu, select Status.
- From the Filter by status drop-down menu, select Disabled.
- Optional: Clear the Clusters impacted filter.
- Locate the recommendation to enable.
-
Click the Options menu
 , and then click Enable recommendation.
, and then click Enable recommendation.
4.4.8. About Insights advisor service recommendations for workloads
You can use the Red Hat Insights for OpenShift advisor service to view and manage information about recommendations that affect not only your clusters, but also your workloads. The advisor service takes advantage of deployment validation and helps OpenShift cluster administrators to see all runtime violations of deployment policies. You can see recommendations for workloads at OpenShift > Advisor > Workloads on the Red Hat Hybrid Cloud Console. For more information, see these additional resources:
- Information about Kubernetes workloads
- Boost your cluster operations with Deployment Validation and Insights Advisor for Workloads
- Identifying workload recommendations for namespaces in your clusters
- Viewing workload recommendations for namespaces in your cluster
- Excluding objects from workload recommendations in your clusters
4.4.9. Displaying the Insights status in the web console
Insights repeatedly analyzes your cluster and you can display the status of identified potential issues of your cluster in the OpenShift Container Platform web console. This status shows the number of issues in the different categories and, for further details, links to the reports in OpenShift Cluster Manager.
Prerequisites
- Your cluster is registered in OpenShift Cluster Manager.
- Remote health reporting is enabled, which is the default.
- You are logged in to the OpenShift Container Platform web console.
Procedure
- Navigate to Home → Overview in the OpenShift Container Platform web console.
Click Insights on the Status card.
The pop-up window lists potential issues grouped by risk. Click the individual categories or View all recommendations in Insights Advisor to display more details.
4.5. Using the Insights Operator
The Insights Operator periodically gathers configuration and component failure status and, by default, reports that data every two hours to Red Hat. This information enables Red Hat to assess configuration and deeper failure data than is reported through Telemetry. Users of OpenShift Container Platform can display the report in the Insights Advisor service on Red Hat Hybrid Cloud Console.
4.5.1. Configuring Insights Operator
Insights Operator configuration is a combination of the default Operator configuration and the configuration that is stored in either the insights-config ConfigMap object in the openshift-insights namespace, OR in the support secret in the openshift-config namespace.
When a ConfigMap object or support secret exists, the contained attribute values override the default Operator configuration values. If both a ConfigMap object and a support secret exist, the Operator reads the ConfigMap object.
The ConfigMap object does not exist by default, so an OpenShift Container Platform cluster administrator must create it.
ConfigMap object configuration structure
This example of an insights-config ConfigMap object (config.yaml configuration) shows configuration options by using standard YAML formatting.
Configurable attributes and default values
The following table describes the available configuration attributes:
The insights-config ConfigMap object follows standard YAML formatting, wherein child values are below the parent attribute and indented two spaces. For the Obfuscation attribute, enter values as bulleted children of the parent attribute.
| Attribute name | Description | Value type | Default value |
|---|---|---|---|
alerting:
disabled: false
| Disables Insights Operator alerts to the cluster Prometheus instance. | Boolean |
|
clusterTransfer:
endpoint: <url>
| The endpoint for checking and downloading cluster transfer data. | URL | https://api.openshift.com/api/accounts_mgmt/v1/cluster_transfers/ |
clusterTransfer:
interval: 1h0m0s
| Sets the frequency for checking available cluster transfers. | Time interval |
|
dataReporting:
interval: 30m0s
| Sets the data gathering and upload frequency. | Time interval |
|
dataReporting:
uploadEndpoint: <url>
| Sets the upload endpoint. | URL | |
dataReporting:
storagePath: <path>
| Configures the path where archived data gets stored. | File path | /var/lib/insights-operator |
dataReporting:
downloadEndpoint: <url>
| Specifies the endpoint for downloading the latest Insights analysis. | URL | |
dataReporting:
conditionalGathererEndpoint: <url>
| Sets the endpoint for providing conditional gathering rule definitions. | URL | |
dataReporting:
obfuscation:
- networking
| Enables the global obfuscation of IP addresses and the cluster domain name. | String | Not applicable |
dataReporting:
obfuscation:
- workload_names
| Enables the obfuscation of Data Validation Operator data. The cluster resource the resource ID is only visible in the archive file and not the resource name. | String | Not applicable |
proxy:
httpProxy: http://example.com,
httpsProxy: http://example.com,
noProxy: test.org
| Set custom proxy for Insights Operator. | URL | No default |
sca:
interval: 8h0m0s
| Specifies the frequency of the simple content access (SCA) entitlements download. | Time interval |
|
sca:
endpoint: <url>
| Specifies the endpoint for downloading the simple content access (SCA) entitlements. | URL | https://api.openshift.com/api/accounts_mgmt/v1/entitlement_certificates |
sca:
disabled: false
| Disables the simple content access entitlements download. | Boolean |
|
4.5.1.1. Creating the insights-config ConfigMap object
This procedure describes how to create the insights-config ConfigMap object for the Insights Operator to set custom configurations.
Red Hat recommends you consult Red Hat Support before making changes to the default Insights Operator configuration.
Prerequisites
- Remote health reporting is enabled, which is the default.
-
You are logged in to the OpenShift Container Platform web console as a user with
cluster-adminrole.
Procedure
- Go to Workloads → ConfigMaps and select Project: openshift-insights.
- Click Create ConfigMap.
Select Configure via: YAML view and enter your configuration preferences, for example
Copy to Clipboard Copied! Toggle word wrap Toggle overflow - Optional: Select Form view and enter the necessary information that way.
- In the ConfigMap Name field, enter insights-config.
- In the Key field, enter config.yaml.
- For the Value field, either browse for a file to drag and drop into the field or enter your configuration parameters manually.
-
Click Create and you can see the
ConfigMapobject and configuration information.
4.5.2. Understanding Insights Operator alerts
The Insights Operator declares alerts through the Prometheus monitoring system to the Alertmanager. You can view these alerts in the Alerting UI in the OpenShift Container Platform web console by using one of the following methods:
- In the Administrator perspective, click Observe → Alerting.
- In the Developer perspective, click Observe → <project_name> → Alerts tab.
Currently, Insights Operator sends the following alerts when the conditions are met:
| Alert | Description |
|---|---|
|
| Insights Operator is disabled. |
|
| Simple content access is not enabled in Red Hat Subscription Management. |
|
| Insights has an active recommendation for the cluster. |
4.5.2.1. Disabling Insights Operator alerts
To prevent the Insights Operator from sending alerts to the cluster Prometheus instance, you create or edit the insights-config ConfigMap object.
Previously, a cluster administrator would create or edit the Insights Operator configuration using a support secret in the openshift-config namespace. Red Hat Insights now supports the creation of a ConfigMap object to configure the Operator. The Operator gives preference to the config map configuration over the support secret if both exist.
If the insights-config ConfigMap object does not exist, you must create it when you first add custom configurations. Note that configurations within the ConfigMap object take precedence over the default settings defined in the config/pod.yaml file.
Prerequisites
- Remote health reporting is enabled, which is the default.
-
You are logged in to the OpenShift Container Platform web console as
cluster-admin. -
The insights-config
ConfigMapobject exists in theopenshift-insightsnamespace.
Procedure
- Go to Workloads → ConfigMaps and select Project: openshift-insights.
-
Click on the insights-config
ConfigMapobject to open it. - Click Actions and select Edit ConfigMap.
- Click the YAML view radio button.
In the file, set the
alertingattribute todisabled: true.Copy to Clipboard Copied! Toggle word wrap Toggle overflow - Click Save. The insights-config config-map details page opens.
-
Verify that the value of the
config.yamlalertingattribute is set todisabled: true.
After you save the changes, Insights Operator no longer sends alerts to the cluster Prometheus instance.
4.5.2.2. Enabling Insights Operator alerts
When alerts are disabled, the Insights Operator no longer sends alerts to the cluster Prometheus instance. You can reenable them.
Previously, a cluster administrator would create or edit the Insights Operator configuration using a support secret in the openshift-config namespace. Red Hat Insights now supports the creation of a ConfigMap object to configure the Operator. The Operator gives preference to the config map configuration over the support secret if both exist.
Prerequisites
- Remote health reporting is enabled, which is the default.
-
You are logged in to the OpenShift Container Platform web console as
cluster-admin. -
The insights-config
ConfigMapobject exists in theopenshift-insightsnamespace.
Procedure
- Go to Workloads → ConfigMaps and select Project: openshift-insights.
-
Click on the insights-config
ConfigMapobject to open it. - Click Actions and select Edit ConfigMap.
- Click the YAML view radio button.
In the file, set the
alertingattribute todisabled: false.Copy to Clipboard Copied! Toggle word wrap Toggle overflow - Click Save. The insights-config config-map details page opens.
-
Verify that the value of the
config.yamlalertingattribute is set todisabled: false.
After you save the changes, Insights Operator again sends alerts to the cluster Prometheus instance.
4.5.3. Downloading your Insights Operator archive
Insights Operator stores gathered data in an archive located in the openshift-insights namespace of your cluster. You can download and review the data that is gathered by the Insights Operator.
Prerequisites
-
You have access to the cluster as a user with the
cluster-adminrole.
Procedure
Find the name of the running pod for the Insights Operator:
oc get pods --namespace=openshift-insights -o custom-columns=:metadata.name --no-headers --field-selector=status.phase=Running
$ oc get pods --namespace=openshift-insights -o custom-columns=:metadata.name --no-headers --field-selector=status.phase=RunningCopy to Clipboard Copied! Toggle word wrap Toggle overflow Copy the recent data archives collected by the Insights Operator:
oc cp openshift-insights/<insights_operator_pod_name>:/var/lib/insights-operator ./insights-data
$ oc cp openshift-insights/<insights_operator_pod_name>:/var/lib/insights-operator ./insights-data1 Copy to Clipboard Copied! Toggle word wrap Toggle overflow - 1
- Replace
<insights_operator_pod_name>with the pod name output from the preceding command.
The recent Insights Operator archives are now available in the insights-data directory.
4.5.4. Running an Insights Operator gather operation
You can run Insights Operator data gather operations on demand. The following procedures describe how to run the default list of gather operations using the OpenShift web console or CLI. You can customize the on demand gather function to exclude any gather operations you choose. Disabling gather operations from the default list degrades Insights Advisor’s ability to offer effective recommendations for your cluster. If you have previously disabled Insights Operator gather operations in your cluster, this procedure will override those parameters.
The DataGather custom resource is a Technology Preview feature only. Technology Preview features are not supported with Red Hat production service level agreements (SLAs) and might not be functionally complete. Red Hat does not recommend using them in production. These features provide early access to upcoming product features, enabling customers to test functionality and provide feedback during the development process.
For more information about the support scope of Red Hat Technology Preview features, see Technology Preview Features Support Scope.
If you enable Technology Preview in your cluster, the Insights Operator runs gather operations in individual pods. This is part of the Technology Preview feature set for the Insights Operator and supports the new data gathering features.
4.5.4.1. Viewing Insights Operator gather durations
You can view the time it takes for the Insights Operator to gather the information contained in the archive. This helps you to understand Insights Operator resource usage and issues with Insights Advisor.
Prerequisites
- A recent copy of your Insights Operator archive.
Procedure
From your archive, open
/insights-operator/gathers.json.The file contains a list of Insights Operator gather operations:
Copy to Clipboard Copied! Toggle word wrap Toggle overflow - 1
duration_in_msis the amount of time in milliseconds for each gather operation.
- Inspect each gather operation for abnormalities.
4.5.4.2. Running an Insights Operator gather operation from the web console
To collect data, you can run an Insights Operator gather operation by using the OpenShift Container Platform web console.
Prerequisites
-
You are logged in to the OpenShift Container Platform web console as a user with the
cluster-adminrole.
Procedure
- On the console, select Administration → CustomResourceDefinitions.
- On the CustomResourceDefinitions page, in the Search by name field, find the DataGather resource definition, and then click it.
- On the CustomResourceDefinition details page, click the Instances tab.
- Click Create DataGather.
To create a new
DataGatheroperation, edit the following configuration file and then save your changes.Copy to Clipboard Copied! Toggle word wrap Toggle overflow - 1
- Under metadata, replace
<your_data_gather>with a unique name for the gather operation. - 2
- Under gatherers, specify any individual gather operations that you intend to disable. In the example provided,
workloadsis the only data gather operation that is disabled and all of the other default operations are set to run. When thespecparameter is empty, all of the default gather operations run.
Do not add a prefix of periodic-gathering- to the name of your gather operation because this string is reserved for other administrative operations and might impact the intended gather operation.
Verification
- On the console, select to Workloads → Pods.
- On the Pods page, go to the Project pull-down menu, and then select Show default projects.
-
Select the
openshift-insightsproject from the Project pull-down menu. -
Check that your new gather operation is prefixed with your chosen name under the list of pods in the
openshift-insightsproject. Upon completion, the Insights Operator automatically uploads the data to Red Hat for processing.
4.5.4.3. Running an Insights Operator gather operation from the OpenShift CLI
You can run an Insights Operator gather operation by using the OpenShift Container Platform command-line interface.
Prerequisites
-
You are logged in to OpenShift Container Platform as a user with the
cluster-adminrole.
Procedure
Enter the following command to run the gather operation:
oc apply -f <your_datagather_definition>.yaml
$ oc apply -f <your_datagather_definition>.yamlCopy to Clipboard Copied! Toggle word wrap Toggle overflow Replace
<your_datagather_definition>.yamlwith a configuration file that contains the following parameters:Copy to Clipboard Copied! Toggle word wrap Toggle overflow - 1
- Under metadata, replace
<your_data_gather>with a unique name for the gather operation. - 2
- Under gatherers, specify any individual gather operations that you intend to disable. In the example provided,
workloadsis the only data gather operation that is disabled and all of the other default operations are set to run. When thespecparameter is empty, all of the default gather operations run.
Do not add a prefix of periodic-gathering- to the name of your gather operation because this string is reserved for other administrative operations and might impact the intended gather operation.
Verification
-
Check that your new gather operation is prefixed with your chosen name under the list of pods in the
openshift-insightsproject. Upon completion, the Insights Operator automatically uploads the data to Red Hat for processing.
4.5.4.4. Disabling the Insights Operator gather operations
You can disable the Insights Operator gather operations. Disabling the gather operations gives you the ability to increase privacy for your organization as Insights Operator will no longer gather and send Insights cluster reports to Red Hat. This will disable Insights analysis and recommendations for your cluster without affecting other core functions that require communication with Red Hat such as cluster transfers. You can view a list of attempted gather operations for your cluster from the /insights-operator/gathers.json file in your Insights Operator archive. Be aware that some gather operations only occur when certain conditions are met and might not appear in your most recent archive.
The InsightsDataGather custom resource is a Technology Preview feature only. Technology Preview features are not supported with Red Hat production service level agreements (SLAs) and might not be functionally complete. Red Hat does not recommend using them in production. These features provide early access to upcoming product features, enabling customers to test functionality and provide feedback during the development process.
For more information about the support scope of Red Hat Technology Preview features, see Technology Preview Features Support Scope.
If you enable Technology Preview in your cluster, the Insights Operator runs gather operations in individual pods. This is part of the Technology Preview feature set for the Insights Operator and supports the new data gathering features.
Prerequisites
-
You are logged in to the OpenShift Container Platform web console as a user with the
cluster-adminrole.
Procedure
- Navigate to Administration → CustomResourceDefinitions.
- On the CustomResourceDefinitions page, use the Search by name field to find the InsightsDataGather resource definition and click it.
- On the CustomResourceDefinition details page, click the Instances tab.
- Click cluster, and then click the YAML tab.
Disable the gather operations by performing one of the following edits to the
InsightsDataGatherconfiguration file:To disable all the gather operations, enter
allunder thedisabledGathererskey:Copy to Clipboard Copied! Toggle word wrap Toggle overflow To disable individual gather operations, enter their values under the
disabledGathererskey:Copy to Clipboard Copied! Toggle word wrap Toggle overflow - 1
- Example individual gather operation
Click Save.
After you save the changes, the Insights Operator gather configurations are updated and the operations will no longer occur.
Disabling gather operations degrades the Insights advisor service’s ability to offer effective recommendations for your cluster.
4.5.4.5. Enabling the Insights Operator gather operations
You can enable the Insights Operator gather operations, if the gather operations have been disabled.
The InsightsDataGather custom resource is a Technology Preview feature only. Technology Preview features are not supported with Red Hat production service level agreements (SLAs) and might not be functionally complete. Red Hat does not recommend using them in production. These features provide early access to upcoming product features, enabling customers to test functionality and provide feedback during the development process.
For more information about the support scope of Red Hat Technology Preview features, see Technology Preview Features Support Scope.
Prerequisites
-
You are logged in to the OpenShift Container Platform web console as a user with the
cluster-adminrole.
Procedure
- Navigate to Administration → CustomResourceDefinitions.
- On the CustomResourceDefinitions page, use the Search by name field to find the InsightsDataGather resource definition and click it.
- On the CustomResourceDefinition details page, click the Instances tab.
- Click cluster, and then click the YAML tab.
Enable the gather operations by performing one of the following edits:
To enable all disabled gather operations, remove the
gatherConfigstanza:Copy to Clipboard Copied! Toggle word wrap Toggle overflow - 1
- Remove the
gatherConfigstanza to enable all gather operations.
To enable individual gather operations, remove their values under the
disabledGathererskey:Copy to Clipboard Copied! Toggle word wrap Toggle overflow - 1
- Remove one or more gather operations.
Click Save.
After you save the changes, the Insights Operator gather configurations are updated and the affected gather operations start.
Disabling gather operations degrades Insights Advisor’s ability to offer effective recommendations for your cluster.
4.5.5. Obfuscating Deployment Validation Operator data
By default, when you install the Deployment Validation Operator (DVO), the name and unique identifier (UID) of a resource are included in the data that is captured and processed by the Insights Operator for OpenShift Container Platform. If you are a cluster administrator, you can configure the Insights Operator to obfuscate data from the Deployment Validation Operator (DVO). For example, you can obfuscate workload names in the archive file that is then sent to Red Hat.
To obfuscate the name of resources, you must manually set the obfuscation attribute in the insights-config ConfigMap object to include the workload_names value, as outlined in the following procedure.
Prerequisites
- Remote health reporting is enabled, which is the default.
- You are logged in to the OpenShift Container Platform web console with the "cluster-admin" role.
-
The insights-config
ConfigMapobject exists in theopenshift-insightsnamespace. - The cluster is self managed and the Deployment Validation Operator is installed.
Procedure
- Go to Workloads → ConfigMaps and select Project: openshift-insights.
-
Click the
insights-configConfigMapobject to open it. - Click Actions and select Edit ConfigMap.
- Click the YAML view radio button.
In the file, set the
obfuscationattribute with theworkload_namesvalue.Copy to Clipboard Copied! Toggle word wrap Toggle overflow - Click Save. The insights-config config-map details page opens.
-
Verify that the value of the
config.yamlobfuscationattribute is set to- workload_names.
4.6. Using remote health reporting in a restricted network
You can manually gather and upload Insights Operator archives to diagnose issues from a restricted network.
To use the Insights Operator in a restricted network, you must:
- Create a copy of your Insights Operator archive.
- Upload the Insights Operator archive to console.redhat.com.
Additionally, you can select to obfuscate the Insights Operator data before upload.
4.6.1. Running an Insights Operator gather operation
You must run a gather operation to create an Insights Operator archive.
Prerequisites
-
You are logged in to OpenShift Container Platform as
cluster-admin.
Procedure
Create a file named
gather-job.yamlusing this template:Copy to Clipboard Copied! Toggle word wrap Toggle overflow Copy your
insights-operatorimage version:oc get -n openshift-insights deployment insights-operator -o yaml
$ oc get -n openshift-insights deployment insights-operator -o yamlCopy to Clipboard Copied! Toggle word wrap Toggle overflow Example output
Copy to Clipboard Copied! Toggle word wrap Toggle overflow - 1
- Specifies your
insights-operatorimage version.
Paste your image version in
gather-job.yaml:Copy to Clipboard Copied! Toggle word wrap Toggle overflow - 1
- Replace any existing value with your
insights-operatorimage version.
Create the gather job:
oc apply -n openshift-insights -f gather-job.yaml
$ oc apply -n openshift-insights -f gather-job.yamlCopy to Clipboard Copied! Toggle word wrap Toggle overflow Find the name of the job pod:
oc describe -n openshift-insights job/insights-operator-job
$ oc describe -n openshift-insights job/insights-operator-jobCopy to Clipboard Copied! Toggle word wrap Toggle overflow Example output
Copy to Clipboard Copied! Toggle word wrap Toggle overflow - where
-
insights-operator-job-<your_job>is the name of the pod.
Verify that the operation has finished:
oc logs -n openshift-insights insights-operator-job-<your_job> insights-operator
$ oc logs -n openshift-insights insights-operator-job-<your_job> insights-operatorCopy to Clipboard Copied! Toggle word wrap Toggle overflow Example output
I0407 11:55:38.192084 1 diskrecorder.go:34] Wrote 108 records to disk in 33ms
I0407 11:55:38.192084 1 diskrecorder.go:34] Wrote 108 records to disk in 33msCopy to Clipboard Copied! Toggle word wrap Toggle overflow Save the created archive:
oc cp openshift-insights/insights-operator-job-<your_job>:/var/lib/insights-operator ./insights-data
$ oc cp openshift-insights/insights-operator-job-<your_job>:/var/lib/insights-operator ./insights-dataCopy to Clipboard Copied! Toggle word wrap Toggle overflow Clean up the job:
oc delete -n openshift-insights job insights-operator-job
$ oc delete -n openshift-insights job insights-operator-jobCopy to Clipboard Copied! Toggle word wrap Toggle overflow
4.6.2. Uploading an Insights Operator archive
You can manually upload an Insights Operator archive to console.redhat.com to diagnose potential issues.
Prerequisites
-
You are logged in to OpenShift Container Platform as
cluster-admin. - You have a workstation with unrestricted internet access.
- You have created a copy of the Insights Operator archive.
Procedure
Download the
dockerconfig.jsonfile:oc extract secret/pull-secret -n openshift-config --to=.
$ oc extract secret/pull-secret -n openshift-config --to=.Copy to Clipboard Copied! Toggle word wrap Toggle overflow Copy your
"cloud.openshift.com""auth"token from thedockerconfig.jsonfile:Copy to Clipboard Copied! Toggle word wrap Toggle overflow Upload the archive to console.redhat.com:
curl -v -H "User-Agent: insights-operator/one10time200gather184a34f6a168926d93c330 cluster/<cluster_id>" -H "Authorization: Bearer <your_token>" -F "upload=@<path_to_archive>; type=application/vnd.redhat.openshift.periodic+tar" https://console.redhat.com/api/ingress/v1/upload
$ curl -v -H "User-Agent: insights-operator/one10time200gather184a34f6a168926d93c330 cluster/<cluster_id>" -H "Authorization: Bearer <your_token>" -F "upload=@<path_to_archive>; type=application/vnd.redhat.openshift.periodic+tar" https://console.redhat.com/api/ingress/v1/uploadCopy to Clipboard Copied! Toggle word wrap Toggle overflow where
<cluster_id>is your cluster ID,<your_token>is the token from your pull secret, and<path_to_archive>is the path to the Insights Operator archive.If the operation is successful, the command returns a
"request_id"and"account_number":Example output
* Connection #0 to host console.redhat.com left intact {"request_id":"393a7cf1093e434ea8dd4ab3eb28884c","upload":{"account_number":"6274079"}}%* Connection #0 to host console.redhat.com left intact {"request_id":"393a7cf1093e434ea8dd4ab3eb28884c","upload":{"account_number":"6274079"}}%Copy to Clipboard Copied! Toggle word wrap Toggle overflow
Verification steps
- Log in to https://console.redhat.com/openshift.
- Click the Cluster List menu in the left pane.
- To display the details of the cluster, click the cluster name.
Open the Insights Advisor tab of the cluster.
If the upload was successful, the tab displays one of the following:
- Your cluster passed all recommendations, if Insights Advisor did not identify any issues.
- A list of issues that Insights Advisor has detected, prioritized by risk (low, moderate, important, and critical).
4.6.3. Enabling Insights Operator data obfuscation
You can enable obfuscation to mask sensitive and identifiable IPv4 addresses and cluster base domains that the Insights Operator sends to console.redhat.com.
Although this feature is available, Red Hat recommends keeping obfuscation disabled for a more effective support experience.
Obfuscation assigns non-identifying values to cluster IPv4 addresses, and uses a translation table that is retained in memory to change IP addresses to their obfuscated versions throughout the Insights Operator archive before uploading the data to console.redhat.com.
For cluster base domains, obfuscation changes the base domain to a hardcoded substring. For example, cluster-api.openshift.example.com becomes cluster-api.<CLUSTER_BASE_DOMAIN>.
The following procedure enables obfuscation using the support secret in the openshift-config namespace.
Prerequisites
-
You are logged in to the OpenShift Container Platform web console as
cluster-admin.
Procedure
- Navigate to Workloads → Secrets.
- Select the openshift-config project.
- Search for the support secret using the Search by name field. If it does not exist, click Create → Key/value secret to create it.
-
Click the Options menu
 , and then click Edit Secret.
, and then click Edit Secret.
- Click Add Key/Value.
-
Create a key named
enableGlobalObfuscationwith a value oftrue, and click Save. - Navigate to Workloads → Pods
-
Select the
openshift-insightsproject. -
Find the
insights-operatorpod. -
To restart the
insights-operatorpod, click the Options menu , and then click Delete Pod.
, and then click Delete Pod.
Verification
- Navigate to Workloads → Secrets.
- Select the openshift-insights project.
- Search for the obfuscation-translation-table secret using the Search by name field.
If the obfuscation-translation-table secret exists, then obfuscation is enabled and working.
Alternatively, you can inspect /insights-operator/gathers.json in your Insights Operator archive for the value "is_global_obfuscation_enabled": true.
4.7. Importing simple content access entitlements with Insights Operator
Insights Operator periodically imports your simple content access entitlements from OpenShift Cluster Manager and stores them in the etc-pki-entitlement secret in the openshift-config-managed namespace. Simple content access is a capability in Red Hat subscription tools which simplifies the behavior of the entitlement tooling. This feature makes it easier to consume the content provided by your Red Hat subscriptions without the complexity of configuring subscription tooling.
Previously, a cluster administrator would create or edit the Insights Operator configuration using a support secret in the openshift-config namespace. Red Hat Insights now supports the creation of a ConfigMap object to configure the Operator. The Operator gives preference to the config map configuration over the support secret if both exist.
The Insights Operator imports simple content access entitlements every eight hours, but can be configured or disabled using the insights-config ConfigMap object in the openshift-insights namespace.
Simple content access must be enabled in Red Hat Subscription Management for the importing to function.
4.7.1. Configuring simple content access import interval
You can configure how often the Insights Operator imports the simple content access (sca) entitlements by using the insights-config ConfigMap object in the openshift-insights namespace. The entitlement import normally occurs every eight hours, but you can shorten this sca interval if you update your simple content access configuration in the insights-config ConfigMap object.
This procedure describes how to update the import interval to two hours (2h). You can specify hours (h) or hours and minutes, for example: 2h30m.
Prerequisites
- Remote health reporting is enabled, which is the default.
-
You are logged in to the OpenShift Container Platform web console as a user with the
cluster-adminrole. -
The insights-config
ConfigMapobject exists in theopenshift-insightsnamespace.
Procedure
- Go to Workloads → ConfigMaps and select Project: openshift-insights.
-
Click on the insights-config
ConfigMapobject to open it. - Click Actions and select Edit ConfigMap.
- Click the YAML view radio button.
Set the
scaattribute in the file tointerval: 2hto import content every two hours.Copy to Clipboard Copied! Toggle word wrap Toggle overflow - Click Save. The insights-config config-map details page opens.
-
Verify that the value of the
config.yamlscaattribute is set tointerval: 2h.
4.7.2. Disabling simple content access import
You can disable the importing of simple content access entitlements by using the insights-config ConfigMap object in the openshift-insights namespace.
Prerequisites
- Remote health reporting is enabled, which is the default.
-
You are logged in to the OpenShift Container Platform web console as
cluster-admin. -
The insights-config
ConfigMapobject exists in theopenshift-insightsnamespace.
Procedure
- Go to Workloads → ConfigMaps and select Project: openshift-insights.
-
Click on the insights-config
ConfigMapobject to open it. - Click Actions and select Edit ConfigMap.
- Click the YAML view radio button.
In the file, set the
scaattribute todisabled: true.Copy to Clipboard Copied! Toggle word wrap Toggle overflow - Click Save. The insights-config config-map details page opens.
-
Verify that the value of the
config.yamlscaattribute is set todisabled: true.
4.7.3. Enabling a previously disabled simple content access import
If the importing of simple content access entitlements is disabled, the Insights Operator does not import simple content access entitlements. You can change this behavior.
Prerequisites
- Remote health reporting is enabled, which is the default.
-
You are logged in to the OpenShift Container Platform web console as a user with the
cluster-adminrole. -
The insights-config
ConfigMapobject exists in theopenshift-insightsnamespace.
Procedure
- Go to Workloads → ConfigMaps and select Project: openshift-insights.
-
Click on the insights-config
ConfigMapobject to open it. - Click Actions and select Edit ConfigMap.
- Click the YAML view radio button.
In the file, set the
scaattribute todisabled: false.Copy to Clipboard Copied! Toggle word wrap Toggle overflow - Click Save. The insights-config config-map details page opens.
-
Verify that the value of the
config.yamlscaattribute is set todisabled: false.
Chapter 5. Gathering data about your cluster
When opening a support case, it is helpful to provide debugging information about your cluster to Red Hat Support.
It is recommended to provide:
5.1. About the must-gather tool
The oc adm must-gather CLI command collects the information from your cluster that is most likely needed for debugging issues, including:
- Resource definitions
- Service logs
By default, the oc adm must-gather command uses the default plugin image and writes into ./must-gather.local.
Alternatively, you can collect specific information by running the command with the appropriate arguments as described in the following sections:
To collect data related to one or more specific features, use the
--imageargument with an image, as listed in a following section.For example:
oc adm must-gather \ --image=registry.redhat.io/container-native-virtualization/cnv-must-gather-rhel9:v4.16.21
$ oc adm must-gather \ --image=registry.redhat.io/container-native-virtualization/cnv-must-gather-rhel9:v4.16.21Copy to Clipboard Copied! Toggle word wrap Toggle overflow To collect the audit logs, use the
-- /usr/bin/gather_audit_logsargument, as described in a following section.For example:
oc adm must-gather -- /usr/bin/gather_audit_logs
$ oc adm must-gather -- /usr/bin/gather_audit_logsCopy to Clipboard Copied! Toggle word wrap Toggle overflow Note- Audit logs are not collected as part of the default set of information to reduce the size of the files.
-
On a Windows operating system, install the
cwRsyncclient and add to thePATHvariable for use with theoc rsynccommand.
When you run oc adm must-gather, a new pod with a random name is created in a new project on the cluster. The data is collected on that pod and saved in a new directory that starts with must-gather.local in the current working directory.
For example:
NAMESPACE NAME READY STATUS RESTARTS AGE ... openshift-must-gather-5drcj must-gather-bklx4 2/2 Running 0 72s openshift-must-gather-5drcj must-gather-s8sdh 2/2 Running 0 72s ...
NAMESPACE NAME READY STATUS RESTARTS AGE
...
openshift-must-gather-5drcj must-gather-bklx4 2/2 Running 0 72s
openshift-must-gather-5drcj must-gather-s8sdh 2/2 Running 0 72s
...
Optionally, you can run the oc adm must-gather command in a specific namespace by using the --run-namespace option.
For example:
oc adm must-gather --run-namespace <namespace> \ --image=registry.redhat.io/container-native-virtualization/cnv-must-gather-rhel9:v4.16.21
$ oc adm must-gather --run-namespace <namespace> \
--image=registry.redhat.io/container-native-virtualization/cnv-must-gather-rhel9:v4.16.215.1.1. Gathering data about your cluster for Red Hat Support
You can gather debugging information about your cluster by using the oc adm must-gather CLI command.
Prerequisites
-
You have access to the cluster as a user with the
cluster-adminrole. -
The OpenShift Container Platform CLI (
oc) is installed.
Procedure
Navigate to the directory where you want to store the
must-gatherdata.NoteIf your cluster is in a disconnected environment, you must take additional steps. If your mirror registry has a trusted CA, you must first add the trusted CA to the cluster. For all clusters in disconnected environments, you must import the default
must-gatherimage as an image stream.oc import-image is/must-gather -n openshift
$ oc import-image is/must-gather -n openshiftCopy to Clipboard Copied! Toggle word wrap Toggle overflow Run the
oc adm must-gathercommand:oc adm must-gather
$ oc adm must-gatherCopy to Clipboard Copied! Toggle word wrap Toggle overflow ImportantIf you are in a disconnected environment, use the
--imageflag as part of must-gather and point to the payload image.NoteBecause this command picks a random control plane node by default, the pod might be scheduled to a control plane node that is in the
NotReadyandSchedulingDisabledstate.If this command fails, for example, if you cannot schedule a pod on your cluster, then use the
oc adm inspectcommand to gather information for particular resources.NoteContact Red Hat Support for the recommended resources to gather.
Create a compressed file from the
must-gatherdirectory that was just created in your working directory. Make sure you provide the date and cluster ID for the unique must-gather data. For more information about how to find the cluster ID, see How to find the cluster-id or name on OpenShift cluster. For example, on a computer that uses a Linux operating system, run the following command:tar cvaf must-gather-`date +"%m-%d-%Y-%H-%M-%S"`-<cluster_id>.tar.gz <must_gather_local_dir>
$ tar cvaf must-gather-`date +"%m-%d-%Y-%H-%M-%S"`-<cluster_id>.tar.gz <must_gather_local_dir>1 Copy to Clipboard Copied! Toggle word wrap Toggle overflow - 1
- Replace
<must_gather_local_dir>with the actual directory name.
- Attach the compressed file to your support case on the the Customer Support page of the Red Hat Customer Portal.
5.1.2. Gathering data about specific features
You can gather debugging information about specific features by using the oc adm must-gather CLI command with the --image or --image-stream argument. The must-gather tool supports multiple images, so you can gather data about more than one feature by running a single command.
| Image | Purpose |
|---|---|
|
| Data collection for OpenShift Virtualization. |
|
| Data collection for OpenShift Serverless. |
|
| Data collection for Red Hat OpenShift Service Mesh. |
|
| Data collection for hosted control planes. |
|
| Data collection for the Migration Toolkit for Containers. |
|
| Data collection for Red Hat OpenShift Data Foundation. |
|
| Data collection for logging. |
|
| Data collection for the Network Observability Operator. |
|
| Data collection for OpenShift Shared Resource CSI Driver. |
|
| Data collection for Local Storage Operator. |
|
| Data collection for OpenShift sandboxed containers. |
|
| Data collection for the Red Hat Workload Availability Operators, including the Self Node Remediation (SNR) Operator, the Fence Agents Remediation (FAR) Operator, the Machine Deletion Remediation (MDR) Operator, the Node Health Check (NHC) Operator, and the Node Maintenance Operator (NMO). Use this image if your NHC Operator version is earlier than 0.9.0. For more information, see the "Gathering data" section for the specific Operator in Remediation, fencing, and maintenance (Workload Availability for Red Hat OpenShift documentation). |
|
| Data collection for the Red Hat Workload Availability Operators, including the Self Node Remediation (SNR) Operator, the Fence Agents Remediation (FAR) Operator, the Machine Deletion Remediation (MDR) Operator, the Node Health Check (NHC) Operator, and the Node Maintenance Operator (NMO). Use this image if your NHC Operator version is 0.9.0. or later. For more information, see the "Gathering data" section for the specific Operator in Remediation, fencing, and maintenance (Workload Availability for Red Hat OpenShift documentation). |
|
| Data collection for the NUMA Resources Operator (NRO). |
|
| Data collection for the PTP Operator. |
|
| Data collection for Red Hat OpenShift GitOps. |
|
| Data collection for the Secrets Store CSI Driver Operator. |
|
| Data collection for the LVM Operator. |
|
| Data collection for the Compliance Operator. |
To determine the latest version for an OpenShift Container Platform component’s image, see the OpenShift Operator Life Cycles web page on the Red Hat Customer Portal.
Prerequisites
-
You have access to the cluster as a user with the
cluster-adminrole. -
The OpenShift Container Platform CLI (
oc) is installed.
Procedure
-
Navigate to the directory where you want to store the
must-gatherdata. Run the
oc adm must-gathercommand with one or more--imageor--image-streamarguments.Note-
To collect the default
must-gatherdata in addition to specific feature data, add the--image-stream=openshift/must-gatherargument. - For information on gathering data about the Custom Metrics Autoscaler, see the Additional resources section that follows.
For example, the following command gathers both the default cluster data and information specific to OpenShift Virtualization:
oc adm must-gather \ --image-stream=openshift/must-gather \ --image=registry.redhat.io/container-native-virtualization/cnv-must-gather-rhel9:v4.16.21
$ oc adm must-gather \ --image-stream=openshift/must-gather \1 --image=registry.redhat.io/container-native-virtualization/cnv-must-gather-rhel9:v4.16.212 Copy to Clipboard Copied! Toggle word wrap Toggle overflow You can use the
must-gathertool with additional arguments to gather data that is specifically related to OpenShift Logging and the Red Hat OpenShift Logging Operator in your cluster. For OpenShift Logging, run the following command:oc adm must-gather --image=$(oc -n openshift-logging get deployment.apps/cluster-logging-operator \ -o jsonpath='{.spec.template.spec.containers[?(@.name == "cluster-logging-operator")].image}')$ oc adm must-gather --image=$(oc -n openshift-logging get deployment.apps/cluster-logging-operator \ -o jsonpath='{.spec.template.spec.containers[?(@.name == "cluster-logging-operator")].image}')Copy to Clipboard Copied! Toggle word wrap Toggle overflow Example 5.1. Example
must-gatheroutput for OpenShift LoggingCopy to Clipboard Copied! Toggle word wrap Toggle overflow -
To collect the default
Run the
oc adm must-gathercommand with one or more--imageor--image-streamarguments. For example, the following command gathers both the default cluster data and information specific to KubeVirt:oc adm must-gather \ --image-stream=openshift/must-gather \ --image=quay.io/kubevirt/must-gather
$ oc adm must-gather \ --image-stream=openshift/must-gather \1 --image=quay.io/kubevirt/must-gather2 Copy to Clipboard Copied! Toggle word wrap Toggle overflow Create a compressed file from the
must-gatherdirectory that was just created in your working directory. Make sure you provide the date and cluster ID for the unique must-gather data. For more information about how to find the cluster ID, see How to find the cluster-id or name on OpenShift cluster. For example, on a computer that uses a Linux operating system, run the following command:tar cvaf must-gather-`date +"%m-%d-%Y-%H-%M-%S"`-<cluster_id>.tar.gz <must_gather_local_dir>
$ tar cvaf must-gather-`date +"%m-%d-%Y-%H-%M-%S"`-<cluster_id>.tar.gz <must_gather_local_dir>1 Copy to Clipboard Copied! Toggle word wrap Toggle overflow - 1
- Replace
<must_gather_local_dir>with the actual directory name.
- Attach the compressed file to your support case on the the Customer Support page of the Red Hat Customer Portal.
5.2. Additional resources
- Gathering debugging data for the Custom Metrics Autoscaler.
- Red Hat OpenShift Container Platform Life Cycle Policy
5.2.1. Gathering network logs
You can gather network logs on all nodes in a cluster.
Procedure
Run the
oc adm must-gathercommand with-- gather_network_logs:oc adm must-gather -- gather_network_logs
$ oc adm must-gather -- gather_network_logsCopy to Clipboard Copied! Toggle word wrap Toggle overflow NoteBy default, the
must-gathertool collects the OVNnbdbandsbdbdatabases from all of the nodes in the cluster. Adding the-- gather_network_logsoption to include additional logs that contain OVN-Kubernetes transactions for OVNnbdbdatabase.Create a compressed file from the
must-gatherdirectory that was just created in your working directory. Make sure you provide the date and cluster ID for the unique must-gather data. For more information about how to find the cluster ID, see How to find the cluster-id or name on OpenShift cluster. For example, on a computer that uses a Linux operating system, run the following command:tar cvaf must-gather-`date +"%m-%d-%Y-%H-%M-%S"`-<cluster_id>.tar.gz <must_gather_local_dir>
$ tar cvaf must-gather-`date +"%m-%d-%Y-%H-%M-%S"`-<cluster_id>.tar.gz <must_gather_local_dir>1 Copy to Clipboard Copied! Toggle word wrap Toggle overflow - 1
- Replace
<must_gather_local_dir>with the actual directory name.
- Attach the compressed file to your support case on the the Customer Support page of the Red Hat Customer Portal.
5.2.2. Changing the must-gather storage limit
When using the oc adm must-gather command to collect data the default maximum storage for the information is 30% of the storage capacity of the container. After the 30% limit is reached the container is killed and the gathering process stops. Information already gathered is downloaded to your local storage. To run the must-gather command again, you need either a container with more storage capacity or to adjust the maximum volume percentage.
If the container reaches the storage limit, an error message similar to the following example is generated.
Example output
Disk usage exceeds the volume percentage of 30% for mounted directory. Exiting...
Disk usage exceeds the volume percentage of 30% for mounted directory. Exiting...Prerequisites
-
You have access to the cluster as a user with the
cluster-adminrole. -
The OpenShift CLI (
oc) is installed.
Procedure
Run the
oc adm must-gathercommand with thevolume-percentageflag. The new value cannot exceed 100.oc adm must-gather --volume-percentage <storage_percentage>
$ oc adm must-gather --volume-percentage <storage_percentage>Copy to Clipboard Copied! Toggle word wrap Toggle overflow
5.3. Obtaining your cluster ID
When providing information to Red Hat Support, it is helpful to provide the unique identifier for your cluster. You can have your cluster ID autofilled by using the OpenShift Container Platform web console. You can also manually obtain your cluster ID by using the web console or the OpenShift CLI (oc).
Prerequisites
-
You have access to the cluster as a user with the
cluster-adminrole. -
You have access to the web console or the OpenShift CLI (
oc) installed.
Procedure
To open a support case and have your cluster ID autofilled using the web console:
- From the toolbar, navigate to (?) Help and select Share Feedback from the list.
- Click Open a support case from the Tell us about your experience window.
To manually obtain your cluster ID using the web console:
- Navigate to Home → Overview.
- The value is available in the Cluster ID field of the Details section.
To obtain your cluster ID using the OpenShift CLI (
oc), run the following command:oc get clusterversion -o jsonpath='{.items[].spec.clusterID}{"\n"}'$ oc get clusterversion -o jsonpath='{.items[].spec.clusterID}{"\n"}'Copy to Clipboard Copied! Toggle word wrap Toggle overflow
5.4. About sosreport
sosreport is a tool that collects configuration details, system information, and diagnostic data from Red Hat Enterprise Linux (RHEL) and Red Hat Enterprise Linux CoreOS (RHCOS) systems. sosreport provides a standardized way to collect diagnostic information relating to a node, which can then be provided to Red Hat Support for issue diagnosis.
In some support interactions, Red Hat Support may ask you to collect a sosreport archive for a specific OpenShift Container Platform node. For example, it might sometimes be necessary to review system logs or other node-specific data that is not included within the output of oc adm must-gather.
5.5. Generating a sosreport archive for an OpenShift Container Platform cluster node
The recommended way to generate a sosreport for an OpenShift Container Platform 4.16 cluster node is through a debug pod.
Prerequisites
-
You have access to the cluster as a user with the
cluster-adminrole. - You have SSH access to your hosts.
-
You have installed the OpenShift CLI (
oc). - You have a Red Hat standard or premium Subscription.
- You have a Red Hat Customer Portal account.
- You have an existing Red Hat Support case ID.
Procedure
Obtain a list of cluster nodes:
oc get nodes
$ oc get nodesCopy to Clipboard Copied! Toggle word wrap Toggle overflow Enter into a debug session on the target node. This step instantiates a debug pod called
<node_name>-debug:oc debug node/my-cluster-node
$ oc debug node/my-cluster-nodeCopy to Clipboard Copied! Toggle word wrap Toggle overflow To enter into a debug session on the target node that is tainted with the
NoExecuteeffect, add a toleration to a dummy namespace, and start the debug pod in the dummy namespace:oc new-project dummy
$ oc new-project dummyCopy to Clipboard Copied! Toggle word wrap Toggle overflow oc patch namespace dummy --type=merge -p '{"metadata": {"annotations": { "scheduler.alpha.kubernetes.io/defaultTolerations": "[{\"operator\": \"Exists\"}]"}}}'$ oc patch namespace dummy --type=merge -p '{"metadata": {"annotations": { "scheduler.alpha.kubernetes.io/defaultTolerations": "[{\"operator\": \"Exists\"}]"}}}'Copy to Clipboard Copied! Toggle word wrap Toggle overflow oc debug node/my-cluster-node
$ oc debug node/my-cluster-nodeCopy to Clipboard Copied! Toggle word wrap Toggle overflow Set
/hostas the root directory within the debug shell. The debug pod mounts the host’s root file system in/hostwithin the pod. By changing the root directory to/host, you can run binaries contained in the host’s executable paths:chroot /host
# chroot /hostCopy to Clipboard Copied! Toggle word wrap Toggle overflow NoteOpenShift Container Platform 4.16 cluster nodes running Red Hat Enterprise Linux CoreOS (RHCOS) are immutable and rely on Operators to apply cluster changes. Accessing cluster nodes by using SSH is not recommended. However, if the OpenShift Container Platform API is not available, or the kubelet is not properly functioning on the target node,
ocoperations will be impacted. In such situations, it is possible to access nodes usingssh core@<node>.<cluster_name>.<base_domain>instead.Start a
toolboxcontainer, which includes the required binaries and plugins to runsosreport:toolbox
# toolboxCopy to Clipboard Copied! Toggle word wrap Toggle overflow NoteIf an existing
toolboxpod is already running, thetoolboxcommand outputs'toolbox-' already exists. Trying to start…. Remove the running toolbox container withpodman rm toolbox-and spawn a new toolbox container, to avoid issues withsosreportplugins.Collect a
sosreportarchive.Run the
sos reportcommand to collect necessary troubleshooting data oncrioandpodman:sos report -k crio.all=on -k crio.logs=on -k podman.all=on -k podman.logs=on
# sos report -k crio.all=on -k crio.logs=on -k podman.all=on -k podman.logs=on1 Copy to Clipboard Copied! Toggle word wrap Toggle overflow - 1
-kenables you to definesosreportplugin parameters outside of the defaults.
Optional: To include information on OVN-Kubernetes networking configurations from a node in your report, run the following command:
sos report --all-logs
# sos report --all-logsCopy to Clipboard Copied! Toggle word wrap Toggle overflow - Press Enter when prompted, to continue.
-
Provide the Red Hat Support case ID.
sosreportadds the ID to the archive’s file name. The
sosreportoutput provides the archive’s location and checksum. The following sample output references support case ID01234567:Your sosreport has been generated and saved in: /host/var/tmp/sosreport-my-cluster-node-01234567-2020-05-28-eyjknxt.tar.xz The checksum is: 382ffc167510fd71b4f12a4f40b97a4e
Your sosreport has been generated and saved in: /host/var/tmp/sosreport-my-cluster-node-01234567-2020-05-28-eyjknxt.tar.xz1 The checksum is: 382ffc167510fd71b4f12a4f40b97a4eCopy to Clipboard Copied! Toggle word wrap Toggle overflow - 1
- The
sosreportarchive’s file path is outside of thechrootenvironment because the toolbox container mounts the host’s root directory at/host.
Provide the
sosreportarchive to Red Hat Support for analysis, using one of the following methods.Upload the file to an existing Red Hat support case.
Concatenate the
sosreportarchive by running theoc debug node/<node_name>command and redirect the output to a file. This command assumes you have exited the previousoc debugsession:oc debug node/my-cluster-node -- bash -c 'cat /host/var/tmp/sosreport-my-cluster-node-01234567-2020-05-28-eyjknxt.tar.xz' > /tmp/sosreport-my-cluster-node-01234567-2020-05-28-eyjknxt.tar.xz
$ oc debug node/my-cluster-node -- bash -c 'cat /host/var/tmp/sosreport-my-cluster-node-01234567-2020-05-28-eyjknxt.tar.xz' > /tmp/sosreport-my-cluster-node-01234567-2020-05-28-eyjknxt.tar.xz1 Copy to Clipboard Copied! Toggle word wrap Toggle overflow - 1
- The debug container mounts the host’s root directory at
/host. Reference the absolute path from the debug container’s root directory, including/host, when specifying target files for concatenation.
NoteOpenShift Container Platform 4.16 cluster nodes running Red Hat Enterprise Linux CoreOS (RHCOS) are immutable and rely on Operators to apply cluster changes. Transferring a
sosreportarchive from a cluster node by usingscpis not recommended. However, if the OpenShift Container Platform API is not available, or the kubelet is not properly functioning on the target node,ocoperations will be impacted. In such situations, it is possible to copy asosreportarchive from a node by runningscp core@<node>.<cluster_name>.<base_domain>:<file_path> <local_path>.- Navigate to an existing support case within the Customer Support page of the Red Hat Customer Portal.
- Select Attach files and follow the prompts to upload the file.
5.6. Querying bootstrap node journal logs
If you experience bootstrap-related issues, you can gather bootkube.service journald unit logs and container logs from the bootstrap node.
Prerequisites
- You have SSH access to your bootstrap node.
- You have the fully qualified domain name of the bootstrap node.
Procedure
Query
bootkube.servicejournaldunit logs from a bootstrap node during OpenShift Container Platform installation. Replace<bootstrap_fqdn>with the bootstrap node’s fully qualified domain name:ssh core@<bootstrap_fqdn> journalctl -b -f -u bootkube.service
$ ssh core@<bootstrap_fqdn> journalctl -b -f -u bootkube.serviceCopy to Clipboard Copied! Toggle word wrap Toggle overflow NoteThe
bootkube.servicelog on the bootstrap node outputs etcdconnection refusederrors, indicating that the bootstrap server is unable to connect to etcd on control plane nodes. After etcd has started on each control plane node and the nodes have joined the cluster, the errors should stop.Collect logs from the bootstrap node containers using
podmanon the bootstrap node. Replace<bootstrap_fqdn>with the bootstrap node’s fully qualified domain name:ssh core@<bootstrap_fqdn> 'for pod in $(sudo podman ps -a -q); do sudo podman logs $pod; done'
$ ssh core@<bootstrap_fqdn> 'for pod in $(sudo podman ps -a -q); do sudo podman logs $pod; done'Copy to Clipboard Copied! Toggle word wrap Toggle overflow
5.7. Querying cluster node journal logs
You can gather journald unit logs and other logs within /var/log on individual cluster nodes.
Prerequisites
-
You have access to the cluster as a user with the
cluster-adminrole. -
You have installed the OpenShift CLI (
oc). - Your API service is still functional.
- You have SSH access to your hosts.
Procedure
Query
kubeletjournaldunit logs from OpenShift Container Platform cluster nodes. The following example queries control plane nodes only:oc adm node-logs --role=master -u kubelet
$ oc adm node-logs --role=master -u kubelet1 Copy to Clipboard Copied! Toggle word wrap Toggle overflow - 1
- Replace
kubeletas appropriate to query other unit logs.
Collect logs from specific subdirectories under
/var/log/on cluster nodes.Retrieve a list of logs contained within a
/var/log/subdirectory. The following example lists files in/var/log/openshift-apiserver/on all control plane nodes:oc adm node-logs --role=master --path=openshift-apiserver
$ oc adm node-logs --role=master --path=openshift-apiserverCopy to Clipboard Copied! Toggle word wrap Toggle overflow Inspect a specific log within a
/var/log/subdirectory. The following example outputs/var/log/openshift-apiserver/audit.logcontents from all control plane nodes:oc adm node-logs --role=master --path=openshift-apiserver/audit.log
$ oc adm node-logs --role=master --path=openshift-apiserver/audit.logCopy to Clipboard Copied! Toggle word wrap Toggle overflow If the API is not functional, review the logs on each node using SSH instead. The following example tails
/var/log/openshift-apiserver/audit.log:ssh core@<master-node>.<cluster_name>.<base_domain> sudo tail -f /var/log/openshift-apiserver/audit.log
$ ssh core@<master-node>.<cluster_name>.<base_domain> sudo tail -f /var/log/openshift-apiserver/audit.logCopy to Clipboard Copied! Toggle word wrap Toggle overflow NoteOpenShift Container Platform 4.16 cluster nodes running Red Hat Enterprise Linux CoreOS (RHCOS) are immutable and rely on Operators to apply cluster changes. Accessing cluster nodes by using SSH is not recommended. Before attempting to collect diagnostic data over SSH, review whether the data collected by running
oc adm must gatherand otheroccommands is sufficient instead. However, if the OpenShift Container Platform API is not available, or the kubelet is not properly functioning on the target node,ocoperations will be impacted. In such situations, it is possible to access nodes usingssh core@<node>.<cluster_name>.<base_domain>.
5.8. Network trace methods
Collecting network traces, in the form of packet capture records, can assist Red Hat Support with troubleshooting network issues.
OpenShift Container Platform supports two ways of performing a network trace. Review the following table and choose the method that meets your needs.
| Method | Benefits and capabilities |
|---|---|
| Collecting a host network trace | You perform a packet capture for a duration that you specify on one or more nodes at the same time. The packet capture files are transferred from nodes to the client machine when the specified duration is met. You can troubleshoot why a specific action triggers network communication issues. Run the packet capture, perform the action that triggers the issue, and use the logs to diagnose the issue. |
| Collecting a network trace from an OpenShift Container Platform node or container |
You perform a packet capture on one node or one container. You run the You can start the packet capture manually, trigger the network communication issue, and then stop the packet capture manually.
This method uses the |
5.9. Collecting a host network trace
Sometimes, troubleshooting a network-related issue is simplified by tracing network communication and capturing packets on multiple nodes at the same time.
You can use a combination of the oc adm must-gather command and the registry.redhat.io/openshift4/network-tools-rhel8 container image to gather packet captures from nodes. Analyzing packet captures can help you troubleshoot network communication issues.
The oc adm must-gather command is used to run the tcpdump command in pods on specific nodes. The tcpdump command records the packet captures in the pods. When the tcpdump command exits, the oc adm must-gather command transfers the files with the packet captures from the pods to your client machine.
The sample command in the following procedure demonstrates performing a packet capture with the tcpdump command. However, you can run any command in the container image that is specified in the --image argument to gather troubleshooting information from multiple nodes at the same time.
Prerequisites
-
You are logged in to OpenShift Container Platform as a user with the
cluster-adminrole. -
You have installed the OpenShift CLI (
oc).
Procedure
Run a packet capture from the host network on some nodes by running the following command:
Copy to Clipboard Copied! Toggle word wrap Toggle overflow <.> The
--dest-dirargument specifies thatoc adm must-gatherstores the packet captures in directories that are relative to/tmp/captureson the client machine. You can specify any writable directory. <.> Whentcpdumpis run in the debug pod thatoc adm must-gatherstarts, the--source-dirargument specifies that the packet captures are temporarily stored in the/tmp/tcpdumpdirectory on the pod. <.> The--imageargument specifies a container image that includes thetcpdumpcommand. <.> The--node-selectorargument and example value specifies to perform the packet captures on the worker nodes. As an alternative, you can specify the--node-nameargument instead to run the packet capture on a single node. If you omit both the--node-selectorand the--node-nameargument, the packet captures are performed on all nodes. <.> The--host-network=trueargument is required so that the packet captures are performed on the network interfaces of the node. <.> The--timeoutargument and value specify to run the debug pod for 30 seconds. If you do not specify the--timeoutargument and a duration, the debug pod runs for 10 minutes. <.> The-i anyargument for thetcpdumpcommand specifies to capture packets on all network interfaces. As an alternative, you can specify a network interface name.- Perform the action, such as accessing a web application, that triggers the network communication issue while the network trace captures packets.
Review the packet capture files that
oc adm must-gathertransferred from the pods to your client machine:Copy to Clipboard Copied! Toggle word wrap Toggle overflow
5.10. Collecting a network trace from an OpenShift Container Platform node or container
When investigating potential network-related OpenShift Container Platform issues, Red Hat Support might request a network packet trace from a specific OpenShift Container Platform cluster node or from a specific container. The recommended method to capture a network trace in OpenShift Container Platform is through a debug pod.
Prerequisites
-
You have access to the cluster as a user with the
cluster-adminrole. -
You have installed the OpenShift CLI (
oc). - You have an existing Red Hat Support case ID.
- You have a Red Hat standard or premium Subscription.
- You have a Red Hat Customer Portal account.
- You have SSH access to your hosts.
Procedure
Obtain a list of cluster nodes:
oc get nodes
$ oc get nodesCopy to Clipboard Copied! Toggle word wrap Toggle overflow Enter into a debug session on the target node. This step instantiates a debug pod called
<node_name>-debug:oc debug node/my-cluster-node
$ oc debug node/my-cluster-nodeCopy to Clipboard Copied! Toggle word wrap Toggle overflow Set
/hostas the root directory within the debug shell. The debug pod mounts the host’s root file system in/hostwithin the pod. By changing the root directory to/host, you can run binaries contained in the host’s executable paths:chroot /host
# chroot /hostCopy to Clipboard Copied! Toggle word wrap Toggle overflow NoteOpenShift Container Platform 4.16 cluster nodes running Red Hat Enterprise Linux CoreOS (RHCOS) are immutable and rely on Operators to apply cluster changes. Accessing cluster nodes by using SSH is not recommended. However, if the OpenShift Container Platform API is not available, or the kubelet is not properly functioning on the target node,
ocoperations will be impacted. In such situations, it is possible to access nodes usingssh core@<node>.<cluster_name>.<base_domain>instead.From within the
chrootenvironment console, obtain the node’s interface names:ip ad
# ip adCopy to Clipboard Copied! Toggle word wrap Toggle overflow Start a
toolboxcontainer, which includes the required binaries and plugins to runsosreport:toolbox
# toolboxCopy to Clipboard Copied! Toggle word wrap Toggle overflow NoteIf an existing
toolboxpod is already running, thetoolboxcommand outputs'toolbox-' already exists. Trying to start…. To avoidtcpdumpissues, remove the running toolbox container withpodman rm toolbox-and spawn a new toolbox container.Initiate a
tcpdumpsession on the cluster node and redirect output to a capture file. This example usesens5as the interface name:tcpdump -nn -s 0 -i ens5 -w /host/var/tmp/my-cluster-node_$(date +%d_%m_%Y-%H_%M_%S-%Z).pcap
$ tcpdump -nn -s 0 -i ens5 -w /host/var/tmp/my-cluster-node_$(date +%d_%m_%Y-%H_%M_%S-%Z).pcap1 Copy to Clipboard Copied! Toggle word wrap Toggle overflow - 1
- The
tcpdumpcapture file’s path is outside of thechrootenvironment because the toolbox container mounts the host’s root directory at/host.
If a
tcpdumpcapture is required for a specific container on the node, follow these steps.Determine the target container ID. The
chroot hostcommand precedes thecrictlcommand in this step because the toolbox container mounts the host’s root directory at/host:chroot /host crictl ps
# chroot /host crictl psCopy to Clipboard Copied! Toggle word wrap Toggle overflow Determine the container’s process ID. In this example, the container ID is
a7fe32346b120:chroot /host crictl inspect --output yaml a7fe32346b120 | grep 'pid' | awk '{print $2}'# chroot /host crictl inspect --output yaml a7fe32346b120 | grep 'pid' | awk '{print $2}'Copy to Clipboard Copied! Toggle word wrap Toggle overflow Initiate a
tcpdumpsession on the container and redirect output to a capture file. This example uses49628as the container’s process ID andens5as the interface name. Thensentercommand enters the namespace of a target process and runs a command in its namespace. because the target process in this example is a container’s process ID, thetcpdumpcommand is run in the container’s namespace from the host:nsenter -n -t 49628 -- tcpdump -nn -i ens5 -w /host/var/tmp/my-cluster-node-my-container_$(date +%d_%m_%Y-%H_%M_%S-%Z).pcap
# nsenter -n -t 49628 -- tcpdump -nn -i ens5 -w /host/var/tmp/my-cluster-node-my-container_$(date +%d_%m_%Y-%H_%M_%S-%Z).pcap1 Copy to Clipboard Copied! Toggle word wrap Toggle overflow - 1
- The
tcpdumpcapture file’s path is outside of thechrootenvironment because the toolbox container mounts the host’s root directory at/host.
Provide the
tcpdumpcapture file to Red Hat Support for analysis, using one of the following methods.Upload the file to an existing Red Hat support case.
Concatenate the
sosreportarchive by running theoc debug node/<node_name>command and redirect the output to a file. This command assumes you have exited the previousoc debugsession:oc debug node/my-cluster-node -- bash -c 'cat /host/var/tmp/my-tcpdump-capture-file.pcap' > /tmp/my-tcpdump-capture-file.pcap
$ oc debug node/my-cluster-node -- bash -c 'cat /host/var/tmp/my-tcpdump-capture-file.pcap' > /tmp/my-tcpdump-capture-file.pcap1 Copy to Clipboard Copied! Toggle word wrap Toggle overflow - 1
- The debug container mounts the host’s root directory at
/host. Reference the absolute path from the debug container’s root directory, including/host, when specifying target files for concatenation.
NoteOpenShift Container Platform 4.16 cluster nodes running Red Hat Enterprise Linux CoreOS (RHCOS) are immutable and rely on Operators to apply cluster changes. Transferring a
tcpdumpcapture file from a cluster node by usingscpis not recommended. However, if the OpenShift Container Platform API is not available, or the kubelet is not properly functioning on the target node,ocoperations will be impacted. In such situations, it is possible to copy atcpdumpcapture file from a node by runningscp core@<node>.<cluster_name>.<base_domain>:<file_path> <local_path>.- Navigate to an existing support case within the Customer Support page of the Red Hat Customer Portal.
- Select Attach files and follow the prompts to upload the file.
5.11. Providing diagnostic data to Red Hat Support
When investigating OpenShift Container Platform issues, Red Hat Support might ask you to upload diagnostic data to a support case. Files can be uploaded to a support case through the Red Hat Customer Portal.
Prerequisites
-
You have access to the cluster as a user with the
cluster-adminrole. -
You have installed the OpenShift CLI (
oc). - You have SSH access to your hosts.
- You have a Red Hat standard or premium Subscription.
- You have a Red Hat Customer Portal account.
- You have an existing Red Hat Support case ID.
Procedure
Upload diagnostic data to an existing Red Hat support case through the Red Hat Customer Portal.
Concatenate a diagnostic file contained on an OpenShift Container Platform node by using the
oc debug node/<node_name>command and redirect the output to a file. The following example copies/host/var/tmp/my-diagnostic-data.tar.gzfrom a debug container to/var/tmp/my-diagnostic-data.tar.gz:oc debug node/my-cluster-node -- bash -c 'cat /host/var/tmp/my-diagnostic-data.tar.gz' > /var/tmp/my-diagnostic-data.tar.gz
$ oc debug node/my-cluster-node -- bash -c 'cat /host/var/tmp/my-diagnostic-data.tar.gz' > /var/tmp/my-diagnostic-data.tar.gz1 Copy to Clipboard Copied! Toggle word wrap Toggle overflow - 1
- The debug container mounts the host’s root directory at
/host. Reference the absolute path from the debug container’s root directory, including/host, when specifying target files for concatenation.
NoteOpenShift Container Platform 4.16 cluster nodes running Red Hat Enterprise Linux CoreOS (RHCOS) are immutable and rely on Operators to apply cluster changes. Transferring files from a cluster node by using
scpis not recommended. However, if the OpenShift Container Platform API is not available, or the kubelet is not properly functioning on the target node,ocoperations will be impacted. In such situations, it is possible to copy diagnostic files from a node by runningscp core@<node>.<cluster_name>.<base_domain>:<file_path> <local_path>.- Navigate to an existing support case within the Customer Support page of the Red Hat Customer Portal.
- Select Attach files and follow the prompts to upload the file.
5.12. About toolbox
toolbox is a tool that starts a container on a Red Hat Enterprise Linux CoreOS (RHCOS) system. The tool is primarily used to start a container that includes the required binaries and plugins that are needed to run commands such as sosreport.
The primary purpose for a toolbox container is to gather diagnostic information and to provide it to Red Hat Support. However, if additional diagnostic tools are required, you can add RPM packages or run an image that is an alternative to the standard support tools image.
5.12.1. Installing packages to a toolbox container
By default, running the toolbox command starts a container with the registry.redhat.io/rhel9/support-tools:latest image. This image contains the most frequently used support tools. If you need to collect node-specific data that requires a support tool that is not part of the image, you can install additional packages.
Prerequisites
-
You have accessed a node with the
oc debug node/<node_name>command. - You can access your system as a user with root privileges.
Procedure
Set
/hostas the root directory within the debug shell. The debug pod mounts the host’s root file system in/hostwithin the pod. By changing the root directory to/host, you can run binaries contained in the host’s executable paths:chroot /host
# chroot /hostCopy to Clipboard Copied! Toggle word wrap Toggle overflow Start the toolbox container:
toolbox
# toolboxCopy to Clipboard Copied! Toggle word wrap Toggle overflow Install the additional package, such as
wget:dnf install -y <package_name>
# dnf install -y <package_name>Copy to Clipboard Copied! Toggle word wrap Toggle overflow
5.12.2. Starting an alternative image with toolbox
By default, running the toolbox command starts a container with the registry.redhat.io/rhel9/support-tools:latest image.
You can start an alternative image by creating a .toolboxrc file and specifying the image to run. However, running an older version of the support-tools image, such as registry.redhat.io/rhel8/support-tools:latest, is not supported on OpenShift Container Platform 4.16.
Prerequisites
-
You have accessed a node with the
oc debug node/<node_name>command. - You can access your system as a user with root privileges.
Procedure
Set
/hostas the root directory within the debug shell. The debug pod mounts the host’s root file system in/hostwithin the pod. By changing the root directory to/host, you can run binaries contained in the host’s executable paths:chroot /host
# chroot /hostCopy to Clipboard Copied! Toggle word wrap Toggle overflow Optional: If you need to use an alternative image instead of the default image, create a
.toolboxrcfile in the home directory for the root user ID, and specify the image metadata:REGISTRY=quay.io IMAGE=fedora/fedora:latest TOOLBOX_NAME=toolbox-fedora-latest
REGISTRY=quay.io1 IMAGE=fedora/fedora:latest2 TOOLBOX_NAME=toolbox-fedora-latest3 Copy to Clipboard Copied! Toggle word wrap Toggle overflow Start a toolbox container by entering the following command:
toolbox
# toolboxCopy to Clipboard Copied! Toggle word wrap Toggle overflow NoteIf an existing
toolboxpod is already running, thetoolboxcommand outputs'toolbox-' already exists. Trying to start…. To avoid issues withsosreportplugins, remove the running toolbox container withpodman rm toolbox-and then spawn a new toolbox container.
Chapter 6. Summarizing cluster specifications
6.1. Summarizing cluster specifications by using a cluster version object
You can obtain a summary of OpenShift Container Platform cluster specifications by querying the clusterversion resource.
Prerequisites
-
You have access to the cluster as a user with the
cluster-adminrole. -
You have installed the OpenShift CLI (
oc).
Procedure
Query cluster version, availability, uptime, and general status:
oc get clusterversion
$ oc get clusterversionCopy to Clipboard Copied! Toggle word wrap Toggle overflow Example output
NAME VERSION AVAILABLE PROGRESSING SINCE STATUS version 4.13.8 True False 8h Cluster version is 4.13.8
NAME VERSION AVAILABLE PROGRESSING SINCE STATUS version 4.13.8 True False 8h Cluster version is 4.13.8Copy to Clipboard Copied! Toggle word wrap Toggle overflow Obtain a detailed summary of cluster specifications, update availability, and update history:
oc describe clusterversion
$ oc describe clusterversionCopy to Clipboard Copied! Toggle word wrap Toggle overflow Example output
Copy to Clipboard Copied! Toggle word wrap Toggle overflow
Chapter 7. Troubleshooting
7.1. Troubleshooting installations
7.1.1. Determining where installation issues occur
When troubleshooting OpenShift Container Platform installation issues, you can monitor installation logs to determine at which stage issues occur. Then, retrieve diagnostic data relevant to that stage.
OpenShift Container Platform installation proceeds through the following stages:
- Ignition configuration files are created.
- The bootstrap machine boots and starts hosting the remote resources required for the control plane machines to boot.
- The control plane machines fetch the remote resources from the bootstrap machine and finish booting.
- The control plane machines use the bootstrap machine to form an etcd cluster.
- The bootstrap machine starts a temporary Kubernetes control plane using the new etcd cluster.
- The temporary control plane schedules the production control plane to the control plane machines.
- The temporary control plane shuts down and passes control to the production control plane.
- The bootstrap machine adds OpenShift Container Platform components into the production control plane.
- The installation program shuts down the bootstrap machine.
- The control plane sets up the worker nodes.
- The control plane installs additional services in the form of a set of Operators.
- The cluster downloads and configures remaining components needed for the day-to-day operation, including the creation of worker machines in supported environments.
7.1.2. User-provisioned infrastructure installation considerations
The default installation method uses installer-provisioned infrastructure. With installer-provisioned infrastructure clusters, OpenShift Container Platform manages all aspects of the cluster, including the operating system itself. If possible, use this feature to avoid having to provision and maintain the cluster infrastructure.
You can alternatively install OpenShift Container Platform 4.16 on infrastructure that you provide. If you use this installation method, follow user-provisioned infrastructure installation documentation carefully. Additionally, review the following considerations before the installation:
- Check the Red Hat Enterprise Linux (RHEL) Ecosystem to determine the level of Red Hat Enterprise Linux CoreOS (RHCOS) support provided for your chosen server hardware or virtualization technology.
- Many virtualization and cloud environments require agents to be installed on guest operating systems. Ensure that these agents are installed as a containerized workload deployed through a daemon set.
Install cloud provider integration if you want to enable features such as dynamic storage, on-demand service routing, node hostname to Kubernetes hostname resolution, and cluster autoscaling.
NoteIt is not possible to enable cloud provider integration in OpenShift Container Platform environments that mix resources from different cloud providers, or that span multiple physical or virtual platforms. The node life cycle controller will not allow nodes that are external to the existing provider to be added to a cluster, and it is not possible to specify more than one cloud provider integration.
- A provider-specific Machine API implementation is required if you want to use machine sets or autoscaling to automatically provision OpenShift Container Platform cluster nodes.
- Check whether your chosen cloud provider offers a method to inject Ignition configuration files into hosts as part of their initial deployment. If they do not, you will need to host Ignition configuration files by using an HTTP server. The steps taken to troubleshoot Ignition configuration file issues will differ depending on which of these two methods is deployed.
- Storage needs to be manually provisioned if you want to leverage optional framework components such as the embedded container registry, Elasticsearch, or Prometheus. Default storage classes are not defined in user-provisioned infrastructure installations unless explicitly configured.
- A load balancer is required to distribute API requests across all control plane nodes in highly available OpenShift Container Platform environments. You can use any TCP-based load balancing solution that meets OpenShift Container Platform DNS routing and port requirements.
7.1.3. Checking a load balancer configuration before OpenShift Container Platform installation
Check your load balancer configuration prior to starting an OpenShift Container Platform installation.
Prerequisites
- You have configured an external load balancer of your choosing, in preparation for an OpenShift Container Platform installation. The following example is based on a Red Hat Enterprise Linux (RHEL) host using HAProxy to provide load balancing services to a cluster.
- You have configured DNS in preparation for an OpenShift Container Platform installation.
- You have SSH access to your load balancer.
Procedure
Check that the
haproxysystemd service is active:ssh <user_name>@<load_balancer> systemctl status haproxy
$ ssh <user_name>@<load_balancer> systemctl status haproxyCopy to Clipboard Copied! Toggle word wrap Toggle overflow Verify that the load balancer is listening on the required ports. The following example references ports
80,443,6443, and22623.For HAProxy instances running on Red Hat Enterprise Linux (RHEL) 6, verify port status by using the
netstatcommand:ssh <user_name>@<load_balancer> netstat -nltupe | grep -E ':80|:443|:6443|:22623'
$ ssh <user_name>@<load_balancer> netstat -nltupe | grep -E ':80|:443|:6443|:22623'Copy to Clipboard Copied! Toggle word wrap Toggle overflow For HAProxy instances running on Red Hat Enterprise Linux (RHEL) 7 or 8, verify port status by using the
sscommand:ssh <user_name>@<load_balancer> ss -nltupe | grep -E ':80|:443|:6443|:22623'
$ ssh <user_name>@<load_balancer> ss -nltupe | grep -E ':80|:443|:6443|:22623'Copy to Clipboard Copied! Toggle word wrap Toggle overflow NoteRed Hat recommends the
sscommand instead ofnetstatin Red Hat Enterprise Linux (RHEL) 7 or later.ssis provided by the iproute package. For more information on thesscommand, see the Red Hat Enterprise Linux (RHEL) 7 Performance Tuning Guide.
Check that the wildcard DNS record resolves to the load balancer:
dig <wildcard_fqdn> @<dns_server>
$ dig <wildcard_fqdn> @<dns_server>Copy to Clipboard Copied! Toggle word wrap Toggle overflow
7.1.4. Specifying OpenShift Container Platform installer log levels
By default, the OpenShift Container Platform installer log level is set to info. If more detailed logging is required when diagnosing a failed OpenShift Container Platform installation, you can increase the openshift-install log level to debug when starting the installation again.
Prerequisites
- You have access to the installation host.
Procedure
Set the installation log level to
debugwhen initiating the installation:./openshift-install --dir <installation_directory> wait-for bootstrap-complete --log-level debug
$ ./openshift-install --dir <installation_directory> wait-for bootstrap-complete --log-level debug1 Copy to Clipboard Copied! Toggle word wrap Toggle overflow - 1
- Possible log levels include
info,warn,error,anddebug.
7.1.5. Troubleshooting openshift-install command issues
If you experience issues running the openshift-install command, check the following:
The installation has been initiated within 24 hours of Ignition configuration file creation. The Ignition files are created when the following command is run:
./openshift-install create ignition-configs --dir=./install_dir
$ ./openshift-install create ignition-configs --dir=./install_dirCopy to Clipboard Copied! Toggle word wrap Toggle overflow -
The
install-config.yamlfile is in the same directory as the installer. If an alternative installation path is declared by using the./openshift-install --diroption, verify that theinstall-config.yamlfile exists within that directory.
7.1.6. Monitoring installation progress
You can monitor high-level installation, bootstrap, and control plane logs as an OpenShift Container Platform installation progresses. This provides greater visibility into how an installation progresses and helps identify the stage at which an installation failure occurs.
Prerequisites
-
You have access to the cluster as a user with the
cluster-admincluster role. -
You have installed the OpenShift CLI (
oc). - You have SSH access to your hosts.
You have the fully qualified domain names of the bootstrap and control plane nodes.
NoteThe initial
kubeadminpassword can be found in<install_directory>/auth/kubeadmin-passwordon the installation host.
Procedure
Watch the installation log as the installation progresses:
tail -f ~/<installation_directory>/.openshift_install.log
$ tail -f ~/<installation_directory>/.openshift_install.logCopy to Clipboard Copied! Toggle word wrap Toggle overflow Monitor the
bootkube.servicejournald unit log on the bootstrap node, after it has booted. This provides visibility into the bootstrapping of the first control plane. Replace<bootstrap_fqdn>with the bootstrap node’s fully qualified domain name:ssh core@<bootstrap_fqdn> journalctl -b -f -u bootkube.service
$ ssh core@<bootstrap_fqdn> journalctl -b -f -u bootkube.serviceCopy to Clipboard Copied! Toggle word wrap Toggle overflow NoteThe
bootkube.servicelog on the bootstrap node outputs etcdconnection refusederrors, indicating that the bootstrap server is unable to connect to etcd on control plane nodes. After etcd has started on each control plane node and the nodes have joined the cluster, the errors should stop.Monitor
kubelet.servicejournald unit logs on control plane nodes, after they have booted. This provides visibility into control plane node agent activity.Monitor the logs using
oc:oc adm node-logs --role=master -u kubelet
$ oc adm node-logs --role=master -u kubeletCopy to Clipboard Copied! Toggle word wrap Toggle overflow If the API is not functional, review the logs using SSH instead. Replace
<master-node>.<cluster_name>.<base_domain>with appropriate values:ssh core@<master-node>.<cluster_name>.<base_domain> journalctl -b -f -u kubelet.service
$ ssh core@<master-node>.<cluster_name>.<base_domain> journalctl -b -f -u kubelet.serviceCopy to Clipboard Copied! Toggle word wrap Toggle overflow
Monitor
crio.servicejournald unit logs on control plane nodes, after they have booted. This provides visibility into control plane node CRI-O container runtime activity.Monitor the logs using
oc:oc adm node-logs --role=master -u crio
$ oc adm node-logs --role=master -u crioCopy to Clipboard Copied! Toggle word wrap Toggle overflow If the API is not functional, review the logs using SSH instead. Replace
<master-node>.<cluster_name>.<base_domain>with appropriate values:ssh core@master-N.cluster_name.sub_domain.domain journalctl -b -f -u crio.service
$ ssh core@master-N.cluster_name.sub_domain.domain journalctl -b -f -u crio.serviceCopy to Clipboard Copied! Toggle word wrap Toggle overflow
7.1.7. Gathering bootstrap node diagnostic data
When experiencing bootstrap-related issues, you can gather bootkube.service journald unit logs and container logs from the bootstrap node.
Prerequisites
- You have SSH access to your bootstrap node.
- You have the fully qualified domain name of the bootstrap node.
- If you are hosting Ignition configuration files by using an HTTP server, you must have the HTTP server’s fully qualified domain name and the port number. You must also have SSH access to the HTTP host.
Procedure
- If you have access to the bootstrap node’s console, monitor the console until the node reaches the login prompt.
Verify the Ignition file configuration.
If you are hosting Ignition configuration files by using an HTTP server.
Verify the bootstrap node Ignition file URL. Replace
<http_server_fqdn>with HTTP server’s fully qualified domain name:curl -I http://<http_server_fqdn>:<port>/bootstrap.ign
$ curl -I http://<http_server_fqdn>:<port>/bootstrap.ign1 Copy to Clipboard Copied! Toggle word wrap Toggle overflow - 1
- The
-Ioption returns the header only. If the Ignition file is available on the specified URL, the command returns200 OKstatus. If it is not available, the command returns404 file not found.
To verify that the Ignition file was received by the bootstrap node, query the HTTP server logs on the serving host. For example, if you are using an Apache web server to serve Ignition files, enter the following command:
grep -is 'bootstrap.ign' /var/log/httpd/access_log
$ grep -is 'bootstrap.ign' /var/log/httpd/access_logCopy to Clipboard Copied! Toggle word wrap Toggle overflow If the bootstrap Ignition file is received, the associated
HTTP GETlog message will include a200 OKsuccess status, indicating that the request succeeded.- If the Ignition file was not received, check that the Ignition files exist and that they have the appropriate file and web server permissions on the serving host directly.
If you are using a cloud provider mechanism to inject Ignition configuration files into hosts as part of their initial deployment.
- Review the bootstrap node’s console to determine if the mechanism is injecting the bootstrap node Ignition file correctly.
- Verify the availability of the bootstrap node’s assigned storage device.
- Verify that the bootstrap node has been assigned an IP address from the DHCP server.
Collect
bootkube.servicejournald unit logs from the bootstrap node. Replace<bootstrap_fqdn>with the bootstrap node’s fully qualified domain name:ssh core@<bootstrap_fqdn> journalctl -b -f -u bootkube.service
$ ssh core@<bootstrap_fqdn> journalctl -b -f -u bootkube.serviceCopy to Clipboard Copied! Toggle word wrap Toggle overflow NoteThe
bootkube.servicelog on the bootstrap node outputs etcdconnection refusederrors, indicating that the bootstrap server is unable to connect to etcd on control plane nodes. After etcd has started on each control plane node and the nodes have joined the cluster, the errors should stop.Collect logs from the bootstrap node containers.
Collect the logs using
podmanon the bootstrap node. Replace<bootstrap_fqdn>with the bootstrap node’s fully qualified domain name:ssh core@<bootstrap_fqdn> 'for pod in $(sudo podman ps -a -q); do sudo podman logs $pod; done'
$ ssh core@<bootstrap_fqdn> 'for pod in $(sudo podman ps -a -q); do sudo podman logs $pod; done'Copy to Clipboard Copied! Toggle word wrap Toggle overflow
If the bootstrap process fails, verify the following.
-
You can resolve
api.<cluster_name>.<base_domain>from the installation host. - The load balancer proxies port 6443 connections to bootstrap and control plane nodes. Ensure that the proxy configuration meets OpenShift Container Platform installation requirements.
-
You can resolve
7.1.8. Investigating control plane node installation issues
If you experience control plane node installation issues, determine the control plane node OpenShift Container Platform software defined network (SDN), and network Operator status. Collect kubelet.service, crio.service journald unit logs, and control plane node container logs for visibility into control plane node agent, CRI-O container runtime, and pod activity.
Prerequisites
-
You have access to the cluster as a user with the
cluster-adminrole. -
You have installed the OpenShift CLI (
oc). - You have SSH access to your hosts.
- You have the fully qualified domain names of the bootstrap and control plane nodes.
If you are hosting Ignition configuration files by using an HTTP server, you must have the HTTP server’s fully qualified domain name and the port number. You must also have SSH access to the HTTP host.
NoteThe initial
kubeadminpassword can be found in<install_directory>/auth/kubeadmin-passwordon the installation host.
Procedure
- If you have access to the console for the control plane node, monitor the console until the node reaches the login prompt. During the installation, Ignition log messages are output to the console.
Verify Ignition file configuration.
If you are hosting Ignition configuration files by using an HTTP server.
Verify the control plane node Ignition file URL. Replace
<http_server_fqdn>with HTTP server’s fully qualified domain name:curl -I http://<http_server_fqdn>:<port>/master.ign
$ curl -I http://<http_server_fqdn>:<port>/master.ign1 Copy to Clipboard Copied! Toggle word wrap Toggle overflow - 1
- The
-Ioption returns the header only. If the Ignition file is available on the specified URL, the command returns200 OKstatus. If it is not available, the command returns404 file not found.
To verify that the Ignition file was received by the control plane node query the HTTP server logs on the serving host. For example, if you are using an Apache web server to serve Ignition files:
grep -is 'master.ign' /var/log/httpd/access_log
$ grep -is 'master.ign' /var/log/httpd/access_logCopy to Clipboard Copied! Toggle word wrap Toggle overflow If the master Ignition file is received, the associated
HTTP GETlog message will include a200 OKsuccess status, indicating that the request succeeded.- If the Ignition file was not received, check that it exists on the serving host directly. Ensure that the appropriate file and web server permissions are in place.
If you are using a cloud provider mechanism to inject Ignition configuration files into hosts as part of their initial deployment.
- Review the console for the control plane node to determine if the mechanism is injecting the control plane node Ignition file correctly.
- Check the availability of the storage device assigned to the control plane node.
- Verify that the control plane node has been assigned an IP address from the DHCP server.
Determine control plane node status.
Query control plane node status:
oc get nodes
$ oc get nodesCopy to Clipboard Copied! Toggle word wrap Toggle overflow If one of the control plane nodes does not reach a
Readystatus, retrieve a detailed node description:oc describe node <master_node>
$ oc describe node <master_node>Copy to Clipboard Copied! Toggle word wrap Toggle overflow NoteIt is not possible to run
occommands if an installation issue prevents the OpenShift Container Platform API from running or if the kubelet is not running yet on each node:
Determine OpenShift Container Platform SDN status.
Review
sdn-controller,sdn, andovsdaemon set status, in theopenshift-sdnnamespace:oc get daemonsets -n openshift-sdn
$ oc get daemonsets -n openshift-sdnCopy to Clipboard Copied! Toggle word wrap Toggle overflow If those resources are listed as
Not found, review pods in theopenshift-sdnnamespace:oc get pods -n openshift-sdn
$ oc get pods -n openshift-sdnCopy to Clipboard Copied! Toggle word wrap Toggle overflow Review logs relating to failed OpenShift Container Platform SDN pods in the
openshift-sdnnamespace:oc logs <sdn_pod> -n openshift-sdn
$ oc logs <sdn_pod> -n openshift-sdnCopy to Clipboard Copied! Toggle word wrap Toggle overflow
Determine cluster network configuration status.
Review whether the cluster’s network configuration exists:
oc get network.config.openshift.io cluster -o yaml
$ oc get network.config.openshift.io cluster -o yamlCopy to Clipboard Copied! Toggle word wrap Toggle overflow If the installer failed to create the network configuration, generate the Kubernetes manifests again and review message output:
./openshift-install create manifests
$ ./openshift-install create manifestsCopy to Clipboard Copied! Toggle word wrap Toggle overflow Review the pod status in the
openshift-network-operatornamespace to determine whether the Cluster Network Operator (CNO) is running:oc get pods -n openshift-network-operator
$ oc get pods -n openshift-network-operatorCopy to Clipboard Copied! Toggle word wrap Toggle overflow Gather network Operator pod logs from the
openshift-network-operatornamespace:oc logs pod/<network_operator_pod_name> -n openshift-network-operator
$ oc logs pod/<network_operator_pod_name> -n openshift-network-operatorCopy to Clipboard Copied! Toggle word wrap Toggle overflow
Monitor
kubelet.servicejournald unit logs on control plane nodes, after they have booted. This provides visibility into control plane node agent activity.Retrieve the logs using
oc:oc adm node-logs --role=master -u kubelet
$ oc adm node-logs --role=master -u kubeletCopy to Clipboard Copied! Toggle word wrap Toggle overflow If the API is not functional, review the logs using SSH instead. Replace
<master-node>.<cluster_name>.<base_domain>with appropriate values:ssh core@<master-node>.<cluster_name>.<base_domain> journalctl -b -f -u kubelet.service
$ ssh core@<master-node>.<cluster_name>.<base_domain> journalctl -b -f -u kubelet.serviceCopy to Clipboard Copied! Toggle word wrap Toggle overflow NoteOpenShift Container Platform 4.16 cluster nodes running Red Hat Enterprise Linux CoreOS (RHCOS) are immutable and rely on Operators to apply cluster changes. Accessing cluster nodes by using SSH is not recommended. Before attempting to collect diagnostic data over SSH, review whether the data collected by running
oc adm must gatherand otheroccommands is sufficient instead. However, if the OpenShift Container Platform API is not available, or the kubelet is not properly functioning on the target node,ocoperations will be impacted. In such situations, it is possible to access nodes usingssh core@<node>.<cluster_name>.<base_domain>.
Retrieve
crio.servicejournald unit logs on control plane nodes, after they have booted. This provides visibility into control plane node CRI-O container runtime activity.Retrieve the logs using
oc:oc adm node-logs --role=master -u crio
$ oc adm node-logs --role=master -u crioCopy to Clipboard Copied! Toggle word wrap Toggle overflow If the API is not functional, review the logs using SSH instead:
ssh core@<master-node>.<cluster_name>.<base_domain> journalctl -b -f -u crio.service
$ ssh core@<master-node>.<cluster_name>.<base_domain> journalctl -b -f -u crio.serviceCopy to Clipboard Copied! Toggle word wrap Toggle overflow
Collect logs from specific subdirectories under
/var/log/on control plane nodes.Retrieve a list of logs contained within a
/var/log/subdirectory. The following example lists files in/var/log/openshift-apiserver/on all control plane nodes:oc adm node-logs --role=master --path=openshift-apiserver
$ oc adm node-logs --role=master --path=openshift-apiserverCopy to Clipboard Copied! Toggle word wrap Toggle overflow Inspect a specific log within a
/var/log/subdirectory. The following example outputs/var/log/openshift-apiserver/audit.logcontents from all control plane nodes:oc adm node-logs --role=master --path=openshift-apiserver/audit.log
$ oc adm node-logs --role=master --path=openshift-apiserver/audit.logCopy to Clipboard Copied! Toggle word wrap Toggle overflow If the API is not functional, review the logs on each node using SSH instead. The following example tails
/var/log/openshift-apiserver/audit.log:ssh core@<master-node>.<cluster_name>.<base_domain> sudo tail -f /var/log/openshift-apiserver/audit.log
$ ssh core@<master-node>.<cluster_name>.<base_domain> sudo tail -f /var/log/openshift-apiserver/audit.logCopy to Clipboard Copied! Toggle word wrap Toggle overflow
Review control plane node container logs using SSH.
List the containers:
ssh core@<master-node>.<cluster_name>.<base_domain> sudo crictl ps -a
$ ssh core@<master-node>.<cluster_name>.<base_domain> sudo crictl ps -aCopy to Clipboard Copied! Toggle word wrap Toggle overflow Retrieve a container’s logs using
crictl:ssh core@<master-node>.<cluster_name>.<base_domain> sudo crictl logs -f <container_id>
$ ssh core@<master-node>.<cluster_name>.<base_domain> sudo crictl logs -f <container_id>Copy to Clipboard Copied! Toggle word wrap Toggle overflow
If you experience control plane node configuration issues, verify that the MCO, MCO endpoint, and DNS record are functioning. The Machine Config Operator (MCO) manages operating system configuration during the installation procedure. Also verify system clock accuracy and certificate validity.
Test whether the MCO endpoint is available. Replace
<cluster_name>with appropriate values:curl https://api-int.<cluster_name>:22623/config/master
$ curl https://api-int.<cluster_name>:22623/config/masterCopy to Clipboard Copied! Toggle word wrap Toggle overflow - If the endpoint is unresponsive, verify load balancer configuration. Ensure that the endpoint is configured to run on port 22623.
Verify that the MCO endpoint’s DNS record is configured and resolves to the load balancer.
Run a DNS lookup for the defined MCO endpoint name:
dig api-int.<cluster_name> @<dns_server>
$ dig api-int.<cluster_name> @<dns_server>Copy to Clipboard Copied! Toggle word wrap Toggle overflow Run a reverse lookup to the assigned MCO IP address on the load balancer:
dig -x <load_balancer_mco_ip_address> @<dns_server>
$ dig -x <load_balancer_mco_ip_address> @<dns_server>Copy to Clipboard Copied! Toggle word wrap Toggle overflow
Verify that the MCO is functioning from the bootstrap node directly. Replace
<bootstrap_fqdn>with the bootstrap node’s fully qualified domain name:ssh core@<bootstrap_fqdn> curl https://api-int.<cluster_name>:22623/config/master
$ ssh core@<bootstrap_fqdn> curl https://api-int.<cluster_name>:22623/config/masterCopy to Clipboard Copied! Toggle word wrap Toggle overflow System clock time must be synchronized between bootstrap, master, and worker nodes. Check each node’s system clock reference time and time synchronization statistics:
ssh core@<node>.<cluster_name>.<base_domain> chronyc tracking
$ ssh core@<node>.<cluster_name>.<base_domain> chronyc trackingCopy to Clipboard Copied! Toggle word wrap Toggle overflow Review certificate validity:
openssl s_client -connect api-int.<cluster_name>:22623 | openssl x509 -noout -text
$ openssl s_client -connect api-int.<cluster_name>:22623 | openssl x509 -noout -textCopy to Clipboard Copied! Toggle word wrap Toggle overflow
7.1.9. Investigating etcd installation issues
If you experience etcd issues during installation, you can check etcd pod status and collect etcd pod logs. You can also verify etcd DNS records and check DNS availability on control plane nodes.
Prerequisites
-
You have access to the cluster as a user with the
cluster-adminrole. -
You have installed the OpenShift CLI (
oc). - You have SSH access to your hosts.
- You have the fully qualified domain names of the control plane nodes.
Procedure
Check the status of etcd pods.
Review the status of pods in the
openshift-etcdnamespace:oc get pods -n openshift-etcd
$ oc get pods -n openshift-etcdCopy to Clipboard Copied! Toggle word wrap Toggle overflow Review the status of pods in the
openshift-etcd-operatornamespace:oc get pods -n openshift-etcd-operator
$ oc get pods -n openshift-etcd-operatorCopy to Clipboard Copied! Toggle word wrap Toggle overflow
If any of the pods listed by the previous commands are not showing a
Runningor aCompletedstatus, gather diagnostic information for the pod.Review events for the pod:
oc describe pod/<pod_name> -n <namespace>
$ oc describe pod/<pod_name> -n <namespace>Copy to Clipboard Copied! Toggle word wrap Toggle overflow Inspect the pod’s logs:
oc logs pod/<pod_name> -n <namespace>
$ oc logs pod/<pod_name> -n <namespace>Copy to Clipboard Copied! Toggle word wrap Toggle overflow If the pod has more than one container, the preceding command will create an error, and the container names will be provided in the error message. Inspect logs for each container:
oc logs pod/<pod_name> -c <container_name> -n <namespace>
$ oc logs pod/<pod_name> -c <container_name> -n <namespace>Copy to Clipboard Copied! Toggle word wrap Toggle overflow
If the API is not functional, review etcd pod and container logs on each control plane node by using SSH instead. Replace
<master-node>.<cluster_name>.<base_domain>with appropriate values.List etcd pods on each control plane node:
ssh core@<master-node>.<cluster_name>.<base_domain> sudo crictl pods --name=etcd-
$ ssh core@<master-node>.<cluster_name>.<base_domain> sudo crictl pods --name=etcd-Copy to Clipboard Copied! Toggle word wrap Toggle overflow For any pods not showing
Readystatus, inspect pod status in detail. Replace<pod_id>with the pod’s ID listed in the output of the preceding command:ssh core@<master-node>.<cluster_name>.<base_domain> sudo crictl inspectp <pod_id>
$ ssh core@<master-node>.<cluster_name>.<base_domain> sudo crictl inspectp <pod_id>Copy to Clipboard Copied! Toggle word wrap Toggle overflow List containers related to a pod:
ssh core@<master-node>.<cluster_name>.<base_domain> sudo crictl ps | grep '<pod_id>'
$ ssh core@<master-node>.<cluster_name>.<base_domain> sudo crictl ps | grep '<pod_id>'Copy to Clipboard Copied! Toggle word wrap Toggle overflow For any containers not showing
Readystatus, inspect container status in detail. Replace<container_id>with container IDs listed in the output of the preceding command:ssh core@<master-node>.<cluster_name>.<base_domain> sudo crictl inspect <container_id>
$ ssh core@<master-node>.<cluster_name>.<base_domain> sudo crictl inspect <container_id>Copy to Clipboard Copied! Toggle word wrap Toggle overflow Review the logs for any containers not showing a
Readystatus. Replace<container_id>with the container IDs listed in the output of the preceding command:ssh core@<master-node>.<cluster_name>.<base_domain> sudo crictl logs -f <container_id>
$ ssh core@<master-node>.<cluster_name>.<base_domain> sudo crictl logs -f <container_id>Copy to Clipboard Copied! Toggle word wrap Toggle overflow NoteOpenShift Container Platform 4.16 cluster nodes running Red Hat Enterprise Linux CoreOS (RHCOS) are immutable and rely on Operators to apply cluster changes. Accessing cluster nodes by using SSH is not recommended. Before attempting to collect diagnostic data over SSH, review whether the data collected by running
oc adm must gatherand otheroccommands is sufficient instead. However, if the OpenShift Container Platform API is not available, or the kubelet is not properly functioning on the target node,ocoperations will be impacted. In such situations, it is possible to access nodes usingssh core@<node>.<cluster_name>.<base_domain>.
- Validate primary and secondary DNS server connectivity from control plane nodes.
7.1.10. Investigating control plane node kubelet and API server issues
To investigate control plane node kubelet and API server issues during installation, check DNS, DHCP, and load balancer functionality. Also, verify that certificates have not expired.
Prerequisites
-
You have access to the cluster as a user with the
cluster-adminrole. -
You have installed the OpenShift CLI (
oc). - You have SSH access to your hosts.
- You have the fully qualified domain names of the control plane nodes.
Procedure
-
Verify that the API server’s DNS record directs the kubelet on control plane nodes to
https://api-int.<cluster_name>.<base_domain>:6443. Ensure that the record references the load balancer. - Ensure that the load balancer’s port 6443 definition references each control plane node.
- Check that unique control plane node hostnames have been provided by DHCP.
Inspect the
kubelet.servicejournald unit logs on each control plane node.Retrieve the logs using
oc:oc adm node-logs --role=master -u kubelet
$ oc adm node-logs --role=master -u kubeletCopy to Clipboard Copied! Toggle word wrap Toggle overflow If the API is not functional, review the logs using SSH instead. Replace
<master-node>.<cluster_name>.<base_domain>with appropriate values:ssh core@<master-node>.<cluster_name>.<base_domain> journalctl -b -f -u kubelet.service
$ ssh core@<master-node>.<cluster_name>.<base_domain> journalctl -b -f -u kubelet.serviceCopy to Clipboard Copied! Toggle word wrap Toggle overflow NoteOpenShift Container Platform 4.16 cluster nodes running Red Hat Enterprise Linux CoreOS (RHCOS) are immutable and rely on Operators to apply cluster changes. Accessing cluster nodes by using SSH is not recommended. Before attempting to collect diagnostic data over SSH, review whether the data collected by running
oc adm must gatherand otheroccommands is sufficient instead. However, if the OpenShift Container Platform API is not available, or the kubelet is not properly functioning on the target node,ocoperations will be impacted. In such situations, it is possible to access nodes usingssh core@<node>.<cluster_name>.<base_domain>.
Check for certificate expiration messages in the control plane node kubelet logs.
Retrieve the log using
oc:oc adm node-logs --role=master -u kubelet | grep -is 'x509: certificate has expired'
$ oc adm node-logs --role=master -u kubelet | grep -is 'x509: certificate has expired'Copy to Clipboard Copied! Toggle word wrap Toggle overflow If the API is not functional, review the logs using SSH instead. Replace
<master-node>.<cluster_name>.<base_domain>with appropriate values:ssh core@<master-node>.<cluster_name>.<base_domain> journalctl -b -f -u kubelet.service | grep -is 'x509: certificate has expired'
$ ssh core@<master-node>.<cluster_name>.<base_domain> journalctl -b -f -u kubelet.service | grep -is 'x509: certificate has expired'Copy to Clipboard Copied! Toggle word wrap Toggle overflow
7.1.11. Investigating worker node installation issues
If you experience worker node installation issues, you can review the worker node status. Collect kubelet.service, crio.service journald unit logs and the worker node container logs for visibility into the worker node agent, CRI-O container runtime and pod activity. Additionally, you can check the Ignition file and Machine API Operator functionality. If worker node postinstallation configuration fails, check Machine Config Operator (MCO) and DNS functionality. You can also verify system clock synchronization between the bootstrap, master, and worker nodes, and validate certificates.
Prerequisites
-
You have access to the cluster as a user with the
cluster-adminrole. -
You have installed the OpenShift CLI (
oc). - You have SSH access to your hosts.
- You have the fully qualified domain names of the bootstrap and worker nodes.
If you are hosting Ignition configuration files by using an HTTP server, you must have the HTTP server’s fully qualified domain name and the port number. You must also have SSH access to the HTTP host.
NoteThe initial
kubeadminpassword can be found in<install_directory>/auth/kubeadmin-passwordon the installation host.
Procedure
- If you have access to the worker node’s console, monitor the console until the node reaches the login prompt. During the installation, Ignition log messages are output to the console.
Verify Ignition file configuration.
If you are hosting Ignition configuration files by using an HTTP server.
Verify the worker node Ignition file URL. Replace
<http_server_fqdn>with HTTP server’s fully qualified domain name:curl -I http://<http_server_fqdn>:<port>/worker.ign
$ curl -I http://<http_server_fqdn>:<port>/worker.ign1 Copy to Clipboard Copied! Toggle word wrap Toggle overflow - 1
- The
-Ioption returns the header only. If the Ignition file is available on the specified URL, the command returns200 OKstatus. If it is not available, the command returns404 file not found.
To verify that the Ignition file was received by the worker node, query the HTTP server logs on the HTTP host. For example, if you are using an Apache web server to serve Ignition files:
grep -is 'worker.ign' /var/log/httpd/access_log
$ grep -is 'worker.ign' /var/log/httpd/access_logCopy to Clipboard Copied! Toggle word wrap Toggle overflow If the worker Ignition file is received, the associated
HTTP GETlog message will include a200 OKsuccess status, indicating that the request succeeded.- If the Ignition file was not received, check that it exists on the serving host directly. Ensure that the appropriate file and web server permissions are in place.
If you are using a cloud provider mechanism to inject Ignition configuration files into hosts as part of their initial deployment.
- Review the worker node’s console to determine if the mechanism is injecting the worker node Ignition file correctly.
- Check the availability of the worker node’s assigned storage device.
- Verify that the worker node has been assigned an IP address from the DHCP server.
Determine worker node status.
Query node status:
oc get nodes
$ oc get nodesCopy to Clipboard Copied! Toggle word wrap Toggle overflow Retrieve a detailed node description for any worker nodes not showing a
Readystatus:oc describe node <worker_node>
$ oc describe node <worker_node>Copy to Clipboard Copied! Toggle word wrap Toggle overflow NoteIt is not possible to run
occommands if an installation issue prevents the OpenShift Container Platform API from running or if the kubelet is not running yet on each node.
Unlike control plane nodes, worker nodes are deployed and scaled using the Machine API Operator. Check the status of the Machine API Operator.
Review Machine API Operator pod status:
oc get pods -n openshift-machine-api
$ oc get pods -n openshift-machine-apiCopy to Clipboard Copied! Toggle word wrap Toggle overflow If the Machine API Operator pod does not have a
Readystatus, detail the pod’s events:oc describe pod/<machine_api_operator_pod_name> -n openshift-machine-api
$ oc describe pod/<machine_api_operator_pod_name> -n openshift-machine-apiCopy to Clipboard Copied! Toggle word wrap Toggle overflow Inspect
machine-api-operatorcontainer logs. The container runs within themachine-api-operatorpod:oc logs pod/<machine_api_operator_pod_name> -n openshift-machine-api -c machine-api-operator
$ oc logs pod/<machine_api_operator_pod_name> -n openshift-machine-api -c machine-api-operatorCopy to Clipboard Copied! Toggle word wrap Toggle overflow Also inspect
kube-rbac-proxycontainer logs. The container also runs within themachine-api-operatorpod:oc logs pod/<machine_api_operator_pod_name> -n openshift-machine-api -c kube-rbac-proxy
$ oc logs pod/<machine_api_operator_pod_name> -n openshift-machine-api -c kube-rbac-proxyCopy to Clipboard Copied! Toggle word wrap Toggle overflow
Monitor
kubelet.servicejournald unit logs on worker nodes, after they have booted. This provides visibility into worker node agent activity.Retrieve the logs using
oc:oc adm node-logs --role=worker -u kubelet
$ oc adm node-logs --role=worker -u kubeletCopy to Clipboard Copied! Toggle word wrap Toggle overflow If the API is not functional, review the logs using SSH instead. Replace
<worker-node>.<cluster_name>.<base_domain>with appropriate values:ssh core@<worker-node>.<cluster_name>.<base_domain> journalctl -b -f -u kubelet.service
$ ssh core@<worker-node>.<cluster_name>.<base_domain> journalctl -b -f -u kubelet.serviceCopy to Clipboard Copied! Toggle word wrap Toggle overflow NoteOpenShift Container Platform 4.16 cluster nodes running Red Hat Enterprise Linux CoreOS (RHCOS) are immutable and rely on Operators to apply cluster changes. Accessing cluster nodes by using SSH is not recommended. Before attempting to collect diagnostic data over SSH, review whether the data collected by running
oc adm must gatherand otheroccommands is sufficient instead. However, if the OpenShift Container Platform API is not available, or the kubelet is not properly functioning on the target node,ocoperations will be impacted. In such situations, it is possible to access nodes usingssh core@<node>.<cluster_name>.<base_domain>.
Retrieve
crio.servicejournald unit logs on worker nodes, after they have booted. This provides visibility into worker node CRI-O container runtime activity.Retrieve the logs using
oc:oc adm node-logs --role=worker -u crio
$ oc adm node-logs --role=worker -u crioCopy to Clipboard Copied! Toggle word wrap Toggle overflow If the API is not functional, review the logs using SSH instead:
ssh core@<worker-node>.<cluster_name>.<base_domain> journalctl -b -f -u crio.service
$ ssh core@<worker-node>.<cluster_name>.<base_domain> journalctl -b -f -u crio.serviceCopy to Clipboard Copied! Toggle word wrap Toggle overflow
Collect logs from specific subdirectories under
/var/log/on worker nodes.Retrieve a list of logs contained within a
/var/log/subdirectory. The following example lists files in/var/log/sssd/on all worker nodes:oc adm node-logs --role=worker --path=sssd
$ oc adm node-logs --role=worker --path=sssdCopy to Clipboard Copied! Toggle word wrap Toggle overflow Inspect a specific log within a
/var/log/subdirectory. The following example outputs/var/log/sssd/sssd.logcontents from all worker nodes:oc adm node-logs --role=worker --path=sssd/sssd.log
$ oc adm node-logs --role=worker --path=sssd/sssd.logCopy to Clipboard Copied! Toggle word wrap Toggle overflow If the API is not functional, review the logs on each node using SSH instead. The following example tails
/var/log/sssd/sssd.log:ssh core@<worker-node>.<cluster_name>.<base_domain> sudo tail -f /var/log/sssd/sssd.log
$ ssh core@<worker-node>.<cluster_name>.<base_domain> sudo tail -f /var/log/sssd/sssd.logCopy to Clipboard Copied! Toggle word wrap Toggle overflow
Review worker node container logs using SSH.
List the containers:
ssh core@<worker-node>.<cluster_name>.<base_domain> sudo crictl ps -a
$ ssh core@<worker-node>.<cluster_name>.<base_domain> sudo crictl ps -aCopy to Clipboard Copied! Toggle word wrap Toggle overflow Retrieve a container’s logs using
crictl:ssh core@<worker-node>.<cluster_name>.<base_domain> sudo crictl logs -f <container_id>
$ ssh core@<worker-node>.<cluster_name>.<base_domain> sudo crictl logs -f <container_id>Copy to Clipboard Copied! Toggle word wrap Toggle overflow
If you experience worker node configuration issues, verify that the MCO, MCO endpoint, and DNS record are functioning. The Machine Config Operator (MCO) manages operating system configuration during the installation procedure. Also verify system clock accuracy and certificate validity.
Test whether the MCO endpoint is available. Replace
<cluster_name>with appropriate values:curl https://api-int.<cluster_name>:22623/config/worker
$ curl https://api-int.<cluster_name>:22623/config/workerCopy to Clipboard Copied! Toggle word wrap Toggle overflow - If the endpoint is unresponsive, verify load balancer configuration. Ensure that the endpoint is configured to run on port 22623.
Verify that the MCO endpoint’s DNS record is configured and resolves to the load balancer.
Run a DNS lookup for the defined MCO endpoint name:
dig api-int.<cluster_name> @<dns_server>
$ dig api-int.<cluster_name> @<dns_server>Copy to Clipboard Copied! Toggle word wrap Toggle overflow Run a reverse lookup to the assigned MCO IP address on the load balancer:
dig -x <load_balancer_mco_ip_address> @<dns_server>
$ dig -x <load_balancer_mco_ip_address> @<dns_server>Copy to Clipboard Copied! Toggle word wrap Toggle overflow
Verify that the MCO is functioning from the bootstrap node directly. Replace
<bootstrap_fqdn>with the bootstrap node’s fully qualified domain name:ssh core@<bootstrap_fqdn> curl https://api-int.<cluster_name>:22623/config/worker
$ ssh core@<bootstrap_fqdn> curl https://api-int.<cluster_name>:22623/config/workerCopy to Clipboard Copied! Toggle word wrap Toggle overflow System clock time must be synchronized between bootstrap, master, and worker nodes. Check each node’s system clock reference time and time synchronization statistics:
ssh core@<node>.<cluster_name>.<base_domain> chronyc tracking
$ ssh core@<node>.<cluster_name>.<base_domain> chronyc trackingCopy to Clipboard Copied! Toggle word wrap Toggle overflow Review certificate validity:
openssl s_client -connect api-int.<cluster_name>:22623 | openssl x509 -noout -text
$ openssl s_client -connect api-int.<cluster_name>:22623 | openssl x509 -noout -textCopy to Clipboard Copied! Toggle word wrap Toggle overflow
7.1.12. Querying Operator status after installation
You can check Operator status at the end of an installation. Retrieve diagnostic data for Operators that do not become available. Review logs for any Operator pods that are listed as Pending or have an error status. Validate base images used by problematic pods.
Prerequisites
-
You have access to the cluster as a user with the
cluster-adminrole. -
You have installed the OpenShift CLI (
oc).
Procedure
Check that cluster Operators are all available at the end of an installation.
oc get clusteroperators
$ oc get clusteroperatorsCopy to Clipboard Copied! Toggle word wrap Toggle overflow Verify that all of the required certificate signing requests (CSRs) are approved. Some nodes might not move to a
Readystatus and some cluster Operators might not become available if there are pending CSRs.Check the status of the CSRs and ensure that you see a client and server request with the
PendingorApprovedstatus for each machine that you added to the cluster:oc get csr
$ oc get csrCopy to Clipboard Copied! Toggle word wrap Toggle overflow Example output
Copy to Clipboard Copied! Toggle word wrap Toggle overflow In this example, two machines are joining the cluster. You might see more approved CSRs in the list.
If the CSRs were not approved, after all of the pending CSRs for the machines you added are in
Pendingstatus, approve the CSRs for your cluster machines:NoteBecause the CSRs rotate automatically, approve your CSRs within an hour of adding the machines to the cluster. If you do not approve them within an hour, the certificates will rotate, and more than two certificates will be present for each node. You must approve all of these certificates. After you approve the initial CSRs, the subsequent node client CSRs are automatically approved by the cluster
kube-controller-manager.NoteFor clusters running on platforms that are not machine API enabled, such as bare metal and other user-provisioned infrastructure, you must implement a method of automatically approving the kubelet serving certificate requests (CSRs). If a request is not approved, then the
oc exec,oc rsh, andoc logscommands cannot succeed, because a serving certificate is required when the API server connects to the kubelet. Any operation that contacts the Kubelet endpoint requires this certificate approval to be in place. The method must watch for new CSRs, confirm that the CSR was submitted by thenode-bootstrapperservice account in thesystem:nodeorsystem:admingroups, and confirm the identity of the node.To approve them individually, run the following command for each valid CSR:
oc adm certificate approve <csr_name>
$ oc adm certificate approve <csr_name>1 Copy to Clipboard Copied! Toggle word wrap Toggle overflow - 1
<csr_name>is the name of a CSR from the list of current CSRs.
To approve all pending CSRs, run the following command:
oc get csr -o go-template='{{range .items}}{{if not .status}}{{.metadata.name}}{{"\n"}}{{end}}{{end}}' | xargs oc adm certificate approve$ oc get csr -o go-template='{{range .items}}{{if not .status}}{{.metadata.name}}{{"\n"}}{{end}}{{end}}' | xargs oc adm certificate approveCopy to Clipboard Copied! Toggle word wrap Toggle overflow
View Operator events:
oc describe clusteroperator <operator_name>
$ oc describe clusteroperator <operator_name>Copy to Clipboard Copied! Toggle word wrap Toggle overflow Review Operator pod status within the Operator’s namespace:
oc get pods -n <operator_namespace>
$ oc get pods -n <operator_namespace>Copy to Clipboard Copied! Toggle word wrap Toggle overflow Obtain a detailed description for pods that do not have
Runningstatus:oc describe pod/<operator_pod_name> -n <operator_namespace>
$ oc describe pod/<operator_pod_name> -n <operator_namespace>Copy to Clipboard Copied! Toggle word wrap Toggle overflow Inspect pod logs:
oc logs pod/<operator_pod_name> -n <operator_namespace>
$ oc logs pod/<operator_pod_name> -n <operator_namespace>Copy to Clipboard Copied! Toggle word wrap Toggle overflow When experiencing pod base image related issues, review base image status.
Obtain details of the base image used by a problematic pod:
oc get pod -o "jsonpath={range .status.containerStatuses[*]}{.name}{'\t'}{.state}{'\t'}{.image}{'\n'}{end}" <operator_pod_name> -n <operator_namespace>$ oc get pod -o "jsonpath={range .status.containerStatuses[*]}{.name}{'\t'}{.state}{'\t'}{.image}{'\n'}{end}" <operator_pod_name> -n <operator_namespace>Copy to Clipboard Copied! Toggle word wrap Toggle overflow List base image release information:
oc adm release info <image_path>:<tag> --commits
$ oc adm release info <image_path>:<tag> --commitsCopy to Clipboard Copied! Toggle word wrap Toggle overflow
7.1.13. Gathering logs from a failed installation
If you gave an SSH key to your installation program, you can gather data about your failed installation.
You use a different command to gather logs about an unsuccessful installation than to gather logs from a running cluster. If you must gather logs from a running cluster, use the oc adm must-gather command.
Prerequisites
- Your OpenShift Container Platform installation failed before the bootstrap process finished. The bootstrap node is running and accessible through SSH.
-
The
ssh-agentprocess is active on your computer, and you provided the same SSH key to both thessh-agentprocess and the installation program. - If you tried to install a cluster on infrastructure that you provisioned, you must have the fully qualified domain names of the bootstrap and control plane nodes.
Procedure
Generate the commands that are required to obtain the installation logs from the bootstrap and control plane machines:
If you used installer-provisioned infrastructure, change to the directory that contains the installation program and run the following command:
./openshift-install gather bootstrap --dir <installation_directory>
$ ./openshift-install gather bootstrap --dir <installation_directory>1 Copy to Clipboard Copied! Toggle word wrap Toggle overflow - 1
installation_directoryis the directory you specified when you ran./openshift-install create cluster. This directory contains the OpenShift Container Platform definition files that the installation program creates.
For installer-provisioned infrastructure, the installation program stores information about the cluster, so you do not specify the hostnames or IP addresses.
If you used infrastructure that you provisioned yourself, change to the directory that contains the installation program and run the following command:
./openshift-install gather bootstrap --dir <installation_directory> \ --bootstrap <bootstrap_address> \ --master <master_1_address> \ --master <master_2_address> \ --master <master_3_address>$ ./openshift-install gather bootstrap --dir <installation_directory> \1 --bootstrap <bootstrap_address> \2 --master <master_1_address> \3 --master <master_2_address> \4 --master <master_3_address>5 Copy to Clipboard Copied! Toggle word wrap Toggle overflow - 1
- For
installation_directory, specify the same directory you specified when you ran./openshift-install create cluster. This directory contains the OpenShift Container Platform definition files that the installation program creates. - 2
<bootstrap_address>is the fully qualified domain name or IP address of the cluster’s bootstrap machine.- 3 4 5
- For each control plane, or master, machine in your cluster, replace
<master_*_address>with its fully qualified domain name or IP address.
NoteA default cluster contains three control plane machines. List all of your control plane machines as shown, no matter how many your cluster uses.
Example output
INFO Pulling debug logs from the bootstrap machine INFO Bootstrap gather logs captured here "<installation_directory>/log-bundle-<timestamp>.tar.gz"
INFO Pulling debug logs from the bootstrap machine INFO Bootstrap gather logs captured here "<installation_directory>/log-bundle-<timestamp>.tar.gz"Copy to Clipboard Copied! Toggle word wrap Toggle overflow If you open a Red Hat support case about your installation failure, include the compressed logs in the case.
7.2. Verifying node health
7.2.1. Reviewing node status, resource usage, and configuration
Review cluster node health status, resource consumption statistics, and node logs. Additionally, query kubelet status on individual nodes.
Prerequisites
-
You have access to the cluster as a user with the
cluster-adminrole. -
You have installed the OpenShift CLI (
oc).
Procedure
List the name, status, and role for all nodes in the cluster:
oc get nodes
$ oc get nodesCopy to Clipboard Copied! Toggle word wrap Toggle overflow Summarize CPU and memory usage for each node within the cluster:
oc adm top nodes
$ oc adm top nodesCopy to Clipboard Copied! Toggle word wrap Toggle overflow Summarize CPU and memory usage for a specific node:
oc adm top node my-node
$ oc adm top node my-nodeCopy to Clipboard Copied! Toggle word wrap Toggle overflow
7.2.2. Querying the kubelet’s status on a node
You can review cluster node health status, resource consumption statistics, and node logs. Additionally, you can query kubelet status on individual nodes.
Prerequisites
-
You have access to the cluster as a user with the
cluster-adminrole. - Your API service is still functional.
-
You have installed the OpenShift CLI (
oc).
Procedure
The kubelet is managed using a systemd service on each node. Review the kubelet’s status by querying the
kubeletsystemd service within a debug pod.Start a debug pod for a node:
oc debug node/my-node
$ oc debug node/my-nodeCopy to Clipboard Copied! Toggle word wrap Toggle overflow NoteIf you are running
oc debugon a control plane node, you can find administrativekubeconfigfiles in the/etc/kubernetes/static-pod-resources/kube-apiserver-certs/secrets/node-kubeconfigsdirectory.Set
/hostas the root directory within the debug shell. The debug pod mounts the host’s root file system in/hostwithin the pod. By changing the root directory to/host, you can run binaries contained in the host’s executable paths:chroot /host
# chroot /hostCopy to Clipboard Copied! Toggle word wrap Toggle overflow NoteOpenShift Container Platform 4.16 cluster nodes running Red Hat Enterprise Linux CoreOS (RHCOS) are immutable and rely on Operators to apply cluster changes. Accessing cluster nodes by using SSH is not recommended. However, if the OpenShift Container Platform API is not available, or
kubeletis not properly functioning on the target node,ocoperations will be impacted. In such situations, it is possible to access nodes usingssh core@<node>.<cluster_name>.<base_domain>instead.Check whether the
kubeletsystemd service is active on the node:systemctl is-active kubelet
# systemctl is-active kubeletCopy to Clipboard Copied! Toggle word wrap Toggle overflow Output a more detailed
kubelet.servicestatus summary:systemctl status kubelet
# systemctl status kubeletCopy to Clipboard Copied! Toggle word wrap Toggle overflow
7.2.3. Querying cluster node journal logs
You can gather journald unit logs and other logs within /var/log on individual cluster nodes.
Prerequisites
-
You have access to the cluster as a user with the
cluster-adminrole. -
You have installed the OpenShift CLI (
oc). - Your API service is still functional.
- You have SSH access to your hosts.
Procedure
Query
kubeletjournaldunit logs from OpenShift Container Platform cluster nodes. The following example queries control plane nodes only:oc adm node-logs --role=master -u kubelet
$ oc adm node-logs --role=master -u kubelet1 Copy to Clipboard Copied! Toggle word wrap Toggle overflow - 1
- Replace
kubeletas appropriate to query other unit logs.
Collect logs from specific subdirectories under
/var/log/on cluster nodes.Retrieve a list of logs contained within a
/var/log/subdirectory. The following example lists files in/var/log/openshift-apiserver/on all control plane nodes:oc adm node-logs --role=master --path=openshift-apiserver
$ oc adm node-logs --role=master --path=openshift-apiserverCopy to Clipboard Copied! Toggle word wrap Toggle overflow Inspect a specific log within a
/var/log/subdirectory. The following example outputs/var/log/openshift-apiserver/audit.logcontents from all control plane nodes:oc adm node-logs --role=master --path=openshift-apiserver/audit.log
$ oc adm node-logs --role=master --path=openshift-apiserver/audit.logCopy to Clipboard Copied! Toggle word wrap Toggle overflow If the API is not functional, review the logs on each node using SSH instead. The following example tails
/var/log/openshift-apiserver/audit.log:ssh core@<master-node>.<cluster_name>.<base_domain> sudo tail -f /var/log/openshift-apiserver/audit.log
$ ssh core@<master-node>.<cluster_name>.<base_domain> sudo tail -f /var/log/openshift-apiserver/audit.logCopy to Clipboard Copied! Toggle word wrap Toggle overflow NoteOpenShift Container Platform 4.16 cluster nodes running Red Hat Enterprise Linux CoreOS (RHCOS) are immutable and rely on Operators to apply cluster changes. Accessing cluster nodes by using SSH is not recommended. Before attempting to collect diagnostic data over SSH, review whether the data collected by running
oc adm must gatherand otheroccommands is sufficient instead. However, if the OpenShift Container Platform API is not available, or the kubelet is not properly functioning on the target node,ocoperations will be impacted. In such situations, it is possible to access nodes usingssh core@<node>.<cluster_name>.<base_domain>.
7.3. Troubleshooting CRI-O container runtime issues
7.3.1. About CRI-O container runtime engine
CRI-O is a Kubernetes-native container engine implementation that integrates closely with the operating system to deliver an efficient and optimized Kubernetes experience. The CRI-O container engine runs as a systemd service on each OpenShift Container Platform cluster node.
When container runtime issues occur, verify the status of the crio systemd service on each node. Gather CRI-O journald unit logs from nodes that have container runtime issues.
7.3.2. Verifying CRI-O runtime engine status
You can verify CRI-O container runtime engine status on each cluster node.
Prerequisites
-
You have access to the cluster as a user with the
cluster-adminrole. -
You have installed the OpenShift CLI (
oc).
Procedure
Review CRI-O status by querying the
criosystemd service on a node, within a debug pod.Start a debug pod for a node:
oc debug node/my-node
$ oc debug node/my-nodeCopy to Clipboard Copied! Toggle word wrap Toggle overflow Set
/hostas the root directory within the debug shell. The debug pod mounts the host’s root file system in/hostwithin the pod. By changing the root directory to/host, you can run binaries contained in the host’s executable paths:chroot /host
# chroot /hostCopy to Clipboard Copied! Toggle word wrap Toggle overflow NoteOpenShift Container Platform 4.16 cluster nodes running Red Hat Enterprise Linux CoreOS (RHCOS) are immutable and rely on Operators to apply cluster changes. Accessing cluster nodes by using SSH is not recommended. However, if the OpenShift Container Platform API is not available, or the kubelet is not properly functioning on the target node,
ocoperations will be impacted. In such situations, it is possible to access nodes usingssh core@<node>.<cluster_name>.<base_domain>instead.Check whether the
criosystemd service is active on the node:systemctl is-active crio
# systemctl is-active crioCopy to Clipboard Copied! Toggle word wrap Toggle overflow Output a more detailed
crio.servicestatus summary:systemctl status crio.service
# systemctl status crio.serviceCopy to Clipboard Copied! Toggle word wrap Toggle overflow
7.3.3. Gathering CRI-O journald unit logs
If you experience CRI-O issues, you can obtain CRI-O journald unit logs from a node.
Prerequisites
-
You have access to the cluster as a user with the
cluster-adminrole. - Your API service is still functional.
-
You have installed the OpenShift CLI (
oc). - You have the fully qualified domain names of the control plane or control plane machines.
Procedure
Gather CRI-O journald unit logs. The following example collects logs from all control plane nodes (within the cluster:
oc adm node-logs --role=master -u crio
$ oc adm node-logs --role=master -u crioCopy to Clipboard Copied! Toggle word wrap Toggle overflow Gather CRI-O journald unit logs from a specific node:
oc adm node-logs <node_name> -u crio
$ oc adm node-logs <node_name> -u crioCopy to Clipboard Copied! Toggle word wrap Toggle overflow If the API is not functional, review the logs using SSH instead. Replace
<node>.<cluster_name>.<base_domain>with appropriate values:ssh core@<node>.<cluster_name>.<base_domain> journalctl -b -f -u crio.service
$ ssh core@<node>.<cluster_name>.<base_domain> journalctl -b -f -u crio.serviceCopy to Clipboard Copied! Toggle word wrap Toggle overflow NoteOpenShift Container Platform 4.16 cluster nodes running Red Hat Enterprise Linux CoreOS (RHCOS) are immutable and rely on Operators to apply cluster changes. Accessing cluster nodes by using SSH is not recommended. Before attempting to collect diagnostic data over SSH, review whether the data collected by running
oc adm must gatherand otheroccommands is sufficient instead. However, if the OpenShift Container Platform API is not available, or the kubelet is not properly functioning on the target node,ocoperations will be impacted. In such situations, it is possible to access nodes usingssh core@<node>.<cluster_name>.<base_domain>.
7.3.4. Cleaning CRI-O storage
You can manually clear the CRI-O ephemeral storage if you experience the following issues:
A node cannot run any pods and this error appears:
Failed to create pod sandbox: rpc error: code = Unknown desc = failed to mount container XXX: error recreating the missing symlinks: error reading name of symlink for XXX: open /var/lib/containers/storage/overlay/XXX/link: no such file or directory
Failed to create pod sandbox: rpc error: code = Unknown desc = failed to mount container XXX: error recreating the missing symlinks: error reading name of symlink for XXX: open /var/lib/containers/storage/overlay/XXX/link: no such file or directoryCopy to Clipboard Copied! Toggle word wrap Toggle overflow You cannot create a new container on a working node and the “can’t stat lower layer” error appears:
can't stat lower layer ... because it does not exist. Going through storage to recreate the missing symlinks.
can't stat lower layer ... because it does not exist. Going through storage to recreate the missing symlinks.Copy to Clipboard Copied! Toggle word wrap Toggle overflow -
Your node is in the
NotReadystate after a cluster upgrade or if you attempt to reboot it. -
The container runtime implementation (
crio) is not working properly. -
You are unable to start a debug shell on the node using
oc debug node/<node_name>because the container runtime instance (crio) is not working.
Follow this process to completely wipe the CRI-O storage and resolve the errors.
Prerequisites
-
You have access to the cluster as a user with the
cluster-adminrole. -
You have installed the OpenShift CLI (
oc).
Procedure
Use
cordonon the node. This is to avoid any workload getting scheduled if the node gets into theReadystatus. You will know that scheduling is disabled whenSchedulingDisabledis in your Status section:oc adm cordon <node_name>
$ oc adm cordon <node_name>Copy to Clipboard Copied! Toggle word wrap Toggle overflow Drain the node as the cluster-admin user:
oc adm drain <node_name> --ignore-daemonsets --delete-emptydir-data
$ oc adm drain <node_name> --ignore-daemonsets --delete-emptydir-dataCopy to Clipboard Copied! Toggle word wrap Toggle overflow NoteThe
terminationGracePeriodSecondsattribute of a pod or pod template controls the graceful termination period. This attribute defaults at 30 seconds, but can be customized for each application as necessary. If set to more than 90 seconds, the pod might be marked asSIGKILLedand fail to terminate successfully.When the node returns, connect back to the node via SSH or Console. Then connect to the root user:
ssh core@node1.example.com sudo -i
$ ssh core@node1.example.com $ sudo -iCopy to Clipboard Copied! Toggle word wrap Toggle overflow Manually stop the kubelet:
systemctl stop kubelet
# systemctl stop kubeletCopy to Clipboard Copied! Toggle word wrap Toggle overflow Stop the containers and pods:
Use the following command to stop the pods that are not in the
HostNetwork. They must be removed first because their removal relies on the networking plugin pods, which are in theHostNetwork... for pod in $(crictl pods -q); do if [[ "$(crictl inspectp $pod | jq -r .status.linux.namespaces.options.network)" != "NODE" ]]; then crictl rmp -f $pod; fi; done
.. for pod in $(crictl pods -q); do if [[ "$(crictl inspectp $pod | jq -r .status.linux.namespaces.options.network)" != "NODE" ]]; then crictl rmp -f $pod; fi; doneCopy to Clipboard Copied! Toggle word wrap Toggle overflow Stop all other pods:
crictl rmp -fa
# crictl rmp -faCopy to Clipboard Copied! Toggle word wrap Toggle overflow
Manually stop the crio services:
systemctl stop crio
# systemctl stop crioCopy to Clipboard Copied! Toggle word wrap Toggle overflow After you run those commands, you can completely wipe the ephemeral storage:
crio wipe -f
# crio wipe -fCopy to Clipboard Copied! Toggle word wrap Toggle overflow Start the crio and kubelet service:
systemctl start crio systemctl start kubelet
# systemctl start crio # systemctl start kubeletCopy to Clipboard Copied! Toggle word wrap Toggle overflow You will know if the clean up worked if the crio and kubelet services are started, and the node is in the
Readystatus:oc get nodes
$ oc get nodesCopy to Clipboard Copied! Toggle word wrap Toggle overflow Example output
NAME STATUS ROLES AGE VERSION ci-ln-tkbxyft-f76d1-nvwhr-master-1 Ready, SchedulingDisabled master 133m v1.29.4
NAME STATUS ROLES AGE VERSION ci-ln-tkbxyft-f76d1-nvwhr-master-1 Ready, SchedulingDisabled master 133m v1.29.4Copy to Clipboard Copied! Toggle word wrap Toggle overflow Mark the node schedulable. You will know that the scheduling is enabled when
SchedulingDisabledis no longer in status:oc adm uncordon <node_name>
$ oc adm uncordon <node_name>Copy to Clipboard Copied! Toggle word wrap Toggle overflow Example output
NAME STATUS ROLES AGE VERSION ci-ln-tkbxyft-f76d1-nvwhr-master-1 Ready master 133m v1.29.4
NAME STATUS ROLES AGE VERSION ci-ln-tkbxyft-f76d1-nvwhr-master-1 Ready master 133m v1.29.4Copy to Clipboard Copied! Toggle word wrap Toggle overflow
7.4. Troubleshooting operating system issues
OpenShift Container Platform runs on RHCOS. You can follow these procedures to troubleshoot problems related to the operating system.
7.4.1. Investigating kernel crashes
The kdump service, included in the kexec-tools package, provides a crash-dumping mechanism. You can use this service to save the contents of a system’s memory for later analysis.
The x86_64 architecture supports kdump in General Availability (GA) status, whereas other architectures support kdump in Technology Preview (TP) status.
The following table provides details about the support level of kdump for different architectures.
| Architecture | Support level |
|---|---|
|
|
GA |
|
|
TP |
|
|
TP |
|
|
TP |
Kdump support, for the preceding three architectures in the table, is a Technology Preview feature only. Technology Preview features are not supported with Red Hat production service level agreements (SLAs) and might not be functionally complete. Red Hat does not recommend using them in production. These features provide early access to upcoming product features, enabling customers to test functionality and provide feedback during the development process.
For more information about the support scope of Red Hat Technology Preview features, see Technology Preview Features Support Scope.
7.4.1.1. Enabling kdump
RHCOS ships with the kexec-tools package, but manual configuration is required to enable the kdump service.
Procedure
Perform the following steps to enable kdump on RHCOS.
To reserve memory for the crash kernel during the first kernel booting, provide kernel arguments by entering the following command:
rpm-ostree kargs --append='crashkernel=256M'
# rpm-ostree kargs --append='crashkernel=256M'Copy to Clipboard Copied! Toggle word wrap Toggle overflow NoteFor the
ppc64leplatform, the recommended value forcrashkerneliscrashkernel=2G-4G:384M,4G-16G:512M,16G-64G:1G,64G-128G:2G,128G-:4G.Optional: To write the crash dump over the network or to some other location, rather than to the default local
/var/crashlocation, edit the/etc/kdump.confconfiguration file.NoteIf your node uses LUKS-encrypted devices, you must use network dumps as kdump does not support saving crash dumps to LUKS-encrypted devices.
For details on configuring the
kdumpservice, see the comments in/etc/sysconfig/kdump,/etc/kdump.conf, and thekdump.confmanual page. Also refer to the RHEL kdump documentation for further information on configuring the dump target.ImportantIf you have multipathing enabled on your primary disk, the dump target must be either an NFS or SSH server and you must exclude the multipath module from your
/etc/kdump.confconfiguration file.Enable the
kdumpsystemd service.systemctl enable kdump.service
# systemctl enable kdump.serviceCopy to Clipboard Copied! Toggle word wrap Toggle overflow Reboot your system.
systemctl reboot
# systemctl rebootCopy to Clipboard Copied! Toggle word wrap Toggle overflow -
Ensure that kdump has loaded a crash kernel by checking that the
kdump.servicesystemd service has started and exited successfully and that the command,cat /sys/kernel/kexec_crash_loaded, prints the value1.
7.4.1.2. Enabling kdump on day-1
The kdump service is intended to be enabled per node to debug kernel problems. Because there are costs to having kdump enabled, and these costs accumulate with each additional kdump-enabled node, it is recommended that the kdump service only be enabled on each node as needed. Potential costs of enabling the kdump service on each node include:
- Less available RAM due to memory being reserved for the crash kernel.
- Node unavailability while the kernel is dumping the core.
- Additional storage space being used to store the crash dumps.
If you are aware of the downsides and trade-offs of having the kdump service enabled, it is possible to enable kdump in a cluster-wide fashion. Although machine-specific machine configs are not yet supported, you can use a systemd unit in a MachineConfig object as a day-1 customization and have kdump enabled on all nodes in the cluster. You can create a MachineConfig object and inject that object into the set of manifest files used by Ignition during cluster setup.
See "Customizing nodes" in the Installing → Installation configuration section for more information and examples on how to use Ignition configs.
Procedure
Create a MachineConfig object for cluster-wide configuration:
Create a Butane config file,
99-worker-kdump.bu, that configures and enables kdump:NoteThe Butane version you specify in the config file should match the OpenShift Container Platform version and always ends in
0. For example,4.16.0. See "Creating machine configs with Butane" for information about Butane.Copy to Clipboard Copied! Toggle word wrap Toggle overflow - 1 2
- Replace
workerwithmasterin both locations when creating aMachineConfigobject for control plane nodes. - 3
- Provide kernel arguments to reserve memory for the crash kernel. You can add other kernel arguments if necessary. For the
ppc64leplatform, the recommended value forcrashkerneliscrashkernel=2G-4G:384M,4G-16G:512M,16G-64G:1G,64G-128G:2G,128G-:4G. - 4
- If you want to change the contents of
/etc/kdump.conffrom the default, include this section and modify theinlinesubsection accordingly. - 5
- If you want to change the contents of
/etc/sysconfig/kdumpfrom the default, include this section and modify theinlinesubsection accordingly. - 6
- For the
ppc64leplatform, replacenr_cpus=1withmaxcpus=1, which is not supported on this platform.
To export the dumps to NFS targets, some kernel modules must be explicitly added to the configuration file:
Example /etc/kdump.conf file
nfs server.example.com:/export/cores core_collector makedumpfile -l --message-level 7 -d 31 extra_bins /sbin/mount.nfs extra_modules nfs nfsv3 nfs_layout_nfsv41_files blocklayoutdriver nfs_layout_flexfiles nfs_layout_nfsv41_files
nfs server.example.com:/export/cores
core_collector makedumpfile -l --message-level 7 -d 31
extra_bins /sbin/mount.nfs
extra_modules nfs nfsv3 nfs_layout_nfsv41_files blocklayoutdriver nfs_layout_flexfiles nfs_layout_nfsv41_filesUse Butane to generate a machine config YAML file,
99-worker-kdump.yaml, containing the configuration to be delivered to the nodes:butane 99-worker-kdump.bu -o 99-worker-kdump.yaml
$ butane 99-worker-kdump.bu -o 99-worker-kdump.yamlCopy to Clipboard Copied! Toggle word wrap Toggle overflow Put the YAML file into the
<installation_directory>/manifests/directory during cluster setup. You can also create thisMachineConfigobject after cluster setup with the YAML file:oc create -f 99-worker-kdump.yaml
$ oc create -f 99-worker-kdump.yamlCopy to Clipboard Copied! Toggle word wrap Toggle overflow
7.4.1.3. Testing the kdump configuration
See the Testing the kdump configuration section in the RHEL documentation for kdump.
7.4.1.4. Analyzing a core dump
See the Analyzing a core dump section in the RHEL documentation for kdump.
It is recommended to perform vmcore analysis on a separate RHEL system.
7.4.2. Debugging Ignition failures
If a machine cannot be provisioned, Ignition fails and RHCOS will boot into the emergency shell. Use the following procedure to get debugging information.
Procedure
Run the following command to show which service units failed:
systemctl --failed
$ systemctl --failedCopy to Clipboard Copied! Toggle word wrap Toggle overflow Optional: Run the following command on an individual service unit to find out more information:
journalctl -u <unit>.service
$ journalctl -u <unit>.serviceCopy to Clipboard Copied! Toggle word wrap Toggle overflow
7.5. Troubleshooting network issues
7.5.1. How the network interface is selected
For installations on bare metal or with virtual machines that have more than one network interface controller (NIC), the NIC that OpenShift Container Platform uses for communication with the Kubernetes API server is determined by the nodeip-configuration.service service unit that is run by systemd when the node boots. The nodeip-configuration.service selects the IP from the interface associated with the default route.
After the nodeip-configuration.service service determines the correct NIC, the service creates the /etc/systemd/system/kubelet.service.d/20-nodenet.conf file. The 20-nodenet.conf file sets the KUBELET_NODE_IP environment variable to the IP address that the service selected.
When the kubelet service starts, it reads the value of the environment variable from the 20-nodenet.conf file and sets the IP address as the value of the --node-ip kubelet command-line argument. As a result, the kubelet service uses the selected IP address as the node IP address.
If hardware or networking is reconfigured after installation, or if there is a networking layout where the node IP should not come from the default route interface, it is possible for the nodeip-configuration.service service to select a different NIC after a reboot. In some cases, you might be able to detect that a different NIC is selected by reviewing the INTERNAL-IP column in the output from the oc get nodes -o wide command.
If network communication is disrupted or misconfigured because a different NIC is selected, you might receive the following error: EtcdCertSignerControllerDegraded. You can create a hint file that includes the NODEIP_HINT variable to override the default IP selection logic. For more information, see Optional: Overriding the default node IP selection logic.
7.5.1.1. Optional: Overriding the default node IP selection logic
To override the default IP selection logic, you can create a hint file that includes the NODEIP_HINT variable to override the default IP selection logic. Creating a hint file allows you to select a specific node IP address from the interface in the subnet of the IP address specified in the NODEIP_HINT variable.
For example, if a node has two interfaces, eth0 with an address of 10.0.0.10/24, and eth1 with an address of 192.0.2.5/24, and the default route points to eth0 (10.0.0.10),the node IP address would normally use the 10.0.0.10 IP address.
Users can configure the NODEIP_HINT variable to point at a known IP in the subnet, for example, a subnet gateway such as 192.0.2.1 so that the other subnet, 192.0.2.0/24, is selected. As a result, the 192.0.2.5 IP address on eth1 is used for the node.
The following procedure shows how to override the default node IP selection logic.
Procedure
Add a hint file to your
/etc/default/nodeip-configurationfile, for example:NODEIP_HINT=192.0.2.1
NODEIP_HINT=192.0.2.1Copy to Clipboard Copied! Toggle word wrap Toggle overflow Important-
Do not use the exact IP address of a node as a hint, for example,
192.0.2.5. Using the exact IP address of a node causes the node using the hint IP address to fail to configure correctly. - The IP address in the hint file is only used to determine the correct subnet. It will not receive traffic as a result of appearing in the hint file.
-
Do not use the exact IP address of a node as a hint, for example,
Generate the
base-64encoded content by running the following command:echo -n 'NODEIP_HINT=192.0.2.1' | base64 -w0
$ echo -n 'NODEIP_HINT=192.0.2.1' | base64 -w0Copy to Clipboard Copied! Toggle word wrap Toggle overflow Example output
Tk9ERUlQX0hJTlQ9MTkyLjAuMCxxxx==
Tk9ERUlQX0hJTlQ9MTkyLjAuMCxxxx==Copy to Clipboard Copied! Toggle word wrap Toggle overflow Activate the hint by creating a machine config manifest for both
masterandworkerroles before deploying the cluster:99-nodeip-hint-master.yaml
Copy to Clipboard Copied! Toggle word wrap Toggle overflow - 1
- Replace
<encoded_contents>with the base64-encoded content of the/etc/default/nodeip-configurationfile, for example,Tk9ERUlQX0hJTlQ9MTkyLjAuMCxxxx==. Note that a space is not acceptable after the comma and before the encoded content.
99-nodeip-hint-worker.yaml
Copy to Clipboard Copied! Toggle word wrap Toggle overflow - 1
- Replace
<encoded_contents>with the base64-encoded content of the/etc/default/nodeip-configurationfile, for example,Tk9ERUlQX0hJTlQ9MTkyLjAuMCxxxx==. Note that a space is not acceptable after the comma and before the encoded content.
-
Save the manifest to the directory where you store your cluster configuration, for example,
~/clusterconfigs. - Deploy the cluster.
7.5.1.2. Configuring OVN-Kubernetes to use a secondary OVS bridge
You can create an additional or secondary Open vSwitch (OVS) bridge, br-ex1, that OVN-Kubernetes manages and the Multiple External Gateways (MEG) implementation uses for defining external gateways for an OpenShift Container Platform node. You can define a MEG in an AdminPolicyBasedExternalRoute custom resource (CR). The MEG implementation provides a pod with access to multiple gateways, equal-cost multipath (ECMP) routes, and the Bidirectional Forwarding Detection (BFD) implementation.
Consider a use case for pods impacted by the Multiple External Gateways (MEG) feature and you want to egress traffic to a different interface, for example br-ex1, on a node. Egress traffic for pods not impacted by MEG get routed to the default OVS br-ex bridge.
Currently, MEG is unsupported for use with other egress features, such as egress IP, egress firewalls, or egress routers. Attempting to use MEG with egress features like egress IP can result in routing and traffic flow conflicts. This occurs because of how OVN-Kubernetes handles routing and source network address translation (SNAT). This results in inconsistent routing and might break connections in some environments where the return path must patch the incoming path.
You must define the additional bridge in an interface definition of a machine configuration manifest file. The Machine Config Operator uses the manifest to create a new file at /etc/ovnk/extra_bridge on the host. The new file includes the name of the network interface that the additional OVS bridge configures for a node.
After you create and edit the manifest file, the Machine Config Operator completes tasks in the following order:
- Drains nodes in singular order based on the selected machine configuration pool.
-
Injects Ignition configuration files into each node, so that each node receives the additional
br-ex1bridge network configuration. -
Verify that the
br-exMAC address matches the MAC address for the interface thatbr-exuses for the network connection. -
Executes the
configure-ovs.shshell script that references the new interface definition. -
Adds
br-exandbr-ex1to the host node. - Uncordons the nodes.
After all the nodes return to the Ready state and the OVN-Kubernetes Operator detects and configures br-ex and br-ex1, the Operator applies the k8s.ovn.org/l3-gateway-config annotation to each node.
For more information about useful situations for the additional br-ex1 bridge and a situation that always requires the default br-ex bridge, see "Configuration for a localnet topology".
Procedure
Optional: Create an interface connection that your additional bridge,
br-ex1, can use by completing the following steps. The example steps show the creation of a new bond and its dependent interfaces that are all defined in a machine configuration manifest file. The additional bridge uses theMachineConfigobject to form a additional bond interface.ImportantDo not use the Kubernetes NMState Operator to define or a
NodeNetworkConfigurationPolicy(NNCP) manifest file to define the additional interface.Also ensure that the additional interface or sub-interfaces when defining a
bondinterface are not used by an existingbr-exOVN Kubernetes network deployment.Create the following interface definition files. These files get added to a machine configuration manifest file so that host nodes can access the definition files.
Example of the first interface definition file that is named
eno1.configCopy to Clipboard Copied! Toggle word wrap Toggle overflow Example of the second interface definition file that is named
eno2.configCopy to Clipboard Copied! Toggle word wrap Toggle overflow Example of the second bond interface definition file that is named
bond1.configCopy to Clipboard Copied! Toggle word wrap Toggle overflow Convert the definition files to Base64 encoded strings by running the following command:
base64 <directory_path>/en01.config
$ base64 <directory_path>/en01.configCopy to Clipboard Copied! Toggle word wrap Toggle overflow base64 <directory_path>/eno2.config
$ base64 <directory_path>/eno2.configCopy to Clipboard Copied! Toggle word wrap Toggle overflow base64 <directory_path>/bond1.config
$ base64 <directory_path>/bond1.configCopy to Clipboard Copied! Toggle word wrap Toggle overflow
Prepare the environment variables. Replace
<machine_role>with the node role, such asworker, and replace<interface_name>with the name of your additionalbr-exbridge name.export ROLE=<machine_role>
$ export ROLE=<machine_role>Copy to Clipboard Copied! Toggle word wrap Toggle overflow Define each interface definition in a machine configuration manifest file:
Example of a machine configuration file with definitions added for
bond1,eno1, anden02Copy to Clipboard Copied! Toggle word wrap Toggle overflow Create a machine configuration manifest file for configuring the network plugin by entering the following command in your terminal:
oc create -f <machine_config_file_name>
$ oc create -f <machine_config_file_name>Copy to Clipboard Copied! Toggle word wrap Toggle overflow Create an Open vSwitch (OVS) bridge,
br-ex1, on nodes by using the OVN-Kubernetes network plugin to create anextra_bridgefile`. Ensure that you save the file in the/etc/ovnk/extra_bridgepath of the host. The file must state the interface name that supports the additional bridge and not the default interface that supportsbr-ex, which holds the primary IP address of the node.Example configuration for the
extra_bridgefile,/etc/ovnk/extra_bridge, that references a additional interfacebond1
bond1Copy to Clipboard Copied! Toggle word wrap Toggle overflow Create a machine configuration manifest file that defines the existing static interface that hosts
br-ex1on any nodes restarted on your cluster:Example of a machine configuration file that defines
bond1as the interface for hostingbr-ex1Copy to Clipboard Copied! Toggle word wrap Toggle overflow Apply the machine-configuration to your selected nodes:
oc create -f <machine_config_file_name>
$ oc create -f <machine_config_file_name>Copy to Clipboard Copied! Toggle word wrap Toggle overflow Optional: You can override the
br-exselection logic for nodes by creating a machine configuration file that in turn creates a/var/lib/ovnk/iface_default_hintresource.NoteThe resource lists the name of the interface that
br-exselects for your cluster. By default,br-exselects the primary interface for a node based on boot order and the IP address subnet in the machine network. Certain machine network configurations might require thatbr-excontinues to select the default interfaces or bonds for a host node.Create a machine configuration file on the host node to override the default interface.
ImportantOnly create this machine configuration file for the purposes of changing the
br-exselection logic. Using this file to change the IP addresses of existing nodes in your cluster is not supported.Example of a machine configuration file that overrides the default interface
Copy to Clipboard Copied! Toggle word wrap Toggle overflow - 1
- Ensure
bond0exists on the node before you apply the machine configuration file to the node.
-
Before you apply the configuration to all new nodes in your cluster, reboot the host node to verify that
br-exselects the intended interface and does not conflict with the new interfaces that you defined onbr-ex1. Apply the machine configuration file to all new nodes in your cluster:
oc create -f <machine_config_file_name>
$ oc create -f <machine_config_file_name>Copy to Clipboard Copied! Toggle word wrap Toggle overflow
Verification
Identify the IP addresses of nodes with the
exgw-ip-addresseslabel in your cluster to verify that the nodes use the additional bridge instead of the default bridge:oc get nodes -o json | grep --color exgw-ip-addresses
$ oc get nodes -o json | grep --color exgw-ip-addressesCopy to Clipboard Copied! Toggle word wrap Toggle overflow Example output
"k8s.ovn.org/l3-gateway-config": \"exgw-ip-address\":\"172.xx.xx.yy/24\",\"next-hops\":[\"xx.xx.xx.xx\"],
"k8s.ovn.org/l3-gateway-config": \"exgw-ip-address\":\"172.xx.xx.yy/24\",\"next-hops\":[\"xx.xx.xx.xx\"],Copy to Clipboard Copied! Toggle word wrap Toggle overflow Observe that the additional bridge exists on target nodes by reviewing the network interface names on the host node:
oc debug node/<node_name> -- chroot /host sh -c "ip a | grep mtu | grep br-ex"
$ oc debug node/<node_name> -- chroot /host sh -c "ip a | grep mtu | grep br-ex"Copy to Clipboard Copied! Toggle word wrap Toggle overflow Example output
Starting pod/worker-1-debug ... To use host binaries, run `chroot /host` # ... 5: br-ex: <BROADCAST,MULTICAST,UP,LOWER_UP> mtu 1500 qdisc noqueue state UNKNOWN group default qlen 1000 6: br-ex1: <BROADCAST,MULTICAST,UP,LOWER_UP> mtu 1500 qdisc noqueue state UNKNOWN group default qlen 1000
Starting pod/worker-1-debug ... To use host binaries, run `chroot /host` # ... 5: br-ex: <BROADCAST,MULTICAST,UP,LOWER_UP> mtu 1500 qdisc noqueue state UNKNOWN group default qlen 1000 6: br-ex1: <BROADCAST,MULTICAST,UP,LOWER_UP> mtu 1500 qdisc noqueue state UNKNOWN group default qlen 1000Copy to Clipboard Copied! Toggle word wrap Toggle overflow Optional: If you use
/var/lib/ovnk/iface_default_hint, check that the MAC address ofbr-exmatches the MAC address of the primary selected interface:oc debug node/<node_name> -- chroot /host sh -c "ip a | grep -A1 -E 'br-ex|bond0'
$ oc debug node/<node_name> -- chroot /host sh -c "ip a | grep -A1 -E 'br-ex|bond0'Copy to Clipboard Copied! Toggle word wrap Toggle overflow Example output that shows the primary interface for
br-exasbond0Copy to Clipboard Copied! Toggle word wrap Toggle overflow
7.5.2. Troubleshooting Open vSwitch issues
To troubleshoot some Open vSwitch (OVS) issues, you might need to configure the log level to include more information.
If you modify the log level on a node temporarily, be aware that you can receive log messages from the machine config daemon on the node like the following example:
E0514 12:47:17.998892 2281 daemon.go:1350] content mismatch for file /etc/systemd/system/ovs-vswitchd.service: [Unit]
E0514 12:47:17.998892 2281 daemon.go:1350] content mismatch for file /etc/systemd/system/ovs-vswitchd.service: [Unit]To avoid the log messages related to the mismatch, revert the log level change after you complete your troubleshooting.
7.5.2.1. Configuring the Open vSwitch log level temporarily
For short-term troubleshooting, you can configure the Open vSwitch (OVS) log level temporarily. The following procedure does not require rebooting the node. In addition, the configuration change does not persist whenever you reboot the node.
After you perform this procedure to change the log level, you can receive log messages from the machine config daemon that indicate a content mismatch for the ovs-vswitchd.service. To avoid the log messages, repeat this procedure and set the log level to the original value.
Prerequisites
-
You have access to the cluster as a user with the
cluster-adminrole. -
You have installed the OpenShift CLI (
oc).
Procedure
Start a debug pod for a node:
oc debug node/<node_name>
$ oc debug node/<node_name>Copy to Clipboard Copied! Toggle word wrap Toggle overflow Set
/hostas the root directory within the debug shell. The debug pod mounts the root file system from the host in/hostwithin the pod. By changing the root directory to/host, you can run binaries from the host file system:chroot /host
# chroot /hostCopy to Clipboard Copied! Toggle word wrap Toggle overflow View the current syslog level for OVS modules:
ovs-appctl vlog/list
# ovs-appctl vlog/listCopy to Clipboard Copied! Toggle word wrap Toggle overflow The following example output shows the log level for syslog set to
info.Example output
Copy to Clipboard Copied! Toggle word wrap Toggle overflow Specify the log level in the
/etc/systemd/system/ovs-vswitchd.service.d/10-ovs-vswitchd-restart.conffile:Copy to Clipboard Copied! Toggle word wrap Toggle overflow In the preceding example, the log level is set to
dbg. Change the last two lines by settingsyslog:<log_level>tooff,emer,err,warn,info, ordbg. Theofflog level filters out all log messages.Restart the service:
systemctl daemon-reload
# systemctl daemon-reloadCopy to Clipboard Copied! Toggle word wrap Toggle overflow systemctl restart ovs-vswitchd
# systemctl restart ovs-vswitchdCopy to Clipboard Copied! Toggle word wrap Toggle overflow
7.5.2.2. Configuring the Open vSwitch log level permanently
For long-term changes to the Open vSwitch (OVS) log level, you can change the log level permanently.
Prerequisites
-
You have access to the cluster as a user with the
cluster-adminrole. -
You have installed the OpenShift CLI (
oc).
Procedure
Create a file, such as
99-change-ovs-loglevel.yaml, with aMachineConfigobject like the following example:Copy to Clipboard Copied! Toggle word wrap Toggle overflow Apply the machine config:
oc apply -f 99-change-ovs-loglevel.yaml
$ oc apply -f 99-change-ovs-loglevel.yamlCopy to Clipboard Copied! Toggle word wrap Toggle overflow
7.5.2.3. Displaying Open vSwitch logs
Use the following procedure to display Open vSwitch (OVS) logs.
Prerequisites
-
You have access to the cluster as a user with the
cluster-adminrole. -
You have installed the OpenShift CLI (
oc).
Procedure
Run one of the following commands:
Display the logs by using the
occommand from outside the cluster:oc adm node-logs <node_name> -u ovs-vswitchd
$ oc adm node-logs <node_name> -u ovs-vswitchdCopy to Clipboard Copied! Toggle word wrap Toggle overflow Display the logs after logging on to a node in the cluster:
journalctl -b -f -u ovs-vswitchd.service
# journalctl -b -f -u ovs-vswitchd.serviceCopy to Clipboard Copied! Toggle word wrap Toggle overflow One way to log on to a node is by using the
oc debug node/<node_name>command.
7.6. Troubleshooting Operator issues
Operators are a method of packaging, deploying, and managing an OpenShift Container Platform application. They act like an extension of the software vendor’s engineering team, watching over an OpenShift Container Platform environment and using its current state to make decisions in real time. Operators are designed to handle upgrades seamlessly, react to failures automatically, and not take shortcuts, such as skipping a software backup process to save time.
OpenShift Container Platform 4.16 includes a default set of Operators that are required for proper functioning of the cluster. These default Operators are managed by the Cluster Version Operator (CVO).
As a cluster administrator, you can install application Operators from the OperatorHub using the OpenShift Container Platform web console or the CLI. You can then subscribe the Operator to one or more namespaces to make it available for developers on your cluster. Application Operators are managed by Operator Lifecycle Manager (OLM).
If you experience Operator issues, verify Operator subscription status. Check Operator pod health across the cluster and gather Operator logs for diagnosis.
7.6.1. Operator subscription condition types
Subscriptions can report the following condition types:
| Condition | Description |
|---|---|
|
| Some or all of the catalog sources to be used in resolution are unhealthy. |
|
| An install plan for a subscription is missing. |
|
| An install plan for a subscription is pending installation. |
|
| An install plan for a subscription has failed. |
|
| The dependency resolution for a subscription has failed. |
Default OpenShift Container Platform cluster Operators are managed by the Cluster Version Operator (CVO) and they do not have a Subscription object. Application Operators are managed by Operator Lifecycle Manager (OLM) and they have a Subscription object.
7.6.2. Viewing Operator subscription status by using the CLI
You can view Operator subscription status by using the CLI.
Prerequisites
-
You have access to the cluster as a user with the
cluster-adminrole. -
You have installed the OpenShift CLI (
oc).
Procedure
List Operator subscriptions:
oc get subs -n <operator_namespace>
$ oc get subs -n <operator_namespace>Copy to Clipboard Copied! Toggle word wrap Toggle overflow Use the
oc describecommand to inspect aSubscriptionresource:oc describe sub <subscription_name> -n <operator_namespace>
$ oc describe sub <subscription_name> -n <operator_namespace>Copy to Clipboard Copied! Toggle word wrap Toggle overflow In the command output, find the
Conditionssection for the status of Operator subscription condition types. In the following example, theCatalogSourcesUnhealthycondition type has a status offalsebecause all available catalog sources are healthy:Example output
Copy to Clipboard Copied! Toggle word wrap Toggle overflow
Default OpenShift Container Platform cluster Operators are managed by the Cluster Version Operator (CVO) and they do not have a Subscription object. Application Operators are managed by Operator Lifecycle Manager (OLM) and they have a Subscription object.
7.6.3. Viewing Operator catalog source status by using the CLI
You can view the status of an Operator catalog source by using the CLI.
Prerequisites
-
You have access to the cluster as a user with the
cluster-adminrole. -
You have installed the OpenShift CLI (
oc).
Procedure
List the catalog sources in a namespace. For example, you can check the
openshift-marketplacenamespace, which is used for cluster-wide catalog sources:oc get catalogsources -n openshift-marketplace
$ oc get catalogsources -n openshift-marketplaceCopy to Clipboard Copied! Toggle word wrap Toggle overflow Example output
Copy to Clipboard Copied! Toggle word wrap Toggle overflow Use the
oc describecommand to get more details and status about a catalog source:oc describe catalogsource example-catalog -n openshift-marketplace
$ oc describe catalogsource example-catalog -n openshift-marketplaceCopy to Clipboard Copied! Toggle word wrap Toggle overflow Example output
Copy to Clipboard Copied! Toggle word wrap Toggle overflow In the preceding example output, the last observed state is
TRANSIENT_FAILURE. This state indicates that there is a problem establishing a connection for the catalog source.List the pods in the namespace where your catalog source was created:
oc get pods -n openshift-marketplace
$ oc get pods -n openshift-marketplaceCopy to Clipboard Copied! Toggle word wrap Toggle overflow Example output
Copy to Clipboard Copied! Toggle word wrap Toggle overflow When a catalog source is created in a namespace, a pod for the catalog source is created in that namespace. In the preceding example output, the status for the
example-catalog-bwt8zpod isImagePullBackOff. This status indicates that there is an issue pulling the catalog source’s index image.Use the
oc describecommand to inspect a pod for more detailed information:oc describe pod example-catalog-bwt8z -n openshift-marketplace
$ oc describe pod example-catalog-bwt8z -n openshift-marketplaceCopy to Clipboard Copied! Toggle word wrap Toggle overflow Example output
Copy to Clipboard Copied! Toggle word wrap Toggle overflow In the preceding example output, the error messages indicate that the catalog source’s index image is failing to pull successfully because of an authorization issue. For example, the index image might be stored in a registry that requires login credentials.
7.6.4. Querying Operator pod status
You can list Operator pods within a cluster and their status. You can also collect a detailed Operator pod summary.
Prerequisites
-
You have access to the cluster as a user with the
cluster-adminrole. - Your API service is still functional.
-
You have installed the OpenShift CLI (
oc).
Procedure
List Operators running in the cluster. The output includes Operator version, availability, and up-time information:
oc get clusteroperators
$ oc get clusteroperatorsCopy to Clipboard Copied! Toggle word wrap Toggle overflow List Operator pods running in the Operator’s namespace, plus pod status, restarts, and age:
oc get pod -n <operator_namespace>
$ oc get pod -n <operator_namespace>Copy to Clipboard Copied! Toggle word wrap Toggle overflow Output a detailed Operator pod summary:
oc describe pod <operator_pod_name> -n <operator_namespace>
$ oc describe pod <operator_pod_name> -n <operator_namespace>Copy to Clipboard Copied! Toggle word wrap Toggle overflow If an Operator issue is node-specific, query Operator container status on that node.
Start a debug pod for the node:
oc debug node/my-node
$ oc debug node/my-nodeCopy to Clipboard Copied! Toggle word wrap Toggle overflow Set
/hostas the root directory within the debug shell. The debug pod mounts the host’s root file system in/hostwithin the pod. By changing the root directory to/host, you can run binaries contained in the host’s executable paths:chroot /host
# chroot /hostCopy to Clipboard Copied! Toggle word wrap Toggle overflow NoteOpenShift Container Platform 4.16 cluster nodes running Red Hat Enterprise Linux CoreOS (RHCOS) are immutable and rely on Operators to apply cluster changes. Accessing cluster nodes by using SSH is not recommended. However, if the OpenShift Container Platform API is not available, or the kubelet is not properly functioning on the target node,
ocoperations will be impacted. In such situations, it is possible to access nodes usingssh core@<node>.<cluster_name>.<base_domain>instead.List details about the node’s containers, including state and associated pod IDs:
crictl ps
# crictl psCopy to Clipboard Copied! Toggle word wrap Toggle overflow List information about a specific Operator container on the node. The following example lists information about the
network-operatorcontainer:crictl ps --name network-operator
# crictl ps --name network-operatorCopy to Clipboard Copied! Toggle word wrap Toggle overflow - Exit from the debug shell.
7.6.5. Gathering Operator logs
If you experience Operator issues, you can gather detailed diagnostic information from Operator pod logs.
Prerequisites
-
You have access to the cluster as a user with the
cluster-adminrole. - Your API service is still functional.
-
You have installed the OpenShift CLI (
oc). - You have the fully qualified domain names of the control plane or control plane machines.
Procedure
List the Operator pods that are running in the Operator’s namespace, plus the pod status, restarts, and age:
oc get pods -n <operator_namespace>
$ oc get pods -n <operator_namespace>Copy to Clipboard Copied! Toggle word wrap Toggle overflow Review logs for an Operator pod:
oc logs pod/<pod_name> -n <operator_namespace>
$ oc logs pod/<pod_name> -n <operator_namespace>Copy to Clipboard Copied! Toggle word wrap Toggle overflow If an Operator pod has multiple containers, the preceding command will produce an error that includes the name of each container. Query logs from an individual container:
oc logs pod/<operator_pod_name> -c <container_name> -n <operator_namespace>
$ oc logs pod/<operator_pod_name> -c <container_name> -n <operator_namespace>Copy to Clipboard Copied! Toggle word wrap Toggle overflow If the API is not functional, review Operator pod and container logs on each control plane node by using SSH instead. Replace
<master-node>.<cluster_name>.<base_domain>with appropriate values.List pods on each control plane node:
ssh core@<master-node>.<cluster_name>.<base_domain> sudo crictl pods
$ ssh core@<master-node>.<cluster_name>.<base_domain> sudo crictl podsCopy to Clipboard Copied! Toggle word wrap Toggle overflow For any Operator pods not showing a
Readystatus, inspect the pod’s status in detail. Replace<operator_pod_id>with the Operator pod’s ID listed in the output of the preceding command:ssh core@<master-node>.<cluster_name>.<base_domain> sudo crictl inspectp <operator_pod_id>
$ ssh core@<master-node>.<cluster_name>.<base_domain> sudo crictl inspectp <operator_pod_id>Copy to Clipboard Copied! Toggle word wrap Toggle overflow List containers related to an Operator pod:
ssh core@<master-node>.<cluster_name>.<base_domain> sudo crictl ps --pod=<operator_pod_id>
$ ssh core@<master-node>.<cluster_name>.<base_domain> sudo crictl ps --pod=<operator_pod_id>Copy to Clipboard Copied! Toggle word wrap Toggle overflow For any Operator container not showing a
Readystatus, inspect the container’s status in detail. Replace<container_id>with a container ID listed in the output of the preceding command:ssh core@<master-node>.<cluster_name>.<base_domain> sudo crictl inspect <container_id>
$ ssh core@<master-node>.<cluster_name>.<base_domain> sudo crictl inspect <container_id>Copy to Clipboard Copied! Toggle word wrap Toggle overflow Review the logs for any Operator containers not showing a
Readystatus. Replace<container_id>with a container ID listed in the output of the preceding command:ssh core@<master-node>.<cluster_name>.<base_domain> sudo crictl logs -f <container_id>
$ ssh core@<master-node>.<cluster_name>.<base_domain> sudo crictl logs -f <container_id>Copy to Clipboard Copied! Toggle word wrap Toggle overflow NoteOpenShift Container Platform 4.16 cluster nodes running Red Hat Enterprise Linux CoreOS (RHCOS) are immutable and rely on Operators to apply cluster changes. Accessing cluster nodes by using SSH is not recommended. Before attempting to collect diagnostic data over SSH, review whether the data collected by running
oc adm must gatherand otheroccommands is sufficient instead. However, if the OpenShift Container Platform API is not available, or the kubelet is not properly functioning on the target node,ocoperations will be impacted. In such situations, it is possible to access nodes usingssh core@<node>.<cluster_name>.<base_domain>.
7.6.6. Disabling the Machine Config Operator from automatically rebooting
When configuration changes are made by the Machine Config Operator (MCO), Red Hat Enterprise Linux CoreOS (RHCOS) must reboot for the changes to take effect. Whether the configuration change is automatic or manual, an RHCOS node reboots automatically unless it is paused.
When the MCO detects any of the following changes, it applies the update without draining or rebooting the node:
-
Changes to the SSH key in the
spec.config.passwd.users.sshAuthorizedKeysparameter of a machine config. -
Changes to the global pull secret or pull secret in the
openshift-confignamespace. -
Automatic rotation of the
/etc/kubernetes/kubelet-ca.crtcertificate authority (CA) by the Kubernetes API Server Operator.
-
Changes to the SSH key in the
When the MCO detects changes to the
/etc/containers/registries.conffile, such as editing anImageDigestMirrorSet,ImageTagMirrorSet, orImageContentSourcePolicyobject, it drains the corresponding nodes, applies the changes, and uncordons the nodes. The node drain does not happen for the following changes:-
The addition of a registry with the
pull-from-mirror = "digest-only"parameter set for each mirror. -
The addition of a mirror with the
pull-from-mirror = "digest-only"parameter set in a registry. -
The addition of items to the
unqualified-search-registrieslist.
-
The addition of a registry with the
To avoid unwanted disruptions, you can modify the machine config pool (MCP) to prevent automatic rebooting after the Operator makes changes to the machine config.
7.6.6.1. Disabling the Machine Config Operator from automatically rebooting by using the console
To avoid unwanted disruptions from changes made by the Machine Config Operator (MCO), you can use the OpenShift Container Platform web console to modify the machine config pool (MCP) to prevent the MCO from making any changes to nodes in that pool. This prevents any reboots that would normally be part of the MCO update process.
See second NOTE in Disabling the Machine Config Operator from automatically rebooting.
Prerequisites
-
You have access to the cluster as a user with the
cluster-adminrole.
Procedure
To pause or unpause automatic MCO update rebooting:
Pause the autoreboot process:
-
Log in to the OpenShift Container Platform web console as a user with the
cluster-adminrole. - Click Compute → MachineConfigPools.
- On the MachineConfigPools page, click either master or worker, depending upon which nodes you want to pause rebooting for.
- On the master or worker page, click YAML.
In the YAML, update the
spec.pausedfield totrue.Sample MachineConfigPool object
Copy to Clipboard Copied! Toggle word wrap Toggle overflow - 1
- Update the
spec.pausedfield totrueto pause rebooting.
To verify that the MCP is paused, return to the MachineConfigPools page.
On the MachineConfigPools page, the Paused column reports True for the MCP you modified.
If the MCP has pending changes while paused, the Updated column is False and Updating is False. When Updated is True and Updating is False, there are no pending changes.
ImportantIf there are pending changes (where both the Updated and Updating columns are False), it is recommended to schedule a maintenance window for a reboot as early as possible. Use the following steps for unpausing the autoreboot process to apply the changes that were queued since the last reboot.
-
Log in to the OpenShift Container Platform web console as a user with the
Unpause the autoreboot process:
-
Log in to the OpenShift Container Platform web console as a user with the
cluster-adminrole. - Click Compute → MachineConfigPools.
- On the MachineConfigPools page, click either master or worker, depending upon which nodes you want to pause rebooting for.
- On the master or worker page, click YAML.
In the YAML, update the
spec.pausedfield tofalse.Sample MachineConfigPool object
Copy to Clipboard Copied! Toggle word wrap Toggle overflow - 1
- Update the
spec.pausedfield tofalseto allow rebooting.
NoteBy unpausing an MCP, the MCO applies all paused changes reboots Red Hat Enterprise Linux CoreOS (RHCOS) as needed.
To verify that the MCP is paused, return to the MachineConfigPools page.
On the MachineConfigPools page, the Paused column reports False for the MCP you modified.
If the MCP is applying any pending changes, the Updated column is False and the Updating column is True. When Updated is True and Updating is False, there are no further changes being made.
-
Log in to the OpenShift Container Platform web console as a user with the
7.6.6.2. Disabling the Machine Config Operator from automatically rebooting by using the CLI
To avoid unwanted disruptions from changes made by the Machine Config Operator (MCO), you can modify the machine config pool (MCP) using the OpenShift CLI (oc) to prevent the MCO from making any changes to nodes in that pool. This prevents any reboots that would normally be part of the MCO update process.
See second NOTE in Disabling the Machine Config Operator from automatically rebooting.
Prerequisites
-
You have access to the cluster as a user with the
cluster-adminrole. -
You have installed the OpenShift CLI (
oc).
Procedure
To pause or unpause automatic MCO update rebooting:
Pause the autoreboot process:
Update the
MachineConfigPoolcustom resource to set thespec.pausedfield totrue.Control plane (master) nodes
oc patch --type=merge --patch='{"spec":{"paused":true}}' machineconfigpool/master$ oc patch --type=merge --patch='{"spec":{"paused":true}}' machineconfigpool/masterCopy to Clipboard Copied! Toggle word wrap Toggle overflow Worker nodes
oc patch --type=merge --patch='{"spec":{"paused":true}}' machineconfigpool/worker$ oc patch --type=merge --patch='{"spec":{"paused":true}}' machineconfigpool/workerCopy to Clipboard Copied! Toggle word wrap Toggle overflow Verify that the MCP is paused:
Control plane (master) nodes
oc get machineconfigpool/master --template='{{.spec.paused}}'$ oc get machineconfigpool/master --template='{{.spec.paused}}'Copy to Clipboard Copied! Toggle word wrap Toggle overflow Worker nodes
oc get machineconfigpool/worker --template='{{.spec.paused}}'$ oc get machineconfigpool/worker --template='{{.spec.paused}}'Copy to Clipboard Copied! Toggle word wrap Toggle overflow Example output
true
trueCopy to Clipboard Copied! Toggle word wrap Toggle overflow The
spec.pausedfield istrueand the MCP is paused.Determine if the MCP has pending changes:
oc get machineconfigpool
# oc get machineconfigpoolCopy to Clipboard Copied! Toggle word wrap Toggle overflow Example output
NAME CONFIG UPDATED UPDATING master rendered-master-33cf0a1254318755d7b48002c597bf91 True False worker rendered-worker-e405a5bdb0db1295acea08bcca33fa60 False False
NAME CONFIG UPDATED UPDATING master rendered-master-33cf0a1254318755d7b48002c597bf91 True False worker rendered-worker-e405a5bdb0db1295acea08bcca33fa60 False FalseCopy to Clipboard Copied! Toggle word wrap Toggle overflow If the UPDATED column is False and UPDATING is False, there are pending changes. When UPDATED is True and UPDATING is False, there are no pending changes. In the previous example, the worker node has pending changes. The control plane node does not have any pending changes.
ImportantIf there are pending changes (where both the Updated and Updating columns are False), it is recommended to schedule a maintenance window for a reboot as early as possible. Use the following steps for unpausing the autoreboot process to apply the changes that were queued since the last reboot.
Unpause the autoreboot process:
Update the
MachineConfigPoolcustom resource to set thespec.pausedfield tofalse.Control plane (master) nodes
oc patch --type=merge --patch='{"spec":{"paused":false}}' machineconfigpool/master$ oc patch --type=merge --patch='{"spec":{"paused":false}}' machineconfigpool/masterCopy to Clipboard Copied! Toggle word wrap Toggle overflow Worker nodes
oc patch --type=merge --patch='{"spec":{"paused":false}}' machineconfigpool/worker$ oc patch --type=merge --patch='{"spec":{"paused":false}}' machineconfigpool/workerCopy to Clipboard Copied! Toggle word wrap Toggle overflow NoteBy unpausing an MCP, the MCO applies all paused changes and reboots Red Hat Enterprise Linux CoreOS (RHCOS) as needed.
Verify that the MCP is unpaused:
Control plane (master) nodes
oc get machineconfigpool/master --template='{{.spec.paused}}'$ oc get machineconfigpool/master --template='{{.spec.paused}}'Copy to Clipboard Copied! Toggle word wrap Toggle overflow Worker nodes
oc get machineconfigpool/worker --template='{{.spec.paused}}'$ oc get machineconfigpool/worker --template='{{.spec.paused}}'Copy to Clipboard Copied! Toggle word wrap Toggle overflow Example output
false
falseCopy to Clipboard Copied! Toggle word wrap Toggle overflow The
spec.pausedfield isfalseand the MCP is unpaused.Determine if the MCP has pending changes:
oc get machineconfigpool
$ oc get machineconfigpoolCopy to Clipboard Copied! Toggle word wrap Toggle overflow Example output
NAME CONFIG UPDATED UPDATING master rendered-master-546383f80705bd5aeaba93 True False worker rendered-worker-b4c51bb33ccaae6fc4a6a5 False True
NAME CONFIG UPDATED UPDATING master rendered-master-546383f80705bd5aeaba93 True False worker rendered-worker-b4c51bb33ccaae6fc4a6a5 False TrueCopy to Clipboard Copied! Toggle word wrap Toggle overflow If the MCP is applying any pending changes, the UPDATED column is False and the UPDATING column is True. When UPDATED is True and UPDATING is False, there are no further changes being made. In the previous example, the MCO is updating the worker node.
7.6.7. Refreshing failing subscriptions
In Operator Lifecycle Manager (OLM), if you subscribe to an Operator that references images that are not accessible on your network, you can find jobs in the openshift-marketplace namespace that are failing with the following errors:
Example output
ImagePullBackOff for Back-off pulling image "example.com/openshift4/ose-elasticsearch-operator-bundle@sha256:6d2587129c846ec28d384540322b40b05833e7e00b25cca584e004af9a1d292e"
ImagePullBackOff for
Back-off pulling image "example.com/openshift4/ose-elasticsearch-operator-bundle@sha256:6d2587129c846ec28d384540322b40b05833e7e00b25cca584e004af9a1d292e"Example output
rpc error: code = Unknown desc = error pinging docker registry example.com: Get "https://example.com/v2/": dial tcp: lookup example.com on 10.0.0.1:53: no such host
rpc error: code = Unknown desc = error pinging docker registry example.com: Get "https://example.com/v2/": dial tcp: lookup example.com on 10.0.0.1:53: no such hostAs a result, the subscription is stuck in this failing state and the Operator is unable to install or upgrade.
You can refresh a failing subscription by deleting the subscription, cluster service version (CSV), and other related objects. After recreating the subscription, OLM then reinstalls the correct version of the Operator.
Prerequisites
- You have a failing subscription that is unable to pull an inaccessible bundle image.
- You have confirmed that the correct bundle image is accessible.
Procedure
Get the names of the
SubscriptionandClusterServiceVersionobjects from the namespace where the Operator is installed:oc get sub,csv -n <namespace>
$ oc get sub,csv -n <namespace>Copy to Clipboard Copied! Toggle word wrap Toggle overflow Example output
NAME PACKAGE SOURCE CHANNEL subscription.operators.coreos.com/elasticsearch-operator elasticsearch-operator redhat-operators 5.0 NAME DISPLAY VERSION REPLACES PHASE clusterserviceversion.operators.coreos.com/elasticsearch-operator.5.0.0-65 OpenShift Elasticsearch Operator 5.0.0-65 Succeeded
NAME PACKAGE SOURCE CHANNEL subscription.operators.coreos.com/elasticsearch-operator elasticsearch-operator redhat-operators 5.0 NAME DISPLAY VERSION REPLACES PHASE clusterserviceversion.operators.coreos.com/elasticsearch-operator.5.0.0-65 OpenShift Elasticsearch Operator 5.0.0-65 SucceededCopy to Clipboard Copied! Toggle word wrap Toggle overflow Delete the subscription:
oc delete subscription <subscription_name> -n <namespace>
$ oc delete subscription <subscription_name> -n <namespace>Copy to Clipboard Copied! Toggle word wrap Toggle overflow Delete the cluster service version:
oc delete csv <csv_name> -n <namespace>
$ oc delete csv <csv_name> -n <namespace>Copy to Clipboard Copied! Toggle word wrap Toggle overflow Get the names of any failing jobs and related config maps in the
openshift-marketplacenamespace:oc get job,configmap -n openshift-marketplace
$ oc get job,configmap -n openshift-marketplaceCopy to Clipboard Copied! Toggle word wrap Toggle overflow Example output
NAME COMPLETIONS DURATION AGE job.batch/1de9443b6324e629ddf31fed0a853a121275806170e34c926d69e53a7fcbccb 1/1 26s 9m30s NAME DATA AGE configmap/1de9443b6324e629ddf31fed0a853a121275806170e34c926d69e53a7fcbccb 3 9m30s
NAME COMPLETIONS DURATION AGE job.batch/1de9443b6324e629ddf31fed0a853a121275806170e34c926d69e53a7fcbccb 1/1 26s 9m30s NAME DATA AGE configmap/1de9443b6324e629ddf31fed0a853a121275806170e34c926d69e53a7fcbccb 3 9m30sCopy to Clipboard Copied! Toggle word wrap Toggle overflow Delete the job:
oc delete job <job_name> -n openshift-marketplace
$ oc delete job <job_name> -n openshift-marketplaceCopy to Clipboard Copied! Toggle word wrap Toggle overflow This ensures pods that try to pull the inaccessible image are not recreated.
Delete the config map:
oc delete configmap <configmap_name> -n openshift-marketplace
$ oc delete configmap <configmap_name> -n openshift-marketplaceCopy to Clipboard Copied! Toggle word wrap Toggle overflow - Reinstall the Operator using OperatorHub in the web console.
Verification
Check that the Operator has been reinstalled successfully:
oc get sub,csv,installplan -n <namespace>
$ oc get sub,csv,installplan -n <namespace>Copy to Clipboard Copied! Toggle word wrap Toggle overflow
7.6.8. Reinstalling Operators after failed uninstallation
You must successfully and completely uninstall an Operator prior to attempting to reinstall the same Operator. Failure to fully uninstall the Operator properly can leave resources, such as a project or namespace, stuck in a "Terminating" state and cause "error resolving resource" messages. For example:
Example Project resource description
...
message: 'Failed to delete all resource types, 1 remaining: Internal error occurred:
error resolving resource'
...
...
message: 'Failed to delete all resource types, 1 remaining: Internal error occurred:
error resolving resource'
...These types of issues can prevent an Operator from being reinstalled successfully.
Forced deletion of a namespace is not likely to resolve "Terminating" state issues and can lead to unstable or unpredictable cluster behavior, so it is better to try to find related resources that might be preventing the namespace from being deleted. For more information, see the Red Hat Knowledgebase Solution #4165791, paying careful attention to the cautions and warnings.
The following procedure shows how to troubleshoot when an Operator cannot be reinstalled because an existing custom resource definition (CRD) from a previous installation of the Operator is preventing a related namespace from deleting successfully.
Procedure
Check if there are any namespaces related to the Operator that are stuck in "Terminating" state:
oc get namespaces
$ oc get namespacesCopy to Clipboard Copied! Toggle word wrap Toggle overflow Example output
operator-ns-1 Terminating
operator-ns-1 TerminatingCopy to Clipboard Copied! Toggle word wrap Toggle overflow Check if there are any CRDs related to the Operator that are still present after the failed uninstallation:
oc get crds
$ oc get crdsCopy to Clipboard Copied! Toggle word wrap Toggle overflow NoteCRDs are global cluster definitions; the actual custom resource (CR) instances related to the CRDs could be in other namespaces or be global cluster instances.
If there are any CRDs that you know were provided or managed by the Operator and that should have been deleted after uninstallation, delete the CRD:
oc delete crd <crd_name>
$ oc delete crd <crd_name>Copy to Clipboard Copied! Toggle word wrap Toggle overflow Check if there are any remaining CR instances related to the Operator that are still present after uninstallation, and if so, delete the CRs:
The type of CRs to search for can be difficult to determine after uninstallation and can require knowing what CRDs the Operator manages. For example, if you are troubleshooting an uninstallation of the etcd Operator, which provides the
EtcdClusterCRD, you can search for remainingEtcdClusterCRs in a namespace:oc get EtcdCluster -n <namespace_name>
$ oc get EtcdCluster -n <namespace_name>Copy to Clipboard Copied! Toggle word wrap Toggle overflow Alternatively, you can search across all namespaces:
oc get EtcdCluster --all-namespaces
$ oc get EtcdCluster --all-namespacesCopy to Clipboard Copied! Toggle word wrap Toggle overflow If there are any remaining CRs that should be removed, delete the instances:
oc delete <cr_name> <cr_instance_name> -n <namespace_name>
$ oc delete <cr_name> <cr_instance_name> -n <namespace_name>Copy to Clipboard Copied! Toggle word wrap Toggle overflow
Check that the namespace deletion has successfully resolved:
oc get namespace <namespace_name>
$ oc get namespace <namespace_name>Copy to Clipboard Copied! Toggle word wrap Toggle overflow ImportantIf the namespace or other Operator resources are still not uninstalled cleanly, contact Red Hat Support.
- Reinstall the Operator using OperatorHub in the web console.
Verification
Check that the Operator has been reinstalled successfully:
oc get sub,csv,installplan -n <namespace>
$ oc get sub,csv,installplan -n <namespace>Copy to Clipboard Copied! Toggle word wrap Toggle overflow
7.7. Investigating pod issues
OpenShift Container Platform leverages the Kubernetes concept of a pod, which is one or more containers deployed together on one host. A pod is the smallest compute unit that can be defined, deployed, and managed on OpenShift Container Platform 4.16.
After a pod is defined, it is assigned to run on a node until its containers exit, or until it is removed. Depending on policy and exit code, Pods are either removed after exiting or retained so that their logs can be accessed.
The first thing to check when pod issues arise is the pod’s status. If an explicit pod failure has occurred, observe the pod’s error state to identify specific image, container, or pod network issues. Focus diagnostic data collection according to the error state. Review pod event messages, as well as pod and container log information. Diagnose issues dynamically by accessing running Pods on the command line, or start a debug pod with root access based on a problematic pod’s deployment configuration.
7.7.1. Understanding pod error states
Pod failures return explicit error states that can be observed in the status field in the output of oc get pods. Pod error states cover image, container, and container network related failures.
The following table provides a list of pod error states along with their descriptions.
| Pod error state | Description |
|---|---|
|
| Generic image retrieval error. |
|
| Image retrieval failed and is backed off. |
|
| The specified image name was invalid. |
|
| Image inspection did not succeed. |
|
|
|
|
| When attempting to retrieve an image from a registry, an HTTP error was encountered. |
|
| The specified container is either not present or not managed by the kubelet, within the declared pod. |
|
| Container initialization failed. |
|
| None of the pod’s containers started successfully. |
|
| None of the pod’s containers were killed successfully. |
|
| A container has terminated. The kubelet will not attempt to restart it. |
|
| A container or image attempted to run with root privileges. |
|
| Pod sandbox creation did not succeed. |
|
| Pod sandbox configuration was not obtained. |
|
| A pod sandbox did not stop successfully. |
|
| Network initialization failed. |
|
| Network termination failed. |
7.7.2. Reviewing pod status
You can query pod status and error states. You can also query a pod’s associated deployment configuration and review base image availability.
Prerequisites
-
You have access to the cluster as a user with the
cluster-adminrole. -
You have installed the OpenShift CLI (
oc). -
skopeois installed.
Procedure
Switch into a project:
oc project <project_name>
$ oc project <project_name>Copy to Clipboard Copied! Toggle word wrap Toggle overflow List pods running within the namespace, as well as pod status, error states, restarts, and age:
oc get pods
$ oc get podsCopy to Clipboard Copied! Toggle word wrap Toggle overflow Determine whether the namespace is managed by a deployment configuration:
oc status
$ oc statusCopy to Clipboard Copied! Toggle word wrap Toggle overflow If the namespace is managed by a deployment configuration, the output includes the deployment configuration name and a base image reference.
Inspect the base image referenced in the preceding command’s output:
skopeo inspect docker://<image_reference>
$ skopeo inspect docker://<image_reference>Copy to Clipboard Copied! Toggle word wrap Toggle overflow If the base image reference is not correct, update the reference in the deployment configuration:
oc edit deployment/my-deployment
$ oc edit deployment/my-deploymentCopy to Clipboard Copied! Toggle word wrap Toggle overflow When deployment configuration changes on exit, the configuration will automatically redeploy. Watch pod status as the deployment progresses, to determine whether the issue has been resolved:
oc get pods -w
$ oc get pods -wCopy to Clipboard Copied! Toggle word wrap Toggle overflow Review events within the namespace for diagnostic information relating to pod failures:
oc get events
$ oc get eventsCopy to Clipboard Copied! Toggle word wrap Toggle overflow
7.7.3. Inspecting pod and container logs
You can inspect pod and container logs for warnings and error messages related to explicit pod failures. Depending on policy and exit code, pod and container logs remain available after pods have been terminated.
Prerequisites
-
You have access to the cluster as a user with the
cluster-adminrole. - Your API service is still functional.
-
You have installed the OpenShift CLI (
oc).
Procedure
Query logs for a specific pod:
oc logs <pod_name>
$ oc logs <pod_name>Copy to Clipboard Copied! Toggle word wrap Toggle overflow Query logs for a specific container within a pod:
oc logs <pod_name> -c <container_name>
$ oc logs <pod_name> -c <container_name>Copy to Clipboard Copied! Toggle word wrap Toggle overflow Logs retrieved using the preceding
oc logscommands are composed of messages sent to stdout within pods or containers.Inspect logs contained in
/var/log/within a pod.List log files and subdirectories contained in
/var/logwithin a pod:oc exec <pod_name> -- ls -alh /var/log
$ oc exec <pod_name> -- ls -alh /var/logCopy to Clipboard Copied! Toggle word wrap Toggle overflow Example output
Copy to Clipboard Copied! Toggle word wrap Toggle overflow Query a specific log file contained in
/var/logwithin a pod:oc exec <pod_name> cat /var/log/<path_to_log>
$ oc exec <pod_name> cat /var/log/<path_to_log>Copy to Clipboard Copied! Toggle word wrap Toggle overflow Example output
Copy to Clipboard Copied! Toggle word wrap Toggle overflow List log files and subdirectories contained in
/var/logwithin a specific container:oc exec <pod_name> -c <container_name> ls /var/log
$ oc exec <pod_name> -c <container_name> ls /var/logCopy to Clipboard Copied! Toggle word wrap Toggle overflow Query a specific log file contained in
/var/logwithin a specific container:oc exec <pod_name> -c <container_name> cat /var/log/<path_to_log>
$ oc exec <pod_name> -c <container_name> cat /var/log/<path_to_log>Copy to Clipboard Copied! Toggle word wrap Toggle overflow
7.7.4. Accessing running pods
You can review running pods dynamically by opening a shell inside a pod or by gaining network access through port forwarding.
Prerequisites
-
You have access to the cluster as a user with the
cluster-adminrole. - Your API service is still functional.
-
You have installed the OpenShift CLI (
oc).
Procedure
Switch into the project that contains the pod you would like to access. This is necessary because the
oc rshcommand does not accept the-nnamespace option:oc project <namespace>
$ oc project <namespace>Copy to Clipboard Copied! Toggle word wrap Toggle overflow Start a remote shell into a pod:
oc rsh <pod_name>
$ oc rsh <pod_name>1 Copy to Clipboard Copied! Toggle word wrap Toggle overflow - 1
- If a pod has multiple containers,
oc rshdefaults to the first container unless-c <container_name>is specified.
Start a remote shell into a specific container within a pod:
oc rsh -c <container_name> pod/<pod_name>
$ oc rsh -c <container_name> pod/<pod_name>Copy to Clipboard Copied! Toggle word wrap Toggle overflow Create a port forwarding session to a port on a pod:
oc port-forward <pod_name> <host_port>:<pod_port>
$ oc port-forward <pod_name> <host_port>:<pod_port>1 Copy to Clipboard Copied! Toggle word wrap Toggle overflow - 1
- Enter
Ctrl+Cto cancel the port forwarding session.
7.7.5. Starting debug pods with root access
You can start a debug pod with root access, based on a problematic pod’s deployment or deployment configuration. Pod users typically run with non-root privileges, but running troubleshooting pods with temporary root privileges can be useful during issue investigation.
Prerequisites
-
You have access to the cluster as a user with the
cluster-adminrole. - Your API service is still functional.
-
You have installed the OpenShift CLI (
oc).
Procedure
Start a debug pod with root access, based on a deployment.
Obtain a project’s deployment name:
oc get deployment -n <project_name>
$ oc get deployment -n <project_name>Copy to Clipboard Copied! Toggle word wrap Toggle overflow Start a debug pod with root privileges, based on the deployment:
oc debug deployment/my-deployment --as-root -n <project_name>
$ oc debug deployment/my-deployment --as-root -n <project_name>Copy to Clipboard Copied! Toggle word wrap Toggle overflow
Start a debug pod with root access, based on a deployment configuration.
Obtain a project’s deployment configuration name:
oc get deploymentconfigs -n <project_name>
$ oc get deploymentconfigs -n <project_name>Copy to Clipboard Copied! Toggle word wrap Toggle overflow Start a debug pod with root privileges, based on the deployment configuration:
oc debug deploymentconfig/my-deployment-configuration --as-root -n <project_name>
$ oc debug deploymentconfig/my-deployment-configuration --as-root -n <project_name>Copy to Clipboard Copied! Toggle word wrap Toggle overflow
You can append -- <command> to the preceding oc debug commands to run individual commands within a debug pod, instead of running an interactive shell.
7.7.6. Copying files to and from pods and containers
You can copy files to and from a pod to test configuration changes or gather diagnostic information.
Prerequisites
-
You have access to the cluster as a user with the
cluster-adminrole. - Your API service is still functional.
-
You have installed the OpenShift CLI (
oc).
Procedure
Copy a file to a pod:
oc cp <local_path> <pod_name>:/<path> -c <container_name>
$ oc cp <local_path> <pod_name>:/<path> -c <container_name>1 Copy to Clipboard Copied! Toggle word wrap Toggle overflow - 1
- The first container in a pod is selected if the
-coption is not specified.
Copy a file from a pod:
oc cp <pod_name>:/<path> -c <container_name> <local_path>
$ oc cp <pod_name>:/<path> -c <container_name> <local_path>1 Copy to Clipboard Copied! Toggle word wrap Toggle overflow - 1
- The first container in a pod is selected if the
-coption is not specified.
NoteFor
oc cpto function, thetarbinary must be available within the container.
7.8. Troubleshooting the Source-to-Image process
7.8.1. Strategies for Source-to-Image troubleshooting
Use Source-to-Image (S2I) to build reproducible, Docker-formatted container images. You can create ready-to-run images by injecting application source code into a container image and assembling a new image. The new image incorporates the base image (the builder) and built source.
To determine where in the S2I process a failure occurs, you can observe the state of the pods relating to each of the following S2I stages:
- During the build configuration stage, a build pod is used to create an application container image from a base image and application source code.
- During the deployment configuration stage, a deployment pod is used to deploy application pods from the application container image that was built in the build configuration stage. The deployment pod also deploys other resources such as services and routes. The deployment configuration begins after the build configuration succeeds.
-
After the deployment pod has started the application pods, application failures can occur within the running application pods. For instance, an application might not behave as expected even though the application pods are in a
Runningstate. In this scenario, you can access running application pods to investigate application failures within a pod.
When troubleshooting S2I issues, follow this strategy:
- Monitor build, deployment, and application pod status
- Determine the stage of the S2I process where the problem occurred
- Review logs corresponding to the failed stage
7.8.2. Gathering Source-to-Image diagnostic data
The S2I tool runs a build pod and a deployment pod in sequence. The deployment pod is responsible for deploying the application pods based on the application container image created in the build stage. Watch build, deployment and application pod status to determine where in the S2I process a failure occurs. Then, focus diagnostic data collection accordingly.
Prerequisites
-
You have access to the cluster as a user with the
cluster-adminrole. - Your API service is still functional.
-
You have installed the OpenShift CLI (
oc).
Procedure
Watch the pod status throughout the S2I process to determine at which stage a failure occurs:
oc get pods -w
$ oc get pods -w1 Copy to Clipboard Copied! Toggle word wrap Toggle overflow - 1
- Use
-wto monitor pods for changes until you quit the command usingCtrl+C.
Review a failed pod’s logs for errors.
If the build pod fails, review the build pod’s logs:
oc logs -f pod/<application_name>-<build_number>-build
$ oc logs -f pod/<application_name>-<build_number>-buildCopy to Clipboard Copied! Toggle word wrap Toggle overflow NoteAlternatively, you can review the build configuration’s logs using
oc logs -f bc/<application_name>. The build configuration’s logs include the logs from the build pod.If the deployment pod fails, review the deployment pod’s logs:
oc logs -f pod/<application_name>-<build_number>-deploy
$ oc logs -f pod/<application_name>-<build_number>-deployCopy to Clipboard Copied! Toggle word wrap Toggle overflow NoteAlternatively, you can review the deployment configuration’s logs using
oc logs -f dc/<application_name>. This outputs logs from the deployment pod until the deployment pod completes successfully. The command outputs logs from the application pods if you run it after the deployment pod has completed. After a deployment pod completes, its logs can still be accessed by runningoc logs -f pod/<application_name>-<build_number>-deploy.If an application pod fails, or if an application is not behaving as expected within a running application pod, review the application pod’s logs:
oc logs -f pod/<application_name>-<build_number>-<random_string>
$ oc logs -f pod/<application_name>-<build_number>-<random_string>Copy to Clipboard Copied! Toggle word wrap Toggle overflow
7.8.3. Gathering application diagnostic data to investigate application failures
Application failures can occur within running application pods. In these situations, you can retrieve diagnostic information with these strategies:
- Review events relating to the application pods.
- Review the logs from the application pods, including application-specific log files that are not collected by the OpenShift Logging framework.
- Test application functionality interactively and run diagnostic tools in an application container.
Prerequisites
-
You have access to the cluster as a user with the
cluster-adminrole. -
You have installed the OpenShift CLI (
oc).
Procedure
List events relating to a specific application pod. The following example retrieves events for an application pod named
my-app-1-akdlg:oc describe pod/my-app-1-akdlg
$ oc describe pod/my-app-1-akdlgCopy to Clipboard Copied! Toggle word wrap Toggle overflow Review logs from an application pod:
oc logs -f pod/my-app-1-akdlg
$ oc logs -f pod/my-app-1-akdlgCopy to Clipboard Copied! Toggle word wrap Toggle overflow Query specific logs within a running application pod. Logs that are sent to stdout are collected by the OpenShift Logging framework and are included in the output of the preceding command. The following query is only required for logs that are not sent to stdout.
If an application log can be accessed without root privileges within a pod, concatenate the log file as follows:
oc exec my-app-1-akdlg -- cat /var/log/my-application.log
$ oc exec my-app-1-akdlg -- cat /var/log/my-application.logCopy to Clipboard Copied! Toggle word wrap Toggle overflow If root access is required to view an application log, you can start a debug container with root privileges and then view the log file from within the container. Start the debug container from the project’s
DeploymentConfigobject. Pod users typically run with non-root privileges, but running troubleshooting pods with temporary root privileges can be useful during issue investigation:oc debug dc/my-deployment-configuration --as-root -- cat /var/log/my-application.log
$ oc debug dc/my-deployment-configuration --as-root -- cat /var/log/my-application.logCopy to Clipboard Copied! Toggle word wrap Toggle overflow NoteYou can access an interactive shell with root access within the debug pod if you run
oc debug dc/<deployment_configuration> --as-rootwithout appending-- <command>.
Test application functionality interactively and run diagnostic tools, in an application container with an interactive shell.
Start an interactive shell on the application container:
oc exec -it my-app-1-akdlg /bin/bash
$ oc exec -it my-app-1-akdlg /bin/bashCopy to Clipboard Copied! Toggle word wrap Toggle overflow - Test application functionality interactively from within the shell. For example, you can run the container’s entry point command and observe the results. Then, test changes from the command line directly, before updating the source code and rebuilding the application container through the S2I process.
Run diagnostic binaries available within the container.
NoteRoot privileges are required to run some diagnostic binaries. In these situations you can start a debug pod with root access, based on a problematic pod’s
DeploymentConfigobject, by runningoc debug dc/<deployment_configuration> --as-root. Then, you can run diagnostic binaries as root from within the debug pod.
If diagnostic binaries are not available within a container, you can run a host’s diagnostic binaries within a container’s namespace by using
nsenter. The following example runsip adwithin a container’s namespace, using the host`sipbinary.Enter into a debug session on the target node. This step instantiates a debug pod called
<node_name>-debug:oc debug node/my-cluster-node
$ oc debug node/my-cluster-nodeCopy to Clipboard Copied! Toggle word wrap Toggle overflow Set
/hostas the root directory within the debug shell. The debug pod mounts the host’s root file system in/hostwithin the pod. By changing the root directory to/host, you can run binaries contained in the host’s executable paths:chroot /host
# chroot /hostCopy to Clipboard Copied! Toggle word wrap Toggle overflow NoteOpenShift Container Platform 4.16 cluster nodes running Red Hat Enterprise Linux CoreOS (RHCOS) are immutable and rely on Operators to apply cluster changes. Accessing cluster nodes by using SSH is not recommended. However, if the OpenShift Container Platform API is not available, or the kubelet is not properly functioning on the target node,
ocoperations will be impacted. In such situations, it is possible to access nodes usingssh core@<node>.<cluster_name>.<base_domain>instead.Determine the target container ID:
crictl ps
# crictl psCopy to Clipboard Copied! Toggle word wrap Toggle overflow Determine the container’s process ID. In this example, the target container ID is
a7fe32346b120:crictl inspect a7fe32346b120 --output yaml | grep 'pid:' | awk '{print $2}'# crictl inspect a7fe32346b120 --output yaml | grep 'pid:' | awk '{print $2}'Copy to Clipboard Copied! Toggle word wrap Toggle overflow Run
ip adwithin the container’s namespace, using the host’sipbinary. This example uses31150as the container’s process ID. Thensentercommand enters the namespace of a target process and runs a command in its namespace. Because the target process in this example is a container’s process ID, theip adcommand is run in the container’s namespace from the host:nsenter -n -t 31150 -- ip ad
# nsenter -n -t 31150 -- ip adCopy to Clipboard Copied! Toggle word wrap Toggle overflow NoteRunning a host’s diagnostic binaries within a container’s namespace is only possible if you are using a privileged container such as a debug node.
7.9. Troubleshooting storage issues
7.9.1. Resolving multi-attach errors
When a node crashes or shuts down abruptly, the attached ReadWriteOnce (RWO) volume is expected to be unmounted from the node so that it can be used by a pod scheduled on another node.
However, mounting on a new node is not possible because the failed node is unable to unmount the attached volume.
A multi-attach error is reported:
Example output
Unable to attach or mount volumes: unmounted volumes=[sso-mysql-pvol], unattached volumes=[sso-mysql-pvol default-token-x4rzc]: timed out waiting for the condition Multi-Attach error for volume "pvc-8837384d-69d7-40b2-b2e6-5df86943eef9" Volume is already used by pod(s) sso-mysql-1-ns6b4
Unable to attach or mount volumes: unmounted volumes=[sso-mysql-pvol], unattached volumes=[sso-mysql-pvol default-token-x4rzc]: timed out waiting for the condition
Multi-Attach error for volume "pvc-8837384d-69d7-40b2-b2e6-5df86943eef9" Volume is already used by pod(s) sso-mysql-1-ns6b4Procedure
To resolve the multi-attach issue, use one of the following solutions:
Enable multiple attachments by using RWX volumes.
For most storage solutions, you can use ReadWriteMany (RWX) volumes to prevent multi-attach errors.
Recover or delete the failed node when using an RWO volume.
For storage that does not support RWX, such as VMware vSphere, RWO volumes must be used instead. However, RWO volumes cannot be mounted on multiple nodes.
If you encounter a multi-attach error message with an RWO volume, force delete the pod on a shutdown or crashed node to avoid data loss in critical workloads, such as when dynamic persistent volumes are attached.
oc delete pod <old_pod> --force=true --grace-period=0
$ oc delete pod <old_pod> --force=true --grace-period=0Copy to Clipboard Copied! Toggle word wrap Toggle overflow This command deletes the volumes stuck on shutdown or crashed nodes after six minutes.
7.10. Troubleshooting Windows container workload issues
7.10.1. Windows Machine Config Operator does not install
If you have completed the process of installing the Windows Machine Config Operator (WMCO), but the Operator is stuck in the InstallWaiting phase, your issue is likely caused by a networking issue.
The WMCO requires your OpenShift Container Platform cluster to be configured with hybrid networking using OVN-Kubernetes; the WMCO cannot complete the installation process without hybrid networking available. This is necessary to manage nodes on multiple operating systems (OS) and OS variants. This must be completed during the installation of your cluster.
For more information, see Configuring hybrid networking.
7.10.2. Investigating why Windows Machine does not become compute node
There are various reasons why a Windows Machine does not become a compute node. The best way to investigate this problem is to collect the Windows Machine Config Operator (WMCO) logs.
Prerequisites
- You installed the Windows Machine Config Operator (WMCO) using Operator Lifecycle Manager (OLM).
- You have created a Windows compute machine set.
Procedure
Run the following command to collect the WMCO logs:
oc logs -f deployment/windows-machine-config-operator -n openshift-windows-machine-config-operator
$ oc logs -f deployment/windows-machine-config-operator -n openshift-windows-machine-config-operatorCopy to Clipboard Copied! Toggle word wrap Toggle overflow
7.10.3. Accessing a Windows node
Windows nodes cannot be accessed using the oc debug node command; the command requires running a privileged pod on the node, which is not yet supported for Windows. Instead, a Windows node can be accessed using a secure shell (SSH) or Remote Desktop Protocol (RDP). An SSH bastion is required for both methods.
7.10.3.1. Accessing a Windows node using SSH
You can access a Windows node by using a secure shell (SSH).
Prerequisites
- You have installed the Windows Machine Config Operator (WMCO) using Operator Lifecycle Manager (OLM).
- You have created a Windows compute machine set.
-
You have added the key used in the
cloud-private-keysecret and the key used when creating the cluster to the ssh-agent. For security reasons, remember to remove the keys from the ssh-agent after use. -
You have connected to the Windows node using an
ssh-bastionpod.
Procedure
Access the Windows node by running the following command:
ssh -t -o StrictHostKeyChecking=no -o ProxyCommand='ssh -A -o StrictHostKeyChecking=no \ -o ServerAliveInterval=30 -W %h:%p core@$(oc get service --all-namespaces -l run=ssh-bastion \ -o go-template="{{ with (index (index .items 0).status.loadBalancer.ingress 0) }}{{ or .hostname .ip }}{{end}}")' <username>@<windows_node_internal_ip>$ ssh -t -o StrictHostKeyChecking=no -o ProxyCommand='ssh -A -o StrictHostKeyChecking=no \ -o ServerAliveInterval=30 -W %h:%p core@$(oc get service --all-namespaces -l run=ssh-bastion \ -o go-template="{{ with (index (index .items 0).status.loadBalancer.ingress 0) }}{{ or .hostname .ip }}{{end}}")' <username>@<windows_node_internal_ip>1 2 Copy to Clipboard Copied! Toggle word wrap Toggle overflow oc get nodes <node_name> -o jsonpath={.status.addresses[?\(@.type==\"InternalIP\"\)].address}$ oc get nodes <node_name> -o jsonpath={.status.addresses[?\(@.type==\"InternalIP\"\)].address}Copy to Clipboard Copied! Toggle word wrap Toggle overflow
7.10.3.2. Accessing a Windows node using RDP
You can access a Windows node by using a Remote Desktop Protocol (RDP).
Prerequisites
- You installed the Windows Machine Config Operator (WMCO) using Operator Lifecycle Manager (OLM).
- You have created a Windows compute machine set.
-
You have added the key used in the
cloud-private-keysecret and the key used when creating the cluster to the ssh-agent. For security reasons, remember to remove the keys from the ssh-agent after use. -
You have connected to the Windows node using an
ssh-bastionpod.
Procedure
Run the following command to set up an SSH tunnel:
ssh -L 2020:<windows_node_internal_ip>:3389 \ core@$(oc get service --all-namespaces -l run=ssh-bastion -o go-template="{{ with (index (index .items 0).status.loadBalancer.ingress 0) }}{{ or .hostname .ip }}{{end}}")$ ssh -L 2020:<windows_node_internal_ip>:3389 \1 core@$(oc get service --all-namespaces -l run=ssh-bastion -o go-template="{{ with (index (index .items 0).status.loadBalancer.ingress 0) }}{{ or .hostname .ip }}{{end}}")Copy to Clipboard Copied! Toggle word wrap Toggle overflow - 1
- Specify the internal IP address of the node, which can be discovered by running the following command:
oc get nodes <node_name> -o jsonpath={.status.addresses[?\(@.type==\"InternalIP\"\)].address}$ oc get nodes <node_name> -o jsonpath={.status.addresses[?\(@.type==\"InternalIP\"\)].address}Copy to Clipboard Copied! Toggle word wrap Toggle overflow From within the resulting shell, SSH into the Windows node and run the following command to create a password for the user:
net user <username> *
C:\> net user <username> *1 Copy to Clipboard Copied! Toggle word wrap Toggle overflow - 1
- Specify the cloud provider user name, such as
Administratorfor AWS orcapifor Azure.
You can now remotely access the Windows node at localhost:2020 using an RDP client.
7.10.4. Collecting Kubernetes node logs for Windows containers
Windows container logging works differently from Linux container logging; the Kubernetes node logs for Windows workloads are streamed to the C:\var\logs directory by default. Therefore, you must gather the Windows node logs from that directory.
Prerequisites
- You installed the Windows Machine Config Operator (WMCO) using Operator Lifecycle Manager (OLM).
- You have created a Windows compute machine set.
Procedure
To view the logs under all directories in
C:\var\logs, run the following command:Copy to Clipboard Copied! Toggle word wrap Toggle overflow You can now list files in the directories using the same command and view the individual log files. For example, to view the kubelet logs, run the following command:
oc adm node-logs -l kubernetes.io/os=windows --path=/kubelet/kubelet.log
$ oc adm node-logs -l kubernetes.io/os=windows --path=/kubelet/kubelet.logCopy to Clipboard Copied! Toggle word wrap Toggle overflow
7.10.5. Collecting Windows application event logs
The Get-WinEvent shim on the kubelet logs endpoint can be used to collect application event logs from Windows machines.
Prerequisites
- You installed the Windows Machine Config Operator (WMCO) using Operator Lifecycle Manager (OLM).
- You have created a Windows compute machine set.
Procedure
To view logs from all applications logging to the event logs on the Windows machine, run:
oc adm node-logs -l kubernetes.io/os=windows --path=journal
$ oc adm node-logs -l kubernetes.io/os=windows --path=journalCopy to Clipboard Copied! Toggle word wrap Toggle overflow The same command is executed when collecting logs with
oc adm must-gather.Other Windows application logs from the event log can also be collected by specifying the respective service with a
-uflag. For example, you can run the following command to collect logs for the containerd container runtime service:oc adm node-logs -l kubernetes.io/os=windows --path=journal -u containerd
$ oc adm node-logs -l kubernetes.io/os=windows --path=journal -u containerdCopy to Clipboard Copied! Toggle word wrap Toggle overflow
7.10.6. Collecting containerd logs for Windows containers
The Windows containerd container service does not stream log data to stdout, but instead, it stream log data to the Windows event log. You can view the containerd event logs to investigate issues you think might be caused by the Windows containerd container service.
Prerequisites
- You installed the Windows Machine Config Operator (WMCO) using Operator Lifecycle Manager (OLM).
- You have created a Windows compute machine set.
Procedure
View the containerd logs by running the following command:
oc adm node-logs -l kubernetes.io/os=windows --path=containerd
$ oc adm node-logs -l kubernetes.io/os=windows --path=containerdCopy to Clipboard Copied! Toggle word wrap Toggle overflow
7.11. Investigating monitoring issues
OpenShift Container Platform includes a preconfigured, preinstalled, and self-updating monitoring stack that provides monitoring for core platform components. In OpenShift Container Platform 4.16, cluster administrators can optionally enable monitoring for user-defined projects.
Use these procedures if the following issues occur:
- Your own metrics are unavailable.
- Prometheus is consuming a lot of disk space.
-
The
KubePersistentVolumeFillingUpalert is firing for Prometheus.
7.11.2. Determining why Prometheus is consuming a lot of disk space
Developers can create labels to define attributes for metrics in the form of key-value pairs. The number of potential key-value pairs corresponds to the number of possible values for an attribute. An attribute that has an unlimited number of potential values is called an unbound attribute. For example, a customer_id attribute is unbound because it has an infinite number of possible values.
Every assigned key-value pair has a unique time series. The use of many unbound attributes in labels can result in an exponential increase in the number of time series created. This can impact Prometheus performance and can consume a lot of disk space.
You can use the following measures when Prometheus consumes a lot of disk:
- Check the time series database (TSDB) status using the Prometheus HTTP API for more information about which labels are creating the most time series data. Doing so requires cluster administrator privileges.
- Check the number of scrape samples that are being collected.
Reduce the number of unique time series that are created by reducing the number of unbound attributes that are assigned to user-defined metrics.
NoteUsing attributes that are bound to a limited set of possible values reduces the number of potential key-value pair combinations.
- Enforce limits on the number of samples that can be scraped across user-defined projects. This requires cluster administrator privileges.
Prerequisites
-
You have access to the cluster as a user with the
cluster-admincluster role. -
You have installed the OpenShift CLI (
oc).
Procedure
- In the Administrator perspective, navigate to Observe → Metrics.
Enter a Prometheus Query Language (PromQL) query in the Expression field. The following example queries help to identify high cardinality metrics that might result in high disk space consumption:
By running the following query, you can identify the ten jobs that have the highest number of scrape samples:
topk(10, max by(namespace, job) (topk by(namespace, job) (1, scrape_samples_post_metric_relabeling)))
topk(10, max by(namespace, job) (topk by(namespace, job) (1, scrape_samples_post_metric_relabeling)))Copy to Clipboard Copied! Toggle word wrap Toggle overflow By running the following query, you can pinpoint time series churn by identifying the ten jobs that have created the most time series data in the last hour:
topk(10, sum by(namespace, job) (sum_over_time(scrape_series_added[1h])))
topk(10, sum by(namespace, job) (sum_over_time(scrape_series_added[1h])))Copy to Clipboard Copied! Toggle word wrap Toggle overflow
Investigate the number of unbound label values assigned to metrics with higher than expected scrape sample counts:
- If the metrics relate to a user-defined project, review the metrics key-value pairs assigned to your workload. These are implemented through Prometheus client libraries at the application level. Try to limit the number of unbound attributes referenced in your labels.
- If the metrics relate to a core OpenShift Container Platform project, create a Red Hat support case on the Red Hat Customer Portal.
Review the TSDB status using the Prometheus HTTP API by following these steps when logged in as a cluster administrator:
Get the Prometheus API route URL by running the following command:
HOST=$(oc -n openshift-monitoring get route prometheus-k8s -ojsonpath='{.status.ingress[].host}')$ HOST=$(oc -n openshift-monitoring get route prometheus-k8s -ojsonpath='{.status.ingress[].host}')Copy to Clipboard Copied! Toggle word wrap Toggle overflow Extract an authentication token by running the following command:
TOKEN=$(oc whoami -t)
$ TOKEN=$(oc whoami -t)Copy to Clipboard Copied! Toggle word wrap Toggle overflow Query the TSDB status for Prometheus by running the following command:
curl -H "Authorization: Bearer $TOKEN" -k "https://$HOST/api/v1/status/tsdb"
$ curl -H "Authorization: Bearer $TOKEN" -k "https://$HOST/api/v1/status/tsdb"Copy to Clipboard Copied! Toggle word wrap Toggle overflow Example output
Copy to Clipboard Copied! Toggle word wrap Toggle overflow
7.11.3. Resolving the KubePersistentVolumeFillingUp alert firing for Prometheus
As a cluster administrator, you can resolve the KubePersistentVolumeFillingUp alert being triggered for Prometheus.
The critical alert fires when a persistent volume (PV) claimed by a prometheus-k8s-* pod in the openshift-monitoring project has less than 3% total space remaining. This can cause Prometheus to function abnormally.
There are two KubePersistentVolumeFillingUp alerts:
-
Critical alert: The alert with the
severity="critical"label is triggered when the mounted PV has less than 3% total space remaining. -
Warning alert: The alert with the
severity="warning"label is triggered when the mounted PV has less than 15% total space remaining and is expected to fill up within four days.
To address this issue, you can remove Prometheus time-series database (TSDB) blocks to create more space for the PV.
Prerequisites
-
You have access to the cluster as a user with the
cluster-admincluster role. -
You have installed the OpenShift CLI (
oc).
Procedure
List the size of all TSDB blocks, sorted from oldest to newest, by running the following command:
oc debug <prometheus_k8s_pod_name> -n openshift-monitoring \ -c prometheus --image=$(oc get po -n openshift-monitoring <prometheus_k8s_pod_name> \ -o jsonpath='{.spec.containers[?(@.name=="prometheus")].image}') \ -- sh -c 'cd /prometheus/;du -hs $(ls -dtr */ | grep -Eo "[0-9|A-Z]{26}")'$ oc debug <prometheus_k8s_pod_name> -n openshift-monitoring \1 -c prometheus --image=$(oc get po -n openshift-monitoring <prometheus_k8s_pod_name> \2 -o jsonpath='{.spec.containers[?(@.name=="prometheus")].image}') \ -- sh -c 'cd /prometheus/;du -hs $(ls -dtr */ | grep -Eo "[0-9|A-Z]{26}")'Copy to Clipboard Copied! Toggle word wrap Toggle overflow Example output
Copy to Clipboard Copied! Toggle word wrap Toggle overflow Identify which and how many blocks could be removed, then remove the blocks. The following example command removes the three oldest Prometheus TSDB blocks from the
prometheus-k8s-0pod:oc debug prometheus-k8s-0 -n openshift-monitoring \ -c prometheus --image=$(oc get po -n openshift-monitoring prometheus-k8s-0 \ -o jsonpath='{.spec.containers[?(@.name=="prometheus")].image}') \ -- sh -c 'ls -latr /prometheus/ | egrep -o "[0-9|A-Z]{26}" | head -3 | \ while read BLOCK; do rm -r /prometheus/$BLOCK; done'$ oc debug prometheus-k8s-0 -n openshift-monitoring \ -c prometheus --image=$(oc get po -n openshift-monitoring prometheus-k8s-0 \ -o jsonpath='{.spec.containers[?(@.name=="prometheus")].image}') \ -- sh -c 'ls -latr /prometheus/ | egrep -o "[0-9|A-Z]{26}" | head -3 | \ while read BLOCK; do rm -r /prometheus/$BLOCK; done'Copy to Clipboard Copied! Toggle word wrap Toggle overflow Verify the usage of the mounted PV and ensure there is enough space available by running the following command:
oc debug <prometheus_k8s_pod_name> -n openshift-monitoring \ --image=$(oc get po -n openshift-monitoring <prometheus_k8s_pod_name> \ -o jsonpath='{.spec.containers[?(@.name=="prometheus")].image}') -- df -h /prometheus/$ oc debug <prometheus_k8s_pod_name> -n openshift-monitoring \1 --image=$(oc get po -n openshift-monitoring <prometheus_k8s_pod_name> \2 -o jsonpath='{.spec.containers[?(@.name=="prometheus")].image}') -- df -h /prometheus/Copy to Clipboard Copied! Toggle word wrap Toggle overflow The following example output shows the mounted PV claimed by the
prometheus-k8s-0pod that has 63% of space remaining:Example output
Starting pod/prometheus-k8s-0-debug-j82w4 ... Filesystem Size Used Avail Use% Mounted on /dev/nvme0n1p4 40G 15G 40G 37% /prometheus Removing debug pod ...
Starting pod/prometheus-k8s-0-debug-j82w4 ... Filesystem Size Used Avail Use% Mounted on /dev/nvme0n1p4 40G 15G 40G 37% /prometheus Removing debug pod ...Copy to Clipboard Copied! Toggle word wrap Toggle overflow
7.12. Diagnosing OpenShift CLI (oc) issues
7.12.1. Understanding OpenShift CLI (oc) log levels
With the OpenShift CLI (oc), you can create applications and manage OpenShift Container Platform projects from a terminal.
If oc command-specific issues arise, increase the oc log level to output API request, API response, and curl request details generated by the command. This provides a granular view of a particular oc command’s underlying operation, which in turn might provide insight into the nature of a failure.
oc log levels range from 1 to 10. The following table provides a list of oc log levels, along with their descriptions.
| Log level | Description |
|---|---|
| 1 to 5 | No additional logging to stderr. |
| 6 | Log API requests to stderr. |
| 7 | Log API requests and headers to stderr. |
| 8 | Log API requests, headers, and body, plus API response headers and body to stderr. |
| 9 |
Log API requests, headers, and body, API response headers and body, plus |
| 10 |
Log API requests, headers, and body, API response headers and body, plus |
7.12.2. Specifying OpenShift CLI (oc) log levels
You can investigate OpenShift CLI (oc) issues by increasing the command’s log level.
The OpenShift Container Platform user’s current session token is typically included in logged curl requests where required. You can also obtain the current user’s session token manually, for use when testing aspects of an oc command’s underlying process step-by-step.
Prerequisites
-
Install the OpenShift CLI (
oc).
Procedure
Specify the
oclog level when running anoccommand:oc <command> --loglevel <log_level>
$ oc <command> --loglevel <log_level>Copy to Clipboard Copied! Toggle word wrap Toggle overflow where:
- <command>
- Specifies the command you are running.
- <log_level>
- Specifies the log level to apply to the command.
To obtain the current user’s session token, run the following command:
oc whoami -t
$ oc whoami -tCopy to Clipboard Copied! Toggle word wrap Toggle overflow Example output
sha256~RCV3Qcn7H-OEfqCGVI0CvnZ6...
sha256~RCV3Qcn7H-OEfqCGVI0CvnZ6...Copy to Clipboard Copied! Toggle word wrap Toggle overflow
Legal Notice
Copyright © 2025 Red Hat
OpenShift documentation is licensed under the Apache License 2.0 (https://www.apache.org/licenses/LICENSE-2.0).
Modified versions must remove all Red Hat trademarks.
Portions adapted from https://github.com/kubernetes-incubator/service-catalog/ with modifications by Red Hat.
Red Hat, Red Hat Enterprise Linux, the Red Hat logo, the Shadowman logo, JBoss, OpenShift, Fedora, the Infinity logo, and RHCE are trademarks of Red Hat, Inc., registered in the United States and other countries.
Linux® is the registered trademark of Linus Torvalds in the United States and other countries.
Java® is a registered trademark of Oracle and/or its affiliates.
XFS® is a trademark of Silicon Graphics International Corp. or its subsidiaries in the United States and/or other countries.
MySQL® is a registered trademark of MySQL AB in the United States, the European Union and other countries.
Node.js® is an official trademark of Joyent. Red Hat Software Collections is not formally related to or endorsed by the official Joyent Node.js open source or commercial project.
The OpenStack® Word Mark and OpenStack logo are either registered trademarks/service marks or trademarks/service marks of the OpenStack Foundation, in the United States and other countries and are used with the OpenStack Foundation’s permission. We are not affiliated with, endorsed or sponsored by the OpenStack Foundation, or the OpenStack community.
All other trademarks are the property of their respective owners.