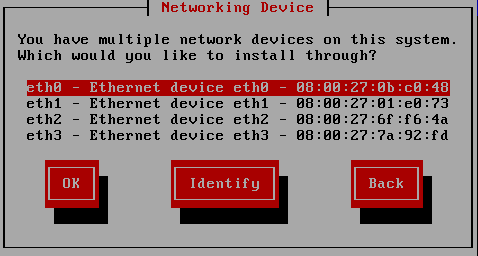8.3.3. Realizar una instalación de red
Cuando inicia una instalación con las opciones
askmethod o repo=, puede instalar Red Hat Enterprise Linux desde un servidor de red mediante los protocolos FTP, HTTP HTTPS o NFS. Anaconda usará la misma conexión de redes para consultar repositorios de software adicionales más adelante en el proceso de instalación.
Si su sistema tiene más de un dispositivo de redes anaconda le presentará una lista de todos los dispositivos disponibles y le pedirá que seleccione uno para usar durante la instalación. Si su sistema solamente tiene un dispositivo de red único, anaconda lo seleccionará automáticamente y no presentará este cuadro de diálogo.
Figura 8.6. Dispositivo de redes
Si no está seguro de cuál dispositivo en la lista corresponde a la conexión física en el sistema, seleccione un dispositivo en el lista y luego presiones el botón . El cuadro de diálogo Identificar NIC aparecerá.
Figura 8.7. Identifica NIC
Los sockets de la mayoría de los dispositivos de redes ofrecen una luz de actividad (conocida también como luz de enlace) — un Diodo emisor de luz (LED) que alumbra para indicar que los datos están fluyendo a través del socket. Anaconda puede destellar hasta por 30 segundos la luz de actividad del dispositivo de red que usted seleccionó en el cuadro de diálogo Dispositivo de redes. Ingrese el número de segundos que requiere, luego presione . Cuando anaconda termine de alumbrar, vuelve al cuadro de diálogo de Dispositivo de redes.
Al seleccionar el dispositivo de redes, anaconda le solicitará elegir cómo desea configurar TCP e IP:
Opciones IPv4
- Configuración IP dinámica (DHCP)
- Anaconda usa DHCP en la red para suplir automáticamente la configuración de redes.
- Configuración manual
- Anaconda le solicita ingresar su configuración de red de forma manual, incluyendo la dirección IP para este sistema, la máscara de red, la dirección de puerta de enlace y la dirección DNS.
Opciones IPv6
- Detección automática de vecinos
- Anaconda usa propaganda de enrutador (RA) para crear una configuración automática sin estado. (Equivalente a la opción
Automaticen NetworkManager) - Configuración IP dinámica (DHCPv6)
- Anaconda no usa RA, pero solicita directamente información de DHCPv6 para crear una configuración con estado. (Equivalente a la opción
Automatic, DHCP onlyen NetworkManager) - Configuración manual
- Anaconda le solicita ingresar su configuración de red de forma manual, incluyendo la dirección IP para este sistema, la máscara de red, la dirección de puerta de enlace y la dirección DNS.
Anaconda soporta los protocolos IPv4 e IPv6. Sin embargo, si configura una interfaz para utilizar los protocolos IPv4 e IPv6, la conexión de IPv4 debe tener éxito o la interfaz no funciona, incluso si la conexión IPv6 se realiza.
Figura 8.8. Configurar TCP e IP
De forma predeterminada anaconda usa DHCP para proporcionar automáticamente la configuración de red para IPV4 y la detección de vecinos para proporcionar configuración de red para IPv6. Si eligió configurar de forma manual TCP e IP, anaconda le solicitará proporcionar información en el cuadro de diálogo de Configuración manual de TCP e IP:
Figura 8.9. Configuración manual de TCP e IP
El cuadro de diálogo proporciona campos para direcciones IPv4 e IPv6 y prefijos, según los protocolos que usted eligió para configurar manualmente, junto con los campos para la puerta de enlace de redes y el servidor de nombre. Ingrese la información para su red y luego presione .
Cuando el proceso de instalación se haya completado, estas configuraciones serán transferidas a su sistema.
- Si está realizando la instalación a través de NFS, proceda con la Sección 8.3.4, “Instalación a través de NFS”.
- Si está realizando la instalación vía de Web o FTP, proceda con la Sección 8.3.5, “Instalación mediante FTP, HTTP, o HTTPS”.