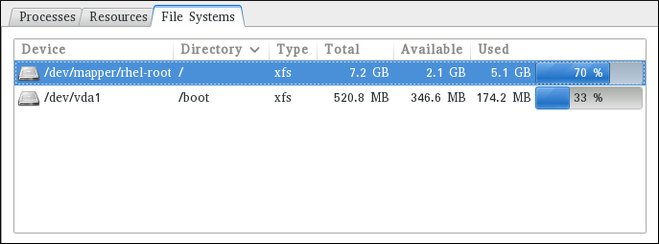18.4. Afficher les périphériques bloc et les systèmes de fichiers
18.4.1. Utiliser la commande lsblk
Copier lienLien copié sur presse-papiers!
La commande
lsblk permet d'afficher une liste des périphériques bloc disponibles. Elle fournit des informations et un meilleur contrôle sur le formatage des sortie que la commande blkid. Elle lit les informations d'udev, et est donc utilisable par les utilisateurs non root. Pour afficher une liste des périphériques bloc, veuillez saisir ce qui suit dans une invite de shell :
lsblk
lsblk
Pour chaque périphérique bloc répertorié, la commande
lsblk affiche le nom du périphérique (NAME), le numéro majeur et mineur du périphérique (MAJ:MIN), si le périphérique peut être déplacé (RM), sa taille (SIZE), si le périphérique est accessible en lecture seule (RO), son type (TYPE), et sur quel emplacement il est monté (MOUNTPOINT). Exemple :
Par défaut,
lsblk répertorie les périphériques bloc sous un format qui ressemble à une arborescence. Pour afficher les informations dans une liste ordinaire, veuillez ajouter l'option de ligne de commande -l :
lsblk -l
lsblk -l
Par exemple :
Pour obtenir une liste complète des options de ligne de commande disponibles, veuillez consulter la page man de lsblk(8).
18.4.2. Utiliser la commande blkid
Copier lienLien copié sur presse-papiers!
La commande
blkid permet d'afficher des informations de bas niveau sur les périphériques bloc. Elle exige des privilèges root, donc des utilisateurs non root doivent utiliser la commande lsblk. Pour cela, veuillez saisir ce qui suit à l'invite de shell en tant qu'utilisateur root :
blkid
blkid
Pour chaque périphérique bloc répertorié, la commande
blkid affiche les attributs disponibles, comme son identifiant unique universel (UUID), le type de système de fichiers (TYPE), ou l'étiquette de volume (LABEL). Exemple :
blkid
~]# blkid
/dev/vda1: UUID="7fa9c421-0054-4555-b0ca-b470a97a3d84" TYPE="ext4"
/dev/vda2: UUID="7IvYzk-TnnK-oPjf-ipdD-cofz-DXaJ-gPdgBW" TYPE="LVM2_member"
/dev/mapper/vg_kvm-lv_root: UUID="a07b967c-71a0-4925-ab02-aebcad2ae824" TYPE="ext4"
/dev/mapper/vg_kvm-lv_swap: UUID="d7ef54ca-9c41-4de4-ac1b-4193b0c1ddb6" TYPE="swap"
Par défaut, la commande
blkid répertorie tous les périphériques bloc disponibles. Pour n'afficher des informations que sur un périphérique en particulier, veuillez spécifier le nom du périphérique sur la ligne de commande :
blkid device_name
blkid device_name
Par exemple, pour afficher les informations sur
/dev/vda1, veuillez saisir en tant qu'utilisateur root :
blkid /dev/vda1
~]# blkid /dev/vda1
/dev/vda1: UUID="7fa9c421-0054-4555-b0ca-b470a97a3d84" TYPE="ext4"
Vous pouvez également utiliser la commande ci-dessus avec les options de ligne de commande
-p et -o udev pour obtenir des informations plus détaillées. Remarquez que des privilèges root sont requis pour exécuter cette commande :
blkid -po udev device_name
blkid -po udev device_name
Par exemple :
Pour obtenir une liste complète des options de ligne de commande disponibles, veuillez consulter la page man de blkid(8).
18.4.3. Utiliser la commande findmnt
Copier lienLien copié sur presse-papiers!
La commande
findmnt permet d'afficher une liste de systèmes de fichiers actuellement montés. Pour faire cela, veuillez saisir ce qui suit dans une invite de shell :
findmnt
findmnt
Pour chaque système de fichiers répertorié, la commande
findmnt affiche le point de montage cible (TARGET), le périphérique source (SOURCE), le type de système de fichiers (FSTYPE), et les options de montage connexes (OPTIONS). Exemple :
Par défaut,
findmnt répertorie les systèmes de fichiers sous un format qui ressemble à une arborescence. Pour afficher les informations dans une liste ordinaire, veuillez ajouter l'option de ligne de commande -l :
findmnt -l
findmnt -l
Par exemple :
Vous pouvez également choisir de répertorier les systèmes de fichiers d'un type particulier uniquement. Pour faire cela, veuillez ajouter l'option de ligne de commande
-t suivie d'un type de système de fichiers :
findmnt -t type
findmnt -t type
Par exemple, pour répertorier tous les systèmes de fichiers
xfs, veuillez saisir :
findmnt -t xfs
~]$ findmnt -t xfs
TARGET SOURCE FSTYPE OPTIONS
/ /dev/mapper/rhel-root xfs rw,relatime,seclabel,attr2,inode64,noquota
└─/boot /dev/vda1 xfs rw,relatime,seclabel,attr2,inode64,noquota
Pour obtenir une liste complète des options de ligne de commande disponibles, veuillez consulter la page man de findmnt(8).
18.4.4. Utiliser la commande df
Copier lienLien copié sur presse-papiers!
La commande
df permet d'afficher un rapport détaillé sur l'utilisation de l'espace disque du système. Pour faire cela, veuillez saisir ce qui suit dans une invite de shell :
df
df
Pour chaque système de fichiers répertorié, la commande
df affiche son nom (Filesystem), sa taille (1K-blocks ou Size), combien d'espace est utilisé (Used), combien d'espace reste disponible (Available), le pourcentage d'utilisation de l'espace (Use%), et l'endroit où le système de fichiers est monté (Mounted on). Exemple :
df
~]$ df
Filesystem 1K-blocks Used Available Use% Mounted on
/dev/mapper/vg_kvm-lv_root 18618236 4357360 13315112 25% /
tmpfs 380376 288 380088 1% /dev/shm
/dev/vda1 495844 77029 393215 17% /boot
Par défaut, la commande
df affiche la taille de la partition en bloc de 1 kilo-octet et la quantité d'espace disque utilisé et disponible en kilo-octets. Pour afficher ces informations en méga-octets et giga-octets, veuillez ajouter l'option de ligne de commande -h, ce qui amène df à afficher les valeurs sous un format lisible :
df -h
df -h
Par exemple :
df -h
~]$ df -h
Filesystem Size Used Avail Use% Mounted on
/dev/mapper/vg_kvm-lv_root 18G 4.2G 13G 25% /
tmpfs 372M 288K 372M 1% /dev/shm
/dev/vda1 485M 76M 384M 17% /boot
Pour obtenir une liste complète des options de ligne de commande disponibles, veuillez consulter la page man de df(1).
18.4.5. Utiliser la commande du
Copier lienLien copié sur presse-papiers!
La commande
du permet d'afficher la quantité d'espace utilisée par des fichiers dans un répertoire. Pour afficher l'utilisation du disque de chaque sous-répertoire dans le répertoire de travail actuel, veuillez exécuter la commande sans aucune option de ligne de commande supplémentaire :
du
du
Par exemple :
Par défaut, la commande
du affiche l'usage du disque kilo-octets. Pour afficher ces informations en méga-octets et giga-octets, veuillez ajouter l'option de ligne de commande -h, ce qui mène l'utilitaire à afficher les valeurs sous un format lisible :
du -h
du -h
Par exemple :
À la fin de la liste, la commande
du affiche toujours le total du répertoire actuel. Pour afficher cette information uniquement, veuillez ajouter l'option de ligne de commande -s :
du -sh
du -sh
Par exemple :
du -sh
~]$ du -sh
15M .
Pour obtenir une liste complète des options de ligne de commande disponibles, veuillez consulter la page man de du(1).
18.4.6. Utiliser l'outil de surveillance du système « System Monitor »
Copier lienLien copié sur presse-papiers!
L'onglet Systèmes de fichiers de l'outil System Monitor permet d'afficher les systèmes de fichiers et l'utilisation de l'espace disque dans l'interface utilisateur graphique.
Pour lancer l'outil System Monitor à partir de la ligne de commande, veuillez saisir
gnome-system-monitor à l'invite de shell. L'outil System Monitor apparaît. Alternativement, si le bureau GNOME est utilisé, appuyez sur la touche Super pour aller sur la « Vue d'ensemble des activités », saisissez System Monitor puis appuyez sur Entrée. L'outil System Monitor apparaît. La touche Super peut se trouver sous diverses formes selon le clavier ou du matériel, mais le plus souvent, il s'agit de la touche Windows ou de la touche de Commande, habituellement à gauche de la Barre d'espace.
Cliquez sur l'onglet Systèmes de fichiers pour afficher une liste des systèmes de fichiers.
Figure 18.3. System Monitor — Systèmes de fichiers
Pour chaque système de fichiers répertorié, l'outil System Monitor affiche le périphérique source (Device), le point de montage cible (Directory), et le type de système de fichiers (Type), ainsi que sa taille (Total), et la quantité d'espace disponible (Available), et utilisée (Used).