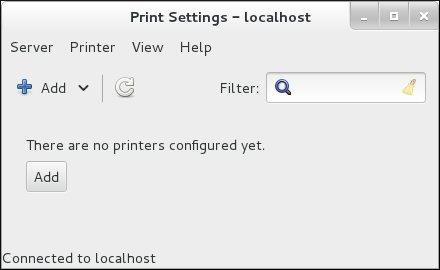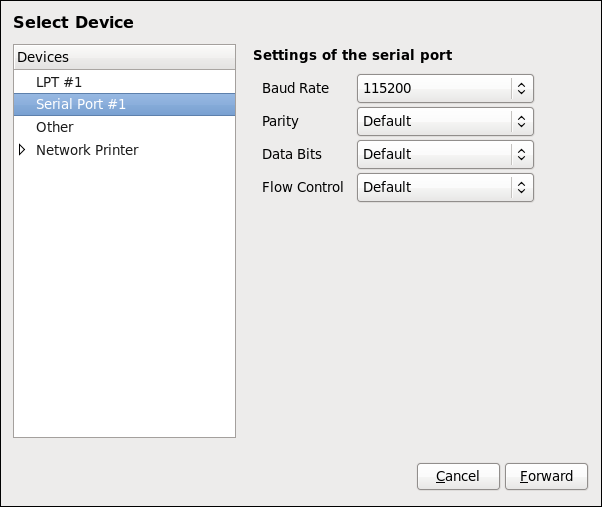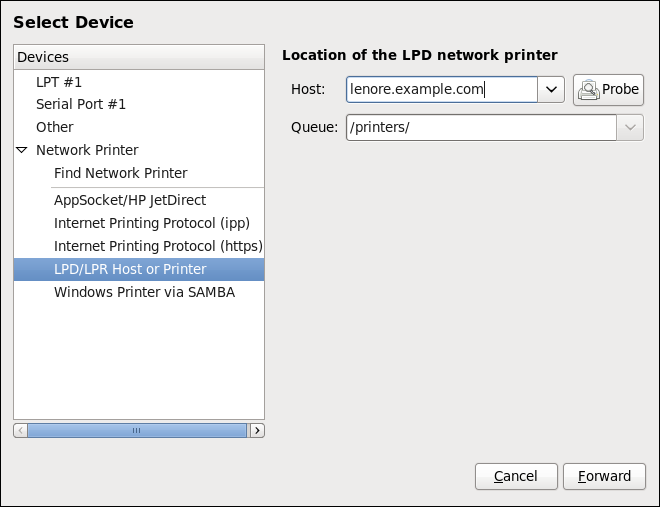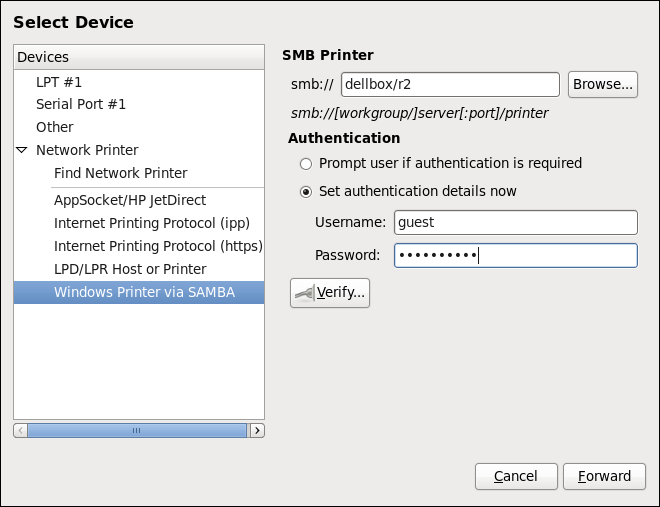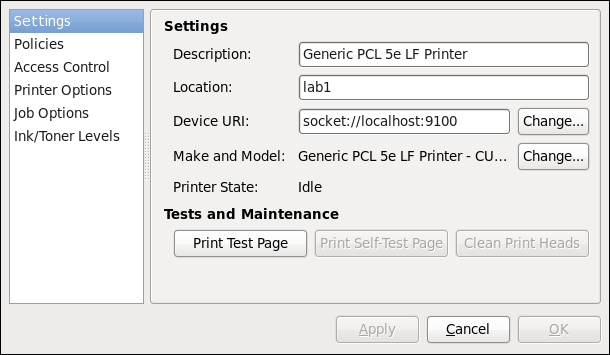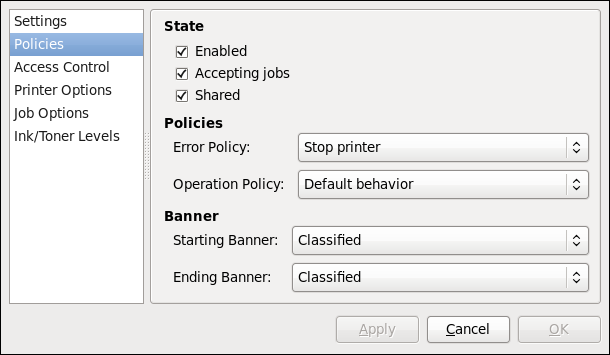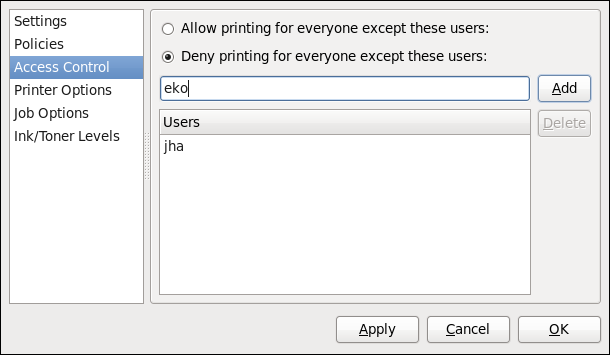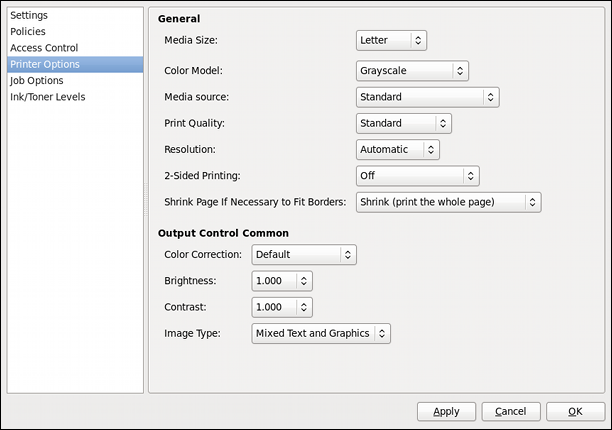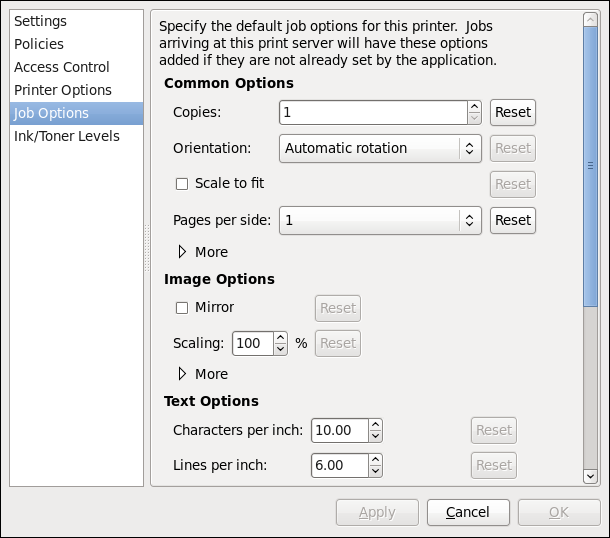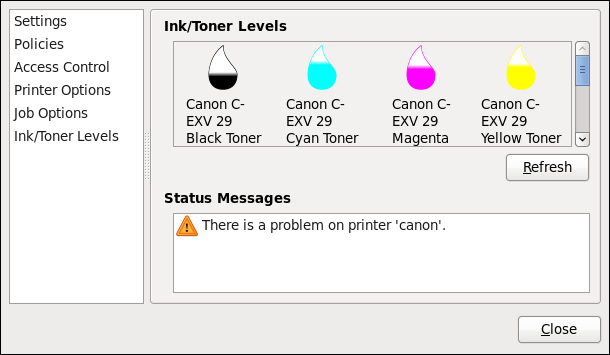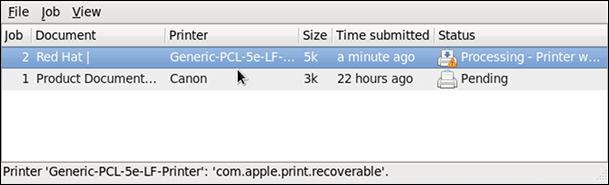14.3. L'outil « Print Settings »
Important
cupsd.conf documente la configuration d'un serveur CUPS. Elle inclut des directives pour activer la prise en charge SSL. Cependant, CUPS ne permet pas le contrôle des versions de protocole utilisées. À cause de la vulnérabilité décrite dans la Résolution sur la vulnérabilité POODLE SSLv3.0 (CVE-2014-3566) pour les composants ne permettant pas à SSLv3 d'être désactivé via des paramètres de configuration, Red Hat recommande de ne pas se fier à cela pour la sécurité. Il est recommandé d'utiliser stunnel pour fournir un tunnel sécurisé et désactiver SSLv3. Pour obtenir davantage d'informations sur l'utilisation de stunnel, veuillez consulter le Guide de sécurité Red Hat Enterprise Linux 7.
SSH comme décrit dans la Section 10.4.1, « Transfert X11 ».
Note
14.3.1. Lancer l'outil de configuration « Print Settings »
system-config-printer à l'invite de shell. L'outil Print Settings apparaît. Alternativement, si le bureau GNOME est utilisé, appuyez sur la touche Super pour aller sur la « Vue d'ensemble des activités », saisissez Print Settings puis appuyez sur Entrée. L'outil Print Settings apparaît. La touche Super peut se trouver sous diverses formes, selon le clavier ou le matériel, mais le plus souvent, il s'agit de la touche Windows ou de la touche de Commande, habituellement à gauche de la Barre d'espace.
Figure 14.3. Fenêtre « Print Settings »
14.3.2. Lancer l'installation d'une imprimante
root. Les imprimantes locales connectées avec d'autres types de port et les imprimantes réseau doivent être installées manuellement.
- Lancez l'outil « Print Settings » (veuillez consulter la Section 14.3.1, « Lancer l'outil de configuration « Print Settings » »).
- Rendez-vous sur
. - Dans la boîte de dialogue Authentification, veuillez saisir un mot de passe d'administrateur ou d'utilisateur
root. S'il s'agit de la première fois que vous configurez une imprimante distante, il vous sera demandé d'autoriser un ajustement du pare-feu. - Veuillez sélectionner le type de connexion de l'imprimante et fournir ses détails dans la zone se trouvant sur la droite.
14.3.3. Ajouter une imprimante locale
- Ouvrez la boîte de dialogue Ajouter (veuillez consulter la Section 14.3.2, « Lancer l'installation d'une imprimante »).
- Si le périphérique n'apparaît pas automatiquement, veuillez sélectionner le port sur lequel l'imprimante est connectée dans la liste sur la gauche (tel que Serial Port #1 ou LPT #1).
- Sur la droite, veuillez saisir les propriétés de connexion :
- pour Other
- URI (par exemple file:/dev/lp0)
- pour Serial Port
- Débit en baudsParitéMorceaux de donnéesContrôle du flux
Figure 14.4. Ajouter une imprimante locale
- Cliquez sur .
- Sélectionnez le modèle de l'imprimante. Veuillez consulter la Section 14.3.8, « Sélectionner le modèle de l'imprimante et terminer » pour obtenir des détails.
14.3.4. Ajouter une imprimante AppSocket/HP JetDirect
- Ouvrez la boîte de dialogue
Nouvelle imprimante(veuillez consulter la Section 14.3.1, « Lancer l'outil de configuration « Print Settings » »). - Dans la liste sur la gauche, sélectionnez
. - Sur la droite, veuillez saisir les paramètres de connexion :
- Nom d'hôte
- Le nom d'hôte de l'imprimante ou l'adresse
IP. - Numéro de port
- Écoute du port de l'imprimante pour les tâches d'impression (Par défaut,
9100).
Figure 14.5. Ajouter une imprimante JetDirect
- Cliquez sur .
- Sélectionnez le modèle de l'imprimante. Veuillez consulter la Section 14.3.8, « Sélectionner le modèle de l'imprimante et terminer » pour obtenir des détails.
14.3.5. Ajouter une imprimante IPP
IPP est une imprimante attachée à un système différent sur le même réseau TCP/IP. Le système auquel cette imprimante est attachée pourrait également exécuter CUPS ou être simplement configuré pour utiliser IPP.
TCP entrantes sur le port 631. Remarquez que le protocole de navigation CUPS autorise les machines clientes à découvrir les files d'attentes CUPS partagées automatiquement. Pour activer cela, le pare-feu sur la machine cliente doit être configuré pour autoriser les paquets UDP entrants sur le port 631.
IPP :
- Ouvrez la boîte de dialogue
Nouvelle imprimante(veuillez consulter la Section 14.3.2, « Lancer l'installation d'une imprimante »). - Dans la liste des périphériques se trouvant sur la gauche, veuillez sélectionner et ou .
- Sur la droite, veuillez saisir les paramètres de connexion :
- Hôte
- Nom d'hôte de l'imprimante
IPP. - File d'attente
- Nom de la file d'attente à donner à la nouvelle file d'attente (si la boîte reste vide, un nom basé sur le nœud du périphérique sera utilisé).
Figure 14.6. Ajouter une imprimante IPP
- Cliquez sur pour continuer.
- Sélectionnez le modèle de l'imprimante. Veuillez consulter la Section 14.3.8, « Sélectionner le modèle de l'imprimante et terminer » pour obtenir des détails.
14.3.6. Ajouter un hôte ou une imprimante LPD/LPR
- Ouvrez la boîte de dialogue
Nouvelle imprimante(veuillez consulter la Section 14.3.2, « Lancer l'installation d'une imprimante »). - Dans la liste des périphériques sur la gauche, sélectionnez
. - Sur la droite, veuillez saisir les paramètres de connexion :
- Hôte
- Nom d'hôte de l'imprimante ou de l'hôte LPD/LPR.Optionnellement, cliquez sur pour trouver les files d'attente situées sur l'hôte LPD.
- File d'attente
- Nom de la file d'attente à donner à la nouvelle file d'attente (si la boîte reste vide, un nom basé sur le nœud du périphérique sera utilisé).
Figure 14.7. Ajouter une imprimante LPD/LPR
- Cliquez sur pour continuer.
- Sélectionnez le modèle de l'imprimante. Veuillez consulter la Section 14.3.8, « Sélectionner le modèle de l'imprimante et terminer » pour obtenir des détails.
14.3.7. Ajouter une imprimante Samba (SMB)
Note
root :
yum install samba-client
yum install samba-client- Ouvrez la boîte de dialogue
Nouvelle imprimante(veuillez consulter la Section 14.3.2, « Lancer l'installation d'une imprimante »). - Dans la liste sur la gauche, veuillez sélectionner
. - Veuillez saisir l'adresse SMB dans le champ smb://. Utilisez le format nom d'ordinateur/partage d'imprimante. Dans la Figure 14.8, « Ajouter une imprimante SMB », le nom d'ordinateur est
dellboxet le partage d'imprimante estr2.Figure 14.8. Ajouter une imprimante SMB
- Veuillez cliquer sur pour afficher les groupes de travail ou domaines disponibles. Pour uniquement afficher les files d'attente d'un hôte particulier, veuillez saisir le nom d'hôte (nom NetBios) et cliquez sur .
- Veuillez sélectionner l'une des options :
- Demander à l'utilisateur si l'authentification est requise : le nom d'utilisateur et le mot de passe sont exigés de l'utilisateur lors de l'impression d'un document.
- Définir les infos d'authentification maintenant : permet de fournir les informations d'authentification immédiatment afin qu'elles ne soient pas requises ultérieurement. Dans le champ Nom d'utilisateur, veuillez saisir le nom d'utilisateur pour accéder à l'imprimante. Cet utilisateur doit exister sur le système SMB, et l'utilisateur doit avoir la permission d'accéder à l'imprimante. Le nom d'utilisateur par défaut est habituellement «
guest» (invité) pout les serveurs Windows, ou «nobody» pour les serveurs Samba.
- Saisissez le Mot de passe (si requis) de l'utilisateur spécifié dans le champ Nom d'utilisateur.
Avertissement
Les noms d'utilisateurs et mots de passe Samba sont stockés dans le serveur de l'imprimante en tant que fichiers non chiffrés lisibles par l'utilisateurrootet le démon d'impression Linux (« Linux Printing Daemon »),lpd. Ainsi, les autres utilisateurs ayant un accèsrootau serveur de l'imprimante peuvent afficher le nom d'utilisateur et le mot de passe à utiliser pour accéder à l'imprimante Samba.Ainsi, lorsque vous choisissez un nom d'utilisateur et un mot de passe pour accéder à une imprimante Samba, il est recommandé de choisir un mot de passe différent de celui utilisé pour accéder à votre système Red Hat Enterprise Linux local.Si des fichiers sont partagés sur le serveur de l'imprimante Samba, il est également recommandé de choisir un mot de passe différent de celui qui est utilisé par la file d'attente d'impression. - Cliquez sur pour tester la connexion. Lorsque la vérification est réussie, une boîte de dialogue apparaît confirmant l'accessibilité du partage de l'imprimante.
- Cliquez sur .
- Sélectionnez le modèle de l'imprimante. Veuillez consulter la Section 14.3.8, « Sélectionner le modèle de l'imprimante et terminer » pour obtenir des détails.
14.3.8. Sélectionner le modèle de l'imprimante et terminer
- Dans la fenêtre affichée après l'échec de la détection automatique du pilote, veuillez sélectionner l'une des options suivantes :
- Sélectionner une imprimante dans la base de données — le système choisit un pilote en se basant sur la marque de l'imprimante sélectionnée dans la liste des Marques. Si votre imprimante n'est pas répertoriée, veuillez choisir Générique.
- Fournir le fichier PPD — le système utilise le fichier « PostScript Printer Description » (ou PPD) pour l'installation. Un fichier PPD peut également être remis avec votre imprimante comme s'il était normalement fourni par le constructeur. Si le fichier PPD est disponible, vous pourrez choisir cette option et utiliser la barre de navigation sous la description de l'option pour sélectionner le fichier PPD.
- Rechercher un pilote d'imprimante à télécharger — saisissez la marque et le modèle de l'imprimante dans le champ Marque et modèle pour rechercher les paquets appropriés sur OpenPrinting.org.
Figure 14.9. Sélectionner une marque d'imprimante
- Selon votre choix précédent, veuillez fournir des détails dans la zone affichée ci-dessous :
- Marque de l'imprimante pour l'option Sélectionner l'imprimante dans la base de données.
- Emplacement du fichier PPD pour l'option Fournir le fichier PPD.
- Marque et modèle de l'imprimante pour l'option Rechercher un pilote d'imprimante à télécharger.
- Cliquez sur pour continuer.
- Si cela est applicable pour votre option, la fenêtre affichée dans la Figure 14.10, « Sélectionner un modèle d'imprimante » apparaît. Choisissez le modèle correspondant dans la colonne Modèles sur la gauche.
Note
Sur la droite, le pilote de l'imprimante recommandé est automatiquement sélectionné, cependant il est possible de sélectionner un autre pilote disponible. Le pilote de l'imprimante traite les données que vous souhaitez imprimer sous un format que l'imprimante peut comprendre. Comme une imprimante est attachée directement à l'ordinateur, il est nécessaire d'avoit un pilote d'imprimante pour traiter les données envoyées sur l'imprimante.Figure 14.10. Sélectionner un modèle d'imprimante
- Cliquez sur .
- Sous
Décrire l'imprimante, saisissez un nom unique pour l'imprimante dans le champ Nom de l'imprimante. Le nom de l'imprimante peut contenir des lettres, des chiffres, des tirets (-), et des traits de soulignement (_) ; il ne doit pas contenir d'espaces. Vous pouvez également utiliser les champs Description et Emplacement pour ajouter des informations supplémentaires sur l'imprimante. Ces champs sont optionnels et peuvent contenir des espaces.Figure 14.11. Installation de l'imprimante
- Veuillez cliquer sur pour confirmer la configuration de l'imprimante et ajouter la file d'attente de l'imprimante si les paramètres sont corrects. Veuillez cliquer sur pour modifier la configuration de l'imprimante.
- Une fois les changements appliqués, une boîte de dialogue apparaît, vous permettant d'imprimer une page test. Cliquez sur pour imprimer la page test maintenant. Alternativement, il est possible d'imprimer une page test ultérieurement, comme décrit dans la Section 14.3.9, « Imprimer une page test ».
14.3.9. Imprimer une page test
- Faites un clic droit dans la fenêtre Impression et cliquez sur .
- Dans la fenêtre Propriétés, cliquez sur Paramètres sur la gauche.
- Sur l'onglet Paramètres affiché, cliquez sur le bouton .
14.3.10. Modifier les imprimantes existantes
14.3.10.1. Page des paramètres
Figure 14.12. Page des paramètres
14.3.10.2. Page des politiques
14.3.10.2.1. Partager des imprimantes
Figure 14.13. Page des comportements
TCP entrantes sur le port 631, le port du protocole IPP (« Network Printing Server »). Pour autoriser le trafic IPP à travers le pare-feu sur Red Hat Enterprise Linux 7, utilisez le service firewalld IPP. Pour cela, veuillez procéder comme suit :
Procédure 14.4. Activer le service IPP dans firewalld
- Pour lancer l'outil graphique firewall-config, veuillez appuyer sur la touche Super pour entrer dans la « Vue d'ensemble des activités », saisissez
firewall, puis appuyez sur la touche Entrée. La fenêtre Configuration du pare-feu s'ouvrira. Il vous sera alors demandé un mot de passe d'administrateur ou d'utilisateurroot.Alternativement, pour lancer l'outil de configuration du pare-feu graphique en utilisant la ligne de commande, veuillez saisir la commande suivante en tant qu'utilisateurroot:La fenêtre Configuration du pare-feu s'ouvrira.firewall-config
~]# firewall-configCopy to Clipboard Copied! Toggle word wrap Toggle overflow Recherchez le mot « Connecté » (« Connected ») dans le coin en bas à gauche. Ceci indique que l'outil firewall-config est connecté au démon de l'espace utilisateurfirewalld.Pour immédiatement changer les paramètres actuels du pare-feu, assurez-vous que le menu de sélection déroulant étiquetté Configuration est défini sur . Alternativement, pour modifier les paramètres à appliquer lors du prochain démarrage système, ou du prochain rechargement du pare-feu, sélectionnez dans la liste déroulante. - Sélectionnez l'onglet Zones et sélectionnez la zone du pare-feu à faire correspondre avec l'interface réseau à utiliser. La zone par défaut est la zone « » (publique). L'onglet affiche quelles interfaces ont été assignées à une zone.
- Veuillez sélectionner l'onglet Services puis sélectionnez le service pour activer le partage. Le service est requis pour accéder aux imprimantes réseau.
- Fermez l'outil firewall-config.
firewalld, veuillez consulter le Guide de sécurité Red Hat Enterprise Linux 7.
14.3.10.2.2. Page de contrôle des accès
Figure 14.14. Page de contrôle des accès
14.3.10.2.3. Page des options d'imprimante
Figure 14.15. Page des options d'imprimante
14.3.10.2.4. Page des options de tâches
Figure 14.16. Page des options de tâches
14.3.10.2.5. Page des niveaux d'encre / du toner
Figure 14.17. Page des niveaux d'encre / du toner
14.3.10.3. Gérer les tâches d'impression
Figure 14.18. Statut de l'impression GNOME
lpstat -o. Les quelques dernières lignes seront similaires à ce qui suit :
Exemple 14.4. Exemple de sortie de lpstat -o
lpstat -o
$ lpstat -o
Charlie-60 twaugh 1024 Tue 08 Feb 2011 16:42:11 GMT
Aaron-61 twaugh 1024 Tue 08 Feb 2011 16:42:44 GMT
Ben-62 root 1024 Tue 08 Feb 2011 16:45:42 GMTlpstat -o, puis utilisez la commande cancel numéro de tâche. Par exemple, cancel 60 annulera la tâche d'impression dans Exemple 14.4, « Exemple de sortie de lpstat -o ». Il n'est pas possible d'annuler des tâches d'impression lancées par d'autres utilisateurs avec la commande cancel. Cependant, il est possible de supprimer ces tâches en utilisant la commande cancel -U root numéro_de_tâche. Pour empêcher ce type d'annulation, modifiez la politique d'opération de l'imprimante sur Authenticated (« Authentifié ») pour forcer l'authentification root.
lp sample.txt imprimera le fichier texte sample.txt. Le filtre d'impression détermine le type de fichier dont il s'agit et le convertit sous un format compréhensible par l'imprimante.
14.3.11. Ressources supplémentaires
Documentation installée
lp(1)— page du manuel de la commandelp, qui permet d'imprimer des fichiers à partir de la ligne de commande.lpr(1)— page du manuel de la commandelpr, qui permet d'imprimer des fichiers à partir de la ligne de commande.cancel(1)— page du manuel de l'utilitaire de ligne de commande pour supprimer des tâches de la file d'attente d'impression.mpage(1)— page du manuel de l'utilitaire de ligne de commande pour imprimer plsieurs pages sur une seule feuille.cupsd(8)— page du manuel du démon d'imprimante CUPS.cupsd.conf(5)— page du manuel du fichier de configuration du démon d'imprimante CUPS.classes.conf(5)— page du manuel pour le fichier de configuration de classe de CUPS.lpstat(1)— page du manuel de la commandelpstat, qui affiche des informations sur le statut des classes, tâches, et imprimantes.
Documentation en ligne
- http://www.linuxprinting.org/ — Le groupe OpenPrinting sur le site web Linux Foundation contient une grande quantité d'informations sur les impressions sur Linux.
- http://www.cups.org/ — Le site web CUPS fournit la documentation, des FAQ, et des groupes d'informations sur CUPS.