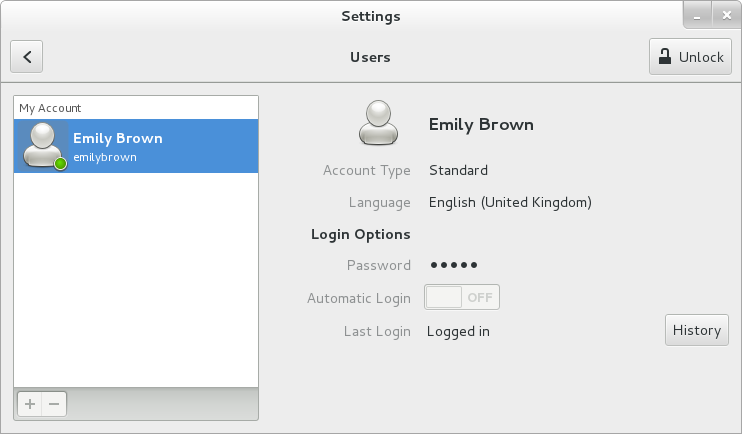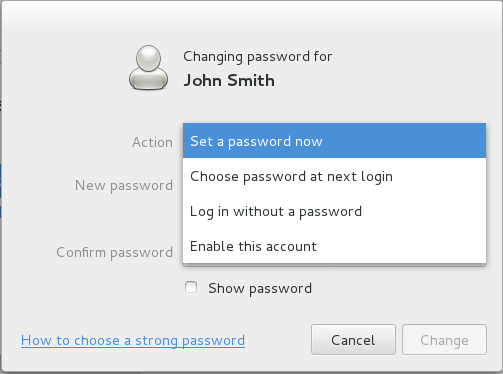3.2. Gestion des utilisateurs dans un environnement graphique
L'utilitaire Users vous permet d'afficher, de modifier, d'ajouter, et de supprimer des utilisateurs locaux dans l'interface utilisateur graphique.
3.2.1. Utiliser l'outil des paramètres d'utilisateurs « Users Settings Tool »
Copier lienLien copié sur presse-papiers!
Veuillez appuyer sur la touche Super pour accéder à « Vue d'ensembles des activités », saisissez
Users puis appuyez sur Entrée. L'outil des paramètres Users s'affiche. La touche Super apparaît sous une variété de formes, selon le clavier et matériel, mais le plus souvent, il s'agit de la touche Windows ou Commande, et elle se trouve habituellement à gauche de la barre d'espace. Alternativement, vous pouvez ouvrir l'utilitaire Users à partir du menu après avoir cliqué sur votre nom d'utilisateur dans le coin supérieur droit de l'écran.
Pour effectuer des changements sur les comptes utilisateurs, veuillez commencer par sélectionner le bouton de déverrouillage « » et authentifiez-vous comme indiqué par la boîte de dialogue qui apparaît. Remarquez qu'à moins que vous ne possédiez des privilèges de super-utilisateur, l'application vous demandera de vous authentifier en tant qu'utilisateur
root. Pour ajouter et supprimer des utilisateurs, veuillez sélectionner les boutons et respectivement. Pour ajouter un utilisateur au groupe administratif wheel, veuillez changer le de Standard à Administrateur. Pour modifier le paramètre de langue d'un utilisateur, veuillez sélectionner la langue et un menu déroulant apparaîtra.
Figure 3.1. Outil des paramètres d'utilisateurs « Users Settings Tool »
Lorsqu'un nouvel utilisateur est créé, le compte est désactivé jusqu'à ce qu'un mot de passe soit défini. Le menu déroulant , affiché dans la Figure 3.2, « Menu Password », contient des options pour que l'administrateur définisse un mot de passe immédiatement, pour que l'utilisateur choisisse un mot de passe à la première connexion, ou crée un compte invité sans qu'un mot de passe ne soit requis pour se connecter. Un compte peut également être activé ou désactivé à partir de ce menu.
Figure 3.2. Menu Password