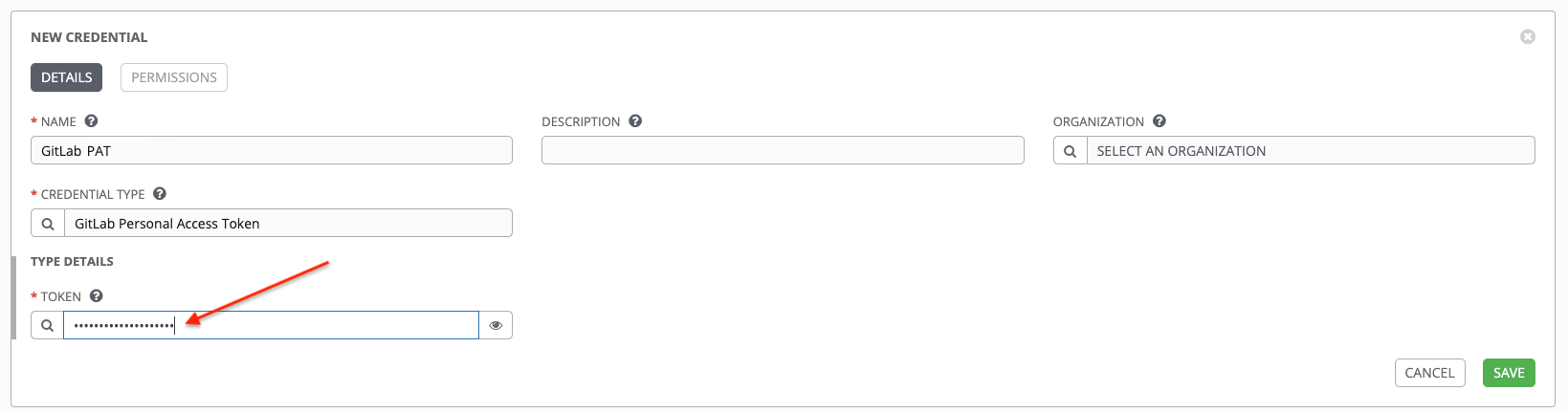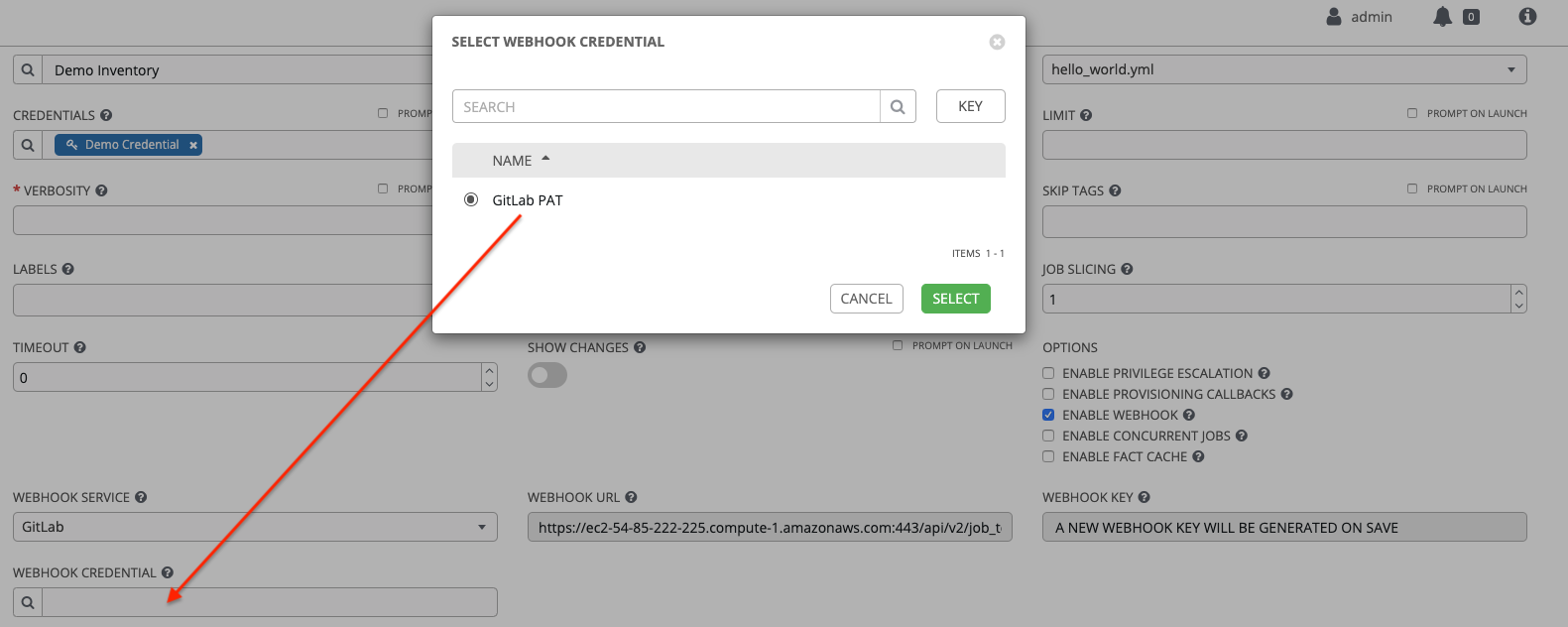27.2. GitLab Webhook 설정
자동화 컨트롤러에는 들어오는 트리거된 Webhook 이벤트를 기반으로 작업을 실행할 수 있습니다. 작업 상태 정보(보류 중, 오류, 성공)는 가져오기 요청 이벤트에 대해서만 다시 보낼 수 있습니다. 자동화 컨트롤러가 작업 상태를 웹 후크 서비스로 다시 게시할 필요가 없는 경우 3 단계로 직접 이동합니다.
프로세스
자동화 컨트롤러와 함께 사용할 개인 액세스 토큰 (PAT)을 생성합니다.
- GitLab의 탐색 패널에서 avatar 및 을 선택합니다.
- 탐색 패널에서 선택합니다.
다음 필드를 작성합니다.
- 토큰 이름: 이 PAT의 용도에 대한 간략한 설명을 입력합니다.
- 만료일: Webhook의 만료 날짜를 설정하지 않으려면 이 필드를 작성합니다.
- Select scopes: 통합에 적용되는 항목을 선택합니다. 자동화 컨트롤러의 경우 api 가 유일한 선택 사항입니다.
을 클릭합니다.
중요토큰이 생성되면 2단계에서 필요한 대로 PAT를 복사해야 합니다. GitLab에서는 이 토큰에 다시 액세스할 수 없습니다.
필요한 경우 PAT를 사용하여 GitLab 인증 정보를 생성합니다.
- 인스턴스로 이동하여 생성된 토큰을 사용하여 GitLab PAT에 대한 새 인증 정보를 생성합니다.
이 인증 정보는 GitLab에 다시 게시되는 작업 템플릿에서 사용하므로 이 인증 정보의 이름을 기록해 두십시오.
Webhook를 활성화할 작업 템플릿으로 이동하고 이전 단계에서 생성한 Webhook 서비스 및 인증 정보를 선택합니다.
- 을 클릭합니다. 작업 템플릿은 GitLab에 다시 게시하도록 설정됩니다.
- Webhook를 구성할 GitLab 리포지토리로 이동합니다.
-
탐색 패널에서
를 선택합니다. - Webhook 추가 페이지를 완료하려면 작업 템플릿 또는 워크플로우 작업 템플릿에서 Webhook 활성화 옵션을 선택해야 합니다. 자세한 내용은 작업 템플릿 생성 및 워크플로우 작업 템플릿 생성 의 3단계를 참조하십시오.
다음 필드를 작성합니다.
- URL: 작업 템플릿에서 Webhook URL 의 내용을 복사하여 여기에 붙여넣습니다. 결과는 GitLab에서 이 주소로 전송됩니다.
- Secret Token: 작업 템플릿에서 Webhook 키 의 내용을 복사하여 여기에 붙여넣습니다.
- 트리거: Webhook를 트리거할 이벤트 유형을 선택합니다. 이러한 이벤트는 작업 또는 워크플로우를 트리거합니다. 작업 상태(보류 중, 오류, 성공)를 GitLab으로 다시 보내려면 Trigger 섹션에서 request 이벤트를 선택해야 합니다.
- SSL 확인: SSL 확인 활성화를 선택합니다.
- 클릭합니다.
- Webhook가 구성되면 이벤트 테스트, Webhook 편집 또는 삭제 기능과 함께 리포지토리의 프로젝트 Webhook 목록에 표시됩니다. Webhook 이벤트를 테스트하면 성공 또는 실패 여부에 관계없이 각 페이지의 결과가 표시됩니다.
추가 리소스