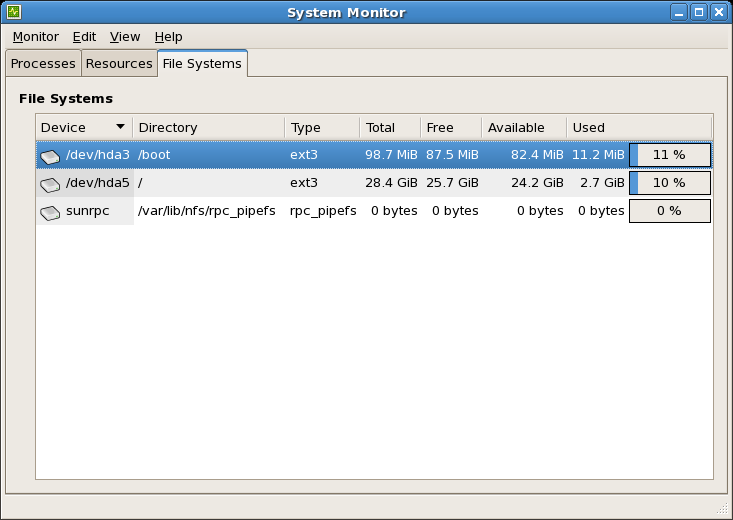Este conteúdo não está disponível no idioma selecionado.
39.3. File Systems
The
df command reports the system's disk space usage. If you type the command df at a shell prompt, the output looks similar to the following:
By default, this utility shows the partition size in 1 kilobyte blocks and the amount of used and available disk space in kilobytes. To view the information in megabytes and gigabytes, use the command
df -h. The -h argument stands for human-readable format. The output looks similar to the following:
In the list of mounted partitions, there is an entry for
/dev/shm. This entry represents the system's virtual memory file system.
The
du command displays the estimated amount of space being used by files in a directory. If you type du at a shell prompt, the disk usage for each of the subdirectories is displayed in a list. The grand total for the current directory and subdirectories are also shown as the last line in the list. If you do not want to see the totals for all the subdirectories, use the command du -hs to see only the grand total for the directory in human-readable format. Use the du --help command to see more options.
To view the system's partitions and disk space usage in a graphical format, use the Gnome System Monitor by clicking on => => or type
gnome-system-monitor at a shell prompt (such as an XTerm). Select the File Systems tab to view the system's partitions. The figure below illustrates the File Systems tab.
Figure 39.3. GNOME System Monitor - File Systems