7.5. Windows Server 2008 を完全仮想化ゲストとしてインストール
このセクションでは、完全仮想化 Windows Server 2008 ゲストのインストールを説明します。KVM hypervisor の為には Red Hat Enterprise Linux 5.4 又は それ以降が必要となります。
手順7.4 virt-manager を使用した Windows Server 2008 のインストール
virt-manager を開く
virt-managerを開始します。 メニュー内の サブメニューから アプリケーションを起動します。別の方法としては、root としてvirt-managerコマンドを実行します。Hypervisor を選択
Hypervisor を選択します。Xen か KVM がインストールされている場合は、そのいずれかを 選択します。ここでの例として KVM を選択しましょう。現在、KVM にはqemuと言う呼称があることに注意して下さい。オプションが選択されると、新規 ボタンが使用可能に なります。そこで 新規 ボタンを押します。新規仮想マシンウィザードを開始
新規 ボタンを押して、仮想マシン作成のウィザードを 開始します。を押して継続します。
仮想マシンの命名
使用する仮想化ゲストに名前を付けます。句読点や空白は許可されません。を押して、継続します。
仮想化メソッドを選択
仮想化ゲスト用の仮想化メソッドを選択します。インストール済の仮想化メソッドのみが 選択できることに注意して下さい。先の手順(手順2)で KVM か Xen を選択した場合は、 自分が選択している hypervisor を使用しなければなりません。ここの例では KVM hypervisor を 使用しています。を押して、継続します。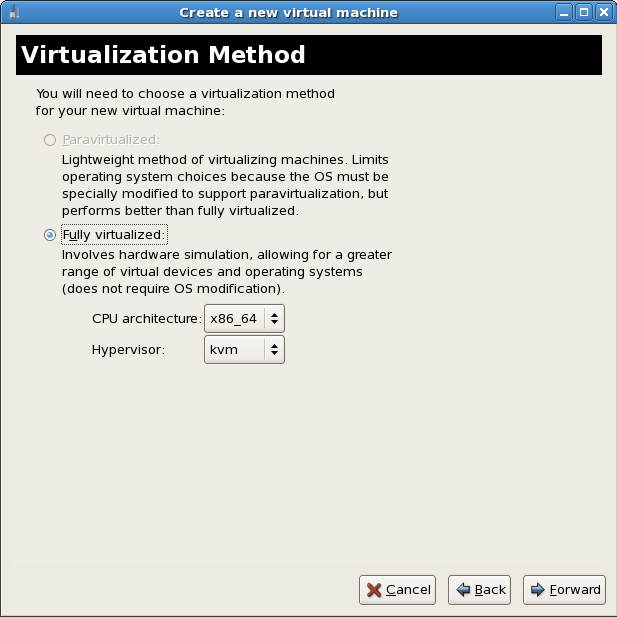
インストールメソッドを選択
Windows の全てのバージョンには、ISO イメージか、又は物理光学メディアの いずれかの ローカルインストールメディア を使用する必要があります。Windows のネットワークインストールの為に PXE サーバーが設定されて いる場合は、PXE を使用できます。しかし、このガイドでは、PXE Windows インストールは説明していません。スクリーンショットに示してあるように、OS タイプ を Windows にセットして、 OS 変種 を Microsoft Windows 2008 にセットします。を押して継続します。
インストールメディアの位置を指定
ISO イメージの位置、又は CD-ROM か DVD のデバイスを選択します。この例では、 Windows Server 2008 のインストール CD 用の ISO ファイルイメージを使用します。- ボタンを押します。
- ISO ファイルの位置を見つけて、それを選択します。を押して選択を確定します。

- ファイルが選択されて、そこからのインストール準備ができました。を押して継続します。

警告
ISO イメージファイルとゲストストレージイメージには、/var/lib/libvirt/images/ディレクトリの使用が推奨されます。他の場所では、SELinux への追加設定が必要となります。 詳細は 「SELinux と仮想化」 を参照して下さい。ストレージセットアップ
物理ストレージデバイス (ブロックデバイス)、又は ファイルベースイメージ (ファイル) を割り当てます。 ファイルベースイメージは/var/lib/libvirt/images/ディレクトリに格納しなければなりません。 仮想化ゲストとそれが必要とするアプリケーションに十分な スペースを割り当てます。を押して継続します。
ネットワークセットアップ
仮想ネットワーク 又は 共有物理デバイス のいずれかを選択します。仮想ネットワークオプションは NAT (Network Address Translation) を使用して、 デフォルトのネットワークデバイスを仮想ゲストと共有します。仮想ネットワーク オプションをワイヤレスネットワークに使用して下さい。共有の物理デバイスオプションはネットワークボンドを使用して、仮想ゲストに ネットワークデバイスへの全面的アクセスを与えます。を押して継続します。
メモリーと CPU の割り当て
メモリーと CPU の割り当てウィンドウが表示されます。仮想化 CPU と RAM の 割り当てに適切な値を選択します。これらの値はホストとゲストのパフォーマンスに 影響します。仮想化ゲストは、効率的にそして効果的に稼働するために十分な物理メモリー (RAM) を必要とします。使用するゲストオペレーティングシステムとアプリケーションの必要性に適合するメモリーの値を選択します。ゲストは物理 RAM を使用することを忘れないで下さい。過度の数のゲストを稼働したり、ホストシステム用に不十分なメモリーを設定していると、仮想メモリーとスワップをかなり消費することになります。仮想メモリーは 確実に低速であり、システムパフォーマンスと反応性の低下の原因となります。 全てのゲストとホストが効率的に稼働できるように十分なメモリーを割り当てることを確認して下さい。十分な仮想 CPU を仮想ゲストに割り当てます。ゲストがマルチスレッドの アプリケーションを実行する場合は、ゲストが効率良く実行するのに必要な仮想化 CPU の数を割り当てます。ホストシステム上で利用できる物理プロセッサ (又はハイパースレッド)の数量以上の仮想 CPU を割り当てないで下さい。 仮想プロセッサの超過割り当ては可能ですが、超過割り当ては、プロセッサのコンテキストがオーバーヘッドを切り替えるため、ゲストとホストのパフォーマンスに重大な悪影響を与えます。をクリックして継続します。
ゲストのインストールを確認してからスタートします。
設定を確認します。をクリックして ゲストインストールの工程を開始します。
Windows のインストール
Windows Server 2008 インストールのシーケンスを完了します。インストールの シーケンスはこのガイドでは説明しておりません。Windows のインストールに 関する情報には、Microsoft の ドキュメント を参照して下さい。