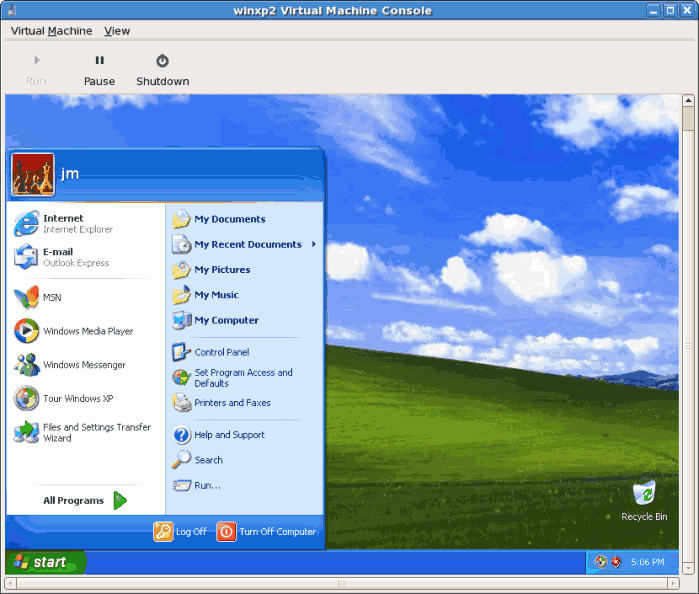7.3. Windows XP を完全仮想化ゲストとしてインストール
Windows XP は完全仮想化ゲストとしてインストールできます。このセクションでは、 Windows XP を Red Hat Enterprise Linux 上に完全仮想化ゲストとしてインストール する方法を説明しています。
この工程を始める前に root アクセスを確定する必要があります。
重要
現時点では、Itanium® アーキテクチャ 上の Red Hat Enterprise Linux ホストは完全仮想化の Windows XP ゲストをサポートして いません。Itanium システムには、Itanium ベースシステム対応の Windows Server 2003 のみがサポートされています。
virt-manager の開始
の順で開きます。ホストへの接続を開きます( をクリック)。 ボタンをクリックして 新規仮想マシンを作成します。仮想システムの命名
システムの名前 を入力して、それから ボタンを クリックします。
仮想化メソッドの選択
先に KVM 又は Xen を選択(ステップ ステップ 1)している場合は、自分の選択した hypervisor を使用しなければなりません。 この例では、KVM hypervisor を使用します。Windows は完全仮想化を使用してのみインストールが可能です。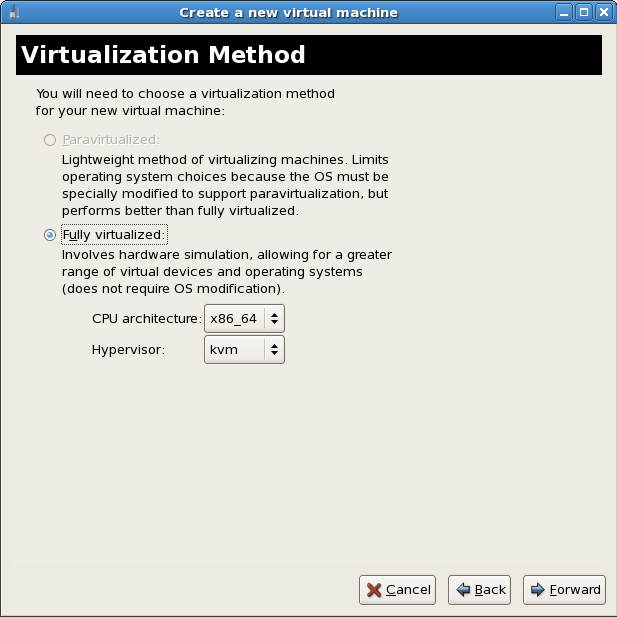
インストールメソッドの選択
この画面は、ユーザーがインストールのメソッドとオペレーティング システムのタイプを指定できるようにしてくれます。CD-ROM 又は DVD でのインストールには、Windows インストールデスクが 入っているデバイスを選択します。ISO イメージの場所 を選択する場合は、Windows インストールの .iso イメージへの パスを入力して下さい。OS タイプ のリストから Windows を 選択して、OS 変種 のリストから Microsoft Windows XP を 選択します。PXE でのゲストのインストールは Red Hat Enterprise Linux 5.2 でサポートが あります。ただし PXE インストールはこの章では取り扱いません。 をクリックして継続します。
をクリックして継続します。警告
ISO イメージファイルとストレージイメージには、/var/lib/libvirt/images/ディレクトリの使用が推奨されます。他の場所では、SELinux に追加の設定が必要になります。 詳細は、「SELinux と仮想化」 を参照して下さい。- ストレージスペースの割り当て ウィンドウが表示されます。 ディスクパーティションか、LUN か、又は 「ゲストストレージ用のファイルベース イメージの作成」を選択します。全てのファイルベースゲストイメージは
/var/lib/libvirt/images/ディレクトリに格納されるべきです。ファイルベースイメージ用には他のディレクトリは SELinux で禁止されています。SELinux を enforcing モードで実行する場合は、ゲストのインストール についての詳細を 「SELinux と仮想化」 で参照して下さい。アプリケーションや他のデータの為にゲストが追加のスペースを必要とする場合、 余分のスペースを割り当てます。例えば、ウェブサーバーはログファイル用に 追加のスペースを必要とします。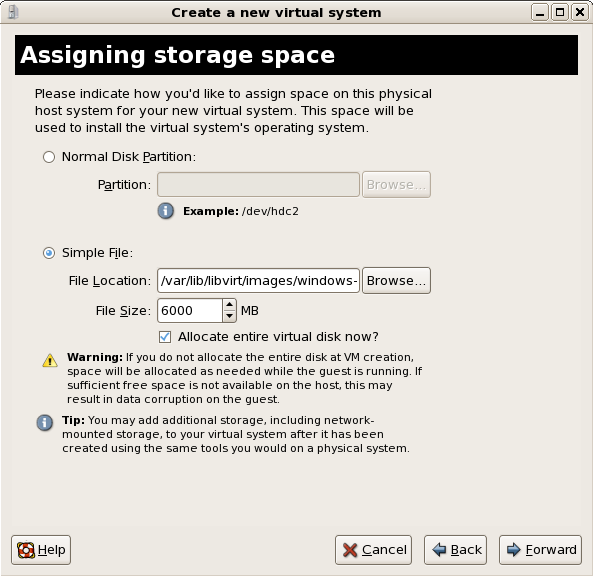 選択したストレージタイプでゲスト用に適切なサイズを選びます。それから ボタンをクリックします。
選択したストレージタイプでゲスト用に適切なサイズを選びます。それから ボタンをクリックします。注記
仮想マシンにはデフォルトのディレクトリ、/var/lib/libvirt/images/の 使用が推奨されます。別の場所(この例では、/images/)を使用している 場合は、インストールを継続する前に確実にそれが SELinux ポリシーに追加されるように して下さい(このドキュメントの後で SELinux ポリシーの変更の仕方が案内してあります)。 ネットワークのセットアップ
仮想ネットワーク 又は 共有物理デバイスを選択します。仮想ネットワークオプションは NAT(Network Address Translation)を使用して 仮想化ゲストを持つデフォルトのネットワークデバイスを共有します。ワイヤレス ネットワークには仮想ネットワークオプションを使用して下さい。共有物理デバイスオプションはネットワークボンドを使用して、仮想化ゲストが ネットワークデバイスに全面的なアクセスができるようにします。をクリックして継続します。
- メモリーと CPU の割り当てウィンドウが表示されます。仮想化 CPU と RAM の 割り当てに適切な値を選択します。これらの値はホストとゲストのパフォーマンスに 影響します。仮想化ゲストは、効率的にそして効果的に稼働するために十分な物理メモリー (RAM) を必要とします。使用するゲストオペレーティングシステムとアプリケーションの 必要性に適合するメモリーの値を選択します。ほとんどのオペレーティングシステムは 正常に機能するために最低でも 512MB の RAM を必要とします。ゲストは物理 RAM を 使用することを忘れないで下さい。過度の数のゲストを稼働したり、ホストシステム用に不十分なメモリーを設定 していると、仮想メモリーとスワップをかなり使用することになります。仮想メモリーは 確実に低速であり、システムパフォーマンスと反応性の低下の原因となります。 全てのゲストとホストが効率的に稼働できるように十分なメモリーを割り当てる ことを確認して下さい。十分な仮想 CPU を仮想ゲストに割り当てます。ゲストがマルチスレッドの アプリケーションを実行する場合は、最も効率良く実行するのにゲストが必要な仮想化 CPU の数を割り当てます。ホストシステム上で利用できる物理プロセッサ (又はハイパースレッド)の数量以上の仮想 CPU を割り当てないで下さい。 仮想プロセッサの超過割り当ては可能ですが、超過割り当ては、プロセッサの コンテキストがオーバーヘッドを切り替えるため、ゲストとホストのパフォーマンスに重大な悪影響を与えます。

- インストールが継続される前に、要約の画面が表示されます。 をクリックしてゲストインストールへと進みます。

- インストールがスタートした後に素早くコンソールウィンドウが開くように、ハードウェア選択をする必要があります。 をクリックして、 virt-manager 要約ウィンドウに切り替えて、新しく開始した Windows ゲストを選択します。システム名をダブルクリックするとコンソールウィンドウが 開きます。素早く F5 を数回押して、新規の
HALを 選択します。Windows インストールにダイアログボックスが出ると、Generic i486 Platformタブを選択します。Up と Down の矢印で選択肢を移動します。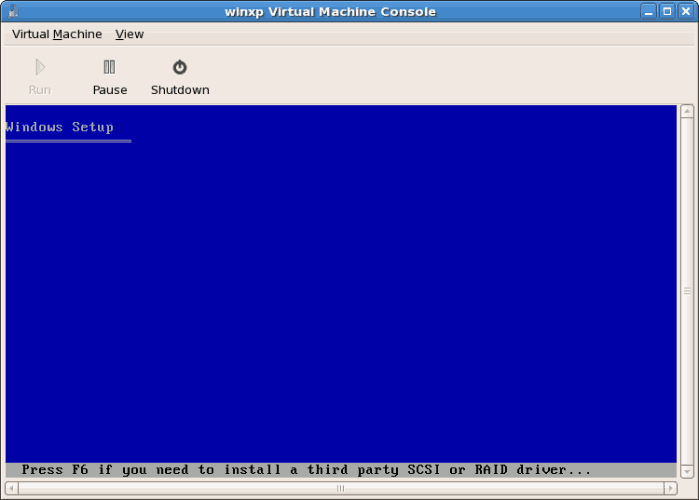
- インストールは標準の Windows インストールと同様に進みます。
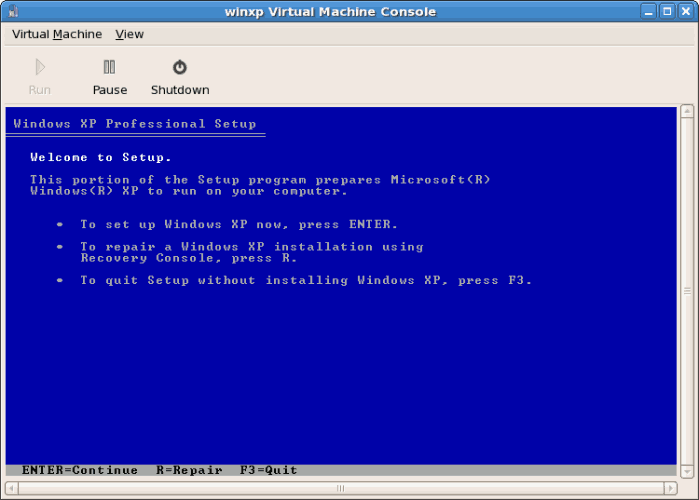
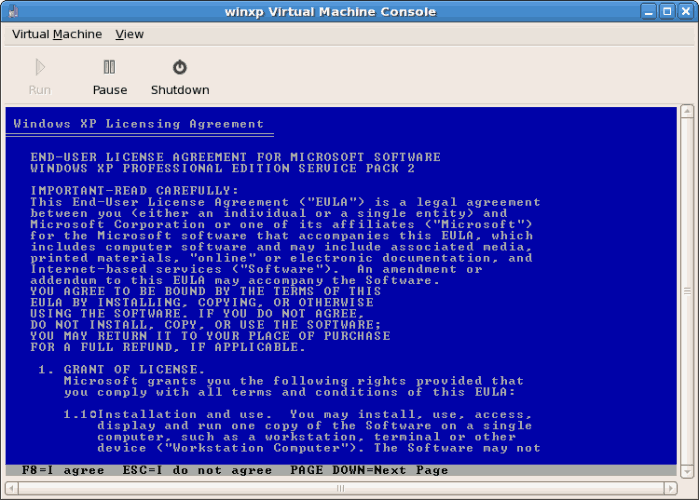
- プロンプト時にハードドライブのパーティション設定
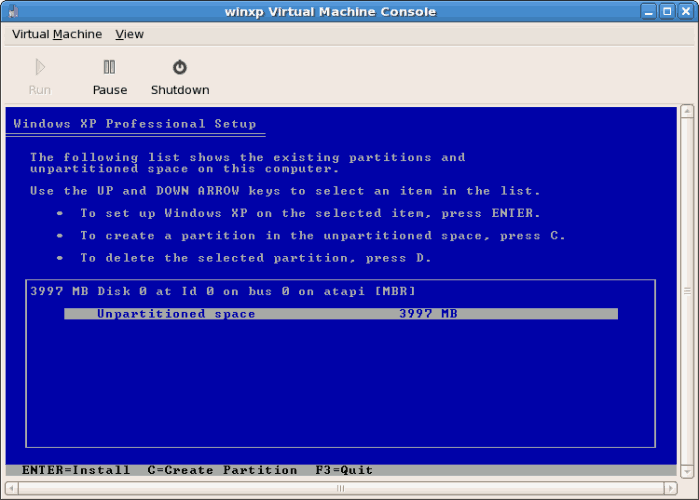

- ドライブがフォーマットされた後に、Windows はハードドライブへファイルのコピーを開始します。


- ファイルはストレージデバイスにコピーされて、Windows がここで再起動します。
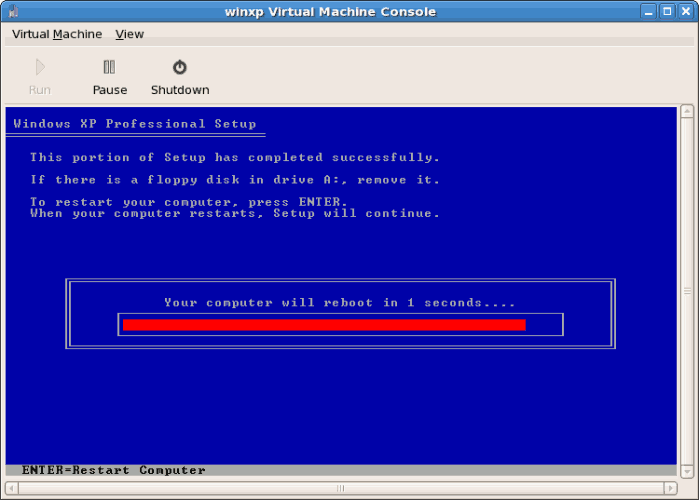
- Windows ゲストを再起動:
# virsh start WindowsGuest
ここで、WindowsGuest とは、ご使用の仮想マシンの 名前です。 - コンソールウィンドウが開くと、Windows インストールのセットアップ段階が出てきます。
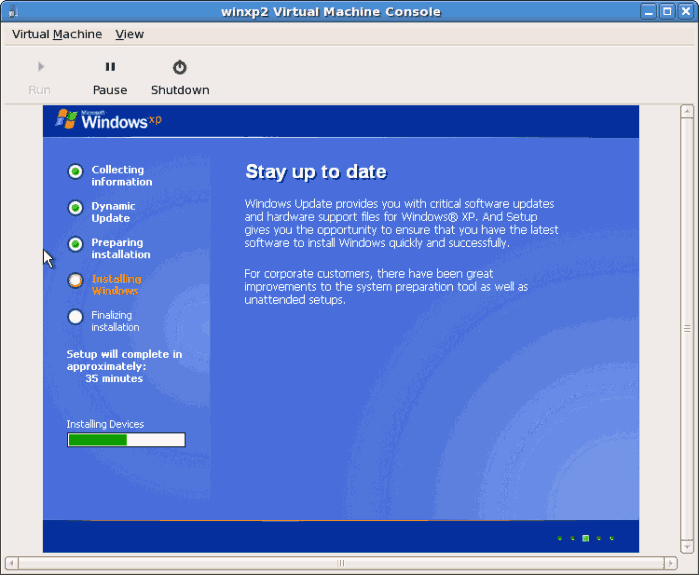
- ユーザーのインストールがセットアップ段階で止まったように見える場合、
virsh reboot WindowsGuestNameを使用してゲストを再起動して下さい。仮想マシンを再起動すると、Setup is being restartedのメッセージが出てきます: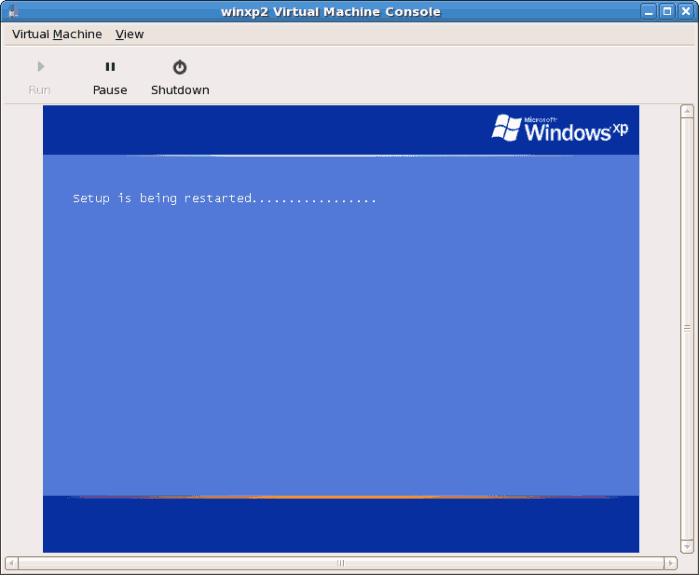
- セットアップが終了したら、Windows のブート画面が出てきます:
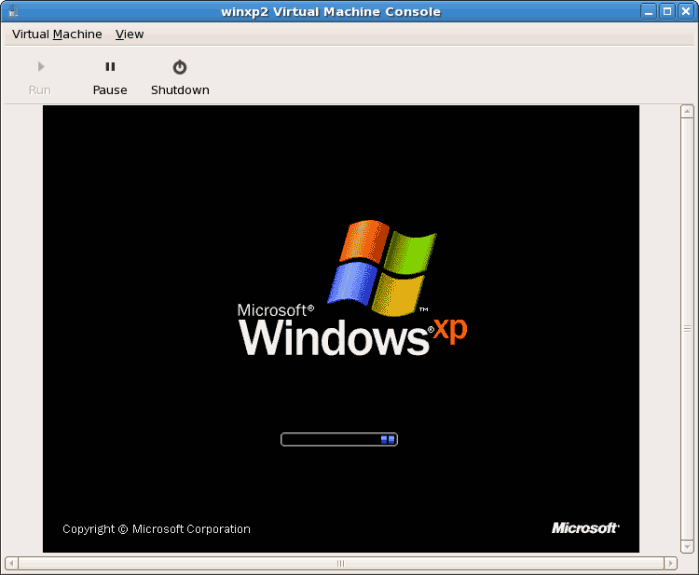
- この時点で Windows インストールの標準のセットアップを継続できます:
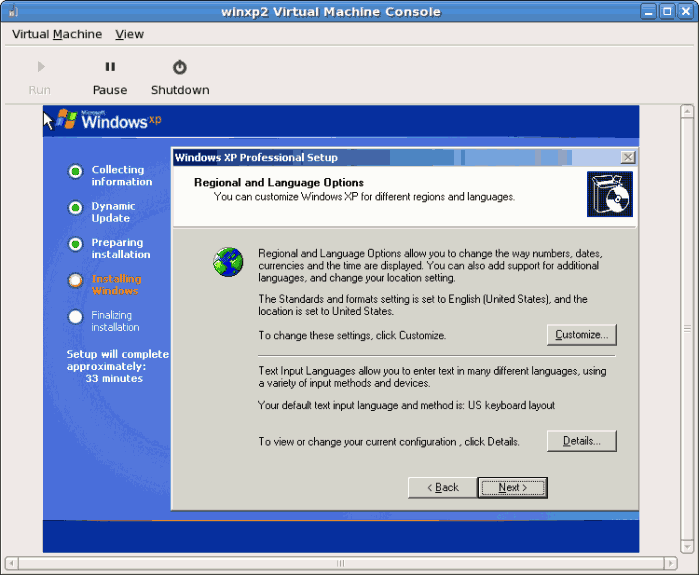
- これでセットアッププロセスは完了です。