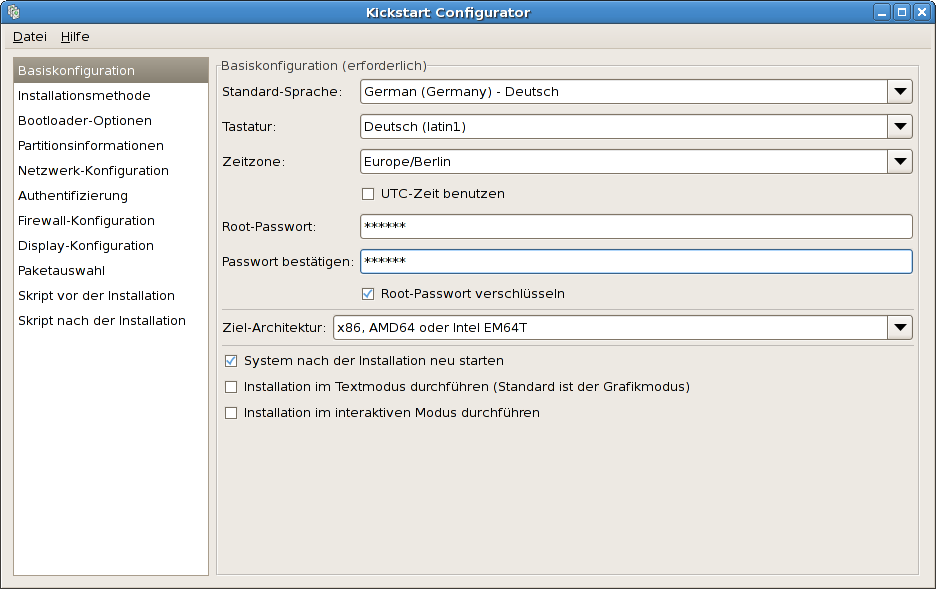Kapitel 29. Kickstart Configurator
Mit dem Kickstart-Konfigurator können Sie unter Verwendung einer grafischen Benutzeroberfläche eine Kickstart-Datei erstellen, so dass Sie sich nicht an die korrekte Syntax der Datei erinnern müssen.
To use Kickstart Configurator, you must be running the X Window System. To start Kickstart Configurator, select (the main menu on the panel) => => , or type the command
/usr/sbin/system-config-kickstart.
As you are creating a kickstart file, you can select => at any time to review your current selections.
To start with an existing kickstart file, select => and select the existing file.
29.1. Basic Configuration
Link kopierenLink in die Zwischenablage kopiert!
Abbildung 29.1. Basic Configuration
Wählen Sie aus dem Menü die Sprache aus, die während der Installation und als Standardsprache nach der Installation verwendet werden soll.
Wählen Sie im Menü den Tastaturtyp des Systems aus.
Im Menü wählen Sie die Zeitzone für Ihr System aus. Um das System auf UTC zu konfigurieren, wählen Sie UTC-Zeit benutzen.
Geben Sie ein Root-Passwort für das System in das Textfeld Root-Passwort ein. Geben Sie das gleiche Passwort in das Textfeld Passwort bestätigen ein. Dieses Textfeld dient dazu, sicherzustellen, dass Sie keine Schreibfehler beim Passwort gemacht haben und dann das richtige Passwort nach Beendigung der Installation nicht mehr eingeben können. Wenn Sie das Passwort verschlüsselt in der Datei speichern möchten, aktivieren Sie das Kontrollkästchen Root-Passwort verschlüsseln. Beim Speichern der Datei wird das im Klartext eingegebene Passwort verschlüsselt und in die Kickstart-Datei geschrieben. Verwenden Sie kein bereits verschlüsseltes Passwort, um es zu verschlüsseln. Da eine Kickstart-Datei im als reine Textdatei erstellt wird, die leicht gelesen werden kann, wird empfohlen, ein verschlüsseltes Passwort zu verwenden.
Die Auswahl von Ziel-Architektur gibt an, welche Distribution für spezielle Architektur während der Installation verwendet werden soll.
Wenn Sie System nach der Installation neu starten auswählen, wird Ihr System automatisch neu gestartet, nachdem die Installation abgeschlossen ist.
Kickstart-Installationen werden standardmäßig im grafischen Modus durchgeführt. Wenn Sie diese Standardeinstellung ändern und stattdessen den Textmodus verwenden möchten, markieren Sie das Kontrollkästchen Installation im Textmodus durchführen.
Sie können die Kickstart-Installation im interaktiven Modus ausführen. Das bedeutet, dass das Installationsprogramm alle in der Kickstart-Datei vorkonfigurierten Optionen verwendet. Allerdings können Sie die Optionen jedes Bildschirms als Vorschau anzeigen, bevor Sie zum nächsten Bildschirm gelangen. Um zum nächsten Bildschirm zu gelangen, klicken Sie auf die Schaltfläche , nachdem Sie die Einstellungen angenommen haben. Wenn Sie die vorkonfigurierten Optionen nicht übernehmen möchten, können Sie diese ändern, ehe Sie mit der Installation fortfahren. Wenn Sie diesen Installationstyp verwenden möchten, markieren Sie das Kontrollkästchen Installation im interaktiven Modus durchführen.