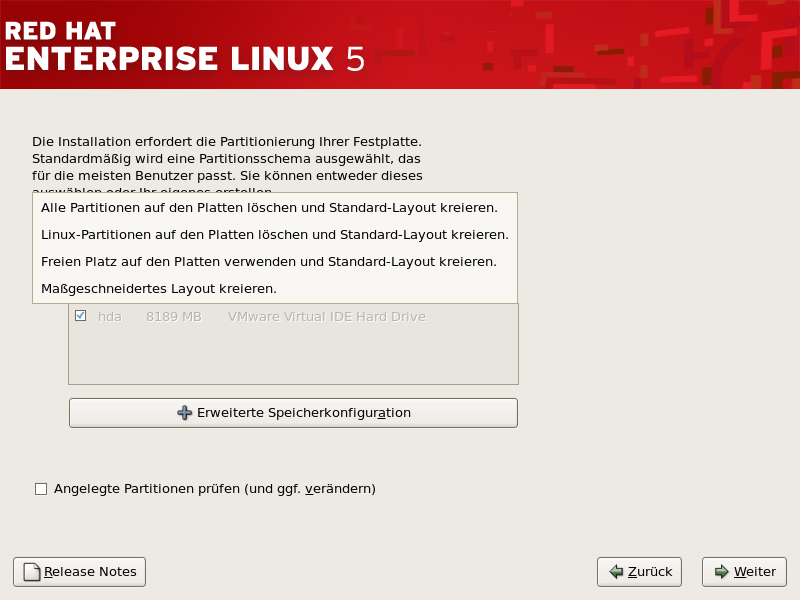17.13. Erstellen eines Standard-Layouts
Beim Erstellen eines Standard-Layouts können Sie entscheiden, welche Daten (falls überhaupt) von Ihrem System entfernt werden sollen. Es bestehen die folgenden Möglichkeiten:
- Alle Partitionen auf den Platten löschen und Standard-Layout kreieren. — Wählen Sie diese Option, um alle Partitionen auf Ihren Festplattenlaufwerken zu entfernen (inklusive der Partitionen, die von anderen Betriebssystemen erstellt wurden, wie z.B. z/VM oder z/OS).
Warnung
Wenn Sie diese Option wählen, werden alle Daten auf den ausgewählten DASD- und SCSI-Speicherlaufwerken vom Installationsprogramm gelöscht. Wählen Sie diese Option nicht, wenn Sie bestimmte Daten auf der Festplatte, auf der Sie Red Hat Enterprise Linux installieren, behalten wollen. - Linux-Partitionen auf den Platten löschen und Standard-Layout kreieren. — Wählen Sie diese Option, um lediglich Linux-Partitionen (die von einer früheren Linux-Installation stammen) zu löschen. Dabei werden sonstige Partitionen auf Ihren Speicherlaufwerken (wie beispielsweise z/VM- oder z/OS-Partitionen) nicht entfernt.
- Freien Platz auf den Platten verwenden und Standard-Layout kreieren. — Wählen Sie diese Option, um aktuelle Daten und Partitionen beizubehalten, wenn Sie sich sicher sind, über genügend freien Speicherplatz auf dem (den) Speicherlaufwerk(en) zu verfügen.
Abbildung 17.12. Standard-Layout erstellen
Wählen Sie unter Verwendung Ihrer Maus das Speicherlaufwerk aus, auf dem Sie Red Hat Enterprise Linux installieren möchten. Wenn Sie zwei oder mehr Laufwerke besitzen, können Sie auswählen, welche(s) Laufwerk(e) diese Installation enthalten sollen. Nicht ausgewählte Laufwerke und sämtliche darauf enthaltenen Daten bleiben unberührt.
Warnung
Sie sollten grundsätzlich ein Backup aller Daten auf Ihrem System durchführen. Wenn Sie zum Beispiel ein Dual-Boot-System erstellen oder aktualisieren, sollten Sie ein Backup für alle Daten auf den Festplatten durchführen. Fehler treten immer mal auf, und dies könnte zu einem totalen Datenverlust führen.
Wählen Sie die Option Prüfen, um die bei der automatischen Partitionierung erstellten Partitionen zu überprüfen und notwendige Änderungen vorzunehmen. Nach der Auswahl von Prüfen klicken Sie anschließend zum Fortfahren auf , und es werden die in Disk Druid erstellten Partitionen angezeigt. Sie haben die Möglichkeit, diese Partitionen zu ändern, falls diese nicht Ihren Bedürfnissen entsprechen.
Klicken Sie, nachdem Sie Ihre Auswahl getroffen haben, auf , um fortzufahren.