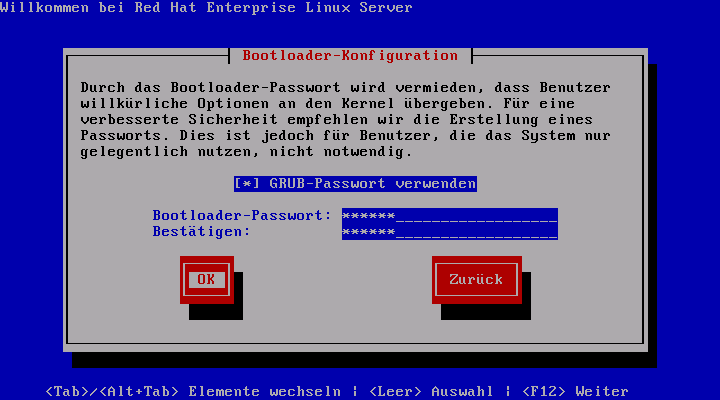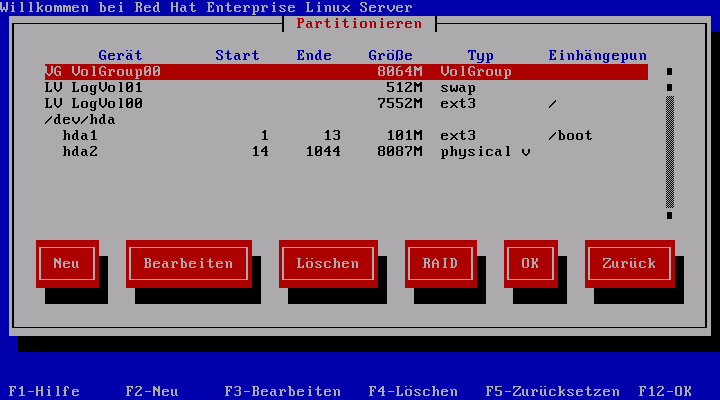12.5. Die Benutzeroberfläche des Installationsprogramms im Textmodus
The Red Hat Enterprise Linux text mode installation program uses a screen-based interface that includes most of the on-screen widgets commonly found on graphical user interfaces. Abbildung 12.2, »Installation Program Widgets as seen in Boot Loader Configuration«, and Abbildung 12.3, »Installation Program Widgets as seen in Disk Druid«, illustrate the screens that appear during the installation process.
Anmerkung
Obwohl die Installation im Textmodus nicht detailliert dokumentiert ist, so können die benötigten Anweisungen der Installation mit grafischer Benutzeroberfläche entnommen werden. Dabei ist jedoch zu beachten, dass die Bearbeitung von LVM (Logical-Volume-Management) Plattendatenträgern nur im grafischen Modus möglich ist. Im Textmodus ist lediglich das Betrachten und Akzeptieren der Standard-LVM-Einrichtung möglich.
Abbildung 12.2. Installation Program Widgets as seen in Boot Loader Configuration
Abbildung 12.3. Installation Program Widgets as seen in Disk Druid
Here is a list of the most important widgets shown in Abbildung 12.2, »Installation Program Widgets as seen in Boot Loader Configuration« and Abbildung 12.3, »Installation Program Widgets as seen in Disk Druid«:
- Fenster — Die Fenster (in diesem Handbuch meist als Dialogfeld bezeichnet) führen Sie durch den gesamten Installationsvorgang. Es kommt vor, dass sich zwei Fenster überlagern und Sie zunächst nur mit dem im Vordergrund angezeigten Fenster arbeiten können. Das darüber liegende Fenster verschwindet, und Sie können in einem der darunter liegenden Fenster weiterarbeiten, sobald Sie die Eingaben für das obere Fenster beendet haben.
- Kontrollkästchen — Über die Kontrollkästchen können Sie einzelne Funktionen aktivieren oder deaktivieren. Im Kästchen erscheint ein Sternchen (aktiviert) oder es ist leer (deaktiviert). Wenn sich der Cursor über einem Kontrollkästchen befindet, können Sie dieses mit der Leertaste aktivieren bzw. deaktivieren.
- Texteingabe — In die Texteingabezeilen geben Sie die für das Installationsprogramm relevanten Informationen ein. Zur Dateneingabe muss der Cursor auf die Texteingabezeile gesetzt werden.
- Text-Widget — Text-Widgets sind Bildschirmbereiche zur Anzeige von Text. Einige Text-Widgets enthalten weitere Widgets, z.B. Kontrollkästchen. Ein Rollbalken neben dem Text-Widget weist darauf hin, dass nicht alle Informationen auf einmal in das Textfenster passen. Wenn sich der Cursor innerhalb des Textfensters befindet, können Sie mit den Nach-oben-Taste und der Nach-unten-Taste alle verfügbaren Informationen anzeigen. Die aktuelle Position wird in dem Rollbalken mit dem Zeichen # gekennzeichnet. Je nachdem, wie Sie sich im Text bewegen, wird dieses Zeichen auf dem Rollbalken nach oben oder unten verschoben.
- Scroll Bar — Scroll bars appear on the side or bottom of a window to control which part of a list or document is currently in the window's frame. The scroll bar makes it easy to move to any part of a file.
- Widget-Schaltfläche — Dies sind die wichtigsten Widgets zur Interaktion mit dem Installationsprogramm. Mit der Tabulatortaste und der Eingabe-Taste rufen Sie nach und nach alle Fenster des Installationsprogramms auf. Schaltflächen sind aktivierbar, wenn sie hervorgehoben dargestellt sind.
- Cursor — Although not a widget, the cursor is used to select (and interact with) a particular widget. As the cursor is moved from widget to widget, it may cause the widget to change color, or the cursor itself may only appear positioned in or next to the widget. In Abbildung 12.2, »Installation Program Widgets as seen in Boot Loader Configuration«, the cursor is positioned on the button. Abbildung 12.3, »Installation Program Widgets as seen in Disk Druid«, shows the cursor on the button.
12.5.1. Navigieren mit der Tastatur
Link kopierenLink in die Zwischenablage kopiert!
Sie können mit einigen einfachen Tastaturbefehlen in den Dialogfeldern des Installationsprogramms navigieren. Zum Bewegen des Cursors können Sie die Tasten Nach-Links, Nach-Rechts, Nach-Oben und Nach-Unten verwenden. Mit der Tabulatortaste oder der Tastenkombination Alt-Tabulatortaste springen Sie zu den einzelnen Widgets auf dem Bildschirm. An der Unterseite der meisten Bildschirme erhalten Sie einen Überblick über die verfügbaren Tasten zum Positionieren des Cursors.
To "press" a button, position the cursor over the button (using Tab, for example) and press Space or Enter. To select an item from a list of items, move the cursor to the item you wish to select and press Enter. To select an item with a checkbox, move the cursor to the checkbox and press Space to select an item. To deselect, press Space a second time.
Beim Druck auf F12 werden die eingegebenen Werte angenommen und zum nächsten Dialogfeld übergegangen. Dies entspricht dem Drücken der -Schaltfläche.
Warnung
Drücken Sie während des Installationsvorgangs keine Tasten, wenn Sie nicht dazu aufgefordert werden (es könnte unvorhergesehene Auswirkungen haben).