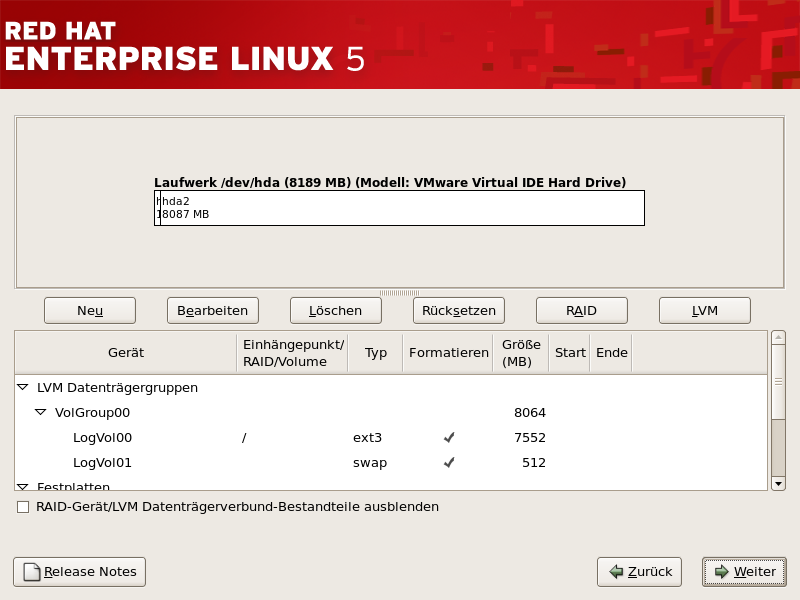4.18. Partitionieren des Systems
If you chose one of the three automatic partitioning options and did not select Review, skip ahead to Abschnitt 4.20, »Netzwerkkonfiguration«.
Wenn Sie eine der automatischen Partitionierungsoptionen und Angelegte Partitionen prüfen gewählt haben, können Sie entweder die aktuellen Partitionseinstellungen verwenden (klicken Sie auf ) oder die Einstellung mit Disk Druid, dem manuellen Partitionierungstool, verändern.
Anmerkung
Beachten Sie bitte, dass es in der textbasierten Installation nicht möglich ist, mit LVM (Logischen Datenträgern) zu arbeiten. Lediglich die vorhandene Einstellung ist abrufbar. LVM kann nur mit Hilfe des grafischen Disk Druid Programms während einer grafischen Installation eingerichtet werden.
Wenn Sie manuell partitionieren möchten, müssen Sie jetzt dem Installationsprogramm mitteilen, wo Red Hat Enterprise Linux installiert werden soll. Hierzu geben Sie Einhängepunkte für eine oder mehrere Partitionen, auf denen Red Hat Enterprise Linux installiert werden soll, an. Sie müssen hier eventuell auch Partitionen erstellen und/oder löschen.
Anmerkung
If you have not yet planned how to set up your partitions, refer to Kapitel 25, Eine Einführung in Festplattenpartitionen and Abschnitt 4.18.4, »Empfohlenes Partitionsschema«. At a bare minimum, you need an appropriately-sized root partition, and a swap partition equal to twice the amount of RAM you have on the system. Itanium system users should have a
/boot/efi/ partition of approximately 100 MB and of type FAT (VFAT), a swap partition of at least 512 MB, and an appropriately-sized root (/) partition.
Abbildung 4.15. Partitionierung mit Disk Druid auf x86-, AMD64- und Intel® 64-Systemen
Disk Druid ist das Partitionierungstool, das vom Installationsprogramm verwendet wird. Die Funktionen von Disk Druid sind für eine reguläre Installation völlig ausreichend - nur ganz außergewöhnliche Konfigurationen können mit diesem Tool nicht gemeistert werden.
4.18.1. Grafische Darstellung der Festplatte(n)
Link kopierenLink in die Zwischenablage kopiert!
Disk Druid bietet eine grafische Darstellung Ihrer Festplatte(n).
Wenn Sie einmal mit der Maus klicken, heben Sie ein spezielles Feld der grafischen Darstellung hervor. Mit Hilfe von zwei Mausklicks können Sie eine der bereits existierenden Partitionen bearbeiten, oder eine Partition an einer freien Stelle erstellen.
Above the display, you can review the Drive name (such as /dev/hda), the Geom (which shows the hard disk's geometry and consists of three numbers representing the number of cylinders, heads, and sectors as reported by the hard disk), and the Model of the hard drive as detected by the installation program.