Capítulo 1. Introducción a la administración del sistema
Las siguientes secciones proporcionan una visión general de las tareas básicas de administración en el sistema instalado.
Las siguientes tareas básicas de administración pueden incluir elementos que normalmente se realizan ya durante el proceso de instalación, pero no tienen que hacerse necesariamente, como el registro del sistema. Las secciones que tratan de dichas tareas ofrecen un resumen de cómo puede lograr los mismos objetivos durante la instalación.
Para obtener información sobre la instalación de Red Hat Enterprise Linux, consulte Cómo realizar una instalación estándar de RHEL.
Aunque puede realizar todas las tareas de post-instalación a través de la línea de comandos, también puede utilizar la consola web de RHEL 8 para realizar algunas de ellas.
1.1. Cómo empezar a utilizar la consola web de RHEL
Instale la consola web en Red Hat Enterprise Linux 8 y aprenda a añadir hosts remotos y a supervisarlos en la consola web de RHEL 8.
Requisitos previos
- Instalado Red Hat Enterprise Linux 8.
- Red activada.
Sistema registrado con la correspondiente suscripción adjunta.
Para obtener una suscripción, consulte Gestión de suscripciones en la consola web.
1.1.1. ¿Qué es la consola web de RHEL?
La consola web de RHEL es una interfaz basada en la web de Red Hat Enterprise Linux 8 diseñada para gestionar y supervisar su sistema local, así como los servidores Linux ubicados en su entorno de red.
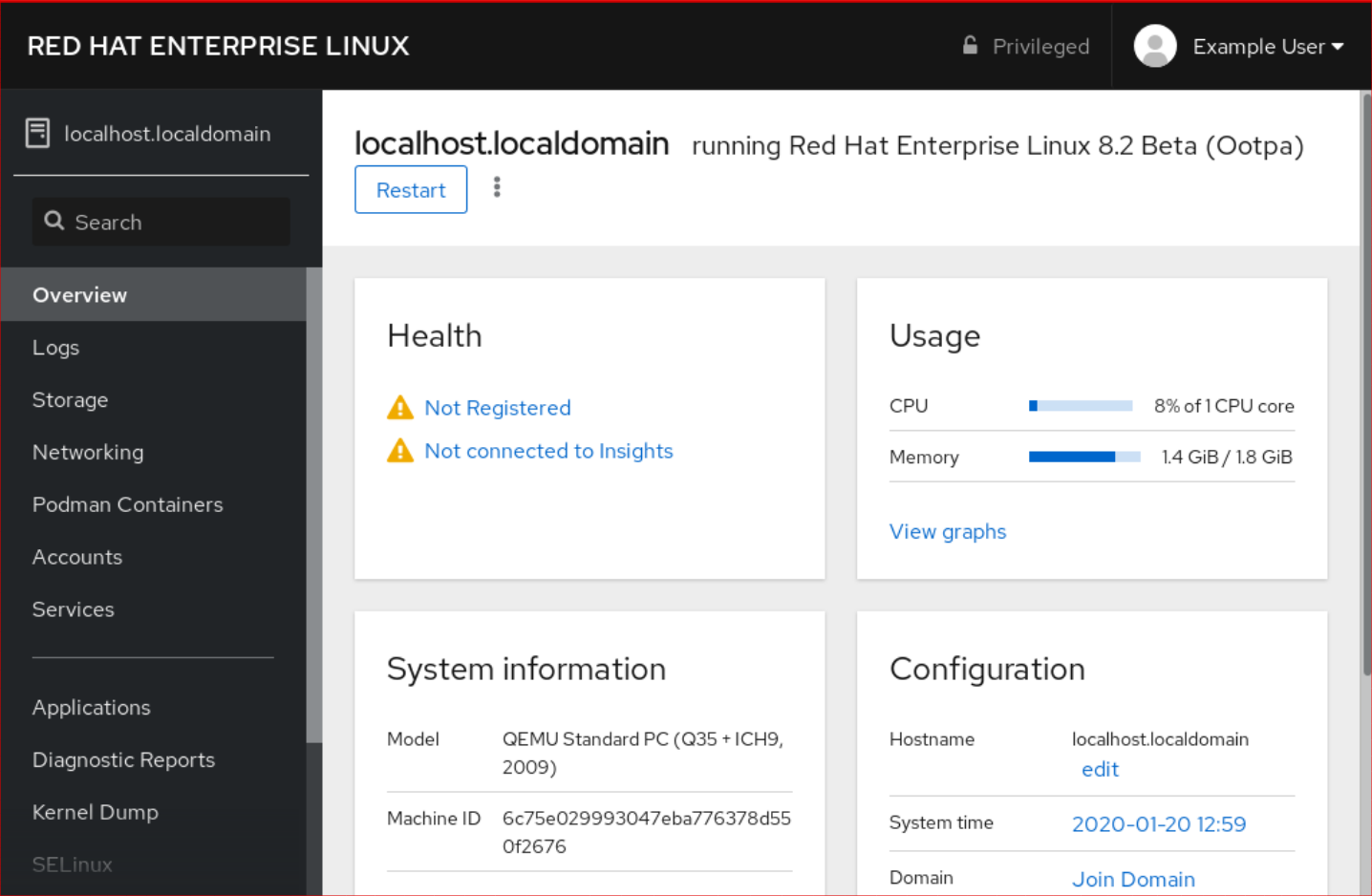
La consola web de RHEL le permite una amplia gama de tareas de administración, incluyendo
- Gestión de servicios
- Gestión de cuentas de usuario
- Gestión y supervisión de los servicios del sistema
- Configuración de las interfaces de red y del cortafuegos
- Revisión de los registros del sistema
- Gestión de máquinas virtuales
- Creación de informes de diagnóstico
- Establecer la configuración del volcado del núcleo
- Configuración de SELinux
- Actualización del software
- Gestión de las suscripciones al sistema
La consola web de RHEL utiliza las mismas APIs del sistema que en un terminal, y las acciones realizadas en un terminal se reflejan inmediatamente en la consola web de RHEL.
Puede supervisar los registros de los sistemas en el entorno de la red, así como su rendimiento, mostrado en forma de gráficos. Además, puedes cambiar la configuración directamente en la consola web o a través del terminal.
1.1.2. Instalación y habilitación de la consola web
Para acceder a la consola web de RHEL 8, primero hay que habilitar el servicio cockpit.socket.
Red Hat Enterprise Linux 8 incluye la consola web de RHEL 8 instalada por defecto en muchas variantes de instalación. Si este no es el caso en su sistema, instale el paquete cockpit antes de habilitar el servicio cockpit.socket.
Procedimiento
Si la consola web no está instalada por defecto en su variante de instalación, instale manualmente el paquete
cockpit:yum install cockpit
# yum install cockpitCopy to Clipboard Copied! Toggle word wrap Toggle overflow Habilite e inicie el servicio
cockpit.socket, que ejecuta un servidor web:systemctl enable --now cockpit.socket
# systemctl enable --now cockpit.socketCopy to Clipboard Copied! Toggle word wrap Toggle overflow Si la consola web no estaba instalada por defecto en su variante de instalación y está utilizando un perfil de cortafuegos personalizado, añada el servicio
cockpitafirewalldpara abrir el puerto 9090 en el cortafuegos:firewall-cmd --add-service=cockpit --permanent firewall-cmd --reload
# firewall-cmd --add-service=cockpit --permanent # firewall-cmd --reloadCopy to Clipboard Copied! Toggle word wrap Toggle overflow
Pasos de verificación
- Para verificar la instalación y configuración anteriores, abra la consola web.
1.1.3. Iniciar sesión en la consola web
Siga los pasos de este procedimiento para acceder por primera vez a la consola web de RHEL utilizando un nombre de usuario y una contraseña del sistema.
Requisitos previos
Utilice uno de los siguientes navegadores para abrir la consola web:
- Mozilla Firefox 52 y posteriores
- Google Chrome 57 y posteriores
- Microsoft Edge 16 y posteriores
Credenciales de la cuenta de usuario del sistema
La consola web de RHEL utiliza una pila PAM específica ubicada en
/etc/pam.d/cockpit. La autenticación con PAM permite iniciar la sesión con el nombre de usuario y la contraseña de cualquier cuenta local del sistema.
Procedimiento
Abra la consola web en su navegador:
-
A nivel local
https://localhost:9090 -
De forma remota con el nombre del servidor
https://example.com:9090 De forma remota con la dirección IP del servidor
https://192.0.2.2:9090Si utiliza un certificado autofirmado, el navegador emite una advertencia. Compruebe el certificado y acepte la excepción de seguridad para proceder al inicio de sesión.
La consola carga un certificado desde el directorio
/etc/cockpit/ws-certs.dy utiliza el último archivo con extensión.certen orden alfabético. Para evitar tener que conceder excepciones de seguridad, instale un certificado firmado por una autoridad de certificación (CA).
-
A nivel local
En la pantalla de inicio de sesión, introduzca el nombre de usuario y la contraseña del sistema.
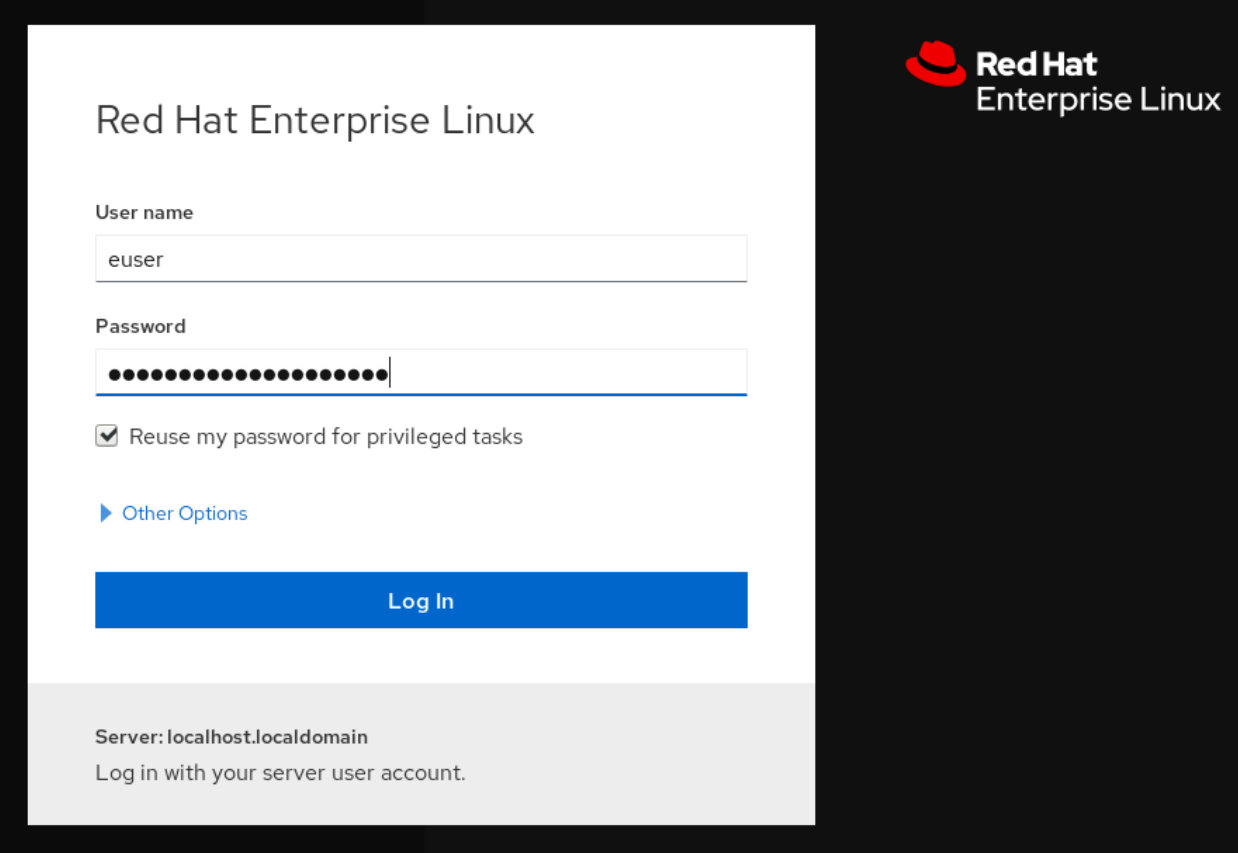
Opcionalmente, haga clic en la opción Reuse my password for privileged tasks.
Si la cuenta de usuario que está utilizando para iniciar la sesión tiene privilegios sudo, esto hace posible realizar tareas privilegiadas en la consola web, como la instalación de software o la configuración de SELinux.
- Haga clic en Log In.
Después de la autenticación exitosa, se abre la interfaz de la consola web de RHEL.
1.1.4. Conexión a la consola web desde una máquina remota
Es posible conectarse a la interfaz de su consola web desde cualquier sistema operativo cliente y también desde teléfonos móviles o tabletas.
Requisitos previos
Dispositivo con un navegador de Internet compatible, como:
- Mozilla Firefox 52 y posteriores
- Google Chrome 57 y posteriores
- Microsoft Edge 16 y posteriores
- El servidor RHEL 8 al que desea acceder con una consola web instalada y accesible. Para obtener más información sobre la instalación de la consola web, consulte Instalación de la consola web.
Procedimiento
- Abra su navegador web.
Escriba la dirección del servidor remoto en uno de los siguientes formatos:
-
Con el nombre del servidor
server.hostname.example.com:port_number -
Con la dirección IP del servidor
server.IP_address:port_number
-
Con el nombre del servidor
- Después de que se abra la interfaz de acceso, inicie la sesión con las credenciales de su máquina RHEL.
1.1.5. Iniciar sesión en la consola web con una contraseña de un solo uso
Si su sistema forma parte de un dominio de gestión de identidades (IdM) con una configuración de contraseña de un solo uso (OTP) habilitada, puede utilizar una OTP para iniciar sesión en la consola web de RHEL.
Es posible iniciar la sesión con una contraseña de un solo uso sólo si su sistema forma parte de un dominio de Gestión de Identidades (IdM) con la configuración de OTP activada. Para obtener más información sobre OTP en IdM, consulte Contraseña de un solo uso en la gestión de identidades.
Requisitos previos
Se ha instalado la consola web de RHEL.
Para más detalles, véase Instalación de la consola web.
Un servidor de gestión de identidades con la configuración OTP activada.
Para más detalles, véase Contraseña única en Gestión de identidades.
- Un dispositivo de hardware o software configurado que genera tokens OTP.
Procedimiento
Abra la consola web de RHEL en su navegador:
-
A nivel local
https://localhost:PORT_NUMBER -
De forma remota con el nombre del servidor
https://example.com:PORT_NUMBER De forma remota con la dirección IP del servidor
https://EXAMPLE.SERVER.IP.ADDR:PORT_NUMBERSi utiliza un certificado autofirmado, el navegador emite una advertencia. Compruebe el certificado y acepte la excepción de seguridad para proceder al inicio de sesión.
La consola carga un certificado desde el directorio
/etc/cockpit/ws-certs.dy utiliza el último archivo con extensión.certen orden alfabético. Para evitar tener que conceder excepciones de seguridad, instale un certificado firmado por una autoridad de certificación (CA).
-
A nivel local
- Se abre la ventana de inicio de sesión. En la ventana de inicio de sesión, introduzca el nombre de usuario y la contraseña del sistema.
- Genere una contraseña de un solo uso en su dispositivo.
- Introduzca la contraseña de un solo uso en un nuevo campo que aparece en la interfaz de la consola web después de confirmar la contraseña.
- Haga clic en Log in.
- Al iniciar la sesión con éxito, se accede a la página Overview de la interfaz de la consola web.
1.1.6. Reiniciar el sistema mediante la consola web
Puede utilizar la consola web para reiniciar un sistema RHEL al que esté conectada la consola web.
Requisitos previos
La consola web está instalada y accesible.
Para más detalles, véase Instalación de la consola web.
Procedimiento
Inicie sesión en la consola web de RHEL 8.
Para más detalles, consulte Iniciar sesión en la consola web.
- Haga clic en Overview.
Haga clic en el botón de reinicio Restart.
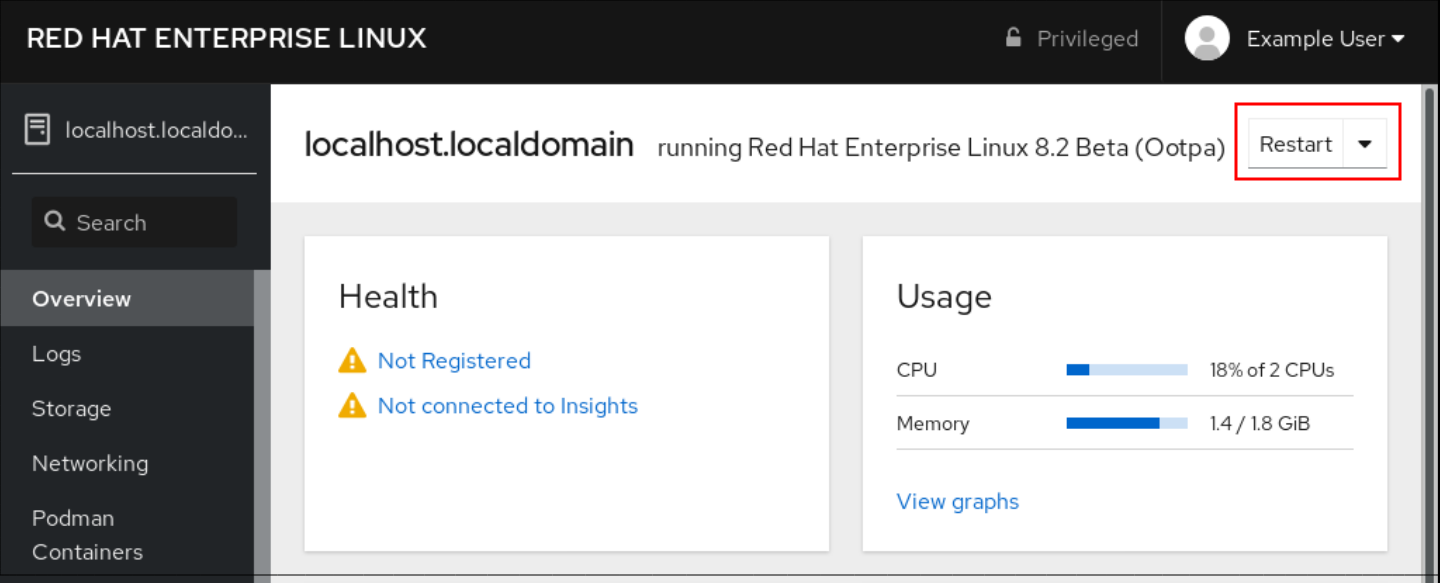
- Si hay usuarios registrados en el sistema, escriba una razón para el reinicio en el cuadro de diálogo Restart.
Opcional: En la lista desplegable Delay, seleccione un intervalo de tiempo.
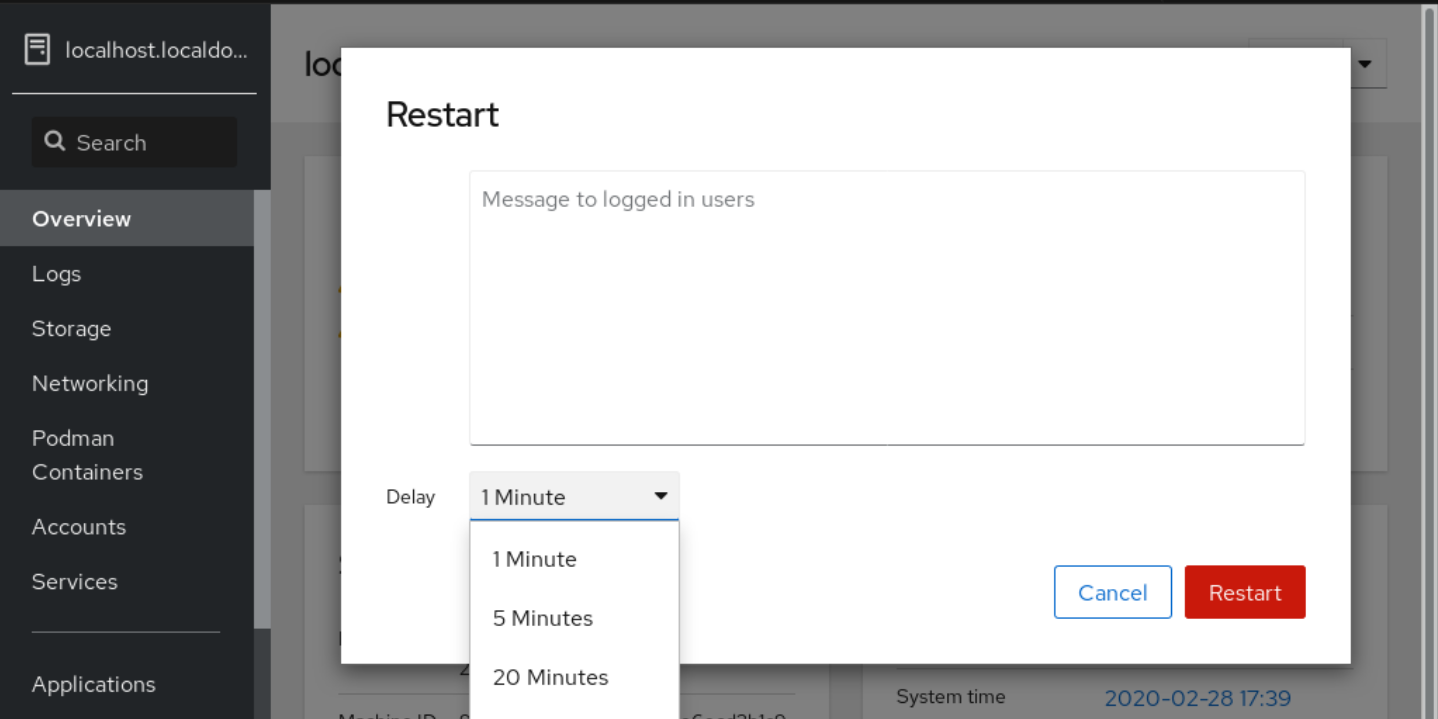
- Haga clic en Restart.
1.1.7. Apagar el sistema mediante la consola web
Puede utilizar la consola web para apagar un sistema RHEL al que esté conectada la consola web.
Requisitos previos
La consola web está instalada y accesible.
Para más detalles, véase Instalación de la consola web.
Procedimiento
Inicie sesión en la consola web de RHEL 8.
Para más detalles, consulte Iniciar sesión en la consola web.
- Haga clic en Overview.
En la lista desplegable Restart, seleccione Shut Down.
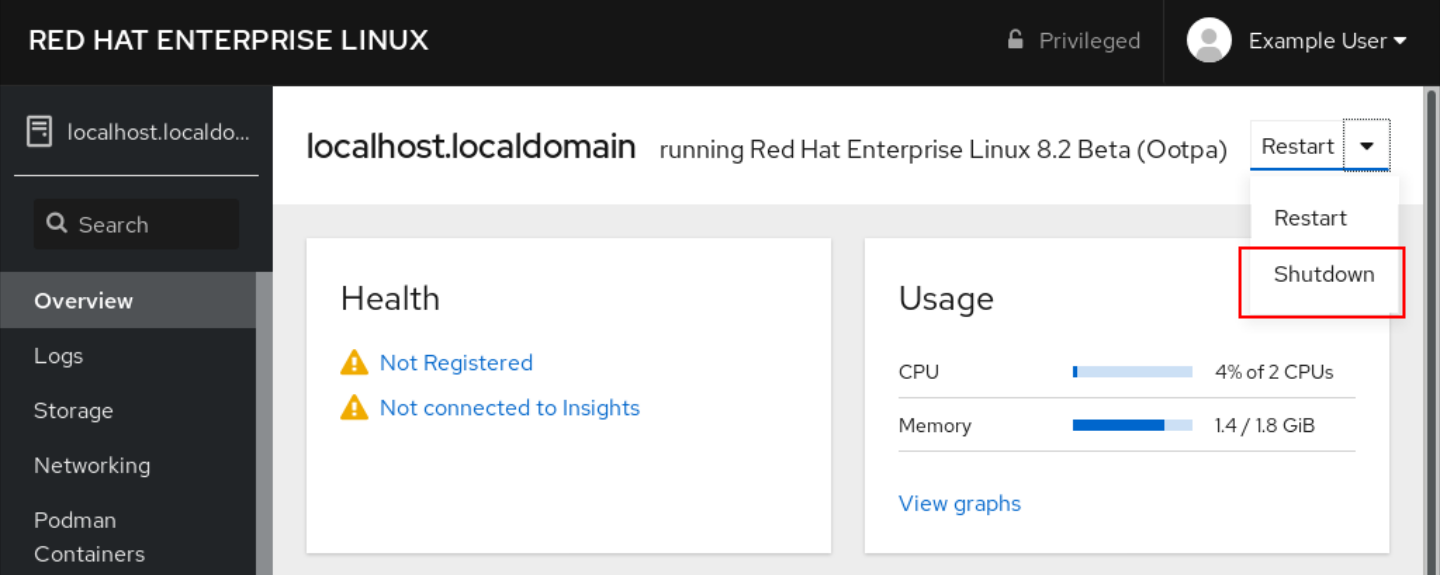
- Si hay usuarios conectados al sistema, escriba una razón para el cierre en el cuadro de diálogo Shut Down.
- Opcional: En la lista desplegable Delay, seleccione un intervalo de tiempo.
- Haga clic en Shut Down.
1.1.8. Configuración de los ajustes de la hora mediante la consola web
Puede establecer una zona horaria y sincronizar la hora del sistema con un servidor de Protocolo de Tiempo de Red (NTP).
Requisitos previos
La consola web está instalada y accesible.
Para más detalles, véase Instalación de la consola web.
Procedimiento
Inicie sesión en la consola web de RHEL 8.
Para más detalles, consulte Iniciar sesión en la consola web.
Pulse la hora actual del sistema en Overview.
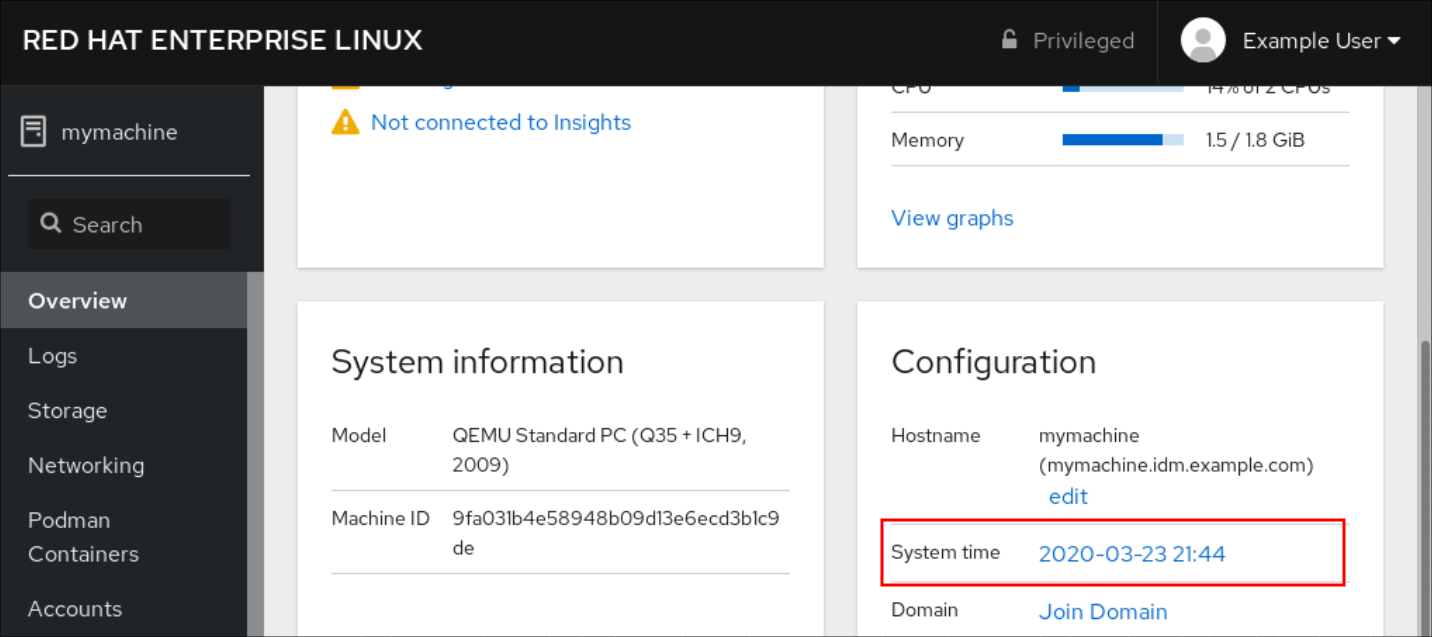
- En el cuadro de diálogo Change System Time, cambie la zona horaria si es necesario.
En el menú desplegable Set Time, seleccione una de las siguientes opciones:
- Manualmente
- Utilice esta opción si necesita ajustar la hora manualmente, sin un servidor NTP.
- Uso automático del servidor NTP
- Esta es una opción por defecto, que sincroniza la hora automáticamente con los servidores NTP preestablecidos.
- Uso automático de servidores NTP específicos
- Utilice esta opción sólo si necesita sincronizar el sistema con un servidor NTP específico. Especifique el nombre DNS o la dirección IP del servidor.
Haga clic en Change.
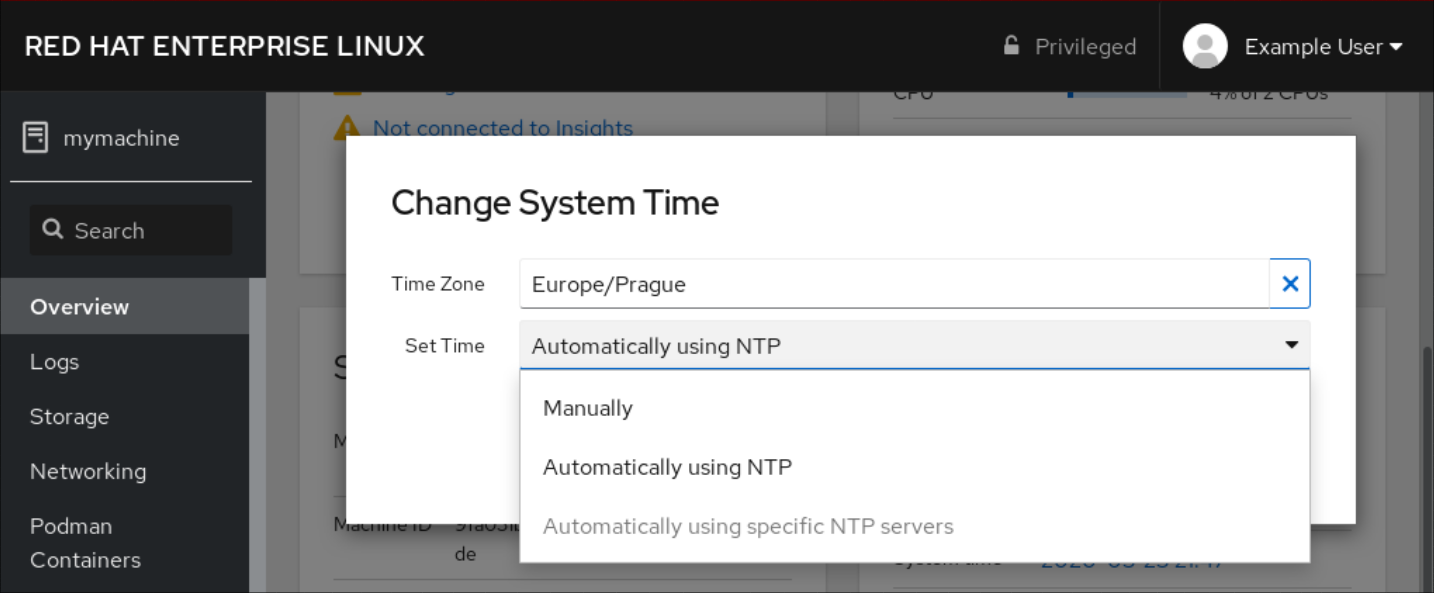
Pasos de verificación
- Compruebe la hora del sistema que aparece en la pestaña System.
1.1.9. Cómo unir un sistema RHEL 8 a un dominio IdM mediante la consola web
Puede utilizar la consola web para unir el sistema Red Hat Enterprise Linux 8 al dominio de gestión de identidades (IdM).
Requisitos previos
- El dominio IdM está funcionando y es accesible desde el cliente al que se quiere unir.
- Tienes las credenciales de administrador del dominio IdM.
Procedimiento
Inicie sesión en la consola web de RHEL.
Para más detalles, consulte Iniciar sesión en la consola web.
- Abra la pestaña System.
Haga clic en .
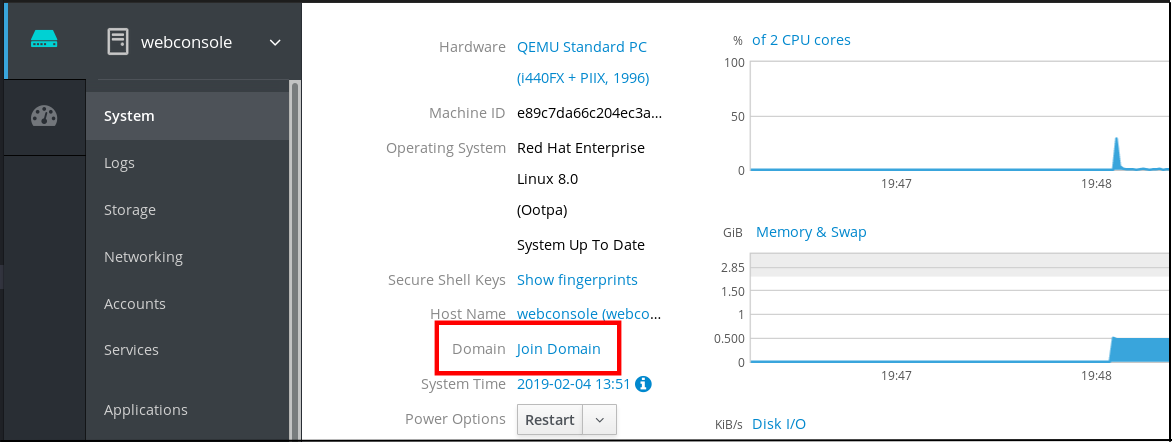
- En el cuadro de diálogo Join a Domain, introduzca el nombre del servidor IdM en el campo Domain Address.
En la lista desplegable Authentication, seleccione si desea utilizar una contraseña o una contraseña de un solo uso para la autenticación.

- En el campo Domain Administrator Name, introduzca el nombre de usuario de la cuenta de administración de IdM.
- En el campo de la contraseña, añada la contraseña o la contraseña de un solo uso según lo que haya seleccionado antes en la lista desplegable Authentication.
Haz clic en .
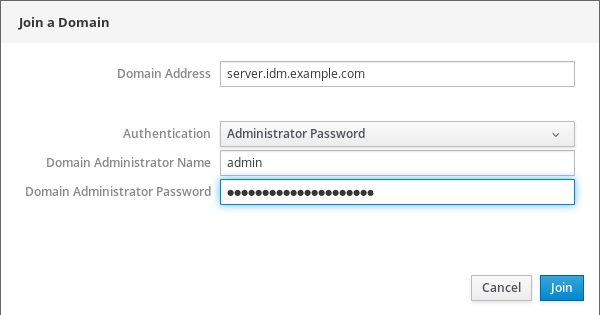
Pasos de verificación
- Si la consola web de RHEL 8 no muestra ningún error, el sistema se ha unido al dominio IdM y puede ver el nombre del dominio en la pantalla System.
Para verificar que el usuario es miembro del dominio, haga clic en la página Terminal y escriba el comando
id:id
$ id euid=548800004(example_user) gid=548800004(example_user) groups=548800004(example_user) context=unconfined_u:unconfined_r:unconfined_t:s0-s0:c0.c1023Copy to Clipboard Copied! Toggle word wrap Toggle overflow
1.1.10. Desactivación de SMT para evitar problemas de seguridad de la CPU mediante la consola web
Desactivar el Multi Threading Simultáneo (SMT) en caso de ataques que abusen del SMT de la CPU. Desactivar SMT puede mitigar las vulnerabilidades de seguridad, como L1TF o MDS.
Desactivar el SMT puede reducir el rendimiento del sistema.
Requisitos previos
La consola web debe estar instalada y accesible.
Para más detalles, véase Instalación de la consola web.
Procedimiento
Inicie sesión en la consola web de RHEL 8.
Para más detalles, consulte Iniciar sesión en la consola web.
- Haga clic en System.
En el elemento Hardware, haga clic en la información sobre el hardware.
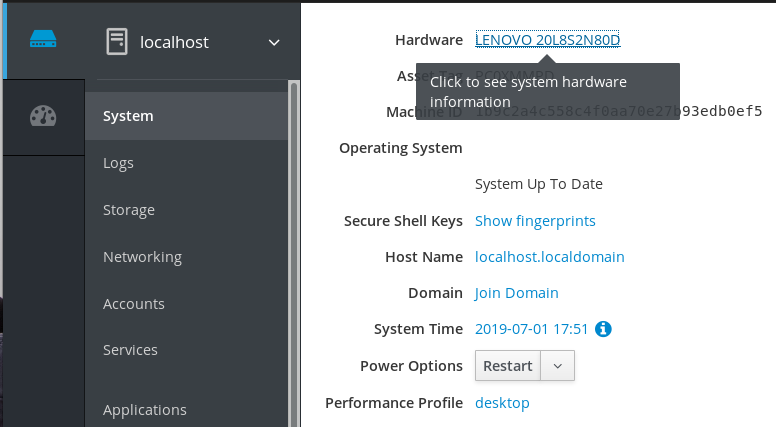
En el elemento CPU Security, haga clic en Mitigations.
Si este enlace no está presente, significa que su sistema no soporta SMT, y por lo tanto no es vulnerable.
En la página CPU Security Toggles, active la opción Disable simultaneous multithreading (nosmt).
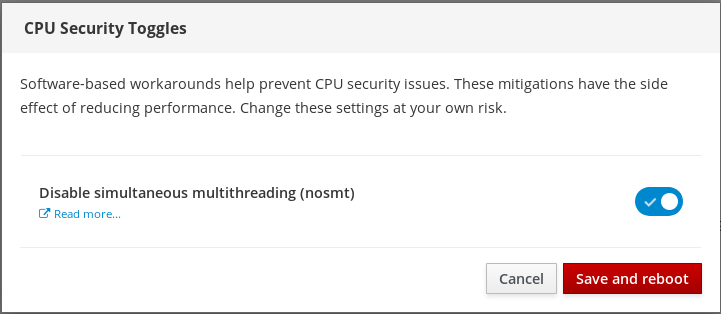
- Haga clic en el botón Save and reboot.
Tras el reinicio del sistema, la CPU deja de utilizar el SMT.
1.1.11. Añadir un banner a la página de inicio de sesión
A veces, las empresas o los organismos necesitan mostrar una advertencia de que el uso del ordenador es para fines legales, que el usuario está sujeto a vigilancia y que se perseguirá a quien lo traspase. La advertencia debe ser visible antes de iniciar la sesión. De manera similar a SSH, la consola web puede mostrar opcionalmente el contenido de un archivo de banner en la pantalla de inicio de sesión. Para habilitar los banners en las sesiones de la consola web, es necesario modificar el archivo /etc/cockpit/cockpit.conf. Tenga en cuenta que el archivo no es necesario y puede que tenga que crearlo manualmente.
Requisitos previos
- La consola web está instalada y accesible. Para más detalles, consulte Instalación de la consola web.
- Debes tener privilegios de sudo.
Procedimiento
Cree el archivo
/etc/issue.cockpiten un editor de texto de su preferencia si aún no lo tiene. Añade al archivo el contenido que quieres mostrar como banner.No incluya ninguna macro en el archivo, ya que no se realiza ningún reformateo entre el contenido del archivo y el contenido visualizado. Utilice los saltos de línea previstos. Es posible utilizar el arte ASCII.
- Guarda el archivo.
Abra o cree el archivo
cockpit.confen el directorio/etc/cockpit/en un editor de texto de su preferencia.sudo vi cockpit.conf
$ sudo vi cockpit.confCopy to Clipboard Copied! Toggle word wrap Toggle overflow Añade el siguiente texto al archivo:
[Session] Banner=/etc/issue.cockpit
[Session] Banner=/etc/issue.cockpitCopy to Clipboard Copied! Toggle word wrap Toggle overflow - Guarda el archivo.
Reinicie la consola web para que los cambios surtan efecto.
systemctl try-restart cockpit
# systemctl try-restart cockpitCopy to Clipboard Copied! Toggle word wrap Toggle overflow
Pasos de verificación
- Vuelva a abrir la pantalla de inicio de sesión de la consola web para comprobar que el banner es ahora visible.
Ejemplo 1.1. Añadir un banner de ejemplo a la página de inicio de sesión
Cree un archivo
/etc/issue.cockpitcon el texto deseado utilizando un editor de texto:Este es un ejemplo de banner para la página de inicio de sesión de la consola web de RHEL.
Este es un ejemplo de banner para la página de inicio de sesión de la consola web de RHEL.Copy to Clipboard Copied! Toggle word wrap Toggle overflow Abra o cree el archivo
/etc/cockpit/cockpit.confy añada el siguiente texto:[Session] Banner=/etc/issue.cockpit
[Session] Banner=/etc/issue.cockpitCopy to Clipboard Copied! Toggle word wrap Toggle overflow - Reinicie la consola web.
Vuelva a abrir la pantalla de inicio de sesión de la consola web.
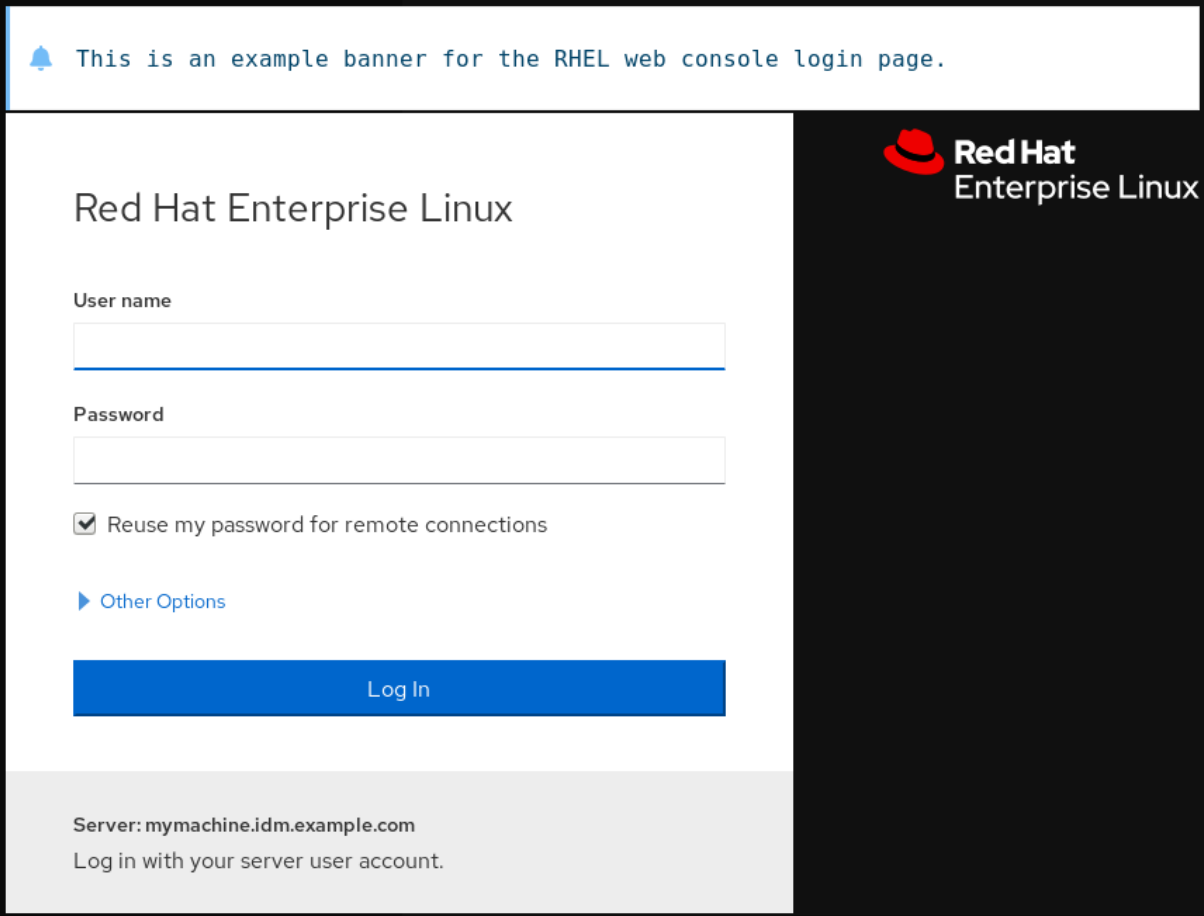
1.1.12. Configuración del bloqueo automático de inactividad en la consola web
Por defecto, no hay ningún tiempo de espera establecido en la interfaz de la consola web. Si desea habilitar un tiempo de espera en su sistema, puede hacerlo modificando el archivo de configuración /etc/cockpit/cockpit.conf. Tenga en cuenta que el archivo no es necesario y puede que tenga que crearlo manualmente.
Requisitos previos
La consola web debe estar instalada y accesible.
Para más detalles, véase Instalación de la consola web.
- Debes tener privilegios de sudo.
Procedimiento
Abra o cree el archivo
cockpit.confen el directorio/etc/cockpit/en un editor de texto de su preferencia.sudo vi cockpit.conf
$ sudo vi cockpit.confCopy to Clipboard Copied! Toggle word wrap Toggle overflow Añade el siguiente texto al archivo:
[Session] IdleTimeout=X
[Session] IdleTimeout=XCopy to Clipboard Copied! Toggle word wrap Toggle overflow Sustituya X por un número para un período de tiempo de su elección en minutos.
- Guarda el archivo.
Reinicie la consola web para que los cambios surtan efecto.
systemctl try-restart cockpit
# systemctl try-restart cockpitCopy to Clipboard Copied! Toggle word wrap Toggle overflow
Pasos de verificación
- Comprueba si la sesión se cierra después de un periodo de tiempo determinado.