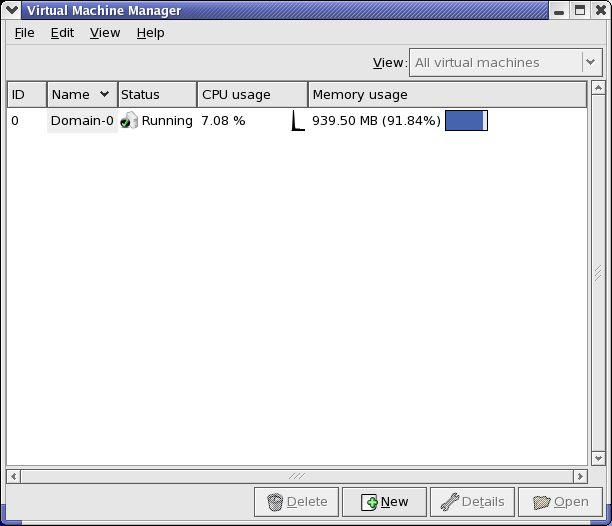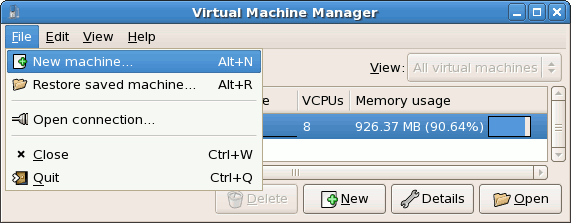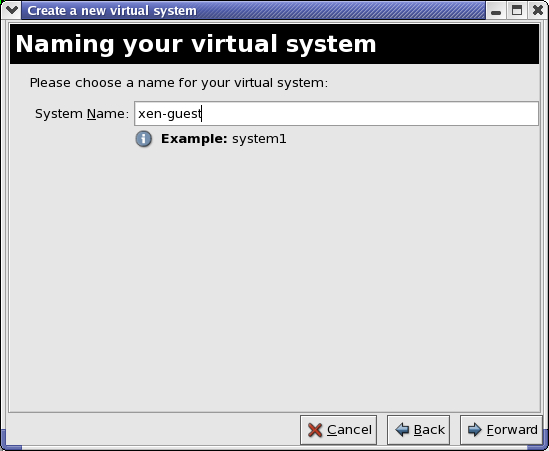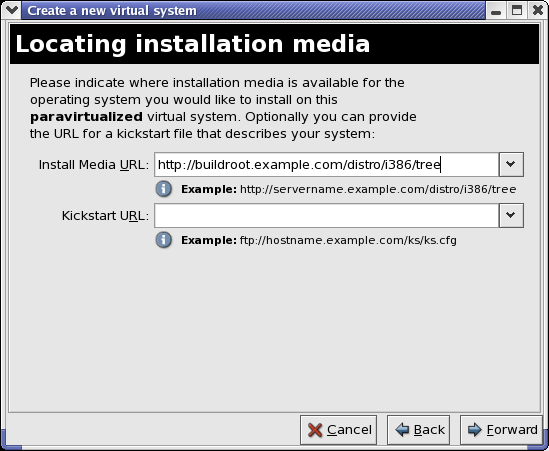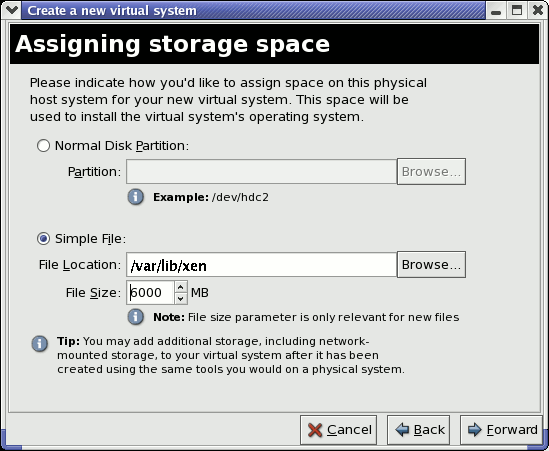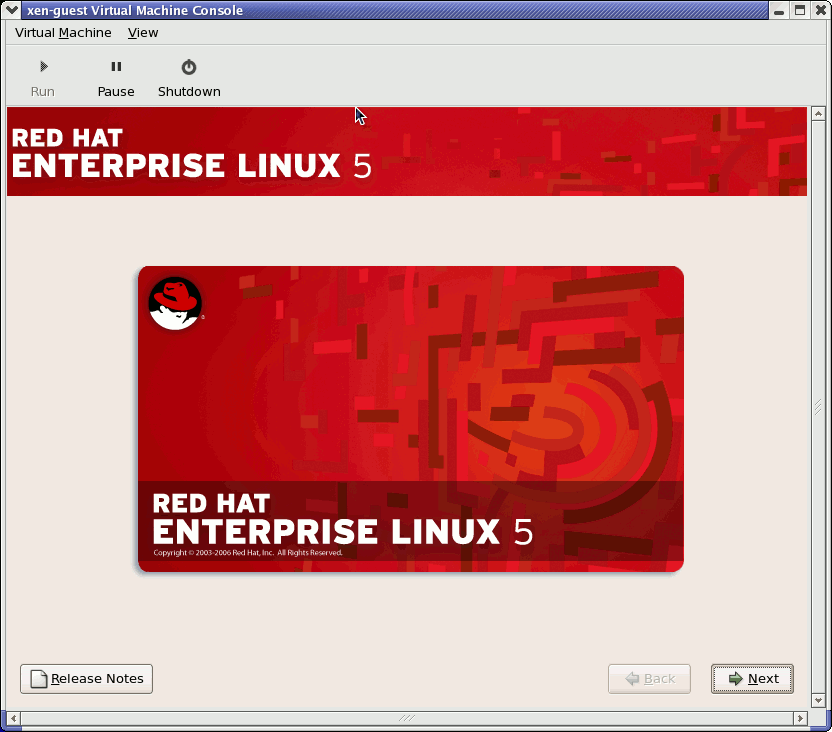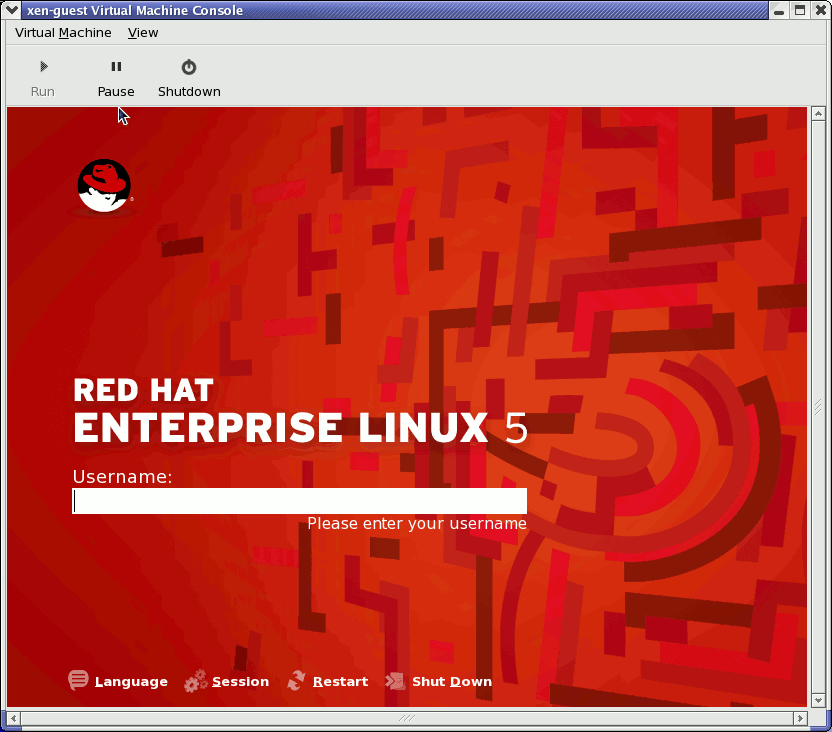18.7. Creazione di una nuova macchina virtuale
- Creare nuovi domini.
- Configure or adjust a domain's resource allocation and virtual hardware.
- Riassumere i domini in esecuzione tramite statistiche, in tempo reale, relative all'utilizzo delle risorse e sulla prestazione.
- Visualizzare grafici in grado di mostrare le prestazioni e l'utilizzo delle risorse nei periodi desiderati.
- Usare il visualizzatore del client VNC embedded, il quale è in grado di presentare una console grafica al dominio del guest.
Nota
Procedura 18.1. Creazione di un sistema operativo guest
- Dal menu Applicazioni, selezionate Tool del sistema e successivamente Virtual Machine Manager.Apparirà la finestra principale del Virtual Machine Manager.
Figura 18.6. Virtual Machine Manager window
- Dal menu File, selezionate Nuova macchina.
Figura 18.7. Selezione di una nuova macchina
A questo punto apparirà il wizard Creazione di un nuovo sistema virtuale. - Fate clic su .
Figura 18.8. Creazione del wizard di un nuovo sistema virtuale
- Inserite il nome del nuovo sistema virtuale e successivamente fate clic su .
Figura 18.9. Come nominare il sistema virtuale
- Inserire la posizione del vostro media d'installazione. La posizione del file kickstart è facoltativa. Successivamente fate clic su Avanti .
Figura 18.10. Determinare il media d'installazione
- Eseguite una installazione su di una partizione del disco fisico, oppure su di un file system virtuale all'interno di un fle.
Nota
Questo esempio riporta l'installazione di un sistema virtuale all'interno di un file.La policy SELinux di default permette alle immagini del disco di xen di risiedere in /var/lib/xen. Se SELinux risulta essere abilitato, e se desiderate specificare un percorso personalizzato per il disco virtuale, allora sarà necessario modificare conseguentemente la policy di SELInuxAprite un terminale e create la directory /xen, impostate la policy di SELinux con il comandorestorecon -v /xen. Specificate la posizione e la misura del disco virtuale, e successivamente fate clic su .Figura 18.11. Assegnzione dello spazio di storage
- Selezionate la memoria per assegnare il guest ed il numero di CPU virtuali, e successivamente fate clic su .
Figura 18.12. Assegnzione della memoria e della CPU
- Selezionate per aprire la console e per iniziare l'installazione dei file.
Figura 18.13. Assegnzione della memoria e della CPU
- Completate la vostra installazione all'interno della finestra.
Figura 18.14. L'installazione ha ora inizio...
Avvertimento
Quando installate Red Hat Enterprise Linux 5.0 su di un guest completamente virtualizzato, non utilizzate il kernelkernel-xen. Usando il suddetto kernel su guest completamente virtualizzati, potreste causare una sospensione del vostro sistema.Se state utilizzando un Numero d'installazione durante l'installazione di Red Hat Enterprise Linux 5.0 su di un guest completamente virtualizzato, assicuratevi di deselezionare il gruppo del pacchettoVirtualizationdurante l'installazione. L'opzione del gruppo del pacchettoVirtualizationinstalla il kernelkernel-xen.Da notare che i guest paravirtualizzati non sono interessati da questo problema. I suddetti guest utilizzano sempre il kernelkernel-xen. - Digitate
xm create -c xen-guestper avviare il guest di Red Hat Enterprise Linux 5.0. Fate clic con il pulsante destro del mouse sul guest all'interno del Virtual Machine Manager, e successivamente selezionate Apri per aprire la console virtuale.Figura 18.15. Red Hat Enterprise Linux 5.0 (guest)
- Per poter continuare ad usare il Virtual Machine Manager, inserite il nome utente e la password.