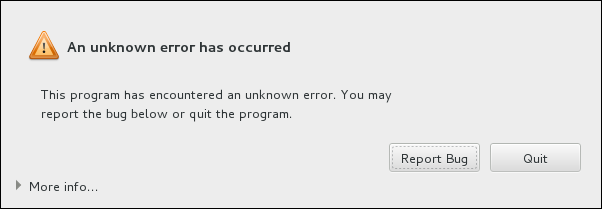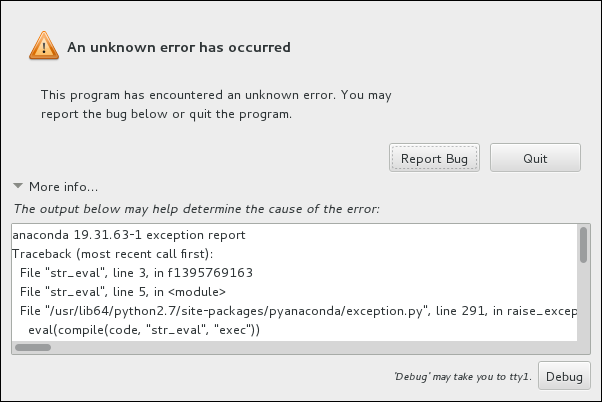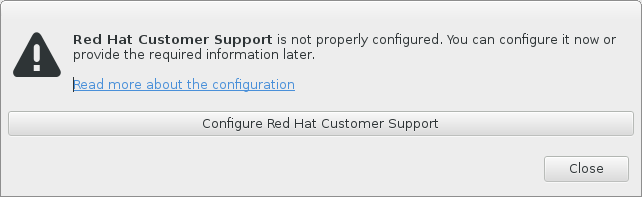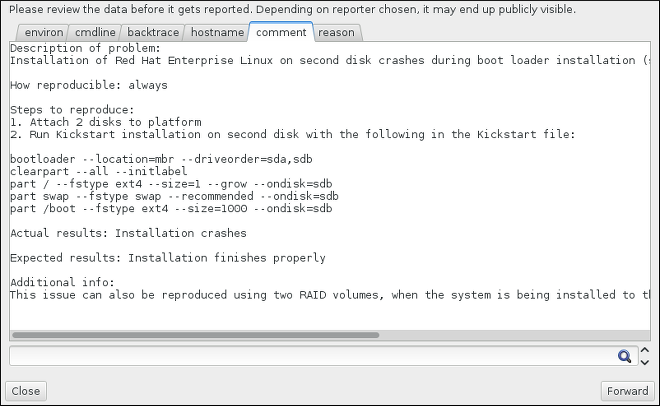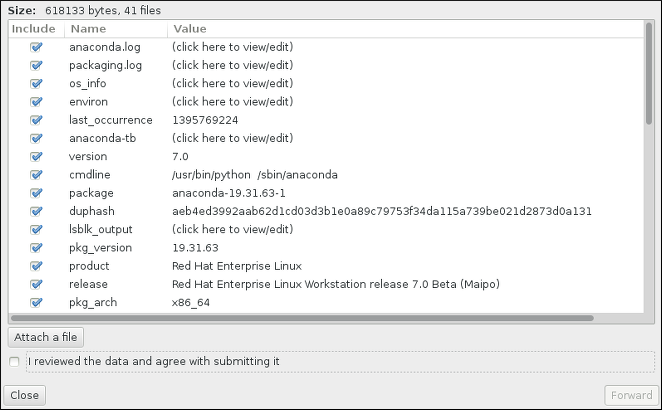第19章 IBM Z でのインストールに関するトラブルシューティング
本章では、一般的なインストール関連の問題とその解決法について説明していきます。
デバッグの目的で、Anaconda はインストールアクションを
/tmp ディレクトリー内のファイルにログ記録します。以下の表に各種のログファイルを示します。
| ログファイル | 内容 |
|---|---|
/tmp/anaconda.log | Anaconda に関する一般的なメッセージ |
/tmp/program.log | インストール中に実行されたすべての外部プログラム |
/tmp/storage.log | ストレージモジュールの詳細情報 |
/tmp/packaging.log | yum パッケージおよび rpm パッケージのインストールメッセージ |
/tmp/syslog | ハードウェア関連のシステムメッセージ |
インストールに失敗すると、これらのファイルからのメッセージは
/tmp/anaconda-tb-identifier に統合されます。identifier はランダムな文字列です。
インストールに成功すると、デフォルトでは、これらのファイルは
/var/log/anaconda/ ディレクトリー下のインストール済みシステムにコピーされます。ただし、インストールが失敗した場合、またはインストールシステムの起動時に inst.nosave=all オプションまたは inst.nosave=logs オプションを使用すると、ログはインストールプログラムの RAM ディスクにのみ存在します。つまり、ファイルは永久的には保存されず、システムの電源を切ると失われることになります。永続的に保存するには、インストールプログラムを実行しているシステムで scp を使用してネットワーク上の別のシステムにこれらのファイルをコピーするか、マウントされたストレージデバイス(USB フラッシュドライブなど)にコピーします。ネットワーク経由でログファイルを転送する方法を以下に示します。
注記
以下の手順では、インストールシステムがネットワークにアクセスでき、ターゲットシステムが
ssh プロトコルでファイルを受信できるようにする必要があります。
手順19.1 ネットワークを介してログファイルを転送する
- インストールしているシステムでシェルプロンプトにアクセスします。次の手順で行います。
- インストールシステムの実行中の
tmuxセッションで、Ctrlb p と b n を押すと、それぞれ前の端末または次の端末に切り替え、root シェルでターミナルを見つけます。 sshでインストールシステムに接続します。
いずれの場合も、インストールシステムのシェルをrootとして使用できます。 - ログファイルが置かれている
/tmpディレクトリーに移動します。cd /tmp
# cd /tmpCopy to Clipboard Copied! Toggle word wrap Toggle overflow - scp コマンドを使用して、ネットワーク上の別のシステムにログファイルをコピーします。
scp *log user@address:path
# scp *log user@address:pathCopy to Clipboard Copied! Toggle word wrap Toggle overflow user には転送先システムで有効なユーザー名を入力します。address には転送先システムのアドレスまたはホスト名を入力します。path にはログファイルを保存するディレクトリーへのパスを入力します。たとえば、johnとして IP アドレスが192.168.0.122のシステムにログインして、ログファイルをそのシステムの/home/john/logs/ディレクトリーに置く場合は、以下のような形式になります。scp *log john@192.168.0.122:/home/john/logs/
# scp *log john@192.168.0.122:/home/john/logs/Copy to Clipboard Copied! Toggle word wrap Toggle overflow 初めてターゲットシステムに接続する際に、SSH クライアントにより、リモートシステムのフィンガープリントが正しいことと、継続するかを尋ねられます。The authenticity of host '192.168.0.122 (192.168.0.122)' can't be established. ECDSA key fingerprint is a4:60:76:eb:b2:d0:aa:23:af:3d:59:5c:de:bb:c4:42. Are you sure you want to continue connecting (yes/no)?
The authenticity of host '192.168.0.122 (192.168.0.122)' can't be established. ECDSA key fingerprint is a4:60:76:eb:b2:d0:aa:23:af:3d:59:5c:de:bb:c4:42. Are you sure you want to continue connecting (yes/no)?Copy to Clipboard Copied! Toggle word wrap Toggle overflow yesと 入力 し、Enter を押して続行します。プロンプトに従いパスワードを入力します。転送先システムの指定ディレクトリーへのファイル転送が開始されます。
これでインストールによるログファイルが完全に転送先システムに保存され、後で確認できるようになります。
19.1. インストール中の問題
リンクのコピーリンクがクリップボードにコピーされました!
19.1.1. ディスクが検出されない
リンクのコピーリンクがクリップボードにコピーされました!
インストール先 画面では、以下のエラーメッセージが下部に表示されます: No disks detected.コンピューターをシャットダウンしてから、少なくともひとつのディスクに接続を行ってからインストールを再開してください。)
このメッセージは通常、DASD (Direct Access Storage Device) デバイスに問題があることを示します。このエラーが発生した場合は、DASD=<disks > パラメーターをパラメーターファイルまたは CMS 設定ファイル( disks はインストール用に予約された DASD の範囲)に追加し、インストールを再度開始します。
また、CMS を使用して DASD をフォーマットするのではなく、Linux root シェル内で dasdfmt コマンドを使用して DASD をフォーマットするようにしてください。Anaconda は、まだフォーマットされていない DASD デバイスを自動的に検出し、デバイスのフォーマットを行うかどうかを尋ねます。
1 つ以上の iSCSI デバイスにインストールを実行していて、システム上にローカルストレージがない場合、必要なすべての LUN (論理ユニット番号) が適切な HBA (ホストバスアダプター) に示されていることを確認してください。iSCSI の詳細は、付録B iSCSI ディスク を参照してください。
19.1.2. トレースバックメッセージの報告
リンクのコピーリンクがクリップボードにコピーされました!
グラフィカルインストールプログラムでエラーが発生すると、クラッシュレポートのダイアログボックスが表示されます。このダイアログボックスを使って、発生した問題に関する情報を Red Hat に送信することができます。クラッシュレポートを送信するには、カスタマーポータルの認証情報を入力する必要があります。カスタマーポータルのアカウントをお持ちでない場合は、https://www.redhat.com/wapps/ugc/register.html で登録していただくことができます。自動クラッシュレポートの機能を利用する場合には、動作しているネットワーク接続も必要になります。
図19.1 クラッシュレポートのダイアログボックス
ダイアログが表示されたら、問題を の報告 を選択するか、 を選択してインストールを終了します。
必要に応じて、More Info をクリックして、エラーの原因を特定するのに役立つ詳細な出力を表示します。デバッグに精通している場合は、 をクリックします。これにより、仮想ターミナル
tty1 が表示されます。ここでは、バグレポートを強化するより正確な情報をリクエストできます。tty1 からグラフィカルインターフェイスに戻るには、continue コマンドを使用します。
図19.2 クラッシュレポートのダイアログを展開した例
カスタマーポータルにバグを報告する場合は、次の手順に従ってください。
手順19.2 Red Hat カスタマーポータルにエラーを報告する
- 表示されるメニューで、Report a bug to Red Hat Customer Portal を選択します。
- Red Hat にバグを報告するには、まずカスタマーポータルの認証情報を入力する必要があります。 をクリックします。
図19.3 カスタマーポータル認証情報
- 新しいウィンドウが開き、カスタマーポータルのユーザー名とパスワードの入力が求められます。Red Hat カスタマーポータル認証情報を入力してください。
図19.4 Red Hat カスタマーサポートの設定
ネットワーク設定でHTTPまたはHTTPSプロキシーを使用する必要がある場合は、Advanced メニューを展開し、プロキシーサーバーのアドレスを入力して設定できます。必要な認証情報をすべて入力したら、OK をクリックして続行します。 - テキストフィールドがある新しいウィンドウが表示されます。ここに関連情報やコメントを入力します。クラッシュレポートのダイアログが表示されるまでに行った動作を一つずつ入力し、どのようにしたらエラーが再現できるかを説明してください。できるだけ具体的に、デバッグを行った場合はそのときに得られた情報も入力してください。ここに入力された情報はカスタマーポータルで公開される可能性があるので注意してください。エラーの原因が分からない場合は、ダイアログの下部にある I don't know this issue のラベルが付いた ボックスにチェックを入れてください。次に、 をクリックします。
図19.5 問題の詳細を入力する
- 次に、カスタマーポータルに送信する情報を再確認します。指定した説明は comment タブにあります。他のタブには、システムのホスト名やインストール環境に関する詳細などが含まれています。Red Hat に送信したくない情報は削除することができます。ただし、報告していただく内容が限られると、問題の調査に影響するため注意してください。送信する情報の確認が終了したら をクリックします。
図19.6 送信データの再確認
- 添付ファイルとしてバグ報告に含ませて送信するファイルの一覧を確認します。このファイルには調査に役立つシステム関連情報が含まれています。特定のファイルを送信したくない場合は、そのファイルの横にあるボックスのチェックマークを外します。問題を見つけるのに役立つ追加のファイルを指定するには、 をクリックします。送信するファイルを確認したら、I have review the data and agree with submitting it というラベルが付いたボックスにチェックを入れます。 をクリックして、レポートと添付ファイルをカスタマーポータルに送信します。
図19.7 送信ファイルの再確認
- ダイアログが処理が完了したと報告されたら、Show log をクリックしてレポートプロセスの詳細を表示するか、Close をクリックして最初のクラッシュレポートダイアログボックスに戻ります。Quit をクリックしてインストールを終了します。
19.1.3. プレインストールログファイルの作成
リンクのコピーリンクがクリップボードにコピーされました!
インストール問題をデバッグするには、インストール前に
inst.debug オプションを設定して環境からログファイルを作成することができます。これらのログファイルには、現行のストレージ設定などが含まれます。
Red Hat Enterprise Linux インストール起動メニューでオプションを設定するには、以下を実行します。
- エントリーを選択します。
- Tab キーを押して、起動オプションを編集します。
- オプションに
inst.debugを追加します。以下に例を示します。> vmlinuz ... inst.debug
> vmlinuz ... inst.debugCopy to Clipboard Copied! Toggle word wrap Toggle overflow 詳細は23章起動オプションを参照してください。 - Enter を押して設定を開始します。
システムは、Anaconda が起動する前に、プレインストールのログファイルを
/tmp/pre-anaconda-logs/ ディレクトリーに保存します。このログファイルにアクセスするには、以下を実行します。
- コンソールに切り替えます。「コンソールへのアクセス」 を参照してください。
/tmp/pre-anaconda-logs/ディレクトリーに移動します。cd /tmp/pre-anaconda-logs/
# cd /tmp/pre-anaconda-logs/Copy to Clipboard Copied! Toggle word wrap Toggle overflow