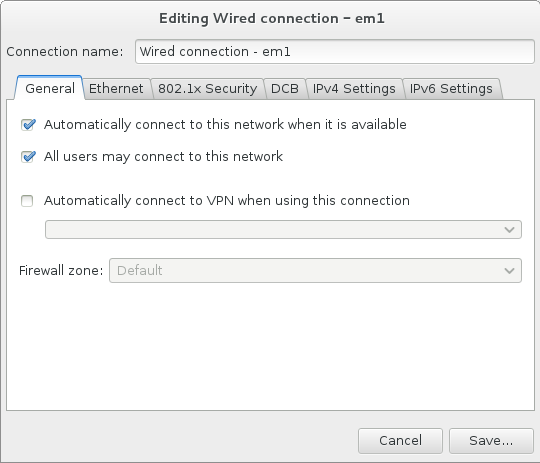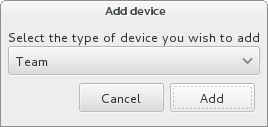18.13. ネットワークとホスト名
システムに不可欠なネットワーク機能を設定するには、Installation Summary 画面で Network & Hostname を選択します。
ローカルでアクセスできるインターフェイスはインストールプログラムにより自動的に検出されるため、手動での追加または削除はできません。検出されたインターフェイスは左側のペインに一覧表示されます。一覧内のインターフェイスをクリックすると、右側にその詳細が表示されます。ネットワークインターフェイスをアクティブまたは非アクティブにするには、画面の右上隅にあるスイッチを ON または OFF に移動します。
注記
em1 や wl3sp0 などの永続的な名前でネットワークデバイスを識別するために使用されるネットワークデバイスの命名基準には、いくつかの種類があります。これらの標準については、Red Hat Enterprise Linux 7 ネットワークガイドを参照してください。
図18.9 ネットワークとホスト名の設定画面
接続のリストの下にある ホスト名 入力フィールドに、このコンピューターのホスト名を入力します。ホスト名は、hostname.domainname 形式の fully-qualified domain name (FQDN) または hostname 形式の short host name のいずれかを選択できます。多くのネットワークには、自動的に接続されたシステムにドメイン名を提供する DHCP (Dynamic Host Configuration Protocol) サービスがあります。DHCP サービスがこのマシンにドメイン名を割り当てるようにするには、短縮ホスト名のみを指定してください。値
localhost.localdomain は、ターゲットシステムの特定の静的ホスト名が設定されていないことを意味し、インストールされたシステムの実際のホスト名は、ネットワーク設定のプロセス中に設定されます (たとえば、DHCP または DNS を使用する NetworkManager によって)。
重要
ホスト名を手動で割り当てる場合は、委譲されていないドメイン名を使用しないでください。使用すると、ネットワークリソースが使用できなくなる可能性があります。詳細は、Red Hat Enterprise Linux 7 ネットワークガイドで推奨している命名方法の実践例を参照してください。
デフォルト設定の localhost.localdomain を、使用する各 Linux インスタントごとに一意のホスト名に変更します。
ネットワーク設定が完了したら、 をクリックして インストールの概要 画面に戻ります。
18.13.1. ネットワーク接続の編集
リンクのコピーリンクがクリップボードにコピーされました!
IBM Z 上のすべてのネットワーク接続は、Network & Hostname 画面にリスト表示されます。デフォルトでは、このリストには起動段階で設定された接続が含まれており、これは OSA、LCS、または HiperSockets のいずれかになります。これらのインターフェイスタイプはすべて、
enccw0.0.0a00 などの enccw device_id の形式の名前を使用します。IBM Z では、ネットワークサブチャンネルをあらかじめグループ化してオンラインに設定する必要があるため、新しい接続を追加することができず、これは現在、起動段階でのみ行われている点に注意してください。詳細は 16章IBM Z でのインストールの起動 を参照してください。
通常、初期の起動段階で設定されたネットワーク接続は、残りのインストール手順で変更する必要はありません。ただし、既存の接続を変更する必要がある場合は、 ボタンをクリックします。以下で説明するように、有線接続に適した一連のタブを含む NetworkManager ダイアログが表示されます。ここではシステム用のネットワーク接続設定ができますが、すべてが IBM Z に関連する内容ではありません。
このセクションでは、インストール中に使用される一般的な有線接続の場合に最も重要となる設定についてのみ説明します。ほとんどの場合、オプションの多くは変更する必要はなく、インストールされるシステムにも引き継がれません。これ以外のネットワーク設定についてもほぼ同じですが、当然、特定の設定パラメーターは異なります。インストール後のネットワーク設定については、Red Hat Enterprise Linux 7 ネットワークガイドを参照してください。
ネットワーク接続を手動で設定するには、画面の右下隅にある ボタンをクリックします。ダイアログが表示され、選択された接続の設定ができるようになります。必要に応じて、ネットワーク設定の詳細情報については、『ネットワークガイド』を参照してください。
インストール中に設定しておくと便利なネットワーク設定オプションを以下に示します。
- システムが起動するたびに接続 を使用する場合は、このネットワークが利用可能になったら自動的にこのネットワークに接続する チェックボックスをオンにします。自動的に接続するネットワークは、複数の接続を使用することができます。この設定は、インストールされるシステムに引き継がれます。
図18.10 ネットワーク自動接続機能
- デフォルトでは、IPv4 パラメーターが DHCP サービスにより自動的に設定されます。同時に、IPv6 設定は
自動方式に設定されます。ほとんどの場合、この組み合わせが最適で通常は変更する必要はありません。図18.11 IP プロトコル設定
ネットワーク設定の編集が完了したら、 をクリックして新しい設定を保存します。インストール中にすでに作動していたデバイスを再設定した場合、その新しい設定をインストール環境で使用するためにはデバイスの再起動を行う必要があります。Network & Host Name 画面の スイッチを使用して、デバイスを再起動します。
18.13.2. 高度なネットワークインターフェイス
リンクのコピーリンクがクリップボードにコピーされました!
高度なネットワークインターフェイスもインストールに使用できます。これには仮想ローカルエリアネットワーク (VLAN) と集約リンクを使用する 3 つの方法が含まれます。これらのインターフェイスについての詳細な説明は本ドキュメントの対象外となります。詳細情報は、Red Hat Enterprise Linux 7 ネットワークガイドを参照してください。
高度なネットワークインターフェイスを作成するには、ネットワークとホスト名 画面の左下隅にある ボタンをクリックします。
ダイアログが表示され、以下のオプションがドロップダウンメニューから選択できます。
Bond- NIC (Network Interface Controller) Bonding を表します。これは、複数のネットワークインターフェイスをまとめて単一の結合チャネルにバインドする方法です。ブリッジ- 複数の個別のネットワークを 1 つの集約ネットワークに接続する方法である NIC ブリッジングを表します。チーム- リンクを集約するための新しい実装である NIC チーミングを表し、パケットフローの高速処理を実装するための小さなカーネルドライバーと、ユーザー空間で他のすべてを実行するためのさまざまなアプリケーションを提供するように設計されています。VLAN- 相互に分離された複数の異なるブロードキャストドメインを作成する方法を表します。
図18.12 高度なネットワークインターフェイスのダイアログ
注記
ローカルでアクセスできるインターフェイスは有線、無線に関わらずインストールプログラムにより自動的に検出されるため、上記の操作手順で手動による追加や削除はできません。
オプションを選択して ボタンをクリックすると、新しいインターフェイスを設定するための別のダイアログが表示されます。詳細な手順については、Red Hat Enterprise Linux 7 ネットワークガイドを参照してください。既存の高度なインターフェイスで設定を編集するには、画面の右下隅にある ボタンをクリックします。 ボタンをクリックして、手動で追加したインターフェイスを削除することもできます。