9.15.2. Adicionando Partições
Para adicionar uma nova partição, selecione o botão . Uma caixa de diálogo aparece (consulte a Figura 9.40, “Criando uma Nova Partição”).
Nota
Você deve dedicar pelo menos uma partição para esta instalação, e, opcionalmente, mais de uma. Para mais informações, consulte o Apêndice A, Introdução às Partições de Disco.
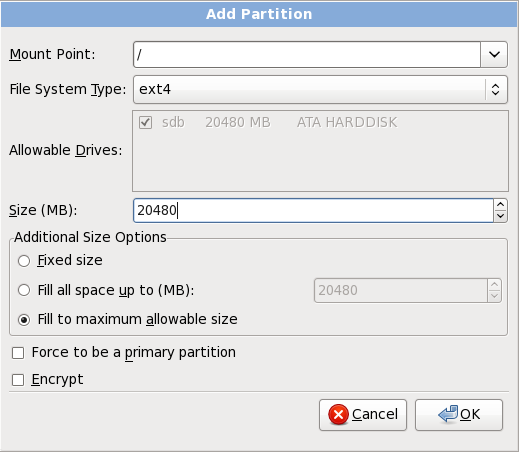
Figura 9.40. Criando uma Nova Partição
- Ponto de Montagem: Indique o ponto de montagem da partição. Por exemplo, se for uma partição raiz, indique
/; indique/bootpara a partição/boote assim por diante. Você também pode usar o menu suspenso para escolher o ponto de montagem correto da sua partição. Para uma partição de troca, o ponto de montagem não deve ser selecionado - basta configurar o tipo do sistema de arquivos para swap. - Tipo de Sistema de Arquivo: Usando o menu suspenso, selecione o sistema de arquivos apropriado para esta partição. Para mais informações sobre tipos de sistemas de arquivos, consulte a Seção 9.15.2.1, “Tipos de Sistema de Arquivos”.
- Drives Permitidos: Este campo contém uma lista de discos rígidos instalados em seu sistema. Se a caixa de um disco rígido estiver assinalada, então a partição desejada pode ser criada neste disco. Se a caixa não estiver assinalada, então a partição nunca será criada neste disco rígido. Ao utilizar configurações diferentes nas caixas de verificação, você pode usar o anaconda para alocar as partições onde precisar ou deixar que o anaconda decida onde alocá-las.
- Tamanho (MB): Indique o tamanho da partição (em megabytes). Note que este campo começa com 200 MB; portanto se não for alterado, será criada uma partição de apenas 200 MB.
- Opções Adicionais de Tamanho: Escolha se você deseja manter esta partição com tamanho fixo, permitir que ela "cresça" (preenchendo o espaço disponível do disco rígido) até um certo ponto, ou permitir que ela "cresça" preenchendo todo espaço disponível no disco rígido.Se escolher Preencher todo espaço até (MB), você deve indicar as restrições de tamanho no campo à direita desta opção. Isto permite a você deixar uma certa quantidade de espaço livre em seu disco rígido para usar futuramente.
- Forçar partição primária: Selecione se você quiser que a partição que você estiver criando seja uma das primeiras quatro partições no disco rígido. Se não for selecionado, a partição é criada como uma partição lógica. Consulte a Seção A.1.3, “Partições dentro de Partições — Uma Visão Geral de Partições Estendidas”, para mais informações.
- Encrypt: Escolha se deseja criptografar a partição, assim os dados armazenados nele não podem ser acessados sem uma frase senha, até mesmo se o dispositivo de armazenamento for conectado à outro sistema. Consulte o Apêndice C, Critografia de disco para mais informações sobre criptografia de dispositivos de armazenamento. Se você selecionar esta opção, o instalador solicitará que você forneça uma frase senha antes dele gravar a partição em um disco.
- : Selecione quando você estiver satisfeito com as configurações e quiser criar a partição.
- : Selecione se você não quiser criar a partição.
9.15.2.1. Tipos de Sistema de Arquivos
O Red Hat Enterprise Linux permite que você crie tipos diferentes de partições baseadas no sistema de arquivos que elas utilizarão. A seguir, veja uma breve descrição dos tipos diferentes de sistemas de arquivos disponíveis e como eles podem ser utilizados.
Tipo de partição
- standard partition — Uma partição padrão pode conter um sistema de arquivo ou espaço swap, ou ele pode fornecer um container para RAID por software ou um volume físico LVM.
- swap — Partições de troca (swap) são usadas para suportar a memória virtual. Em outras palavras, dados são gravados em uma partição de troca quando não há RAM suficiente para armazenar os dados sendo processados pelo seu sistema. Consulte o Red Hat Enterprise Linux Deployment Guide para maiores informações.
- RAID por software — A criação de duas ou mais partições de RAID por software permite que você crie um dispositivo RAID. Para maiores informações sobre RAID, consulte o capítulo RAID (Redundant Array of Independent Disks) no Red Hat Enterprise Linux Deployment Guide.
- volume físico (LVM) — A criação de um ou mais partições de volumes físicos (LVM) permite que você crie um volume lógico LVM. O LVM podem melhorar o desempenho de discos físicos. Para maiores informações sobre o LVM, consulte o Red Hat Enterprise Linux Deployment Guide.
Sistemas de Arquivo
- ext4 — O sistema de arquivos ext4 é baseado no sistema de arquivos ext3 e tem inúmeras melhorias. Entre elas se encontra o suporte para sistema de arquivos maiores e alocação de espaço de disco de arquivos maiores, mais rápido e mais eficiente, sem limite no número de subdiretórios dentro de um diretório, verificação de sistema de arquivos mais rápida e um agendamento mais robusto. O sistema de arquivo ext4 é selecionado por padrão e é altamente recomendado.
- ext3 — O sistema de arquivos ext3 é baseado no sistema de arquivos ext2 e tem uma vantagem principal — o journaling. O uso de um sistema de arquivos com journaling reduz o tempo gasto com sua recuperação após ele travar, já que não é necessário usar o fsck [3] no sistema de arquivo.
- ext2 — Um sistema de arquivos ext2 suporta arquivos do tipo Unix (arquivos normais, diretórios, links simbólicos, etc). Possibilita a atribuição de nomes longos para arquivos, de até 255 caracteres.
- xfs — XFS é altamente escalável, sistema de arquivo de alto desempenho que suporta os sistemas de arquivo em até 16 exabytes (aproximadamente 16 milhões terabytes), arquivos com até 8 exabytes (aproximadamente 8 milhões terabytes) e estruturas de diretórios contendo dezenas de milhões de entradas. O XFS suporta o agendamento de metadados, o qual facilita a recuperação de travamentos mais rápido. O sistema de arquivo XFS também pode ser defragmentado e ter seu tamanho redefinido enquanto é montado e ativado.
- vfat — O sistema de arquivos VFAT é um sistema de arquivos do Linux compatível com os nomes de arquivos longos do Microsoft Windows no sistema de arquivos FAT.
- Btrfs — Btrfs está sob desenvolvimento, pois um sistema de arquivo deve ser capaz de endereçar e gerenciar mais arquivos, arquivos maiores, e volumes maiores do que os sistemas de arquivo ext2, ext3 e ext4. Btrfs foi criado para tornar o sistema de arquivos mais tolerante quanto à erros e facilitar a detecção e reparo de erros quando eles ocorrerem. Ele usa o checksums para assegurar a validade dos dados e metadados, e manter os snapshots do sistema de arquivo, que podem ser usados para backup ou reparos.Como o Btrfs ainda está sob teste e em desenvolvimento, o programa de instalação não oferece-o por padrão. Se você quiser criar uma partição Btrfs em um drive, você precisa iniciar o processo de instalação com a opção de inicialização
btrfs. Para obter instruções a respeito deste, consulte Capítulo 28, Opções de InicializaçãoAtenção
O Red Hat Enterprise Linux 6 inclui o Btrfs como uma amostra de tecnologia para permitir que você teste este sistema de arquivos. Você não deve escolher o Btrfs para partições que irão conter dados valiosos ou que são essenciais para a operação de sistemas importantes.
[3]
O aplicativo
fsck é usado para verificar o sistema de arquivo para consistência de metadados e reparar opcionalmente um ou mais sistemas de arquivo do Linux,