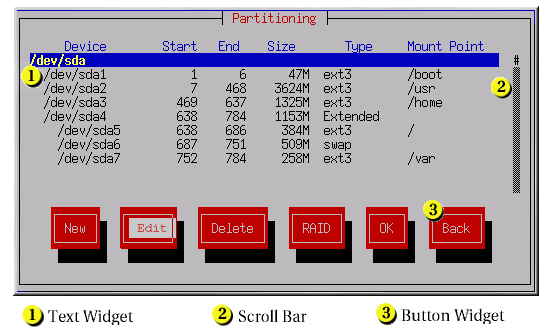17.2. The Text Mode Installation Program User Interface
The Red Hat Enterprise Linux text mode installation program uses a screen-based interface that includes most of the on-screen widgets commonly found on graphical user interfaces. Figure 17.1, “Installation Program Widgets as seen in Disk Druid” illustrates the screen that appears during the installation process.
Note
While text mode installations are not explicitly documented, those using the text mode installation program can easily follow the GUI installation instructions. One thing to note is that manipulation of LVM (Logical Volume Management) disk volumes is only possible in graphical mode. In text mode it is only possible to view and accept the default LVM setup.
Figure 17.1. Installation Program Widgets as seen in Disk Druid
Here is a list of the most important widgets shown in Figure 17.1, “Installation Program Widgets as seen in Disk Druid”:
- Text Widget — Text widgets are regions of the screen for the display of text. At times, text widgets may also contain other widgets, such as checkboxes. If a text widget contains more information than can be displayed in the space reserved for it, a scroll bar appears; if you position the cursor within the text widget, you can then use the Up and Down arrow keys to scroll through all the information available. Your current position is shown on the scroll bar by a # character, which moves up and down the scroll bar as you scroll.
- Scroll Bar — Scroll bars appear on the side or bottom of a window to control which part of a list or document is currently in the window's frame. The scroll bar makes it easy to move to any part of a file.
- Button Widget — Button widgets are the primary method of interacting with the installation program. You progress through the windows of the installation program by navigating these buttons, using the Tab and Enter keys. Buttons can be selected when they are highlighted.
- Cursor — Although not a widget, the cursor is used to select (and interact with) a particular widget. As the cursor is moved from widget to widget, it may cause the widget to change color, or the cursor itself may only appear positioned in or next to the widget. Figure 17.1, “Installation Program Widgets as seen in Disk Druid”, shows the cursor on the button.
17.2.1. Using the Keyboard to Navigate
Copy linkLink copied to clipboard!
Navigation through the installation dialogs is performed through a simple set of keystrokes. To move the cursor, use the Left, Right, Up, and Down arrow keys. Use Tab, and Shift-Tab to cycle forward or backward through each widget on the screen. Along the bottom, most screens display a summary of available cursor positioning keys.
To "press" a button, position the cursor over the button (using Tab, for example) and press Space or Enter. To select an item from a list of items, move the cursor to the item you wish to select and press Enter. To select an item with a checkbox, move the cursor to the checkbox and press Space to select an item. To deselect, press Space a second time.
Pressing F12 accepts the current values and proceeds to the next dialog; it is equivalent to pressing the button.
Warning
Unless a dialog box is waiting for your input, do not press any keys during the installation process (doing so may result in unpredictable behavior).