15.3. The Virtual Hardware Details Window
The virtual hardware details window displays information about the virtual hardware configured for the guest. Virtual hardware resources can be added, removed and modified in this window. To access the virtual hardware details window, click on the icon in the toolbar.
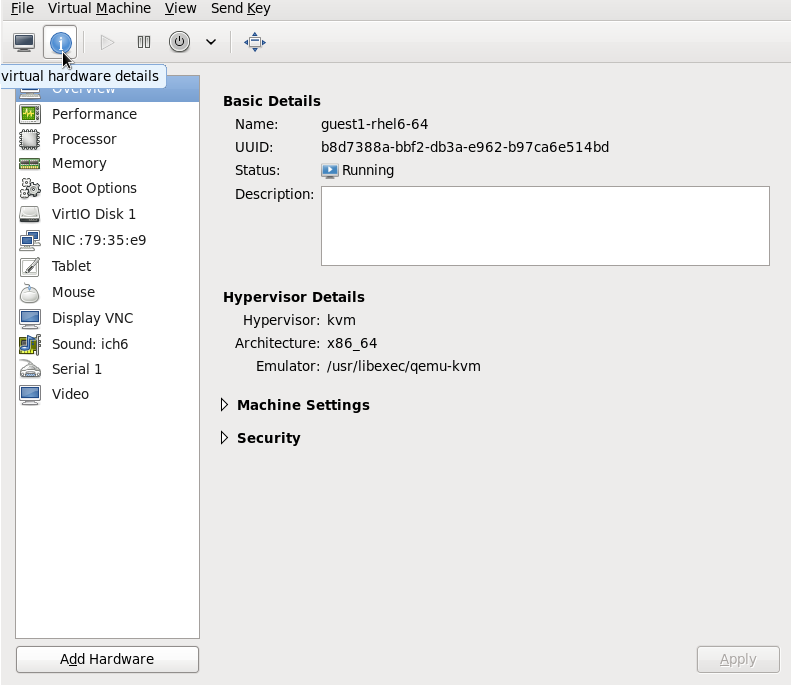
Figure 15.3. The virtual hardware details icon
Clicking the icon displays the virtual hardware details window.
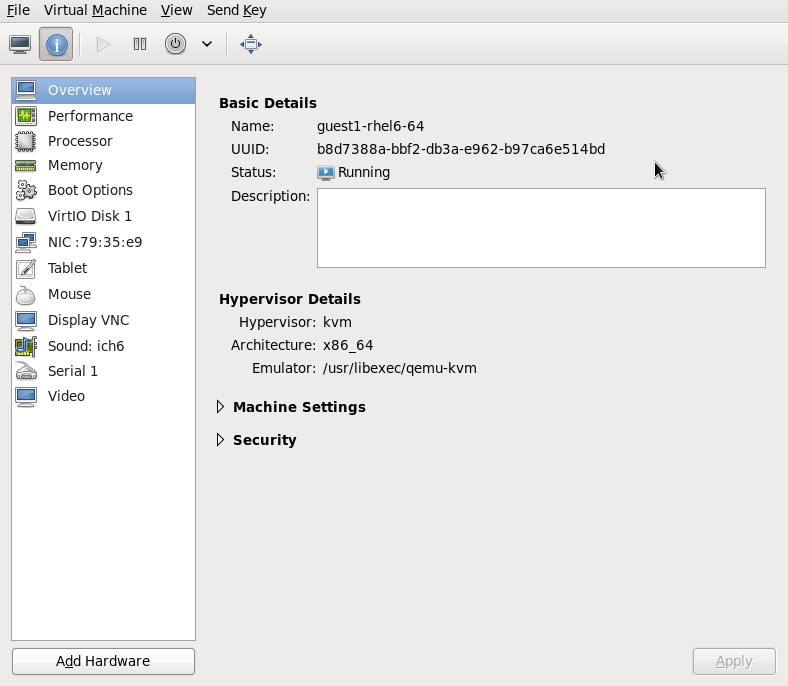
Figure 15.4. The virtual hardware details window
15.3.1. Attaching USB Devices to a Guest Virtual Machine
Note
In order to attach the USB device to the guest virtual machine, you first must attach it to the host physical machine and confirm that the device is working. If the guest is running, you need to shut it down before proceeding.
Procedure 15.1. Attaching USB Devices using Virt-Manager
- Open the guest virtual machine's Virtual Machine Details screen.
- Click
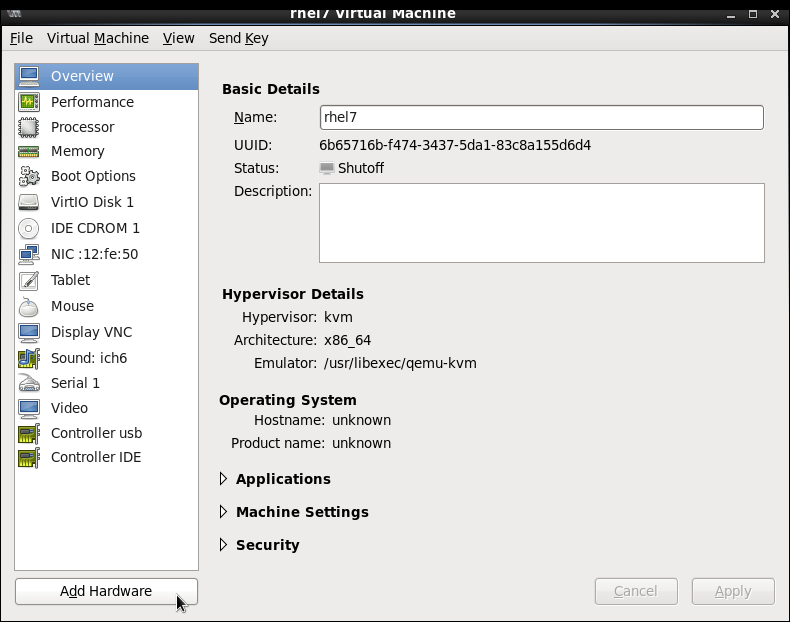
Figure 15.5. Add Hardware Button
- In the popup, select , select the device you want to attach from the list and Click .
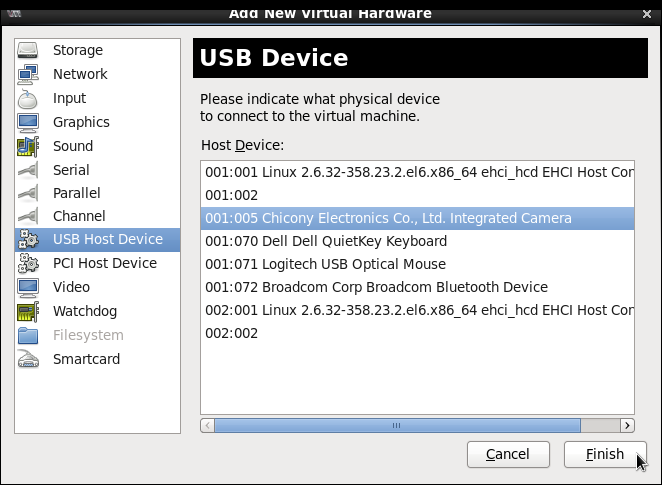
Figure 15.6. Add USB Device
- To use the USB device in the guest virtual machine, start the guest virtual machine.