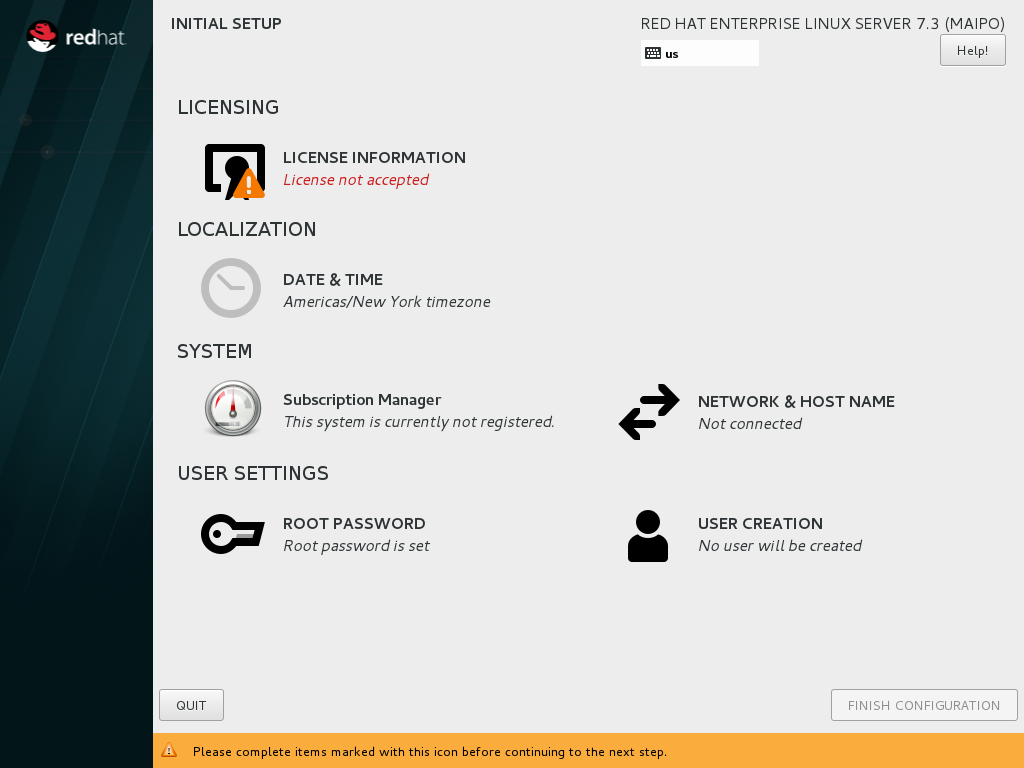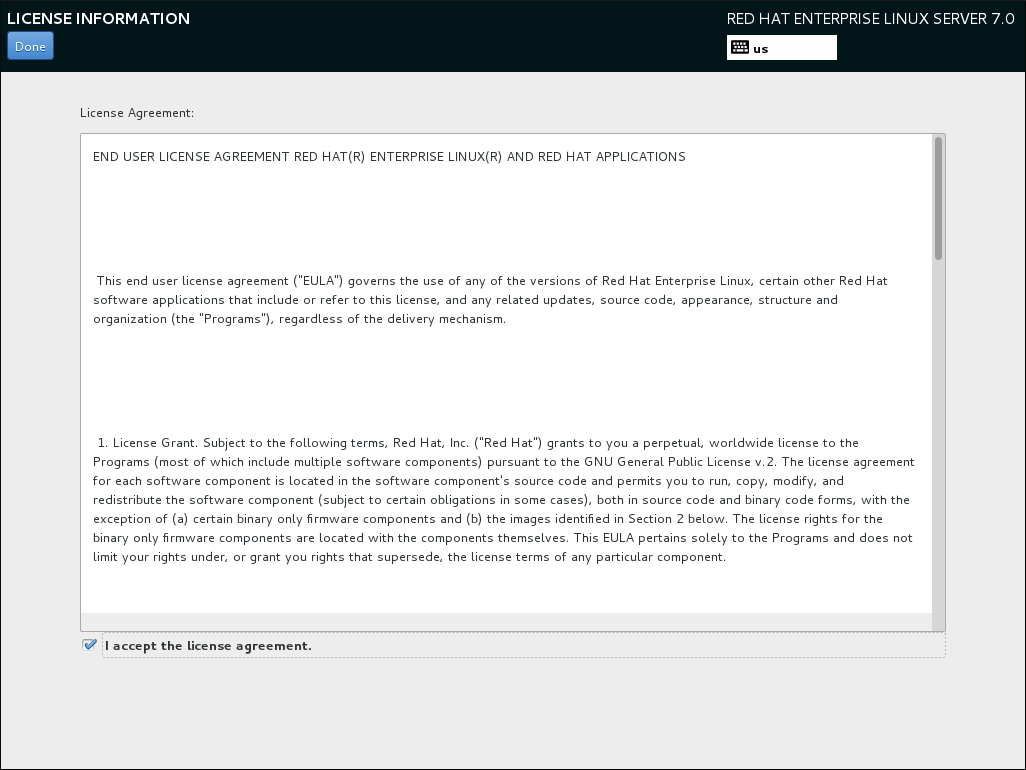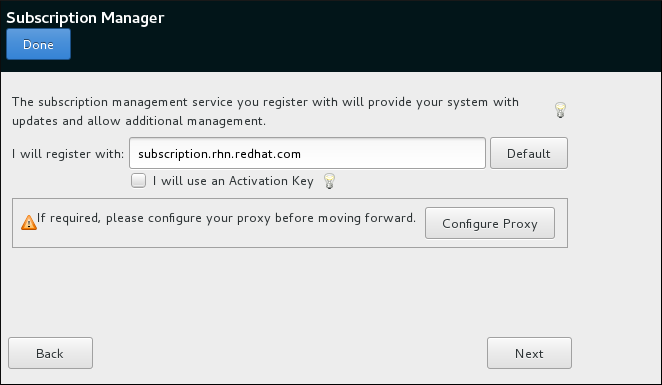Chapter 30. Initial Setup
After you started a new Red Hat Enterprise Linux system the first time, the Initial Setup application launches, if you installed the server:
- Using the base environment in the Red Hat Enterprise Linux setup.
- Using a Kickstart file that contains one of the following entries in the
%packagessection:- the initial-setup-gui package for graphical mode
- the initial-setup package for text mode
- the x11 group
- the gnome-desktop group
- the kde-desktop group
Note
The Initial Setup application in graphical mode only launches for a system with a graphical output. If you install Red Hat Enterprise Linux system with an environment that includes Initial Setup (like "Server with a GUI", " GNOME Desktop" or "KDE Plasma Workspaces) in a system that has no graphic card, the Initial Setup application launches in text mode.
Options in the Initial Setup
The Initial Setup application can display the following options:
| Option | Graphical User Interface | Text User Interface |
|---|---|---|
| License agreement [a] | Yes | Yes |
| Language settings [b] | No | Yes |
| Date & time [b] | Yes | Yes [c] |
| Subscription Manager | Yes | No |
| Network & host name [b] | Yes | No |
| Root password [b] | Yes | Yes [c] |
| User creation [b] | Yes | Yes |
[a]
This option is only displayed if you did not previously agreed to the license.
[b]
This option is only displayed if you did not previously set it.
[c]
This option is only available if you run Initial Setup in reconfiguration mode
| ||
Important
Options set during the setup are not displayed in the Initial Setup. To display all options in Initial Setup, you must install Red Hat Enterprise Linux using a Kickstart file that contains the following command:
firstboot --enable --reconfig
firstboot --enable --reconfig
The
--reconfig option specifies that all options should be displayed. For further details about Kickstart installations, see Chapter 27, Kickstart Installations.
30.1. Graphical Mode
Copy linkLink copied to clipboard!
In graphical mode, the Initial Setup displays the following screen:
Figure 30.1. Main Initial Setup Screen
The License Agreement screen displays the overall licensing terms for Red Hat Enterprise Linux.
Figure 30.2. License Information Screen
In order to continue with the configuration process, the license agreement must be accepted. Exiting Initial Setup without completing this step will cause the system to restart, and once the system finishes rebooting, you will be prompted to accept the agreement again.
Review the license agreement. Then, select I accept the license agreement. and click to continue.
The User Creation screen is the same as the one used when creating an account during the installation. See Section 8.18.2, “Create a User Account” for detailed information.
Similarly, the Network & Host Name screen is the same as the one used when setting up network. See Section 8.12, “Network & Hostname” for information.
The Subscription Manager screen allows you to register your system with Red Hat to receive updates and install additional packages from repositories provided by Red Hat. For information about how to register your system, see Section 30.1.1, “Subscription Manager”.
Once ready, click the button to register your system, before completing the Initial Setup configuration process.
To start the Initial Setup again, see Section 30.3, “Starting Initial Setup Manually”.
30.1.1. Subscription Manager
Copy linkLink copied to clipboard!
The Subscription Manager screen allows you to register your system with Red Hat in order to receive updates and access to package repositories.
Note
The Subscription Manager screen in Initial Setup replaces the Firstboot tool, which was used to register systems in Red Hat Enterprise Linux 7.1 and earlier.
Figure 30.3. Subscription Manager Screen
The products installed on a system (including the operating system itself) are covered by subscriptions. A subscription service is used to track registered systems, the products installed on those systems, and the subscriptions attached to the system to cover those products. Red Hat provides several different subscription services which a system can registered with:
- Customer Portal Subscription Management, hosted services from Red Hat (the default)
- Subscription Asset Manager, an on-premise subscription server which proxies content delivery back to the Customer Portal's services
- CloudForms System Engine, an on-premise service which handles both subscription services and content delivery
The Subscription Manager screen provides a basic interface which is suitable for most use cases. In some scenarios, you require options which are not present in Initial Setup; in that case, you can skip the post-installation registration process and use Subscription Manager from the command line or using the subscription-manager-gui package which provides a graphical interface.
Also note that some registration scenarios, such as registering using CloudForms System Engine, require additional setup steps - you must have a registration server ready before registering your system.
To register your system, follow on-screen instructions, providing your credentials when prompted. Note that if you want to leave the Subscription Manager screen and return to the main Initial Setup screen, you must use the Done button in the top left corner of the screen, not the Back or Next buttons in the main window.
For full documentation concerning various tools for system registration and management, see the Red Hat Subscription Management section of the Red Hat Customer Portal. Additionally, you can use the Registration Assistant for an interactive guide through the registration process.