Este contenido no está disponible en el idioma seleccionado.
25.9. Managing Log Files in a Graphical Environment
As an alternative to the aforementioned command-line utilities, Red Hat Enterprise Linux 6 provides an accessible GUI for managing log messages.
25.9.1. Viewing Log Files
Most log files are stored in plain text format. You can view them with any text editor such as
Vi or Emacs. Some log files are readable by all users on the system; however, root privileges are required to read most log files.
To view system log files in an interactive, real-time application, use the Log File Viewer.
Note
In order to use the Log File Viewer, first ensure the gnome-system-log package is installed on your system by running, as
root:
~]# yum install gnome-system-log
The gnome-system-log package is provided by the Optional subscription channel that must be enabled before installation. See Section 8.4.8, “Adding the Optional and Supplementary Repositories” for more information on Red Hat additional channels. For more information on installing packages with Yum, see Section 8.2.4, “Installing Packages”.
After you have installed the gnome-system-log package, open the Log File Viewer by clicking
~]$ gnome-system-log
The application only displays log files that exist; thus, the list might differ from the one shown in Figure 25.2, “Log File Viewer”.
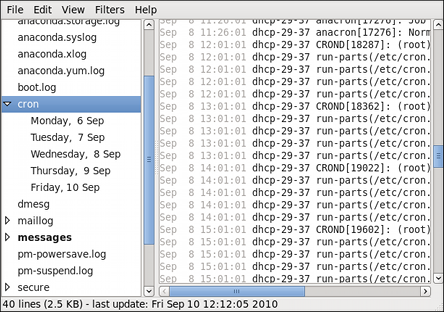
Figure 25.2. Log File Viewer
The Log File Viewer application lets you filter any existing log file. Click on from the menu and select to define or edit the desired filter.
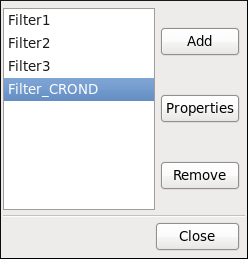
Figure 25.3. Log File Viewer - Filters
Adding or editing a filter lets you define its parameters as is shown in Figure 25.4, “Log File Viewer - defining a filter”.

Figure 25.4. Log File Viewer - defining a filter
When defining a filter, the following parameters can be edited:
- Name — Specifies the name of the filter.
- Regular Expression — Specifies the regular expression that will be applied to the log file and will attempt to match any possible strings of text in it.
- Effect
- Highlight — If checked, the found results will be highlighted with the selected color. You may select whether to highlight the background or the foreground of the text.
- Hide — If checked, the found results will be hidden from the log file you are viewing.
When you have at least one filter defined, it can be selected from the Filters menu and it will automatically search for the strings you have defined in the filter and highlight or hide every successful match in the log file you are currently viewing.

Figure 25.5. Log File Viewer - enabling a filter
When you select the Show matches only option, only the matched strings will be shown in the log file you are currently viewing.