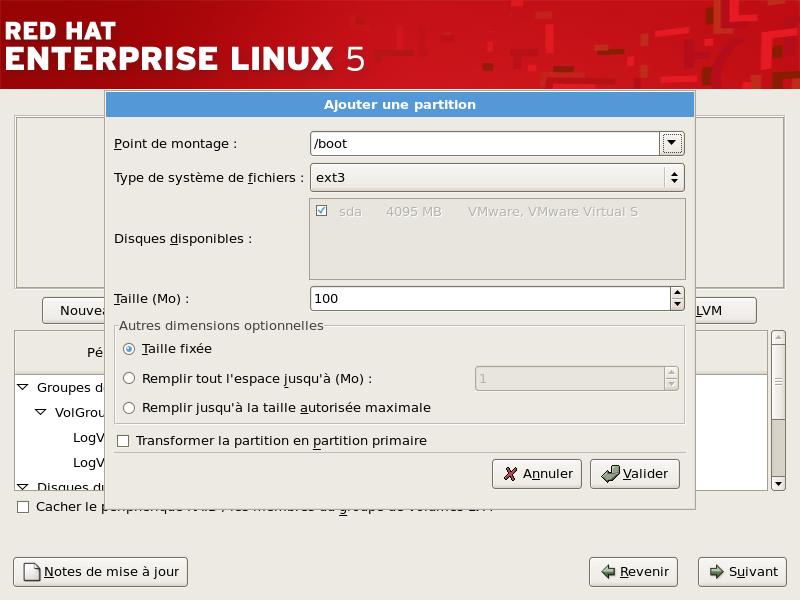12.19.5. Ajout de partitions
To add a new partition, select the button. A dialog box appears (refer to Figure 12.17, « Création d'une nouvelle partition »).
Note
You must dedicate at least one partition for this installation, and optionally more. For more information, refer to Chapitre 25, Introduction aux partitions de disque.
Figure 12.17. Création d'une nouvelle partition
- Mount Point: Enter the partition's mount point. For example, if this partition should be the root partition, enter
/; enter/bootfor the/bootpartition, and so on. You can also use the pull-down menu to choose the correct mount point for your partition. For a swap partition the mount point should not be set - setting the filesystem type to swap is sufficient. - File System Type: Using the pull-down menu, select the appropriate file system type for this partition. For more information on file system types, refer to Section 12.19.5.1, « Types de systèmes de fichiers ».
- Allowable Drives: This field contains a list of the hard disks installed on your system. If a hard disk's box is highlighted, then a desired partition can be created on that hard disk. If the box is not checked, then the partition will never be created on that hard disk. By using different checkbox settings, you can have Disk Druid place partitions where you need them, or let Disk Druid decide where partitions should go.
- Taille (Mo) : Saisissez la taille (en méga-octets) de la partition. Remarque : ce champ a par défaut la valeur 100 Mo. À moins que vous ne modifiez ce paramètre, seule une partition de 100 Mo sera créée.
- Additional Size Options: Choose whether to keep this partition at a fixed size, to allow it to "grow" (fill up the available hard drive space) to a certain point, or to allow it to grow to fill any remaining hard drive space available.Si vous choisissez Remplir tout l'espace jusqu'à (Mo), vous devez indiquer des restrictions au niveau de la taille dans le champ situé à droite de cette option. Elle vous permet de conserver une certaine quantité d'espace libre sur votre disque dur en vue d'une utilisation future.
- Force to be a primary partition: Select whether the partition you are creating should be one of the first four partitions on the hard drive. If unselected, the partition is created as a logical partition. Refer to Section 25.1.3, « Partitions à l'intérieur de partitions — Présentation des partitions étendues », for more information.
- : Sélectionnez une fois que les paramètres vous conviennent et que vous souhaitez créer la partition.
- : Sélectionnez si vous ne voulez pas créer de partition.
12.19.5.1. Types de systèmes de fichiers
Copier lienLien copié sur presse-papiers!
Red Hat Enterprise Linux vous permet de créer différents types de partitions, en fonction du système de fichiers qu'elles utiliseront. Vous trouverez ci-dessous une brève description des divers systèmes de fichiers disponibles et de la façon dont ils peuvent être utilisés.
- ext2 — Le système de fichiers ext2 prend en charge les types de fichiers UNIX (fichiers standard, répertoires, liens symboliques, etc.). Il offre la possibilité d'attribuer des noms de fichiers longs pouvant aller jusqu'à 255 caractères.
- ext3 — Le système de fichiers ext3 est basé sur le système ext2, mais il a un principal avantage — la journalisation. L'utilisation d'un système de fichiers offrant la journalisation permet de réduire le temps de récupération d'un système de fichiers après une panne car il n'est pas nécessaire d'utiliser
fsck[6]. Le système de fichiers ext3 est sélectionné par défaut et son utilisation est vivement conseillée. - volume physique (LVM) — La création d'une ou de plusieurs partitions de volume physique (LVM) vous permet de créer un volume logique LVM. LVM peut améliorer la performance lors de l'utilisation de disques physiques. Pour davantage d'informations concernant LVM, reportez-vous au Deployment Guide Red Hat Enterprise Linux.
- RAID logiciel — La création de plusieurs partitions RAID logicielles vous permet de créer un périphérique RAID. Pour en savoir plus sur RAID, reportez-vous au chapitre RAID (Redundant Array of Independent Disks) du Deployment Guide Red Hat Enterprise Linux.
- swap — Les partitions swap sont utilisées pour gérer la mémoire virtuelle. Autrement dit, les données sont enregistrées dans une partition swap lorsqu'il n'y a pas suffisamment de mémoire vive pour stocker les données que traite votre système. Reportez-vous au Deployment Guide Red Hat Enterprise Linux pour obtenir davantage d'informations.
[6]
L'application
fsck est utilisée pour vérifier la cohérence des métadonnées dans un système de fichiers et éventuellement réparer un ou plusieurs systèmes de fichiers Linux.