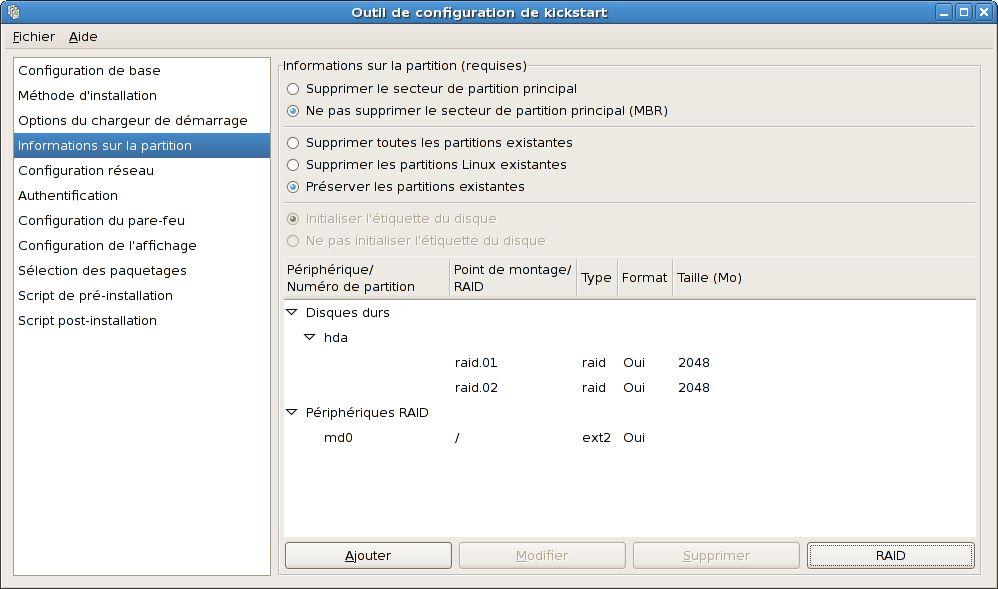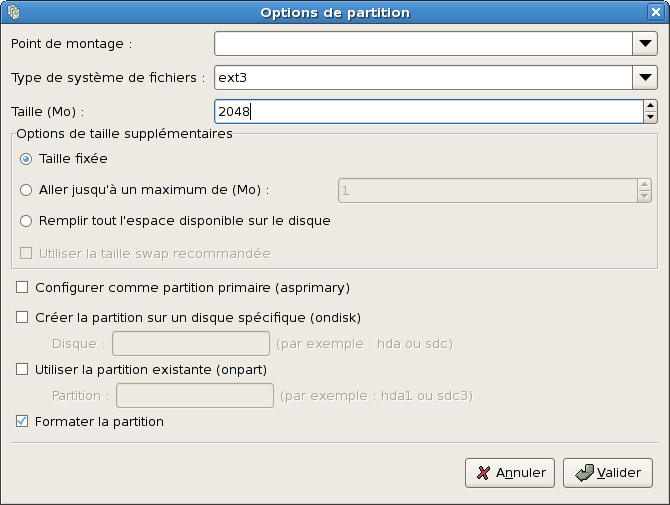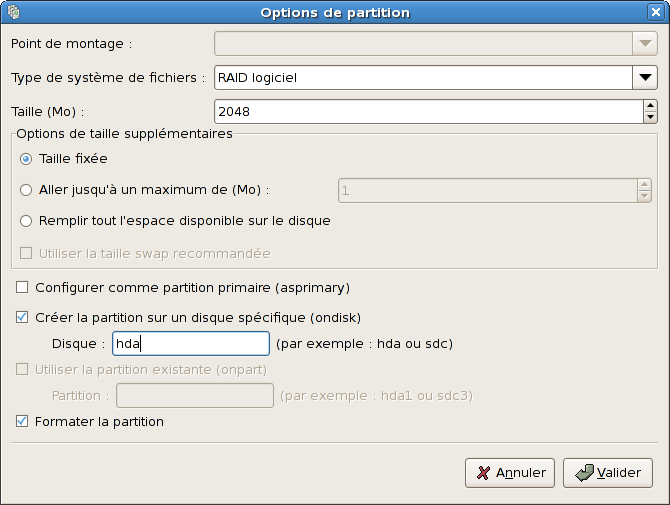29.4. Informations sur les partitions
Figure 29.4. Informations sur les partitions
Indiquez si vous souhaitez ou non effacer le secteur de partition principal (MBR). Vous pouvez également choisir de supprimer toutes les partitions existantes, de supprimer toutes les partitions Linux existantes ou de préserver les partitions actuelles.
Vous pouvez initialiser l'étiquette du disque (ou label disque) sur la valeur par défaut pour l'architecture du système (par exemple,
msdos pour x86 et gpt pour Itanium). Sélectionnez Initialiser l'étiquette du disque si vous effectuez l'installation sur un tout nouveau disque dur.
Note
Bien qu'
anaconda et kickstart supportent la gestion par volumes logiques (LVM), pour l'instant il n'y a pas de mécanismes permettant de configurer LVM avec l'outil de Configuration de Kickstart.
29.4.1. Création de partitions
Copier lienLien copié sur presse-papiers!
To create a partition, click the button. The Partition Options window shown in Figure 29.5, « Création de partitions » appears. Choose the mount point, file system type, and partition size for the new partition. Optionally, you can also choose from the following:
- Dans la section Options de taille supplémentaires, choisissez une taille de partition fixée, une taille maximale ou de remplir tout l'espace disponible sur le disque dur. Si vous avez sélectionné swap comme type de système de fichiers, vous pouvez demander au programme d'installation de créer la partition swap à la taille recommandée au lieu de préciser une taille.
- Forcez la partition devant être créée en tant que partition primaire.
- Créez la partition sur un disque dur spécifique. Par exemple, pour créer la partition sur le premier disque dur IDE (
/dev/hda), spécifiezhdacomme disque. N'incluez pas/devdans le nom du disque. - Utilisez une partition existante. Par exemple pour créer la partition sur la première partition du premier disque dur IDE (
/dev/hda1), spécifiezhda1comme partition. N'incluez pas/devdans le nom de la partition. - Formatez la partition comme le type de système de fichiers choisi.
Figure 29.5. Création de partitions
To edit an existing partition, select the partition from the list and click the button. The same Partition Options window appears as when you chose to add a partition as shown in Figure 29.5, « Création de partitions », except it reflects the values for the selected partition. Modify the partition options and click .
Pour supprimer une partition existante, sélectionnez-la dans la liste et cliquez sur le bouton .
29.4.1.1. Création de partitions RAID logicielles
Copier lienLien copié sur presse-papiers!
Pour créer une partition RAID logicielle, suivez les étapes suivantes :
- Cliquez sur le bouton .
- Sélectionnez Créer une partition de logiciel RAID.
- Configurez les partitions de la façon décrite précédemment, mais sélectionnez cette fois-ci RAID logiciel en tant que type de système de fichiers. Vous devez également indiquer un disque dur sur lequel créer la partition ou à partir duquel utiliser une partition existante.
Figure 29.6. Création d'une partition RAID logicielle
Répétez ces étapes pour créer autant de partitions que nécessaires pour votre configuration RAID. Toutes vos partitions ne doivent pas obligatoirement être des partitions RAID.
Après avoir créé toutes les partitions nécessaires à la formation d'un périphérique RAID, suivez ces étapes :
- Cliquez sur le bouton .
- Sélectionnez Créer un périphérique RAID.
- Sélectionnez un point de montage, un type de système de fichiers, un nom de périphérique RAID, un niveau RAID, des membres RAID, un nombre de disques restants pour le périphérique RAID logiciel et indiquez si le périphérique RAID doit être formaté ou non.
Figure 29.7. Création d'un périphérique RAID logiciel
- Cliquez sur pour ajouter le périphérique à la liste.