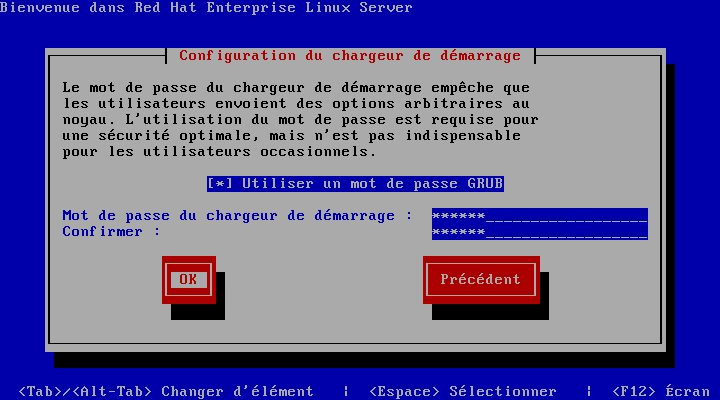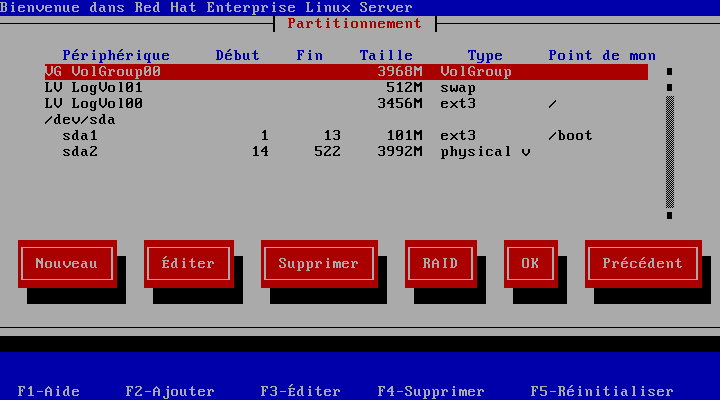4.2. Interface utilisateur du programme d'installation en mode texte
The Red Hat Enterprise Linux text mode installation program uses a screen-based interface that includes most of the on-screen widgets commonly found on graphical user interfaces. Figure 4.1, « Installation Program Widgets as seen in Boot Loader Configuration », and Figure 4.2, « Installation Program Widgets as seen in Disk Druid », illustrate the screens that appear during the installation process.
Note
Bien que les installations en mode texte ne soient pas explicitement documentées, les utilisateurs de ce type d'installation peuvent facilement suivre les instructions de l'installation graphique. Notez que la manipulation des volumes de disques LVM (Logical Volume Management) est uniquement possible dans un mode graphique. En mode texte vous ne pouvez que voir et accepter la configuration LVM par défaut.
Figure 4.1. Installation Program Widgets as seen in Boot Loader Configuration
Figure 4.2. Installation Program Widgets as seen in Disk Druid
Here is a list of the most important widgets shown in Figure 4.1, « Installation Program Widgets as seen in Boot Loader Configuration » and Figure 4.2, « Installation Program Widgets as seen in Disk Druid »:
- Fenêtre — des fenêtres (généralement appelées boîtes de dialogue dans ce manuel) apparaîtront sur votre écran tout au long de l'installation. Une fenêtre peut parfois en recouvrir une autre ; dans ce cas, vous ne pouvez interagir qu'avec la fenêtre se trouvant au premier plan. Une fois que vous avez terminé d'utiliser cette fenêtre, elle disparaît, vous permettant ainsi de continuer à travailler avec celle qu'elle recouvrait.
- Case à cocher — les cases à cocher vous permettent de sélectionner ou dé-sélectionner une fonction. La case affiche soit un astérisque (si elle est sélectionnée), soit un espace vide (non-sélectionnée). Lorsque le curseur se trouve à l'intérieur d'une case à cocher, appuyez sur la barre Espace afin de sélectionner ou dé-sélectionner une fonction.
- Saisie de texte — les lignes de saisie de texte sont des zones où vous pouvez saisir les informations demandées par le programme d'installation. Lorsque le curseur s'arrête sur une ligne de saisie de texte, il vous est possible de saisir et/ou de modifier des informations sur cette ligne.
- Widget de texte — les widgets de texte sont des zones de l'écran servant à l'affichage du texte. Parfois, ils peuvent également contenir d'autres widgets, tels que des cases à cocher. Si un widget de texte contient plus de texte que l'espace lui étant réservé ne permet d'en afficher, une barre de défilement apparaît : si vous positionnez le curseur à l'intérieur du widget, vous pouvez alors utiliser les touches fléchées Haut et Bas pour vous déplacer dans le texte et lire les informations. Votre emplacement dans le texte est indiqué par le symbole # sur la barre de défilement, qui monte et descend en fonction de vos déplacements.
- Scroll Bar — Scroll bars appear on the side or bottom of a window to control which part of a list or document is currently in the window's frame. The scroll bar makes it easy to move to any part of a file.
- Widget de bouton — les widgets de boutons représentent la principale méthode d'interaction avec le programme d'installation. Vous avancez dans les fenêtres du programme d'installation en utilisant ces boutons, par le biais des touches Tab et Entrée. Les boutons peuvent être sélectionnés lorsqu'ils sont en surbrillance.
- Curseur — bien qu'il ne s'agisse pas d'un widget, le curseur est utilisé pour sélectionner un widget spécifique (et interagir avec lui). Étant donné que le curseur se déplace d'un widget à un autre, il peut les faire changer de couleur ou il se peut aussi que vous ne voyiez que le curseur positionné dans le widget ou près de celui-ci. Dans la Figure 4.1, « Installation Program Widgets as seen in Boot Loader Configuration », le curseur est positionné sur le bouton . La Figure 4.2, « Installation Program Widgets as seen in Disk Druid » montre le curseur positionné sur le bouton .
4.2.1. Navigation au moyen du clavier
Copier lienLien copié sur presse-papiers!
La navigation dans les différentes boîtes de dialogue de l'installation s'effectue à l'aide d'un simple ensemble de touches. Pour déplacer le curseur, utilisez les touches fléchées Gauche, Droite, Haut et Bas. Utilisez les touches Tab et Shift-Tab pour avancer ou reculer parmi les widgets de l'écran. Une liste des touches disponibles pour le positionnement du curseur apparaît en bas de la plupart des écrans.
To "press" a button, position the cursor over the button (using Tab, for example) and press Space or Enter. To select an item from a list of items, move the cursor to the item you wish to select and press Enter. To select an item with a checkbox, move the cursor to the checkbox and press Space to select an item. To deselect, press Space a second time.
Lorsque vous appuyez sur F12, les valeurs actuelles sont acceptées et vous passez à la boîte de dialogue suivante. Cette touche a la même fonction que le bouton .
Avertissement
N'appuyez sur aucune touche pendant l'installation, à moins que vous n'ayez à saisir des informations dans une boîte de dialogue (si vous dérogez à ce conseil, des problèmes imprévisibles pourraient se produire).