10.2. GNOME を使用した共有デスクトップへの接続
この手順では、Connections アプリケーションを使用してリモートデスクトップセッションに接続します。これは、サーバーに現在ログインしているユーザーのグラフィカルセッションに接続します。
前提条件
- ユーザーがサーバー上の GNOME グラフィカルセッションにログインしている。
- デスクトップ共有がサーバーで有効になっている。
手順
クライアントに Connections アプリケーションをインストールします。
# dnf install gnome-connections- Connections アプリケーションを起動します。
+ ボタンをクリックして、新しい接続を開きます。

サーバーの IP アドレスを入力します。
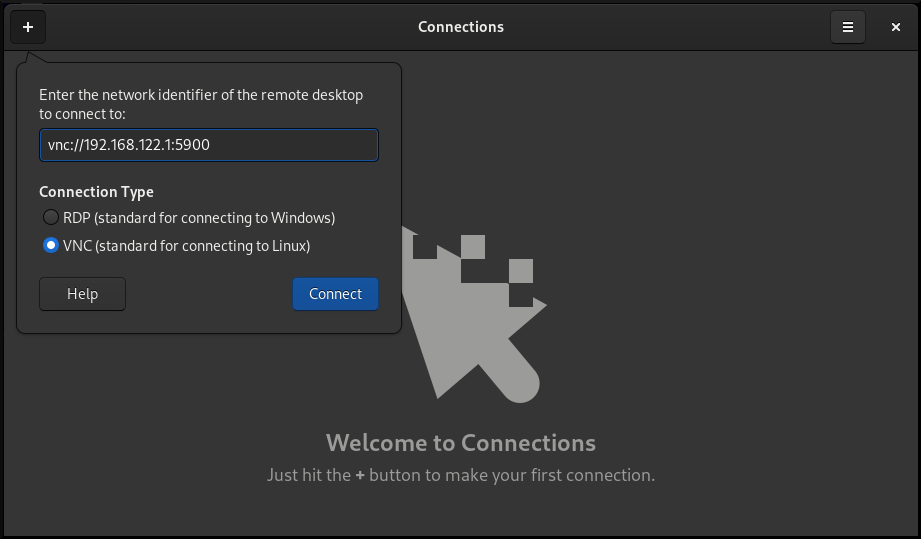
- 接続するオペレーティングシステムに基づいて接続タイプを選択します。
- Connect をクリックします。
検証手順
- クライアントで、共有サーバーのデスクトップが表示されていることを確認します。
サーバーで、画面共有インジケーターが上部パネルの右側に表示されます。

システムメニューで画面共有を制御できます。