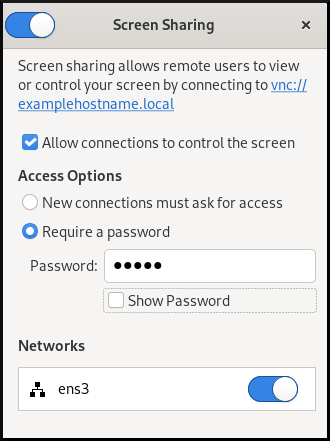第10章 シングルユーザーとしてデスクトップにリモートからアクセス
グラフィカル GNOME アプリケーションで、RHEL サーバー上のデスクトップにリモートから接続できます。一度に 1 人のユーザーのみが、サーバーのデスクトップに接続できます。
10.1. GNOME を使用したサーバーでのデスクトップ共有の有効化
この手順では、1 台のクライアントからリモートデスクトップ接続を有効にするように RHEL サーバーを設定します。
前提条件
GNOME リモートデスクトップサービスがインストールされている。
# dnf install gnome-remote-desktop
手順
サーバーへの VNC アクセスを有効にするためにファイアウォールルールを設定します。
# firewall-cmd --permanent --add-service=vnc-server successファイアウォールルールを再読み込みします。
# firewall-cmd --reload success- GNOME で 設定 を開きます。
共有 メニューに移動します。
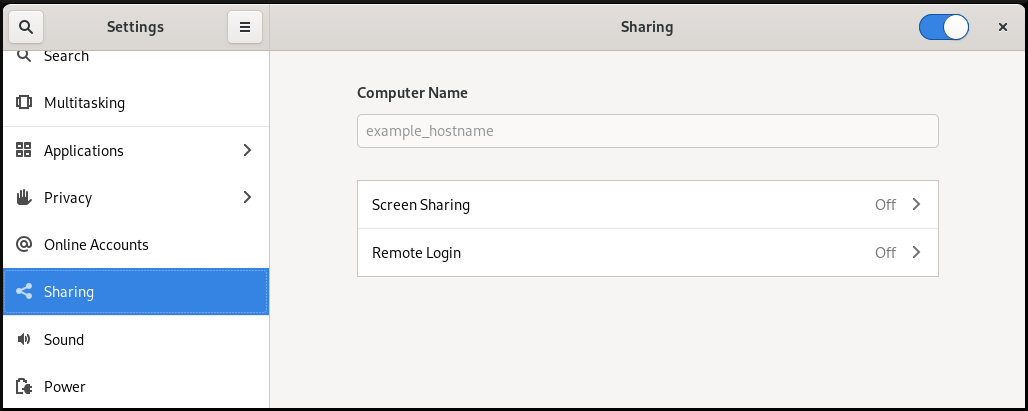
スクリーンの共有 をクリックします。
画面の共有設定が開きます。
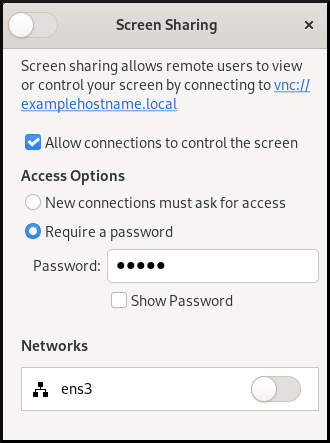
ウィンドウヘッダーのスイッチボタンをクリックして、画面の共有を有効にします。
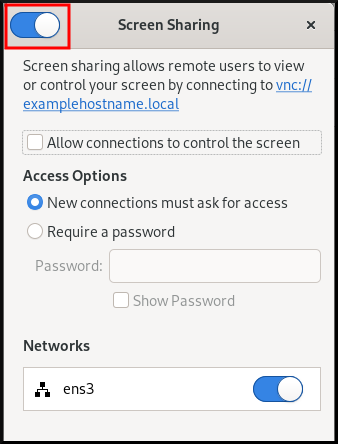
- Allow connection to control the screen チェックボックスを選択します。
- アクセスオプション で、パスワードを要求する オプションを選択します。
Password フィールドにパスワードを設定します。
サーバー上のデスクトップに接続する場合は、リモートクライアントがこのパスワードを入力する必要があります。