3.2. JBoss EAP グラフィカルインストーラーの実行
グラフィカルインストーラーは、JBoss EAP インスタンスのインストール、設定、およびアンインストール場合に便利です。また、グラフィカルインストーラーを使用して、多くの設定オプション (任意) にアクセスすることもできます。
前提条件
- Red Hat カスタマーポータル でアカウントを設定する必要があります。
- JBoss EAP 7 でサポートされる設定 を確認し、システムがサポートされていることを確認します。
- JBoss EAP インストールパッケージをダウンロードします。
- サポート対象の Java Development Kit (JDK) をインストールします。
手順
- ターミナルを開き、ダウンロードした JBoss EAP インストーラーファイルが含まれるディレクトリーに移動します。
以下のコマンドを実行して、グラフィカルインストーラーを起動します。
$ java -jar jboss-eap-7.4.0-installer.jar
- インストーラーの言語を選択し、OK をクリックします。
- "I accept the terms of this license agreement" を選択して EULA for RED HAT JBOSS MIDDLEWARE に同意して、Next をクリックします。
- JBoss EAP のインストールパスを選択し、次へ をクリックします。
インストールするコンポーネントを選択します。必要なコンポーネントは選択を解除できません。
図3.1 JBoss EAP インストーラー: コンポーネント選択画面
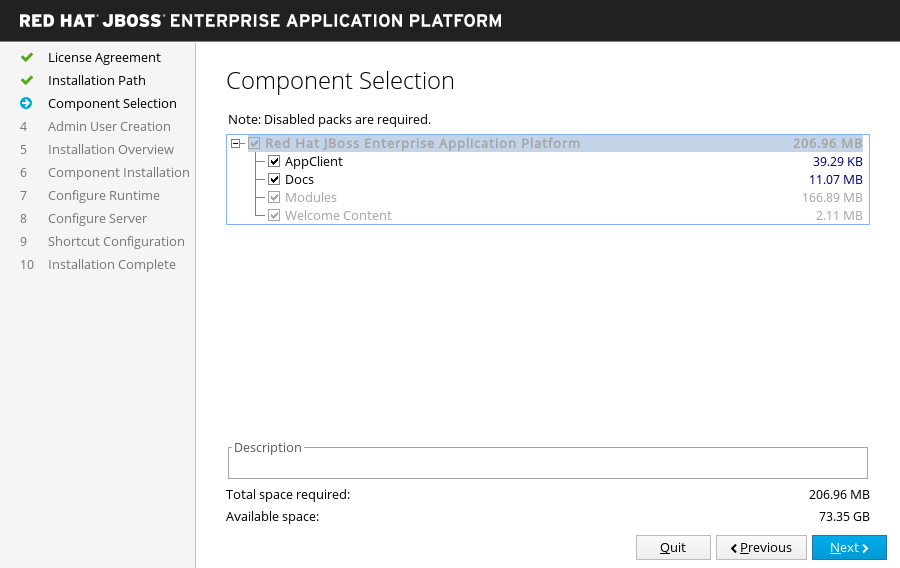
- 管理ユーザーを作成し、パスワードを割り当てます。次へ をクリックします。
- インストールオプションの確認後に Yes をクリックします。
- インストールの処理が完了したら、次へ をクリックします。
JBoss EAP インストールのデフォルト設定を選択するか、インストーラーで詳細設定を実行します。
注記デフォルト設定を選択しても、後で JBoss EAP 管理インターフェイスを使用して設定を変更できます。
デフォルト設定の実行 または 詳細設定の実行 を選択し、設定する項目を選択してから 次へ をクリックします。
図3.2 JBoss EAP インストーラー: ランタイム環境の設定画面
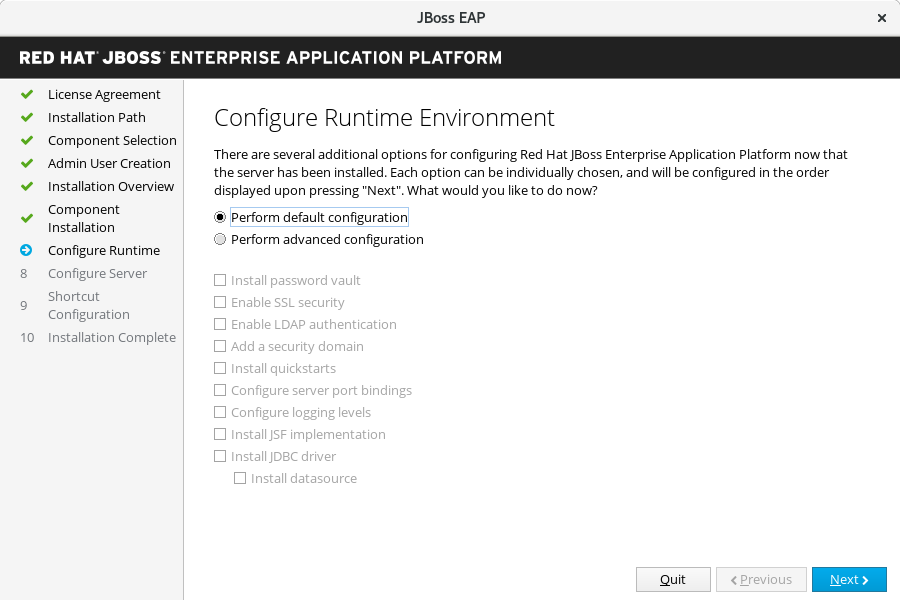
以下の設定手順はオプションです。
パスワード vault の設定
パスワード Vault の設定オプションを使用して、ランタイム環境の詳細設定でパスワード vault をインストールできます。
- 暗号化キーストアに機密性の高いパスワードを保存するようにパスワード Vault を設定して、Next をクリックします。
詳細は、サーバーセキュリティーの設定方法 の パスワード vault に関する情報を参照してください。
図3.3 JBoss EAP インストーラー: パスワード vault 設定画面
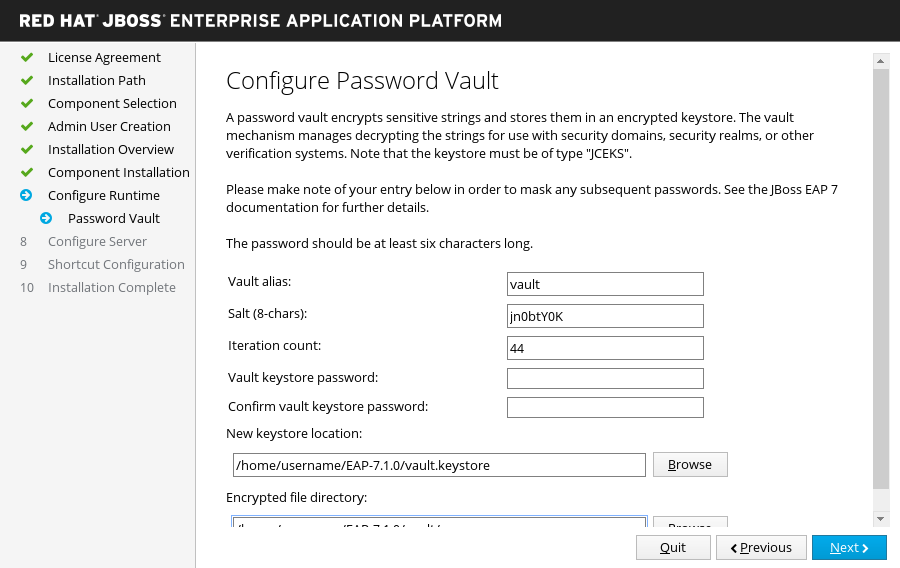
SSL セキュリティー
ランタイム環境の詳細設定で SSL セキュリティーを有効にするには、JBoss EAP 管理インターフェイスのセキュリティーを保護するキーストアとパスワードの場所を指定します。
a.JBoss EAP 管理インターフェイスのセキュリティーを保護するキーストアとパスワードの場所を指定します。
b.上記の値を指定してから Next をクリックします。
詳細は、サーバーセキュリティーの設定方法 の 管理インターフェイスのセキュア化に関する情報 を参照してください。
警告Red Hat では、影響するすべてのパッケージで TLSv1.1 または TLSv1.2 を利用するために SSLv2、SSLv3、および TLSv1.0 を明示的に無効化することを推奨しています。
LDAP の設定
LDAP サーバーを以下のように認証および承認認証局にできます。
a.Configure Runtime を選択します。
b.Enable LDAP authentication を選択します。
c.LDAP 設定画面で、必要な設定を完了し、Next をクリックします。
詳細は、Identity Management の設定方法 の LDAP に関する情報 を参照してください。
図3.4 JBoss EAP インストーラー: LDAP 設定画面
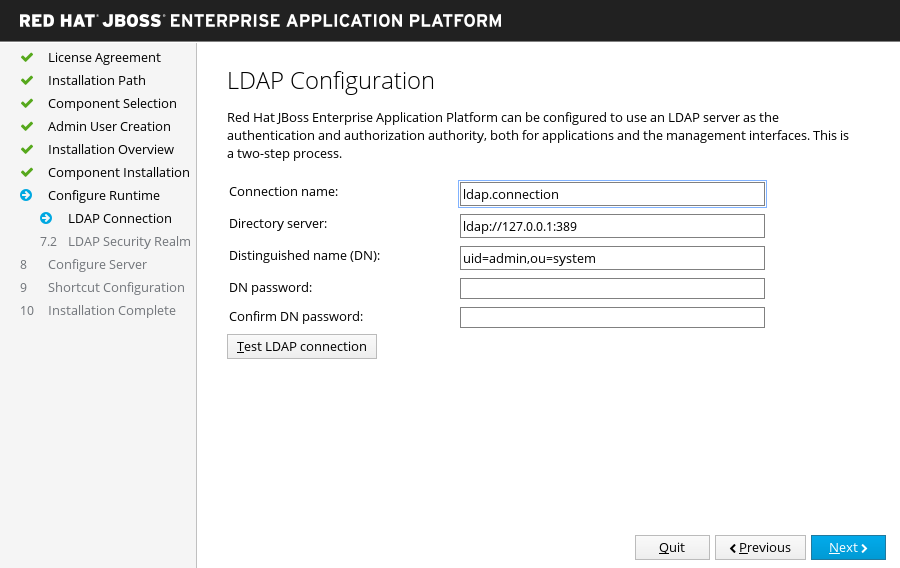
LDAP セキュリティーレルム設定
前の手順で定義した LDAP 接続を使用して、ランタイム環境の詳細設定で LDAP 認証を有効にできます。LDAP 認証を有効にすると新しいセキュリティーレルムが作成され、このレルムは管理インターフェイスに関連付けられます。
- LDAP セキュリティーレルム の値を指定してから Next をクリックします。
詳細は、Identity Management の設定方法 の LDAP に関する情報 を参照してください。
図3.5 JBoss EAP インストーラー: LDAP セキュリティーレルム設定画面
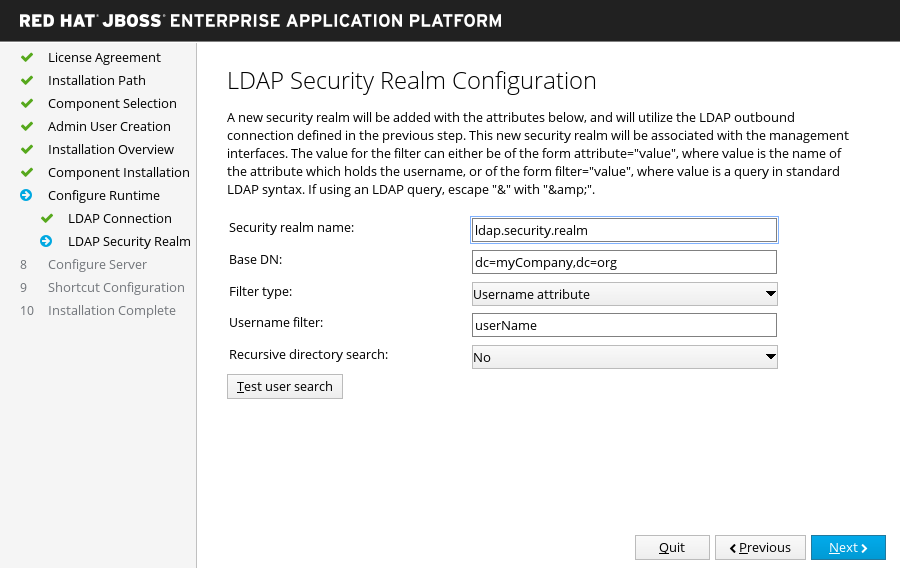
セキュリティードメインの設定
JBoss EAP サーバーインスタンスのセキュリティードメインを設定すると、ランタイム環境の詳細設定にセキュリティードメインを追加できます。ほとんどのフィールドにはすでにデフォルト値が入力されており、変更する必要はありません。
a.JBoss EAP サーバーインスタンスのセキュリティードメインを設定します。
b.次へ をクリックします。
詳細は、セキュリティーアーキテクチャー の セキュリティードメイン を参照してください。
図3.6 JBoss EAP インストーラー: セキュリティードメイン設定画面
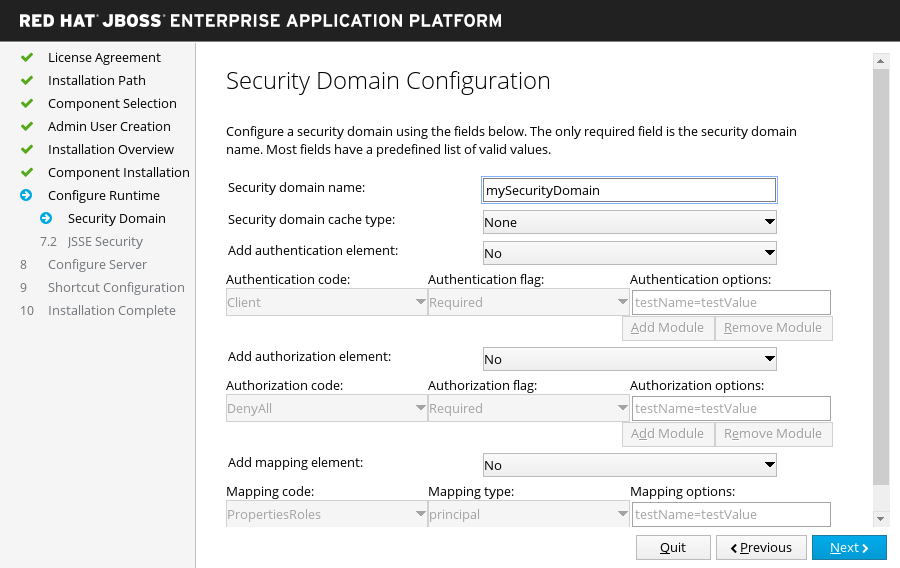
Java Secure Socket Extension 設定
前の手順で定義したセキュリティードメインの Jave Secure Socket Extension (JSSE) を設定することにより、ランタイム環境の拡張設定にセキュリティードメインを追加できます。
a.JSSE 要素には、キーストアまたはトラストストアのいずれかを設定します。
b.次へ をクリックします。
図3.7 JBoss EAP インストーラー: Java Secure Socket Extension 設定画面
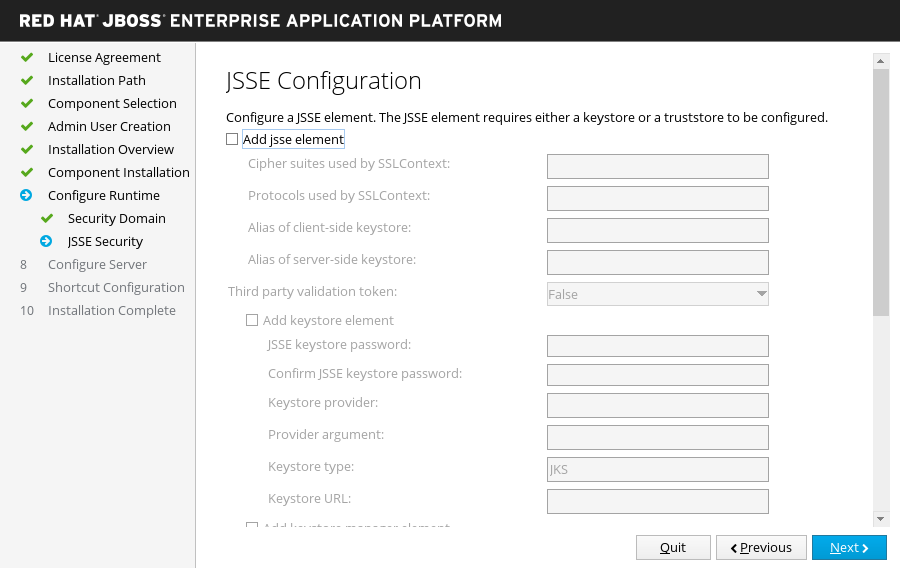
クイックスタート
クイックスタートのインストールパスを選択し、Next をクリックして、ランタイム環境の詳細設定でクイックスタートをインストールできます。
Maven リポジトリーの設定
Maven リポジトリーおよびその settings.xml ファイルを選択して、ランタイム環境の詳細設定でクイックスタートをインストールできます。
図3.8 JBoss EAP インストーラー: Maven リポジトリー設定画面
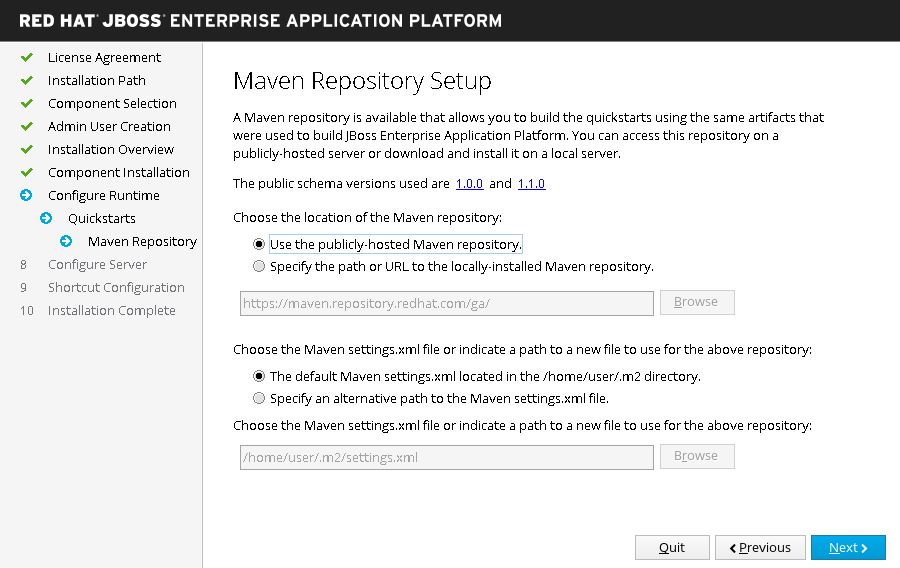
ソケットバインディング
ソケットバインディングを設定するには、以下のいずれかのオプションを選択します。
- すべてのデフォルトバインディングにポートオフセットを設定するか、カスタムポートバインディングを設定して、ランタイム環境の詳細設定でサーバーのポートバインディングを設定します。インストールでデフォルトのポートバインディングを使用するかどうかを決定する必要がある場合があります。
- オフセットタイプを選択して、ポートオフセットを設定します。
- スタンドアロンモード、ドメインモード、または両モードの内どのポートを設定するかを選択して、カスタムバインディングを設定します。
- ホストが IPv6 専用で設定されている場合は、Enable pure IPv6 configuration チェックボックスを選択します。これにより、インストーラーで必要な設定変更が行われます。
ソケットバインディングを設定したら、Next をクリックします。
図3.9 JBoss EAP インストーラー: ソケットバインディング画面
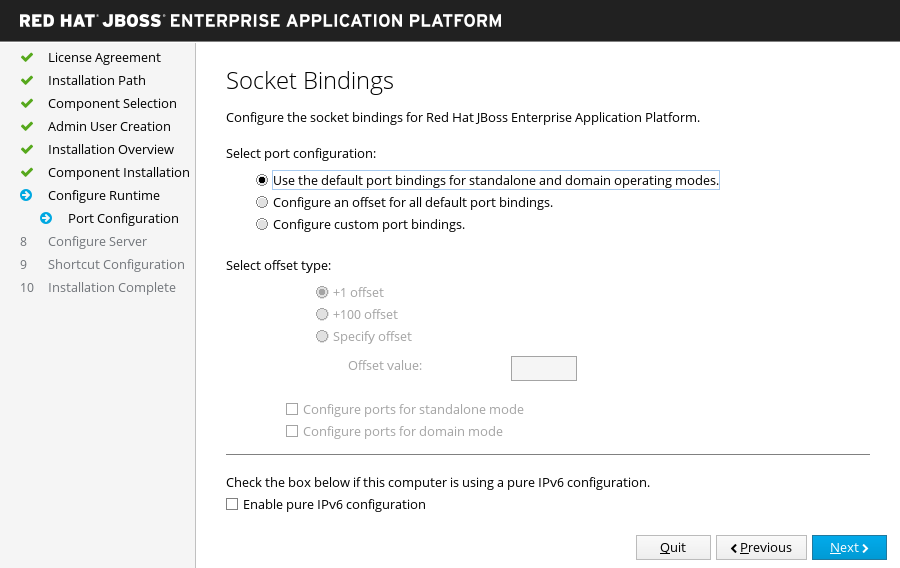
スタンドアロン設定のカスタムソケットバインディング
-
各スタンドアロン設定 (
standalone、standalone ha、standalone full、standalone full-ha) のポートとシステムプロパティーを設定してスタンドアロンモードのカスタムポートバインディングを設定し、Next をクリックします。
図3.10 JBoss EAP インストーラー: スタンドアロン設定画面のカスタムソケットバインディング
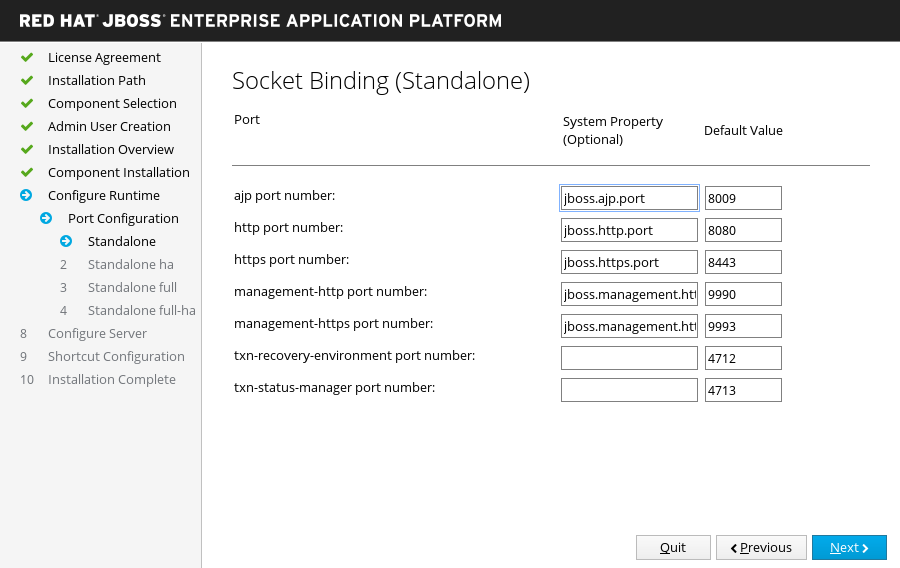
ドメイン設定のカスタムソケットバインディング
-
ホスト設定 (
domain host) および各ドメインプロファイル (domain default、domain ha、domain full、およびdomain full-ha) のポートおよびシステムプロパティーを設定してドメインモードのカスタムポートバインディングを設定し、次へ をクリックします。
図3.11 JBoss EAP インストーラー: ドメイン設定のカスタムソケットバインディング画面
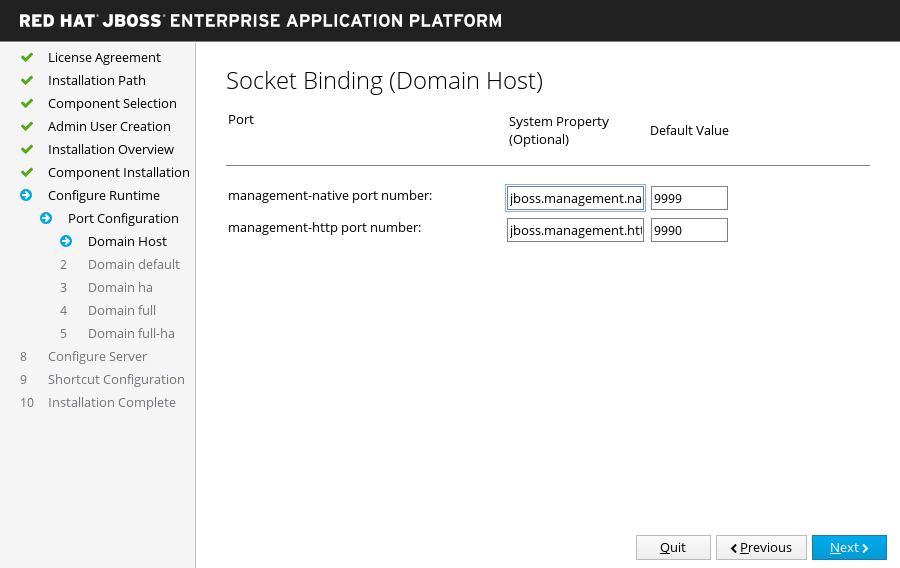
ロギングのオプション
以下のように、ランタイム環境の詳細設定でロギングレベルを設定できます。
a.ルートロガーとコンソールロガーに任意のロギングレベルを選択します。
b.次へ をクリックします。
Jakarta server faces の設定
以下のように、ランタイム環境の詳細設定で Jakarta Server Faces 実装をインストールできます。
a.Jakarta Server Faces オプションと Jakarta Server Faces JAR へのパスを設定します。
b.次へ をクリックします。
詳細は、設定ガイド の Jakarta Server Faces 実装のインストール を参照してください。
図3.12 JBoss EAPinstaller: Jakarta server faces 設定画面

JDBC ドライバーの設定
JDBC ドライバーをインストールし、設定して、ランタイム環境の詳細設定で JDBC ドライバーをインストールできます。
a.ドロップダウンリストから適切なドライバーのベンダーを選択します。
b.ドライバーの JAR の場所を指定します。
c.次へ をクリックします。
詳細は、設定ガイド の データソース JDBC ドライバー を参照してください。
図3.13 JBoss EAP インストーラー: JDBC ドライバーセットアップ画面
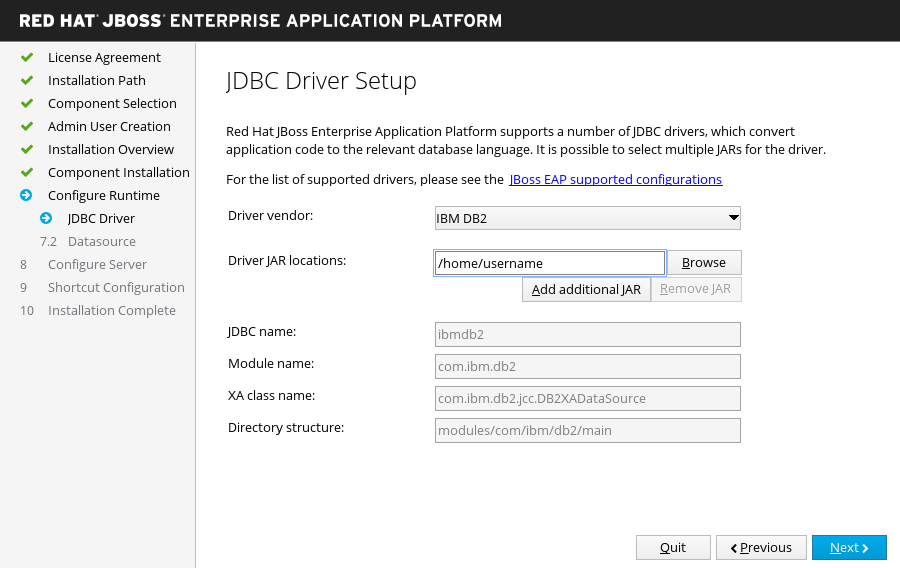
データソースの設定
JDBC ドライバーをインストールし、データソースを設定して、ランタイム環境の詳細設定で データソースをインストールできます。
a.データソース名を指定し、他のオプションを設定します。
b.次へ をクリックします。
詳細は、設定ガイド の データソースの管理 に関する情報を参照してください。
図3.14 JBoss EAP インストーラー: データソースの設定画面
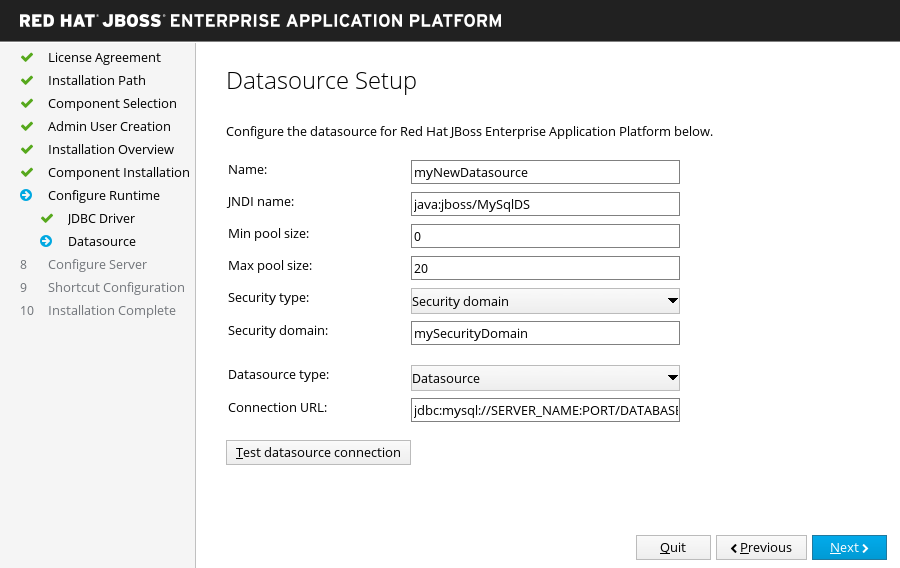
- 設定の処理が完了したら 次へ をクリックします。
Create shortcuts in the Start-Menu チェックボックスを選択してショートカットを作成し、Next をクリックします。
注記英数字、ダッシュ (-)、およびアンダースコア (_) のみを使用できます。Microsoft Windows では、スラッシュ (/) および バックスラッシュ (\) みを使用できます。
- 今後のインストーラーの自動インストールで使用できるように、選択したインストールオプションを取得する場合は Generate installation script and properties file をクリックしてから、完了 をクリックします。
インストールが完了しました。インストーラーによって作成されたディレクトリーはサーバーの最上位ディレクトリーとなります。このディレクトリーを EAP_HOME と呼びます。