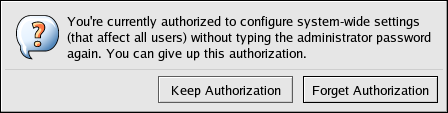48.4.6. PAM and Administrative Credential Caching
A number of graphical administrative tools in Red Hat Enterprise Linux provide users with elevated privileges for up to five minutes using the
pam_timestamp.so module. It is important to understand how this mechanism works, because a user who walks away from a terminal while pam_timestamp.so is in effect leaves the machine open to manipulation by anyone with physical access to the console.
In the PAM timestamp scheme, the graphical administrative application prompts the user for the root password when it is launched. When the user has been authenticated, the
pam_timestamp.so module creates a timestamp file. By default, this is created in the /var/run/sudo/ directory. If the timestamp file already exists, graphical administrative programs do not prompt for a password. Instead, the pam_timestamp.so module freshens the timestamp file, reserving an extra five minutes of unchallenged administrative access for the user.
You can verify the actual state of the timestamp file by inspecting the
/var/run/sudo/<user> file. For the desktop, the relevant file is unknown:root. If it is present and its timestamp is less than five minutes old, the credentials are valid.
The existence of the timestamp file is indicated by an authentication icon, which appears in the notification area of the panel.
Figure 48.7. The Authentication Icon
48.4.6.1. Removing the Timestamp File
링크 복사링크가 클립보드에 복사되었습니다!
Before abandoning a console where a PAM timestamp is active, it is recommended that the timestamp file be destroyed. To do this from a graphical environment, click the authentication icon on the panel. This causes a dialog box to appear. Click the button to destroy the active timestamp file.
Figure 48.8. Dismiss Authentication Dialog
You should be aware of the following with respect to the PAM timestamp file:
- If logged in to the system remotely using
ssh, use the/sbin/pam_timestamp_check -k rootcommand to destroy the timestamp file. - You need to run the
/sbin/pam_timestamp_check -k rootcommand from the same terminal window from which you launched the privileged application. - You must be logged in as the user who originally invoked the
pam_timestamp.somodule in order to use the/sbin/pam_timestamp_check -kcommand. Do not log in as root to use this command. - If you want to kill the credentials on the desktop (without using the action on the icon), use the following command:
pam_timestamp_check -k root </dev/null >/dev/null 2>/dev/null
pam_timestamp_check -k root </dev/null >/dev/null 2>/dev/nullCopy to Clipboard Copied! Toggle word wrap Toggle overflow Failure to use this command will only remove the credentials (if any) from the pty where you run the command.
Refer to the
pam_timestamp_check man page for more information about destroying the timestamp file using pam_timestamp_check.