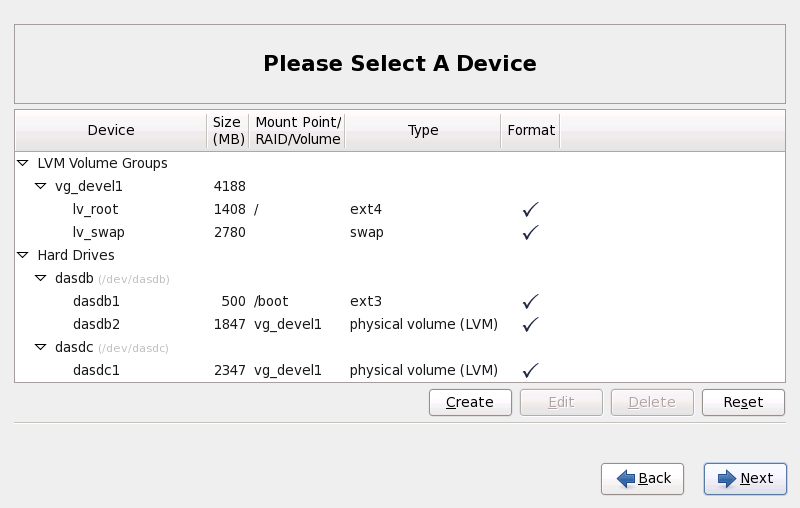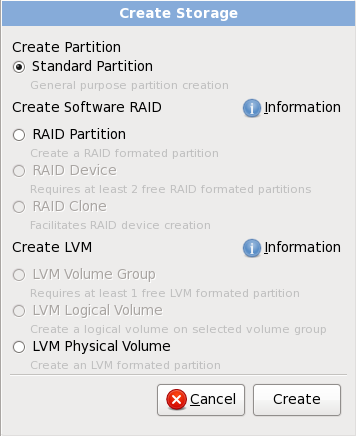23.15. 创建自定义布局或者修改默认布局
如果选择三种自动分区选项中的一个,但没有选择 审核,请向前跳到 第 23.16 节 “在磁盘中写入更改”。
如果选择创建自定义布局,则必须告诉安装程序在哪里安装 Red Hat Enterprise Linux。这可以通过为安装了 Red Hat Enterprise Linux 的一个或多个磁盘分区定义挂载点来完成。
如果还没有计划好要如何设置分区,请参阅 附录 A, 磁盘分区简介 和 第 23.15.5 节 “推荐的分区方案”。至少需要一个大小合适当的根(
/)分区、一个 /boot/ 分区、PPC PReP 引导分区和一个大小相当于您系统中内存数量两倍的 swap 分区。
anaconda 可处理典型安装的分区要求。
图 23.37. System z 中的分区
这页中有两个方框。上面的方框中含有下面方框中选择的 DASD、FCP LUN 或者逻辑卷的图形显示。
在上面的显示中,可以查看安装程序侦测到的硬盘的 驱动器名称(比如 /dev/dasda),Geom(显示硬盘几何图以及三个组成部分,分别是硬盘报告的柱面数、标头数和片段数),以及 型号。
使用鼠标单击选中图形显示中的具体区域。双击编辑现有分区或者在现有可用空间外创建分区。
下面的方框中包含所有在安装过程中使用的 DASD、FCP LUN 和逻辑卷列表,如之前在安装过程中指定的一样 -- 请参考 第 23.10 节 “分配存储设备”。注:如果在参数文件中指定 CMSDASD,则 DASD 名称以
dasdb 开始。已将 dasda 分配给 CMSDASD,且这个名称从此刻起不再可用于安装进程。
根据类型对设备进行分组。点击每个设备类型左侧的小三角查看或者隐藏那个类型的设备。
Anaconda 显示每个列出设备的详情:
- 设备
- 设备、逻辑卷或者分区的名称
- 大小(MB)
- 设备、逻辑卷或者分区的大小(MB)
- 挂载点/RAID/卷
- 挂载点(文件系统内的位置)是要挂载分区的地方,也可是 RAID 或者所在逻辑卷组的名称。
- 类型
- 分区类型。如果分区是标准分区,这个字段显示分区中的文件系统类型(例如:ext4)。否则它表明该分区是
物理卷(LVM)或者软件 RAID的一部分。 - 格式
- 这一栏中的检查标记表明将在安装过程中格式化该分区。
在方框底部有四个按钮:、、 和 。
点击上面的方框中的图形标识或者下面方框中的列表选择一个设备或者分区,然后点击四个按钮之一继续以下操作:
- 创建
- 创建新的分区、逻辑卷或软件 RAID
- 编辑
- 修改现有的分区、逻辑卷或软件 RAID。请注意,只能用 按钮缩小分区而不能增大分区。
- 删除
- 删除分区、逻辑卷或软件 RAID
- 重置
- 取消在这个屏幕里做的所有修改
最后请注意哪个设备与
/boot 关联。内核文件和引导装载程序片段也与将这个设备关联。会使用第一个 DASD 或者 FCP LUN,且在重新 IPL 后安装的系统时会使用设备号。
注意
本手册下面章节中的屏幕快照有时会显示与在 System z 中不同的硬盘类型和磁盘名称。这些屏幕快照只用来演示安装界面本身,且与 DASD 和附加 FCP 的 SCSI 磁盘相同。
23.15.1. 创建存储
复制链接链接已复制到粘贴板!
可使用 创建存储 对话框创建新的存储分区、逻辑卷和软件 RAID。Anaconda 根据在系统中显示或者被配置为传送到系统中的存储显示可用和不可用的选项。
图 23.38. 创建存储
选项分组为 创建分区、创建软件 RAID 和 创建 LVM 如下:
创建软件 RAID
在 System z 中,存储子系统明确使用 RAID,无需对其进行设置。
更多详情请参考 第 23.15.3 节 “创建软件 RAID”。
- RAID 分区 - 在未分配空间中创建分区成为软件 RAID 设备的一部分。要组成软件 RAID 设备,必须在该系统中有两个或者多个可用 RAID 分区。
- RAID 设备 - 将两个或者多个 RAID 分区合并为一个软件 RAID 设备。选择这个选项时,可以指定要创建的 RAID 设备类型(RAID 级别)。只有在系统中有两个或者多个可用 RAID 分区时才可使用这个选项。
创建 LVM 逻辑卷
更多详情请参考 第 23.15.4 节 “创建 LVM 逻辑卷”。
- LVM 物理卷 - 在未分配空间中创建 物理卷。
- LVM 卷组 - 使用一个或者多个物理卷创建卷组。只有在系统中有至少一个可用物理卷时方可使用这个选项。
- LVM 逻辑卷 - 在卷组中创建 逻辑卷。只有在系统中有至少一个可用卷组时方可使用这个选项。