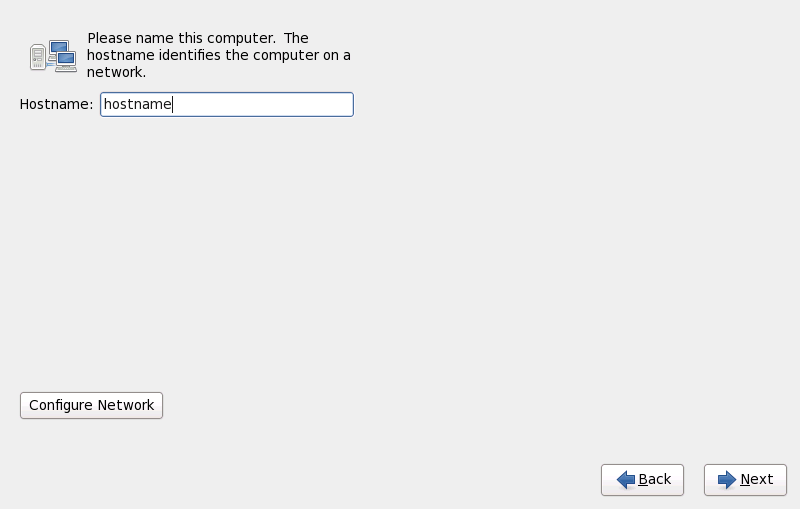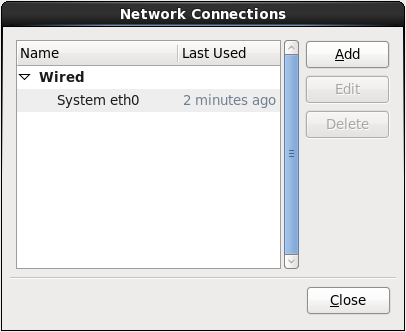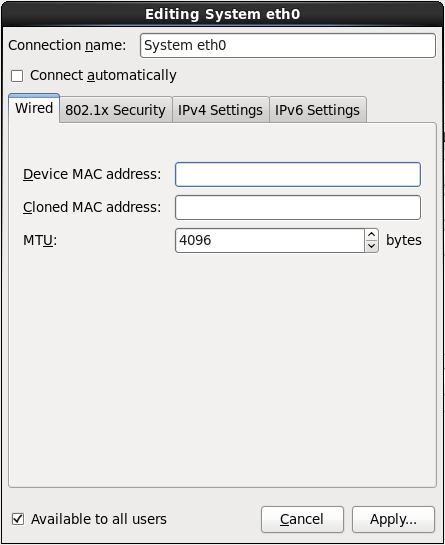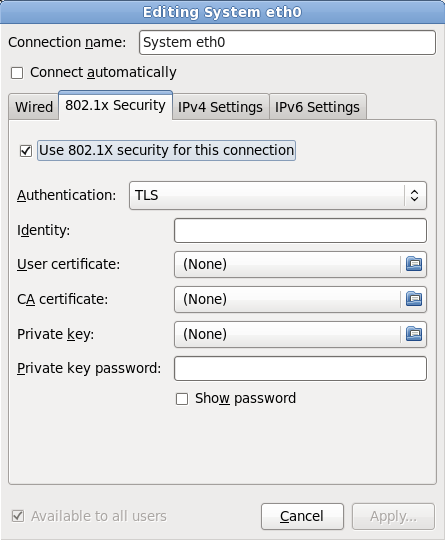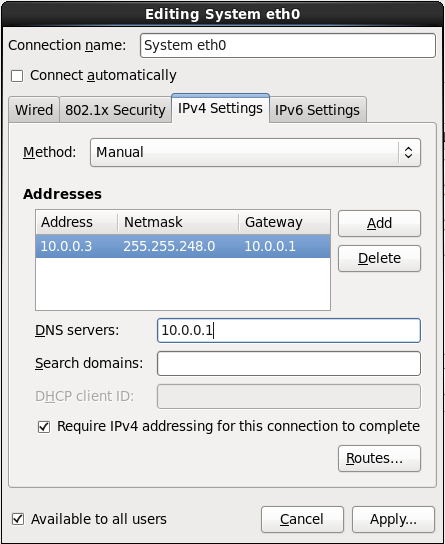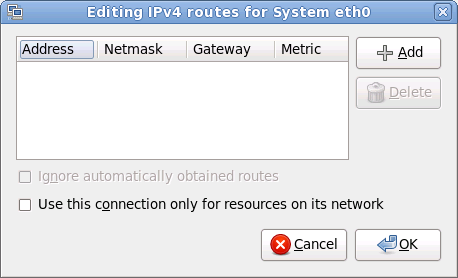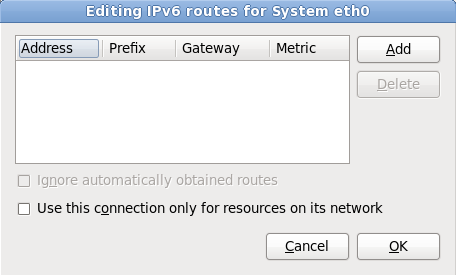16.9. 设定主机名
设置提示您提供这台计算机的主机名和域名,可以是完全限定域名(FQDN),其格式为 hostname.domainname;也可以是简短主机名,其格式为 hostname。很多网络有动态主机配置协议(DHCP)服务,它可自动提供带域名的连接的系统。要允许 DHCP 服务为这台机器分配域名,指定简短主机名即可。
注意
可以为系统起任何名字,只要完整的名称是唯一的。主机名只能包含字母,数字和连字符。
图 16.24. 设置主机名
如果 Red Hat Enterprise Linux 是直接连接到互联网,则必须格外注意,以避免服务中断或者 upstream 服务提供者的危险操作。有关这些问题的讨论不在本文档讨论范围内。
注意
安装程序不配置调制解调器。请在安装后使用 Network 程序配置这些设备。调制解调器的设置要具体视您的特定互联网服务供应商(ISP)而定。
16.9.1. 编辑网络连接
复制链接链接已复制到粘贴板!
重要
第一次进行 Red Hat Enterprise Linux 6 安装引导时,会激活所有在安装过程中配置的网络接口。但该安装程序不会提示在有些常用安装路径中配置网络接口,例如:使用 DVD 将 Red Hat Enterprise Linux 安装到本地硬盘时。
使用本地安装源将 Red Hat Enterprise Linux 安装到本地存储设备中时,如果需要第一次引导系统时有网络访问,请确定至少手动配置一个网络接口。编辑连接时需要手动选择 自动连接 选项。
注意
要在安装完成后更改网络配置,请使用 Network Administration Tool。
在 shell 提示符后输入
system-config-network 命令启动 Network Adminstrtion Tool。如果不是 root 用户,则会提示输入 root 密码再继续。
Network Administration Tool 现在已经过时,在 Red Hat Enterprise Linux 6 生命周期中将使用 NetworkManager 替换。
要手动配置网络连接,请点击 按钮。此时会出现 网络连接 对话框。可在此使用 NetworkManager 工具,为系统配置有线、无线、移动宽带、InfiniBand、VPN、DSL、VLAN 以及捆绑的连接。NetworkManager 的所有配置功能的详细论述不在本手册范围内。本小节只论述在安装过程中如何配置有线连接的最常见情况。配置其他类型的连接与其基本相同,但必须要配置的具体参数会有所不同。
图 16.25. 网络连接
要添加新连接,请点击 并从菜单中选择连接类型。要修改现有连接,请在列表中选择一个连接并点击 。在这两种情况下都会出现一个对话框,其中包含适用于具体连接类型的一组标签,如下所示。要删除连接,请在列表中选择一个连接并点击 。
在编辑完网络设置后,点击 保存新的配置。如果重新配置了在安装期间已经激活的设备,则必须重启该设备以使用新的配置 - 请参考 第 9.7.1.6 节 “重启网络设备”。
16.9.1.1. 所有连接类型都可使用的选项
复制链接链接已复制到粘贴板!
该类配置选项通用于所有连接类型。
在 连接名称 字段指定连接的名称。
选择 自动连接 在系统引导时自动启动连接。
在已安装的系统中运行 NetworkManager 时,所有用户可用 选项控制网络配置是否可用于整个系统。在安装过程中,请确保配置的所有网络接口都使用 所有用户可用 选项。
16.9.1.2. 有线连接标签
复制链接链接已复制到粘贴板!
使用 有线连接 标签指定或者更改网络适配器的 介质访问控制(MAC)地址,并可使用这个界面设置 最大传输单位(MTU,以字节为单位)。
图 16.26. 有线连接标签
16.9.1.3. 802.1x 安全性标签
复制链接链接已复制到粘贴板!
使用 802.1x 安全性标签配置 802.1X 的使用端口的网络访问控制(PNAC)。选择 在这个连接中使用 802.1X 安全性 启用访问控制,然后指定网络详情。配置选项包括:
- 验证
- 选择以下验证方法之一:
- 用于传输层安全性的 TLS
- 用于管道传输层安全性的 管道 TLS,也称 TTLS 或者 EAP-TTLS
- 用于保护的扩展验证协议的 保护的 EAP(PEAP)
- 身份识别
- 提供这台服务器的身份识别。
- 用户证书
- 浏览内嵌在特异编码规则(DER)或者增强保密邮件(PEM)中的个人 X.509 证书文件。
- CA 证书
- 浏览内嵌在特异编码规则(DER)或者增强保密邮件(PEM)中的个人 X.509 证书验证。
- 私钥
- 浏览内嵌在特异编码规则(DER)、增强保密邮件(PEM)或者个人信息交换语法标准(PKCS#12)中的私钥文件。
- 私钥密码
- 在 私钥 字段为私钥指定的密码。选择 显示密码,则可在输入密码时看到它。
图 16.27. 802.1x 安全性标签
16.9.1.4. IPv4 设置标签
复制链接链接已复制到粘贴板!
使用 IPv4 设置标签 为之前选择的网络连接配置 IPv4 参数。
使用 方法下拉菜单指定系统应该从网络中运行的动态主机配置协议(DHCP)服务中获取那些设置。请在以下选项中选择:
- 自动(DHCP)
- 使用网络中的 DHCP 服务配置 IPv4 参数。
- 只使用自动(DHCP)地址
- 使用该网络中的 DHCP 服务配置 IPv4 地址、子网掩码和网关地址,但必须手动配置 DNS 服务器和搜索域。
- 手动
- 手动为静态配置配置 IPv4 参数。
- 只使用本地链接
- 为该接口分配 169.254/16 范围内的本地链接地址。
- 与其他计算机共享。
- 将该系统配置为为其他计算机提供网络访问。为该接口分配 10.42.x.1/24 范围内的地址,启动 DHCP 服务器和 DNS 服务器,将该接口连接到使用网络地址转换(NAT)系统的默认网络连接中。
- 禁用
- 这个连接禁用 IPv4。
如果选择的方法需要提供手动参数,请为这个接口输入 IP 地址详情,子网掩码并在 地址 字段输入网关。请使用 和 按钮添加或者删除地址。在 DNS servers 字段输入用逗号隔开的 DNS 服务器列表,并在 搜索域 字段输入用逗号分开的域列表,包括要包含在名称服务器搜索的所有域。
另外,还可在 DHCP 客户端 ID 字段输入这个网络连接的名称。这个名称在子网中必须是唯一的。如果为某个连接分配一个有意义的 DHCP 客户端 ID,会在进行网络问题故障排除时方便识别这个连接。
取消选择 需要 IPv4 地址完成此连接 复选框,可让系统在 IPv4 配置失败而 IPv6 配置成功时,在启用 IPv6 的网络中建立这个连接。
图 16.28. IPv4 设置标签
16.9.1.4.1. 编辑 IPv4 路由
复制链接链接已复制到粘贴板!
Red Hat Enterprise Linux 配置了很多自动使用某个设备 IP 地址的路由。要编辑附加路由,请点击 按钮。此时会出现 编辑 IPv4 路由 对话框。
图 16.29. 编辑 IPv4 路由对话框
点击 为新的静态路由添加 IP 地址、子网掩码、网关地址以及单位。
选择 让接口只使用在此为其指定的路由。
选择 来将这个连接限制在只能用于本地网络。
16.9.1.5. IPv6 设置标签
复制链接链接已复制到粘贴板!
使用 IPv6 设置标签 标签为之前选择的网络连接配置 IPv6 参数。
使用 方法下拉菜单指定系统应该从网络中运行的动态主机配置协议(DHCP)服务中获取那些设置。请在以下选项中选择:
- 忽略
- 这个连接忽略 IPv6。
- 自动
- NetworkManager 使用 Router Advertisement(RA)来创建自动的、无状态的配置。
- 自动,只有地址
- NetworkManager 使用 RA 创建自动的、无状态的配置,但 DNS 服务器和搜索域将被忽略且必须手动配置。
- 自动,只使用 DHCP
- NetworkManager 不使用 RA,但从直接从 DHCPv6 请求信息以创建有状态的配置。
- 手动
- 为静态配置手动配置 IPv6 参数。
- 只用于本地链接
- 为这个接口分配前缀为 fe80::/10 的本地链接地址。
如果选择的方法需要提供手动参数,请为这个接口输入 IP 地址详情,子网掩码并在 地址 字段输入网关。请使用 和 按钮添加或者删除地址。在 DNS servers 字段输入用逗号隔开的 DNS 服务器列表,并在 搜索域 字段输入用逗号分开的域列表,包括要包含在名称服务器搜索的所有域。
另外,还可在 DHCP 客户端 ID 字段输入这个网络连接的名称。这个名称在子网中必须是唯一的。如果为某个连接分配一个有意义的 DHCP 客户端 ID,会在进行网络问题故障排除时方便识别这个连接。
取消选择 需要为这个连接分配 IPv6 地址完成 复选框,允许系统可在 IPv6 配置设备而 IPv4 配置成功时,在启用 IPv4 的网络中生成这个连接。
图 16.30. IPv6 设置标签
16.9.1.5.1. 编辑 IPv6 路由
复制链接链接已复制到粘贴板!
Red Hat Enterprise Linux 配置了很多自动使用某个设备 IP 地址的路由。要编辑附加路由,请点击 按钮。此时会出现 编辑 IPv6 理由 对话框。
图 16.31. 编辑 IPv6 路由对话框
点击 为新的静态路由添加 IP 地址、子网掩码、网关地址和单位。
选择 将这个连接限制在只用于本地网络。
16.9.1.6. 重启网络设备
复制链接链接已复制到粘贴板!
如果重新配置安装期间已在使用的网络,则必须在 anaconda 中断开连接并重新连接设备以使改变生效。Anaconda 使用接口配置(ifcfg)文件和 NetworkManager 通讯。当设备的 ifcfg 文件被删除时,设备将断开连接;而当 ifcfg 文件恢复时,只要设置了
ONBOOT=yes,就将重新连接。关于接口配置文件的更多信息,请参考 https://access.redhat.com/site/documentation/ 中的《Red Hat Enterprise Linux 6 部署指南》。
- 按 Ctrl+Alt+F2 切换到虚拟终端
tty2。 - 将接口配置文件移到一个临时位置:
mv /etc/sysconfig/network-scripts/ifcfg-device_name /tmp
mv /etc/sysconfig/network-scripts/ifcfg-device_name /tmpCopy to Clipboard Copied! Toggle word wrap Toggle overflow 其中 device_name 是刚才重新配置的设备。例如,ifcfg-eth0是eth0的 ifcfg 文件。设备现在在 anaconda 里已经断开连接了。 - 在 vi 编辑器里打开接口配置文件:
vi /tmp/ifcfg-device_name
vi /tmp/ifcfg-device_nameCopy to Clipboard Copied! Toggle word wrap Toggle overflow - 验证接口配置文件包含一行
ONBOOT=yes。如果这个文件没有包含这行内容,请添加并保存文件。 - 退出 vi 编辑器。
- 将接口配置文件移回
/etc/sysconfig/network-scripts/目录:mv /tmp/ifcfg-device_name /etc/sysconfig/network-scripts/
mv /tmp/ifcfg-device_name /etc/sysconfig/network-scripts/Copy to Clipboard Copied! Toggle word wrap Toggle overflow 现在在 anaconda 中重新连接该设备。 - 按 Ctrl+Alt+F6返回 anaconda。