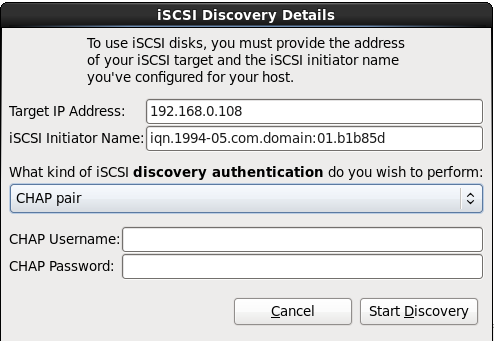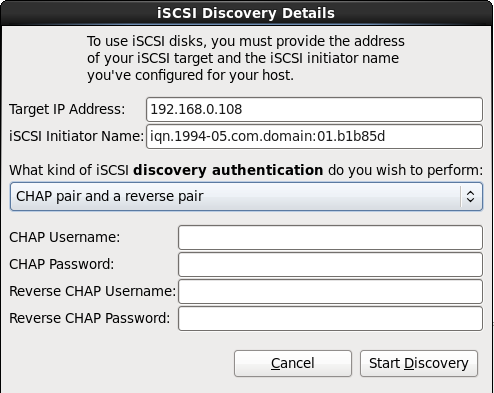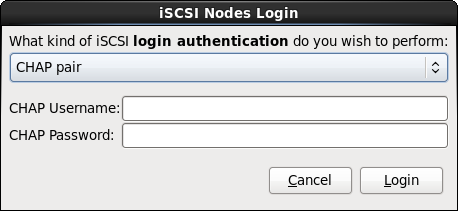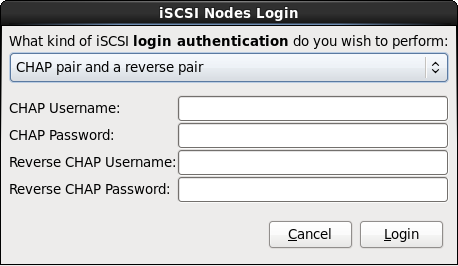23.6. ストレージデバイス
さまざまなストレージデバイスに Red Hat Enterprise Linux をインストールできます。System z の場合は、を選択します。
図23.4 ストレージデバイス

[D]
- 基本的なストレージデバイス
- このオプションは、System z には適用されません。
- 特殊なストレージデバイス
- を選択して、以下のストレージデバイスに Red Hat Enterprise Linux をインストールします。
- ダイレクトアクセスストレージデバイス (DASD)
- 複数のパスを持つ FCP 接続可能な SCSI LUN などのマルチパスデバイス
- FCP で接続可能な SCSI LUN などの Storage Area Network (SAN)と 1 つのパス
オプションを使用して、Internet Small Computer System Interface (iSCSI)接続を設定します。System z では FCoE (ファイバーチャネルオーバーイーサネット)オプションは使用できません。このオプションはグレーアウトされます。
注記
mdeventd デーモンによる LVM デバイスおよびソフトウェア RAID デバイスの監視は、インストール時には実行されません。
23.6.1. ストレージデバイス選択の画面
ストレージデバイスの選択画面には、anaconda がアクセスできるすべてのストレージデバイスが表示されます。
デバイスは、以下のタブに分類されます。
- 基本デバイス
- ハードディスクドライブやソリッドステートドライブなど、ローカルシステムに直接接続されている基本的なストレージデバイス。System z では、これには、アクティブ化された DASD が含まれます。
- ファームウェア RAID
- ファームウェア RAID コントローラーに接続されているストレージデバイスです。これは System z には適用されません。
- マルチパスデバイス
- 同じシステムにある、複数の SCSI コントローラーやファイバーチャネルポートなどの複数のパスからアクセスできるストレージデバイスです。重要インストーラーは、16 文字または 32 文字の長さのシリアル番号を持つマルチパスストレージデバイスのみを検出します。
- その他の SAN デバイス
- 1 つのパスで接続された FCP LUN など、SAN (Storage Area Network)で利用可能なその他のデバイス。
図23.5 ストレージデバイスの選択 - 基本デバイス

[D]
図23.6 ストレージデバイスの選択 - マルチパスデバイス
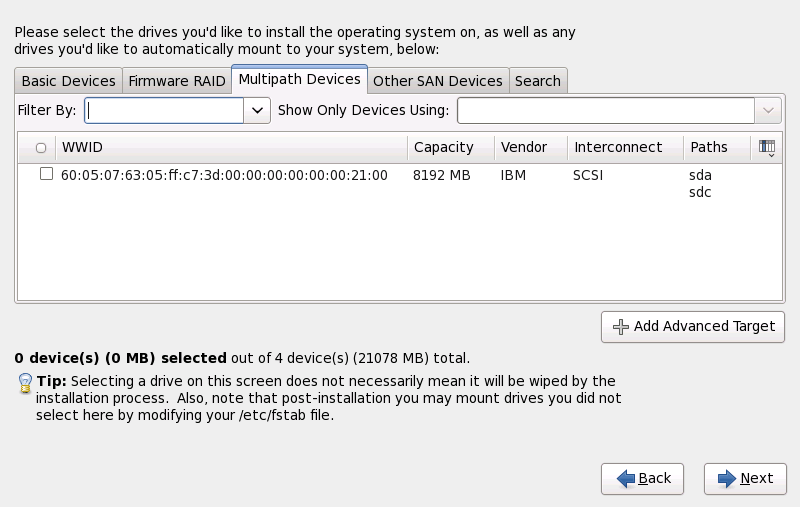
[D]
図23.7 ストレージデバイスの選択 - 他の SAN デバイス

[D]
ストレージデバイス選択画面には 検索 タブがあり、アクセスする World Wide Identifier (WWID)またはポート、ターゲット、または 論理ユニット番号 (LUN)のいずれかでストレージデバイスをフィルターリングできます。
図23.8 ストレージデバイスの検索タブ

[D]
タブには、ポート、ターゲット、WWID、または LUN での検索を選択するドロップダウンメニューが含まれます(これらの値に対応するテキストボックスがあります)。WWID または LUN で検索するには、対応するテキストボックスに追加の値が必要です。
各タブには、anaconda によって検出されるデバイスの一覧が表示され、デバイスの識別に役立ちます。アイコンが付いた小さなドロップダウンメニューは、列見出しの右側にあります。このメニューでは、各デバイスに表示されるデータの種類を選択できます。たとえば、マルチパスデバイス タブのメニューでは、各デバイスに示される詳細に含める 、、、 接続 のいずれかを指定できます。提示される情報量を縮小または拡張すると、特定のデバイスの特定に役立ちます。
図23.9 列の選択

[D]
各デバイスは別々の行に表示され、左側にチェックボックスが表示されます。インストールプロセス中にチェックボックスをクリックしてデバイスを利用できるようにするか、列見出しの左側にある ラジオボタン をクリックして、特定の画面にリストされているすべてのデバイスを選択または選択解除します。インストールプロセスで、ここで選択したデバイスのいずれかに Red Hat Enterprise Linux をインストールすることを選択し、インストール済みシステムの一部としてここで選択した他のデバイスを自動的にマウントすることを選択できます。
ここで選択するデバイスのデータがインストールプロセスで自動的に消去されるわけではありません。この画面上でデバイスを選択しても、それだけでデバイスに保存されているデータが抹消されるわけではありません。また、ここでインストールシステムの一部を形成するように選択しないデバイスは、インストール後に
/etc/fstab ファイルを変更してシステムに追加することができます。
インストール時に利用可能にするストレージデバイスを選択したら、 をクリックして に進みます。 「ホスト名の設定」
23.6.1.1. DASD の低レベルフォーマット
使用する DASD は低レベルフォーマットである必要があります。インストーラーはこれを検出し、フォーマットが必要な DASD を一覧表示します。
linuxrc またはパラメーターまたは設定ファイル内で対話的に指定した DASD のいずれかが低レベルのフォーマットではない場合は、以下の確認ダイアログが表示されます。
図23.10 未フォーマットの DASD デバイスが見つかりません

[D]
フォーマットされていないオンライン DASD の低レベルフォーマットを自動的に許可するには、キックスタートコマンド zerombr を指定します。詳細は、32章キックスタートを使ったインストール を参照してください。
23.6.1.2. 高度なストレージオプション
この画面から、iSCSI (SCSI over TCP/IP)ターゲットまたは FCP LUN を設定できます。iSCSI の概要は、付録B iSCSI ディスク を参照してください。
図23.11 高度なストレージオプション

[D]
23.6.1.2.1. iSCSI パラメーターの設定
インストールに iSCSI ストレージデバイスを使用するには、anaconda が iSCSI ターゲットとして 検出 し、iSCSI セッション を作成してアクセスできるようにする必要があります。この手順のたびに、CHAP (Challenge Handshake Authentication Protocol)認証のユーザー名とパスワードが必要になる場合があります。また、検出、セッションの作成いずれの場合も、iSCSI ターゲット側でターゲットの接続先となるシステムの iSCSI イニシエータを認証するよう設定することもできます (リバース CHAP)。CHAP とリバース CHAP を併用する場合は 相互 CHAP または 双方向 CHAP と呼ばれます。相互 CHAP は、特に CHAP 認証とリバース CHAP 認証でユーザー名とパスワードが異なる場合に、iSCSI 接続の最大レベルのセキュリティーを提供します。
iSCSI 検出と iSCSI ログインの手順を繰り返して、必要なすべての iSCSI ストレージの追加を行います。ただし、初回の検出試行後は、iSCSI イニシエーターの名前の変更はできません。iSCSI イニシエーターの名前を変更する場合は、インストールを最初からやり直す必要があります。
手順23.1 iSCSI 検出
iSCSI 検出の詳細 ダイアログを使用して、iSCSI ターゲットの検出に必要な情報を anaconda に提供します。
図23.12 iSCSI 検出詳細ダイアログ

[D]
- ターゲット IP アドレス フィールドに iSCSI ターゲットの IP アドレスを入力します。
- iSCSI イニシエーターの iSCSI イニシエーターの名前フィールドに、iSCSI 修飾名(IQN)形式で名前 を指定します。有効な IQN には以下が含まれます。
iqn.の文字列 (ピリオドが必要)- 日付コード (企業や組織のインターネットドメイン名またはサブドメイン名が登録された年と月、記述の順序は年を表す 4 桁の数字、ダッシュ記号、月を表す 2 桁の数字、ピリオドの順で設定。たとえば、2010 年 9 月の場合は
2010-09.のようになります。 - 企業や組織のインターネットドメイン名またはサブドメイン名 (トップレベルのドメインを先頭にして逆順で表す。例、
storage.example.comのサブドメインは、com.example.storageと表す。) - コロン (:) と、ドメインまたはサブドメイン内でその iSCSI イニシエーターを固有に識別する文字列。たとえば、
:diskarrays-sn-a8675309のようになります。
したがって、完全な IQN は IQN.2010-09.storage.example.com:diskarrays-sn-a8675309と似ており、anaconda はこの形式の名前を持つ iSCSI Initiator Name フィールドを事前に入力し、その構造に役立ちます。IQN の詳細は、で利用できる http://tools.ietf.org/html/rfc3720#section-3.2.6 『RFC 3720 - Internet Small Computer Systems Interface ( 『iSCSI)』 の 3.2.6. iSCSI Names』 を参照してください。また、に記載の 『RFC 3721 - Internet Small Computer Systems Interface (iSCSI) Naming and Discovery』 http://tools.ietf.org/html/rfc3721#section-1 の 『1. iSCSI Names and Addresses』 を参照してください。 - ドロップダウンメニューを使用して、iSCSI 検出に使用する認証のタイプを指定します。
図23.13 iSCSI 検出認証

[D] - をクリックします。入力情報を使って Anaconda による iSCSI ターゲットの検索が試行されます。検出に成功すると、iSCSI Discovered Nodes ダイアログに、ターゲットで検出されたすべての iSCSI ノードの一覧が表示されます。
- 各ノードには、そのノードの横にチェックボックスが表示されます。チェックボックスをクリックして、インストールに使用するノードを選択します。
図23.16 iSCSI 検出されたノードダイアログ

[D] - をクリックして iSCSI セッションを開始します。
手順23.2 iSCSI セッションの開始
iSCSI ノードのログイン ダイアログを使用して、iSCSI ターゲットのノードにログインして iSCSI セッションを開始するために必要な情報を anaconda に指定します。
図23.17 iSCSI ノードのログイン ダイアログ

[D]
23.6.1.2.2. FCP デバイス
FCP デバイスは、IBM System z が DASD デバイスの代わりに、または DASD デバイスに加えて SCSI デバイスを使用できるようにするものです。FCP デバイスはスイッチドファブリックトポロジーを提供し、これにより System z システムが SCSI LUN を従来の DASD デバイスとしてもディスクデバイスとして使用できるようになります。
IBM System z では、インストールプログラムが FCP LUN をアクティベートするために、すべての FCP デバイスを手動で入力する必要があります(インストールプログラムの対話形式、またはパラメーターまたは CMS 設定ファイルで一意のパラメーターエントリーとして指定)。ここで入力される値は、設定されている各サイトに固有のものとなります。
注記
- FCP デバイスの対話形式の作成は、グラフィカルモードでのみ可能です。テキストのみのインストールで FCP デバイスを対話的に設定することはできません。
- 入力した各値は、システムが正しく動作しない可能性があるので、正しく検証する必要があります。16 進法で小文字のみを使用してください。
- これらの値の詳細は、ハードウェアドキュメント を参照して、このシステムのネットワークを設定しているシステム管理者を参照してください。
ファイバーチャネルプロトコル SCSI デバイスを設定するには、Add ZFCP LUN を選択し、 をクリックします。FCP デバイスの追加 ダイアログで、16 ビットデバイス番号、64 ビット World Wide Port Number (WWPN)、および 64 ビット FCP LUN の情報を入力します。 ボタンをクリックして、この情報を使用して FCP デバイスに接続します。
図23.22 FCP デバイスの追加

[D]
新たに追加したデバイスは、マルチパス デバイス タブのストレージデバイス選択画面で表示され、使用できる必要があります。同じ LUN に複数のパスをアクティベートした場合、または 他の SAN デバイス では LUN への 1 つのパスのみをアクティベートします。
重要
インストーラーには DASD の定義が必要です。SCSI のみのインストールの場合は、対話型インストールのフェーズ 1 においてパラメーターとして
none を入力するか、パラメーターまたは CMS 設定ファイルに DASD=none を追加します。これは、定義された DASD パラメーターの要件を満たす一方で、SCSI のみの環境になります。