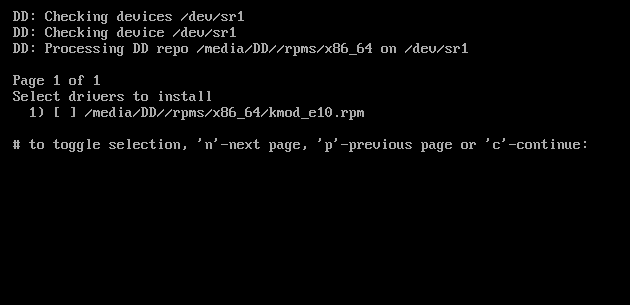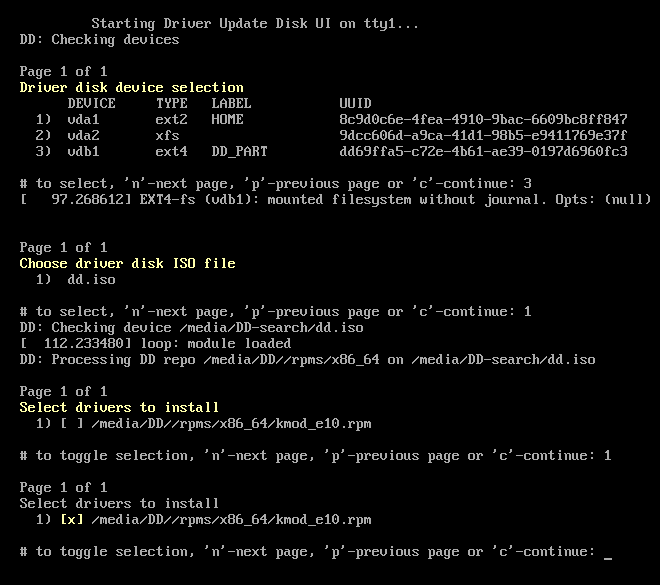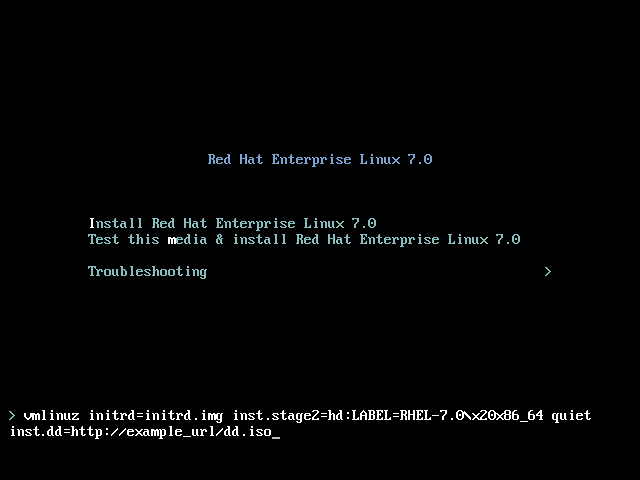4.3. Durchführen einer Treiberaktualisierung während der Installation
Zu Beginn des Installationsvorgangs können Sie eine Treiberaktualisierung wie folgt vornehmen:
- Lassen Sie das Installationsprogramm automatisch einen Datenträger zur Treiberaktualisierung finden und anbieten.
- Lassen Sie das Installationsprogramm nach einer Treiberaktualisierung fragen.
- Geben Sie manuell einen Pfad zu einer Imagedatei oder einem RPM-Paket zur Treiberaktualisierung an.
Wichtig
Stellen Sie sicher, dass Sie Treiberaktualisierungen immer auf herkömmlichen Festplattenpartitionen ablegen. Auf erweiterte Speichergeräte wie z. B. RAID- oder LVM-Datenträger kann unter Umständen während der frühen Phase der Installation, in der Treiberaktualisierungen durchgeführt werden, noch nicht zugegriffen werden.
4.3.1. Automatische Treiberaktualisierung
Link kopierenLink in die Zwischenablage kopiert!
Damit das Installationsprogramm automatisch einen Datenträger zur Treiberaktualisierung erkennt, schließen Sie ein Blockgerät mit der Datenträgerkennung
OEMDRV an Ihren Rechner an, bevor Sie die Installation beginnen.
Wenn das Installationsprogramm startet, erkennt es sämtlichen verfügbaren Speicher, der am System angeschlossen ist. Falls das Installationsprogramm ein Speichergerät mit der Kennung
OEMDRV findet, nimmt es dies als Datenträger zur Treiberaktualisierung an und versucht, Treiberaktualisierungen von diesem Gerät zu laden. Sie werden dazu aufgefordert auszuwählen, welche Treiber geladen werden sollen:
Abbildung 4.1. Treiberauswahl
Drücken Sie Zifferntasten, um einzelne Treiber auszuwählen. Wenn Sie fertig sind, drücken Sie die Taste c, um die ausgewählten Treiber zu installieren und mit der grafischen Benutzeroberfläche von Anaconda fortzufahren.
4.3.2. Interaktive Treiberaktualisierung
Link kopierenLink in die Zwischenablage kopiert!
Es empfiehlt sich immer, ein Blockgerät mit der Datenträgerkennung
OEMDRV zu verwenden, um einen Treiber während der Installation zu installieren. Wenn kein solches Gerät verfügbar ist und auf der Bootbefehlszeile die Option inst.dd angegeben wurde, dann können Sie im interaktiven Modus den Treiberdatenträger auswählen. Wählen Sie im ersten Schritt eine lokale Datenträgerpartition aus der Liste, auf der Anaconda nach ISO-Dateien suchen soll. Wählen Sie anschließend eine der gefundenen ISO-Dateien und schließlich einen oder mehrere verfügbar Treiber. Die Abbildung unten veranschaulicht den Vorgang in der Textoberfläche, wobei die einzelnen Schritte hervorgehoben sind.
Abbildung 4.2. Interaktive Auswahl eines Treibers
Anmerkung
Falls Sie Ihre ISO-Imagedatei extrahiert und auf eine CD oder DVD gebrannt haben, dieser Datenträger jedoch nicht die Datenträgerkennung
OEMDRV trägt, haben Sie zwei Möglichkeiten: Nutzen Sie entweder die Option inst.dd ohne Parameter und verwenden das Menü zur Auswahl des Geräts, oder verwenden Sie die folgende Bootoption, damit das Installationsprogramm auf dem Medium nach Treibern sucht:
inst.dd=/dev/sr0
inst.dd=/dev/sr0
Drücken Sie Zifferntasten, um einzelne Treiber auszuwählen. Wenn Sie fertig sind, drücken Sie die Taste c, um die ausgewählten Treiber zu installieren und mit der grafischen Benutzeroberfläche von Anaconda fortzufahren.
4.3.3. Manuelle Treiberaktualisierung
Link kopierenLink in die Zwischenablage kopiert!
Bereiten Sie für eine manuelle Treiberinstallation eine ISO-Imagedatei mit Treibern an einem Speicherort vor, z. B. auf einem USB-Stick oder einem Webserver, und verbinden Sie diesen mit Ihrem Rechner. Drücken Sie am Begrüßungsbildschirm die Tab-Taste, um die Bootbefehlszeile anzuzeigen, und fügen Sie dort die Option
inst.dd=location hinzu, wobei location der Pfad zum Datenträger mit der Treiberaktualisierung ist:
Abbildung 4.3. Angeben des Pfads zur Treiberaktualisierung
In der Regel befindet sich die Imagedatei auf einem Webserver (z. B. http://server.example.com/dd.iso) oder auf einem USB-Stick (z. B. /dev/sdb1). Es ist auch möglich, das RPM-Paket anzugeben, das die Treiberaktualisierung enthält (z. B. http://server.example.com/dd.rpm).
Wenn Sie fertig sind, drücken Sie die Eingabetaste, um den Bootbefehl auszuführen. Daraufhin werden Ihre ausgewählten Treiber installiert und der Installationsvorgang fährt ganz normal fort.
4.3.4. Ausschließen eines Treibers
Link kopierenLink in die Zwischenablage kopiert!
Ein fehlerhafter Treiber kann den normalen Bootvorgang eines Systems während der Installation verhindern. Falls dieses Problem auftritt, können Sie den Treiber deaktivieren (auf eine Ausschlussliste oder Blacklist setzen), indem Sie die Bootbefehlszeile anpassen. Zeigen Sie die Bootbefehlszeile an, indem Sie am Bootmenü die Tab-Taste drücken. Fügen Sie anschließend die Option
modprobe.blacklist=driver_name zur Bootbefehlzeile hinzu. Ersetzen Sie driver_name durch den Namen des Treibers, den Sie deaktivieren möchten. Zum Beispiel:
modprobe.blacklist=ahci
modprobe.blacklist=ahci
Beachten Sie, dass die Treiber, die während der Installation mit der Bootoption
modprobe.blacklist= auf die Ausschlussliste gesetzt wurden, auf dem System deaktiviert bleiben und in der Datei /etc/modprobe.d/anaconda-blacklist.conf erscheinen. Weitere Informationen über das Ausschließen von Treibern und andere Bootoptionen finden Sie in Kapitel 20, Bootoptionen.