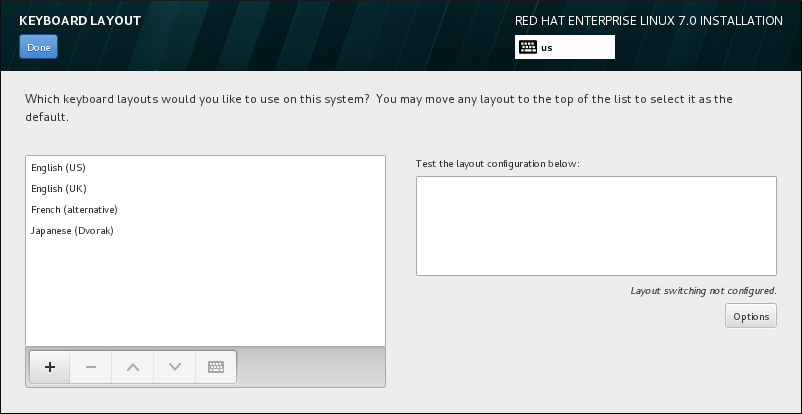15.6. Tastaturkonfiguration
Wählen Sie auf dem Bildschirm Zusammenfassung der Installation den Punkt Tastatur, um mehrere Tastaturbelegungen zu Ihrem System hinzuzufügen. Nach dem Speichern sind diese Tastaturbelegungen sofort im Installationsprogramm verfügbar und Sie können mithilfe des Tastatursymbols, dass stets in der rechten oberen Ecke des Bildschirms angezeigt wird, zwischen den Belegungen wechseln.
Zu Beginn wird nur die im Begrüßungsbildschirm ausgewählte Sprache als Tastaturbelegung in der linken Spalte angezeigt. Sie können entweder diese Belegung ersetzen oder weitere Belegungen hinzufügen. Falls Ihre Sprache jedoch keine ASCII-Zeichen verwendet, sollten Sie eine Tastaturbelegung hinzufügen, die ASCII-Zeichen verwendet, um Passwörter z. B. für verschlüsselte Partitionen und den Root-Benutzer richtig angeben zu können.
Abbildung 15.7. Tastaturkonfiguration
Um eine zusätzliche Belegung hinzuzufügen, klicken Sie auf die Schaltfläche , wählen Sie die gewünschte Belegung aus der Liste und klicken Sie auf . Um eine Belegung zu löschen, wählen Sie die unerwünschte Belegung und klicken Sie auf die Schaltfläche . Verwenden Sie die Pfeilschaltflächen, um die Reihenfolge der Belegungen zu ändern. Wählen Sie für eine Vorschau die Belegung aus und klicken Sie auf das Tastatursymbol.
Klicken Sie in das Textfeld rechts, um eine Belegung zu testen. Geben Sie einigen Text ein, um sich zu vergewissern, dass Ihre Auswahl wie erwartet funktioniert.
Um zusätzliche Belegungen zu testen, können Sie mithilfe des Schalters oben im Bildschirm in eine andere Belegung wechseln. Allerdings wird empfohlen, eine Tastenkombination zu konfigurieren, um zwischen den Belegungen zu wechseln. Klicken Sie rechts auf die Schaltfläche , um den Dialog Optionen zum Wechseln der Tastaturbelegung zu öffnen, und wählen Sie eine Tastenkombination aus der Liste, indem Sie deren Auswahlkästchen markieren. Diese Kombination wird dann über der Schaltfläche angezeigt. Diese Kombination gilt sowohl während der Installation als auch auf dem installierten System; Sie müssen hier eine Kombination konfigurieren, um diese nach der Installation verwenden zu können. Falls gewünscht, können Sie auch mehrere Tastenkombinationen auswählen, um zwischen den Belegungen zu wechseln.
Wichtig
Falls Sie eine Belegung verwenden, die keine lateinischen Zeichen akzeptiert, wie z. B. Russisch, sollten Sie ebenfalls die Belegung Englisch (Vereinigte Staaten) hinzufügen und eine Tastenkombination konfigurieren, um zwischen diesen beiden Belegungen zu wechseln. Falls Sie eine Belegung ohne lateinische Zeichen wählen, können Sie später im Installationsvorgang unter Umständen kein gültiges Root-Passwort und keine Benutzerpasswörter eingeben. In diesem Fall können Sie die Installation womöglich nicht fertigstellen.
Sobald Sie Ihre Auswahl getroffen haben, klicken Sie auf , um zur Zusammenfassung der Installation zurückzukehren.
Anmerkung
Nach Abschluss der Installation können Sie den Punkt Tastatur im Einstellungen-Dialogfenster aufrufen, um Ihre Tastaturkonfiguration zu ändern.