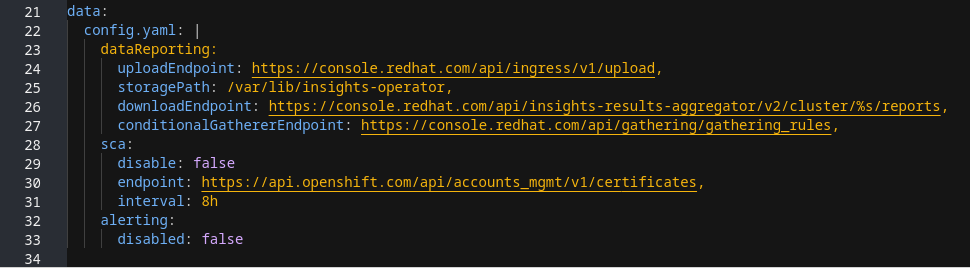Chapter 4. Remote health monitoring with connected clusters
4.1. About remote health monitoring
OpenShift Container Platform collects telemetry and configuration data about your cluster and reports it to Red Hat by using the Telemeter Client and the Insights Operator. The data that is provided to Red Hat enables the benefits outlined in this document.
A cluster that reports data to Red Hat through Telemetry and the Insights Operator is considered a connected cluster.
Telemetry is the term that Red Hat uses to describe the information being sent to Red Hat by the OpenShift Container Platform Telemeter Client. Lightweight attributes are sent from connected clusters to Red Hat to enable subscription management automation, monitor the health of clusters, assist with support, and improve customer experience.
The Insights Operator gathers OpenShift Container Platform configuration data and sends it to Red Hat. The data is used to produce insights about potential issues that a cluster might be exposed to. These insights are communicated to cluster administrators on OpenShift Cluster Manager.
More information is provided in this document about these two processes.
Telemetry and Insights Operator benefits
Telemetry and the Insights Operator enable the following benefits for end-users:
- Enhanced identification and resolution of issues. Events that might seem normal to an end-user can be observed by Red Hat from a broader perspective across a fleet of clusters. Some issues can be more rapidly identified from this point of view and resolved without an end-user needing to open a support case or file a Jira issue.
-
Advanced release management. OpenShift Container Platform offers the
candidate,fast, andstablerelease channels, which enable you to choose an update strategy. The graduation of a release fromfasttostableis dependent on the success rate of updates and on the events seen during upgrades. With the information provided by connected clusters, Red Hat can improve the quality of releases tostablechannels and react more rapidly to issues found in thefastchannels. - Targeted prioritization of new features and functionality. The data collected provides insights about which areas of OpenShift Container Platform are used most. With this information, Red Hat can focus on developing the new features and functionality that have the greatest impact for our customers.
- A streamlined support experience. You can provide a cluster ID for a connected cluster when creating a support ticket on the Red Hat Customer Portal. This enables Red Hat to deliver a streamlined support experience that is specific to your cluster, by using the connected information. This document provides more information about that enhanced support experience.
- Predictive analytics. The insights displayed for your cluster on OpenShift Cluster Manager are enabled by the information collected from connected clusters. Red Hat is investing in applying deep learning, machine learning, and artificial intelligence automation to help identify issues that OpenShift Container Platform clusters are exposed to.
4.1.1. About Telemetry
Telemetry sends a carefully chosen subset of the cluster monitoring metrics to Red Hat. The Telemeter Client fetches the metrics values every four minutes and thirty seconds and uploads the data to Red Hat. These metrics are described in this document.
This stream of data is used by Red Hat to monitor the clusters in real-time and to react as necessary to problems that impact our customers. It also allows Red Hat to roll out OpenShift Container Platform upgrades to customers to minimize service impact and continuously improve the upgrade experience.
This debugging information is available to Red Hat Support and Engineering teams with the same restrictions as accessing data reported through support cases. All connected cluster information is used by Red Hat to help make OpenShift Container Platform better and more intuitive to use.
4.1.1.1. Information collected by Telemetry
The following information is collected by Telemetry:
4.1.1.1.1. System information
- Version information, including the OpenShift Container Platform cluster version and installed update details that are used to determine update version availability
- Update information, including the number of updates available per cluster, the channel and image repository used for an update, update progress information, and the number of errors that occur in an update
- The unique random identifier that is generated during an installation
- Configuration details that help Red Hat Support to provide beneficial support for customers, including node configuration at the cloud infrastructure level, hostnames, IP addresses, Kubernetes pod names, namespaces, and services
- The OpenShift Container Platform framework components installed in a cluster and their condition and status
- Events for all namespaces listed as "related objects" for a degraded Operator
- Information about degraded software
- Information about the validity of certificates
- The name of the provider platform that OpenShift Container Platform is deployed on and the data center location
4.1.1.1.2. Sizing Information
- Sizing information about clusters, machine types, and machines, including the number of CPU cores and the amount of RAM used for each
- The number of etcd members and the number of objects stored in the etcd cluster
- Number of application builds by build strategy type
4.1.1.1.3. Usage information
- Usage information about components, features, and extensions
- Usage details about Technology Previews and unsupported configurations
Telemetry does not collect identifying information such as usernames or passwords. Red Hat does not intend to collect personal information. If Red Hat discovers that personal information has been inadvertently received, Red Hat will delete such information. To the extent that any telemetry data constitutes personal data, please refer to the Red Hat Privacy Statement for more information about Red Hat’s privacy practices.
4.1.2. About the Insights Operator
The Insights Operator periodically gathers configuration and component failure status and, by default, reports that data every two hours to Red Hat. This information enables Red Hat to assess configuration and deeper failure data than is reported through Telemetry.
Users of OpenShift Container Platform can display the report of each cluster in the Insights Advisor service on Red Hat Hybrid Cloud Console. If any issues have been identified, Insights provides further details and, if available, steps on how to solve a problem.
The Insights Operator does not collect identifying information, such as user names, passwords, or certificates. See Red Hat Insights Data & Application Security for information about Red Hat Insights data collection and controls.
Red Hat uses all connected cluster information to:
- Identify potential cluster issues and provide a solution and preventive actions in the Insights Advisor service on Red Hat Hybrid Cloud Console
- Improve OpenShift Container Platform by providing aggregated and critical information to product and support teams
- Make OpenShift Container Platform more intuitive
4.1.2.1. Information collected by the Insights Operator
The following information is collected by the Insights Operator:
- General information about your cluster and its components to identify issues that are specific to your OpenShift Container Platform version and environment
- Configuration files, such as the image registry configuration, of your cluster to determine incorrect settings and issues that are specific to parameters you set
- Errors that occur in the cluster components
- Progress information of running updates, and the status of any component upgrades
- Details of the platform that OpenShift Container Platform is deployed on and the region that the cluster is located in
- Cluster workload information transformed into discreet Secure Hash Algorithm (SHA) values, which allows Red Hat to assess workloads for security and version vulnerabilities without disclosing sensitive details
-
If an Operator reports an issue, information is collected about core OpenShift Container Platform pods in the
openshift-*andkube-*projects. This includes state, resource, security context, volume information, and more
4.1.3. Understanding Telemetry and Insights Operator data flow
The Telemeter Client collects selected time series data from the Prometheus API. The time series data is uploaded to api.openshift.com every four minutes and thirty seconds for processing.
The Insights Operator gathers selected data from the Kubernetes API and the Prometheus API into an archive. The archive is uploaded to OpenShift Cluster Manager every two hours for processing. The Insights Operator also downloads the latest Insights analysis from OpenShift Cluster Manager. This is used to populate the Insights status pop-up that is included in the Overview page in the OpenShift Container Platform web console.
All of the communication with Red Hat occurs over encrypted channels by using Transport Layer Security (TLS) and mutual certificate authentication. All of the data is encrypted in transit and at rest.
Access to the systems that handle customer data is controlled through multi-factor authentication and strict authorization controls. Access is granted on a need-to-know basis and is limited to required operations.
Telemetry and Insights Operator data flow
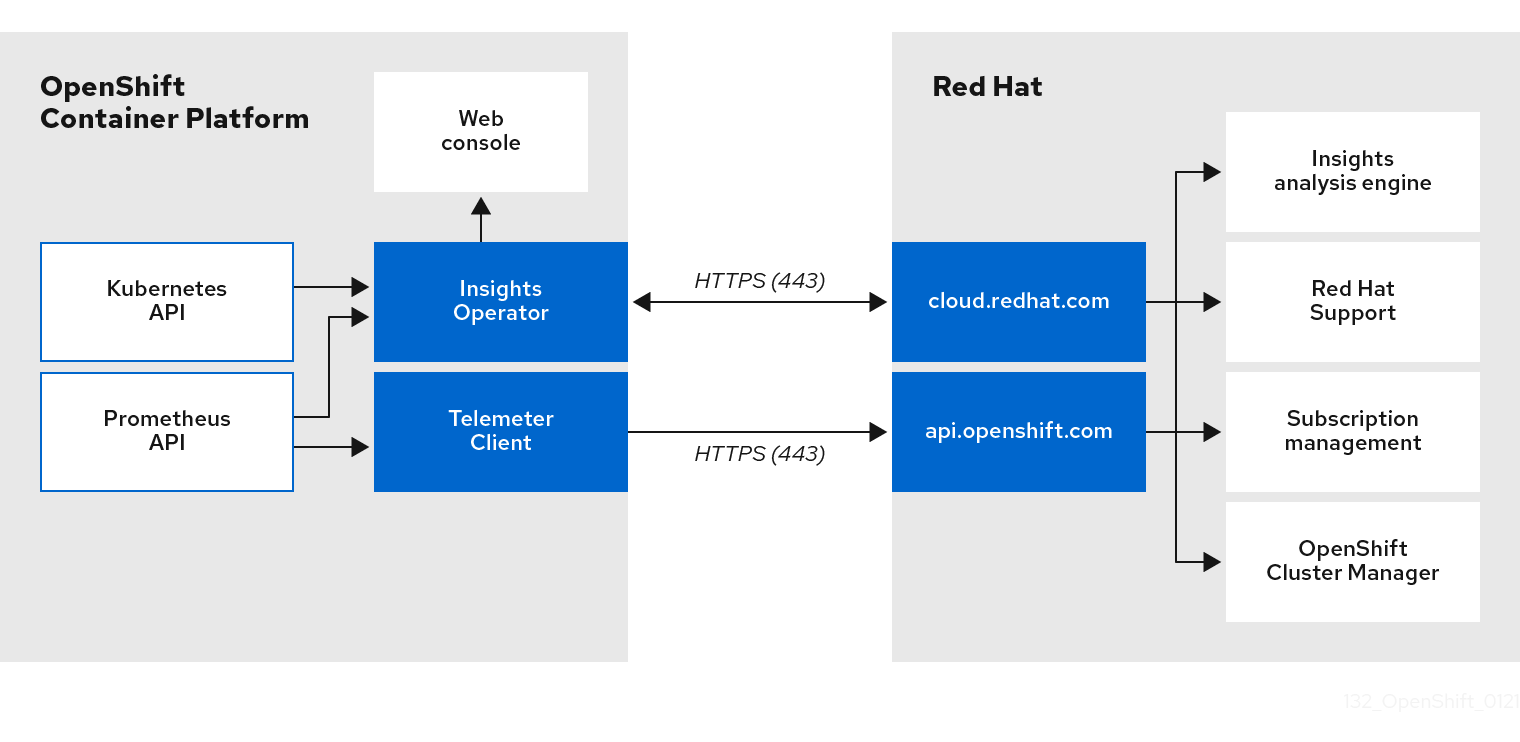
4.1.4. Additional details about how remote health monitoring data is used
The information collected to enable remote health monitoring is detailed in Information collected by Telemetry and Information collected by the Insights Operator.
As further described in the preceding sections of this document, Red Hat collects data about your use of the Red Hat Product(s) for purposes such as providing support and upgrades, optimizing performance or configuration, minimizing service impacts, identifying and remediating threats, troubleshooting, improving the offerings and user experience, responding to issues, and for billing purposes if applicable.
Collection safeguards
Red Hat employs technical and organizational measures designed to protect the telemetry and configuration data.
Sharing
Red Hat may share the data collected through Telemetry and the Insights Operator internally within Red Hat to improve your user experience. Red Hat may share telemetry and configuration data with its business partners in an aggregated form that does not identify customers to help the partners better understand their markets and their customers' use of Red Hat offerings or to ensure the successful integration of products jointly supported by those partners.
Third parties
Red Hat may engage certain third parties to assist in the collection, analysis, and storage of the Telemetry and configuration data.
User control / enabling and disabling telemetry and configuration data collection
You may disable OpenShift Container Platform Telemetry and the Insights Operator by following the instructions in Remote health reporting.
4.2. Showing data collected by remote health monitoring
As an administrator, you can review the metrics collected by Telemetry and the Insights Operator.
4.2.1. Showing data collected by Telemetry
You can view the cluster and components time series data captured by Telemetry.
Prerequisites
-
You have installed the OpenShift Container Platform CLI (
oc). -
You have access to the cluster as a user with the
cluster-adminrole or thecluster-monitoring-viewrole.
Procedure
- Log in to a cluster.
- Run the following command, which queries a cluster’s Prometheus service and returns the full set of time series data captured by Telemetry:
The following example contains some values that are specific to OpenShift Container Platform on AWS.
4.2.2. Showing data collected by the Insights Operator
You can review the data that is collected by the Insights Operator.
Prerequisites
-
Access to the cluster as a user with the
cluster-adminrole.
Procedure
Find the name of the currently running pod for the Insights Operator:
INSIGHTS_OPERATOR_POD=$(oc get pods --namespace=openshift-insights -o custom-columns=:metadata.name --no-headers --field-selector=status.phase=Running)
$ INSIGHTS_OPERATOR_POD=$(oc get pods --namespace=openshift-insights -o custom-columns=:metadata.name --no-headers --field-selector=status.phase=Running)Copy to Clipboard Copied! Toggle word wrap Toggle overflow Copy the recent data archives collected by the Insights Operator:
oc cp openshift-insights/$INSIGHTS_OPERATOR_POD:/var/lib/insights-operator ./insights-data
$ oc cp openshift-insights/$INSIGHTS_OPERATOR_POD:/var/lib/insights-operator ./insights-dataCopy to Clipboard Copied! Toggle word wrap Toggle overflow
The recent Insights Operator archives are now available in the insights-data directory.
4.3. Remote health reporting
You can opt in, enable, or opt out, disable, reporting health and usage data for your cluster.
4.3.1. Enabling remote health reporting
If you or your organization have disabled remote health reporting, you can enable this feature again. You can see that remote health reporting is disabled from the message Insights not available in the Status tile on the OpenShift Container Platform web console Overview page.
To enable remote health reporting, you must change the global cluster pull secret with a new authorization token. Enabling remote health reporting enables both Insights Operator and Telemetry.
4.3.2. Changing your global cluster pull secret to enable remote health reporting
You can change your existing global cluster pull secret to enable remote health reporting. If you have disabled remote health monitoring, you must download a new pull secret with your console.openshift.com access token from Red Hat OpenShift Cluster Manager.
Prerequisites
-
Access to the cluster as a user with the
cluster-adminrole. - Access to OpenShift Cluster Manager.
Procedure
- Go to the Downloads page on the Red Hat Hybrid Cloud Console.
From Tokens
Pull secret, click the Download button. The
pull-secretfile contains yourcloud.openshift.comaccess token in JSON format:Copy to Clipboard Copied! Toggle word wrap Toggle overflow Download the global cluster pull secret to your local file system.
oc get secret/pull-secret -n openshift-config \ --template='{{index .data ".dockerconfigjson" | base64decode}}' \ > pull-secret$ oc get secret/pull-secret -n openshift-config \ --template='{{index .data ".dockerconfigjson" | base64decode}}' \ > pull-secretCopy to Clipboard Copied! Toggle word wrap Toggle overflow Make a backup copy of your pull secret.
cp pull-secret pull-secret-backup
$ cp pull-secret pull-secret-backupCopy to Clipboard Copied! Toggle word wrap Toggle overflow -
Open the
pull-secretfile in a text editor. -
Append the
cloud.openshift.comJSON entry from thepull-secretfile that you downloaded earlier into theauthsfile. - Save the file.
Update the secret in your cluster by running the following command:
oc set data secret/pull-secret -n openshift-config \ --from-file=.dockerconfigjson=pull-secret
$ oc set data secret/pull-secret -n openshift-config \ --from-file=.dockerconfigjson=pull-secretCopy to Clipboard Copied! Toggle word wrap Toggle overflow You might need to wait several minutes for the secret to update and your cluster to begin reporting.
Verification
For a verification check from the OpenShift Container Platform web console, complete the following steps:
- Go to the Overview page on the OpenShift Container Platform web console.
- View the Insights section in the Status tile that reports the number of issues found.
For a verification check from the OpenShift CLI (
oc), enter the following command and then check that the value of thestatusparameter statesfalse:oc get co insights -o jsonpath='{.status.conditions[?(@.type=="Disabled")]}'$ oc get co insights -o jsonpath='{.status.conditions[?(@.type=="Disabled")]}'Copy to Clipboard Copied! Toggle word wrap Toggle overflow
4.3.3. Consequences of disabling remote health reporting
In OpenShift Container Platform, customers can disable reporting usage information.
Before you disable remote health reporting, read the following benefits of a connected cluster:
- Red Hat can react more quickly to problems and better support our customers.
- Red Hat can better understand how product upgrades impact clusters.
- Connected clusters help to simplify the subscription and entitlement process.
- Connected clusters enable the OpenShift Cluster Manager service to offer an overview of your clusters and their subscription status.
Consider leaving health and usage reporting enabled for pre-production, test, and production clusters. This means that Red Hat can participate in qualifying OpenShift Container Platform in your environments and react more rapidly to product issues.
The following lists some consequences of disabling remote health reporting on a connected cluster:
- Red Hat cannot view the success of product upgrades or the health of your clusters without an open support case.
- Red Hat cannot use configuration data to better triage customer support cases and identify which configurations our customers find important.
- The OpenShift Cluster Manager cannot show data about your clusters, which includes health and usage information.
-
You must manually enter your subscription information in the
console.redhat.comweb console without the benefit of automatic usage reporting.
In restricted networks, Telemetry and Insights data still gets gathered through the appropriate configuration of your proxy.
4.3.4. Disabling remote health reporting
You can change your existing global cluster pull secret to disable remote health reporting. This configuration disables both Telemetry and the Insights Operator.
Prerequisites
-
You have access to the cluster as a user with the
cluster-adminrole.
Procedure
Download the global cluster pull secret to your local file system:
oc extract secret/pull-secret -n openshift-config --to=.
$ oc extract secret/pull-secret -n openshift-config --to=.Copy to Clipboard Copied! Toggle word wrap Toggle overflow In a text editor, edit the
.dockerconfigjsonfile that you downloaded by removing thecloud.openshift.comJSON entry:"cloud.openshift.com":{"auth":"<hash>","email":"<email_address>"}"cloud.openshift.com":{"auth":"<hash>","email":"<email_address>"}Copy to Clipboard Copied! Toggle word wrap Toggle overflow - Save the file.
Update the secret in your cluster. For more information, see "Updating the global cluster pull secret".
You might need to wait several minutes for the secret to update in your cluster.
4.3.5. Registering your disconnected cluster
Register your disconnected OpenShift Container Platform cluster on the Red Hat Hybrid Cloud Console so that your cluster does not get impacted by disabling remote health reporting. For more information, see "Consequences of disabling remote health reporting".
By registering your disconnected cluster, you can continue to report your subscription usage to Red Hat. Red Hat can then return accurate usage and capacity trends associated with your subscription, so that you can use the returned information to better organize subscription allocations across all of your resources.
Prerequisites
-
You logged in to the OpenShift Container Platform web console as the
cluster-adminrole. - You can log in to the Red Hat Hybrid Cloud Console.
Procedure
- Go to the Register disconnected cluster web page on the Red Hat Hybrid Cloud Console.
- Optional: To access the Register disconnected cluster web page from the home page of the Red Hat Hybrid Cloud Console, go to the Cluster List navigation menu item and then select the Register cluster button.
- Enter your cluster’s details in the provided fields on the Register disconnected cluster page.
- From the Subscription settings section of the page, select the subscription settings that apply to your Red Hat subscription offering.
- To register your disconnected cluster, select the Register cluster button.
- How does the subscriptions service show my subscription data?(Getting Started with the Subscription Service)
4.3.6. Updating the global cluster pull secret
You can update the global pull secret for your cluster by either replacing the current pull secret or appending a new pull secret.
Use the procedure when you need a separate registry to store images than the registry used during installation.
Prerequisites
-
You have access to the cluster as a user with the
cluster-adminrole.
Procedure
Optional: To append a new pull secret to the existing pull secret, complete the following steps:
Enter the following command to download the pull secret:
oc get secret/pull-secret -n openshift-config --template='{{index .data ".dockerconfigjson" | base64decode}}' > <pull_secret_location>$ oc get secret/pull-secret -n openshift-config --template='{{index .data ".dockerconfigjson" | base64decode}}' > <pull_secret_location>1 Copy to Clipboard Copied! Toggle word wrap Toggle overflow - 1
<pull_secret_location>: Include the path to the pull secret file.
Enter the following command to add the new pull secret:
oc registry login --registry="<registry>" \ --auth-basic="<username>:<password>" \ --to=<pull_secret_location>
$ oc registry login --registry="<registry>" \1 --auth-basic="<username>:<password>" \2 --to=<pull_secret_location>3 Copy to Clipboard Copied! Toggle word wrap Toggle overflow - 1
<registry>: Include the new registry. You can include many repositories within the same registry, for example:--registry="<registry/my-namespace/my-repository>.- 2
<username>:<password>: Include the credentials of the new registry.- 3
<pull_secret_location>: Include the path to the pull secret file.
You can also perform a manual update to the pull secret file.
Enter the following command to update the global pull secret for your cluster:
oc set data secret/pull-secret -n openshift-config \ --from-file=.dockerconfigjson=<pull_secret_location>
$ oc set data secret/pull-secret -n openshift-config \ --from-file=.dockerconfigjson=<pull_secret_location>1 Copy to Clipboard Copied! Toggle word wrap Toggle overflow - 1
<pull_secret_location>: Include the path to the new pull secret file.
This update rolls out to all nodes, which can take some time depending on the size of your cluster.
NoteAs of OpenShift Container Platform 4.7.4, changes to the global pull secret no longer trigger a node drain or reboot.
Additional resources
4.4. Using Insights to identify issues with your cluster
Insights repeatedly analyzes the data Insights Operator sends, which includes workload recommendations from Deployment Validation Operator (DVO). Users of OpenShift Container Platform can display the results in the Insights Advisor service on Red Hat Hybrid Cloud Console.
4.4.1. About Red Hat Insights Advisor for OpenShift Container Platform
You can use the Insights advisor service to assess and monitor the health of your OpenShift Container Platform clusters. Whether you are concerned about individual clusters, or with your whole infrastructure, it is important to be aware of the exposure of your cluster infrastructure to issues that can affect service availability, fault tolerance, performance, or security.
If the cluster has the Deployment Validation Operator (DVO) installed the recommendations also highlight workloads whose configuration might lead to cluster health issues.
The results of the Insights analysis are available in the Insights advisor service on Red Hat Hybrid Cloud Console. In the Red Hat Hybrid Cloud Console, you can perform the following actions:
- View clusters and workloads affected by specific recommendations.
- Use robust filtering capabilities to refine your results to those recommendations.
- Learn more about individual recommendations, details about the risks they present, and get resolutions tailored to your individual clusters.
- Share results with other stakeholders.
4.4.2. Understanding Insights Advisor recommendations
The Insights advisor service bundles information about various cluster states and component configurations that can negatively affect the service availability, fault tolerance, performance, or security of your clusters and workloads. This information set is called a recommendation in the Insights advisor service. Recommendations for clusters includes the following information:
- Name: A concise description of the recommendation
- Added: When the recommendation was published to the Insights Advisor service archive
- Category: Whether the issue has the potential to negatively affect service availability, fault tolerance, performance, or security
- Total risk: A value derived from the likelihood that the condition will negatively affect your cluster or workload, and the impact on operations if that were to happen
- Clusters: A list of clusters on which a recommendation is detected
- Description: A brief synopsis of the issue, including how it affects your clusters
4.4.3. Displaying potential issues with your cluster
This section describes how to display the Insights report in Insights Advisor on OpenShift Cluster Manager.
Note that Insights repeatedly analyzes your cluster and shows the latest results. These results can change, for example, if you fix an issue or a new issue has been detected.
Prerequisites
- Your cluster is registered on OpenShift Cluster Manager.
- Remote health reporting is enabled, which is the default.
- You are logged in to OpenShift Cluster Manager.
Procedure
Navigate to Advisor
Recommendations on OpenShift Cluster Manager. Depending on the result, the Insights advisor service displays one of the following:
- No matching recommendations found, if Insights did not identify any issues.
- A list of issues Insights has detected, grouped by risk (low, moderate, important, and critical).
- No clusters yet, if Insights has not yet analyzed the cluster. The analysis starts shortly after the cluster has been installed, registered, and connected to the internet.
If any issues are displayed, click the > icon in front of the entry for more details.
Depending on the issue, the details can also contain a link to more information from Red Hat about the issue.
4.4.4. Displaying all Insights advisor service recommendations
The Recommendations view, by default, only displays the recommendations that are detected on your clusters. However, you can view all of the recommendations in the advisor service’s archive.
Prerequisites
- Remote health reporting is enabled, which is the default.
- Your cluster is registered on Red Hat Hybrid Cloud Console.
- You are logged in to OpenShift Cluster Manager.
Procedure
-
Navigate to Advisor
Recommendations on OpenShift Cluster Manager. Click the X icons next to the Clusters Impacted and Status filters.
You can now browse through all of the potential recommendations for your cluster.
4.4.5. Advisor recommendation filters
The Insights advisor service can return a large number of recommendations. To focus on your most critical recommendations, you can apply filters to the Advisor recommendations list to remove low-priority recommendations.
By default, filters are set to only show enabled recommendations that are impacting one or more clusters. To view all or disabled recommendations in the Insights library, you can customize the filters.
To apply a filter, select a filter type and then set its value based on the options that are available in the drop-down list. You can apply multiple filters to the list of recommendations.
You can set the following filter types:
- Name: Search for a recommendation by name.
- Total risk: Select one or more values from Critical, Important, Moderate, and Low indicating the likelihood and the severity of a negative impact on a cluster.
- Impact: Select one or more values from Critical, High, Medium, and Low indicating the potential impact to the continuity of cluster operations.
- Likelihood: Select one or more values from Critical, High, Medium, and Low indicating the potential for a negative impact to a cluster if the recommendation comes to fruition.
- Category: Select one or more categories from Service Availability, Performance, Fault Tolerance, Security, and Best Practice to focus your attention on.
- Status: Click a radio button to show enabled recommendations (default), disabled recommendations, or all recommendations.
- Clusters impacted: Set the filter to show recommendations currently impacting one or more clusters, non-impacting recommendations, or all recommendations.
- Risk of change: Select one or more values from High, Moderate, Low, and Very low indicating the risk that the implementation of the resolution could have on cluster operations.
4.4.5.1. Filtering Insights advisor service recommendations
As an OpenShift Container Platform cluster manager, you can filter the recommendations that are displayed on the recommendations list. By applying filters, you can reduce the number of reported recommendations and concentrate on your highest priority recommendations.
The following procedure demonstrates how to set and remove Category filters; however, the procedure is applicable to any of the filter types and respective values.
Prerequisites
You are logged in to the OpenShift Cluster Manager in the Hybrid Cloud Console.
Procedure
- Go to OpenShift > Advisor > Recommendations.
- In the main, filter-type drop-down list, select the Category filter type.
- Expand the filter-value drop-down list and select the checkbox next to each category of recommendation you want to view. Leave the checkboxes for unnecessary categories clear.
- Optional: Add additional filters to further refine the list.
Only recommendations from the selected categories are shown in the list.
Verification
- After applying filters, you can view the updated recommendations list. The applied filters are added next to the default filters.
4.4.5.2. Removing filters from Insights advisor service recommendations
You can apply multiple filters to the list of recommendations. When ready, you can remove them individually or completely reset them.
Removing filters individually
- Click the X icon next to each filter, including the default filters, to remove them individually.
Removing all non-default filters
- Click Reset filters to remove only the filters that you applied, leaving the default filters in place.
4.4.6. Disabling Insights advisor service recommendations
You can disable specific recommendations that affect your clusters, so that they no longer appear in your reports. It is possible to disable a recommendation for a single cluster or all of your clusters.
Disabling a recommendation for all of your clusters also applies to any future clusters.
Prerequisites
- Remote health reporting is enabled, which is the default.
- Your cluster is registered on OpenShift Cluster Manager.
- You are logged in to OpenShift Cluster Manager.
Procedure
-
Navigate to Advisor
Recommendations on OpenShift Cluster Manager. - Optional: Use the Clusters Impacted and Status filters as needed.
Disable an alert by using one of the following methods:
To disable an alert:
-
Click the Options menu
 for that alert, and then click Disable recommendation.
for that alert, and then click Disable recommendation.
- Enter a justification note and click Save.
-
Click the Options menu
To view the clusters affected by this alert before disabling the alert:
- Click the name of the recommendation to disable. You are directed to the single recommendation page.
- Review the list of clusters in the Affected clusters section.
-
Click Actions
Disable recommendation to disable the alert for all of your clusters. - Enter a justification note and click Save.
4.4.7. Enabling a previously disabled Insights advisor service recommendation
When a recommendation is disabled for all clusters, you no longer see the recommendation in the Insights advisor service. You can change this behavior.
Prerequisites
- Remote health reporting is enabled, which is the default.
- Your cluster is registered on OpenShift Cluster Manager.
- You are logged in to OpenShift Cluster Manager.
Procedure
-
Navigate to Advisor
Recommendations on OpenShift Cluster Manager. Filter the recommendations to display on the disabled recommendations:
- From the Status drop-down menu, select Status.
- From the Filter by status drop-down menu, select Disabled.
- Optional: Clear the Clusters impacted filter.
- Locate the recommendation to enable.
-
Click the Options menu
 , and then click Enable recommendation.
, and then click Enable recommendation.
4.4.8. About Insights advisor service recommendations for workloads
You can use the Red Hat Insights for OpenShift advisor service to view and manage information about recommendations that affect not only your clusters, but also your workloads. The advisor service takes advantage of deployment validation and helps OpenShift cluster administrators to see all runtime violations of deployment policies. You can see recommendations for workloads at OpenShift > Advisor > Workloads on the Red Hat Hybrid Cloud Console. For more information, see these additional resources:
- Information about Kubernetes workloads
- Boost your cluster operations with Deployment Validation and Insights Advisor for Workloads
- Identifying workload recommendations for namespaces in your clusters
- Viewing workload recommendations for namespaces in your cluster
- Excluding objects from workload recommendations in your clusters
4.4.9. Displaying the Insights status in the web console
Insights repeatedly analyzes your cluster and you can display the status of identified potential issues of your cluster in the OpenShift Container Platform web console. This status shows the number of issues in the different categories and, for further details, links to the reports in OpenShift Cluster Manager.
Prerequisites
- Your cluster is registered in OpenShift Cluster Manager.
- Remote health reporting is enabled, which is the default.
- You are logged in to the OpenShift Container Platform web console.
Procedure
-
Navigate to Home
Overview in the OpenShift Container Platform web console. Click Insights on the Status card.
The pop-up window lists potential issues grouped by risk. Click the individual categories or View all recommendations in Insights Advisor to display more details.
4.5. Using the Insights Operator
The Insights Operator periodically gathers configuration and component failure status and, by default, reports that data every two hours to Red Hat. This information enables Red Hat to assess configuration and deeper failure data than is reported through Telemetry. Users of OpenShift Container Platform can display the report in the Insights Advisor service on Red Hat Hybrid Cloud Console.
4.5.1. Configuring Insights Operator
Insights Operator configuration is a combination of the default Operator configuration and the configuration that is stored in either the insights-config ConfigMap object in the openshift-insights namespace, OR in the support secret in the openshift-config namespace.
When a ConfigMap object or support secret exists, the contained attribute values override the default Operator configuration values. If both a ConfigMap object and a support secret exist, the Operator reads the ConfigMap object.
The ConfigMap object does not exist by default, so an OpenShift Container Platform cluster administrator must create it.
ConfigMap object configuration structure
This example of an insights-config ConfigMap object (config.yaml configuration) shows configuration options by using standard YAML formatting.
Configurable attributes and default values
The following table describes the available configuration attributes:
The insights-config ConfigMap object follows standard YAML formatting, wherein child values are below the parent attribute and indented two spaces. For the Obfuscation attribute, enter values as bulleted children of the parent attribute.
| Attribute name | Description | Value type | Default value |
|---|---|---|---|
alerting:
disabled: false
| Disables Insights Operator alerts to the cluster Prometheus instance. | Boolean |
|
clusterTransfer:
endpoint: <url>
| The endpoint for checking and downloading cluster transfer data. | URL | https://api.openshift.com/api/accounts_mgmt/v1/cluster_transfers/ |
clusterTransfer:
interval: 1h0m0s
| Sets the frequency for checking available cluster transfers. | Time interval |
|
dataReporting:
interval: 30m0s
| Sets the data gathering and upload frequency. | Time interval |
|
dataReporting:
uploadEndpoint: <url>
| Sets the upload endpoint. | URL | |
dataReporting:
storagePath: <path>
| Configures the path where archived data gets stored. | File path | /var/lib/insights-operator |
dataReporting:
downloadEndpoint: <url>
| Specifies the endpoint for downloading the latest Insights analysis. | URL | |
dataReporting:
conditionalGathererEndpoint: <url>
| Sets the endpoint for providing conditional gathering rule definitions. | URL | |
dataReporting:
obfuscation:
- networking
| Enables the global obfuscation of IP addresses and the cluster domain name. | String | Not applicable |
dataReporting:
obfuscation:
- workload_names
| Enables the obfuscation of Data Validation Operator data. The cluster resource the resource ID is only visible in the archive file and not the resource name. | String | Not applicable |
proxy:
httpProxy: http://example.com,
httpsProxy: http://example.com,
noProxy: test.org
| Set custom proxy for Insights Operator. | URL | No default |
sca:
interval: 8h0m0s
| Specifies the frequency of the simple content access (SCA) entitlements download. | Time interval |
|
sca:
endpoint: <url>
| Specifies the endpoint for downloading the simple content access (SCA) entitlements. | URL | https://api.openshift.com/api/accounts_mgmt/v1/entitlement_certificates |
sca:
disabled: false
| Disables the simple content access entitlements download. | Boolean |
|
4.5.1.1. Creating the insights-config ConfigMap object
This procedure describes how to create the insights-config ConfigMap object for the Insights Operator to set custom configurations.
Red Hat recommends you consult Red Hat Support before making changes to the default Insights Operator configuration.
Prerequisites
- Remote health reporting is enabled, which is the default.
-
You are logged in to the OpenShift Container Platform web console as a user with
cluster-adminrole.
Procedure
-
Go to Workloads
ConfigMaps and select Project: openshift-insights. - Click Create ConfigMap.
Select Configure via: YAML view and enter your configuration preferences, for example
Copy to Clipboard Copied! Toggle word wrap Toggle overflow - Optional: Select Form view and enter the necessary information that way.
- In the ConfigMap Name field, enter insights-config.
- In the Key field, enter config.yaml.
- For the Value field, either browse for a file to drag and drop into the field or enter your configuration parameters manually.
-
Click Create and you can see the
ConfigMapobject and configuration information.
4.5.2. Understanding Insights Operator alerts
The Insights Operator declares alerts through the Prometheus monitoring system to the Alertmanager. You can view these alerts in the Alerting UI in the OpenShift Container Platform web console by using one of the following methods:
-
In the Administrator perspective, click Observe
Alerting. -
In the Developer perspective, click Observe
<project_name> Alerts tab.
Currently, Insights Operator sends the following alerts when the conditions are met:
| Alert | Description |
|---|---|
|
| Insights Operator is disabled. |
|
| Simple content access is not enabled in Red Hat Subscription Management. |
|
| Insights has an active recommendation for the cluster. |
4.5.2.1. Disabling Insights Operator alerts
To prevent the Insights Operator from sending alerts to the cluster Prometheus instance, you create or edit the insights-config ConfigMap object.
Previously, a cluster administrator would create or edit the Insights Operator configuration using a support secret in the openshift-config namespace. Red Hat Insights now supports the creation of a ConfigMap object to configure the Operator. The Operator gives preference to the config map configuration over the support secret if both exist.
If the insights-config ConfigMap object does not exist, you must create it when you first add custom configurations. Note that configurations within the ConfigMap object take precedence over the default settings defined in the config/pod.yaml file.
Prerequisites
- Remote health reporting is enabled, which is the default.
-
You are logged in to the OpenShift Container Platform web console as
cluster-admin. -
The insights-config
ConfigMapobject exists in theopenshift-insightsnamespace.
Procedure
-
Go to Workloads
ConfigMaps and select Project: openshift-insights. -
Click on the insights-config
ConfigMapobject to open it. - Click Actions and select Edit ConfigMap.
- Click the YAML view radio button.
In the file, set the
alertingattribute todisabled: true.Copy to Clipboard Copied! Toggle word wrap Toggle overflow - Click Save. The insights-config config-map details page opens.
-
Verify that the value of the
config.yamlalertingattribute is set todisabled: true.
After you save the changes, Insights Operator no longer sends alerts to the cluster Prometheus instance.
4.5.2.2. Enabling Insights Operator alerts
When alerts are disabled, the Insights Operator no longer sends alerts to the cluster Prometheus instance. You can reenable them.
Previously, a cluster administrator would create or edit the Insights Operator configuration using a support secret in the openshift-config namespace. Red Hat Insights now supports the creation of a ConfigMap object to configure the Operator. The Operator gives preference to the config map configuration over the support secret if both exist.
Prerequisites
- Remote health reporting is enabled, which is the default.
-
You are logged in to the OpenShift Container Platform web console as
cluster-admin. -
The insights-config
ConfigMapobject exists in theopenshift-insightsnamespace.
Procedure
-
Go to Workloads
ConfigMaps and select Project: openshift-insights. -
Click on the insights-config
ConfigMapobject to open it. - Click Actions and select Edit ConfigMap.
- Click the YAML view radio button.
In the file, set the
alertingattribute todisabled: false.Copy to Clipboard Copied! Toggle word wrap Toggle overflow - Click Save. The insights-config config-map details page opens.
-
Verify that the value of the
config.yamlalertingattribute is set todisabled: false.
After you save the changes, Insights Operator again sends alerts to the cluster Prometheus instance.
4.5.3. Downloading your Insights Operator archive
Insights Operator stores gathered data in an archive located in the openshift-insights namespace of your cluster. You can download and review the data that is gathered by the Insights Operator.
Prerequisites
-
You have access to the cluster as a user with the
cluster-adminrole.
Procedure
Find the name of the running pod for the Insights Operator:
oc get pods --namespace=openshift-insights -o custom-columns=:metadata.name --no-headers --field-selector=status.phase=Running
$ oc get pods --namespace=openshift-insights -o custom-columns=:metadata.name --no-headers --field-selector=status.phase=RunningCopy to Clipboard Copied! Toggle word wrap Toggle overflow Copy the recent data archives collected by the Insights Operator:
oc cp openshift-insights/<insights_operator_pod_name>:/var/lib/insights-operator ./insights-data
$ oc cp openshift-insights/<insights_operator_pod_name>:/var/lib/insights-operator ./insights-data1 Copy to Clipboard Copied! Toggle word wrap Toggle overflow - 1
- Replace
<insights_operator_pod_name>with the pod name output from the preceding command.
The recent Insights Operator archives are now available in the insights-data directory.
4.5.4. Running an Insights Operator gather operation
You can run Insights Operator data gather operations on demand. The following procedures describe how to run the default list of gather operations using the OpenShift web console or CLI. You can customize the on demand gather function to exclude any gather operations you choose. Disabling gather operations from the default list degrades Insights Advisor’s ability to offer effective recommendations for your cluster. If you have previously disabled Insights Operator gather operations in your cluster, this procedure will override those parameters.
The DataGather custom resource is a Technology Preview feature only. Technology Preview features are not supported with Red Hat production service level agreements (SLAs) and might not be functionally complete. Red Hat does not recommend using them in production. These features provide early access to upcoming product features, enabling customers to test functionality and provide feedback during the development process.
For more information about the support scope of Red Hat Technology Preview features, see Technology Preview Features Support Scope.
If you enable Technology Preview in your cluster, the Insights Operator runs gather operations in individual pods. This is part of the Technology Preview feature set for the Insights Operator and supports the new data gathering features.
4.5.4.1. Viewing Insights Operator gather durations
You can view the time it takes for the Insights Operator to gather the information contained in the archive. This helps you to understand Insights Operator resource usage and issues with Insights Advisor.
Prerequisites
- A recent copy of your Insights Operator archive.
Procedure
From your archive, open
/insights-operator/gathers.json.The file contains a list of Insights Operator gather operations:
Copy to Clipboard Copied! Toggle word wrap Toggle overflow - 1
duration_in_msis the amount of time in milliseconds for each gather operation.
- Inspect each gather operation for abnormalities.
4.5.4.2. Running an Insights Operator gather operation from the web console
To collect data, you can run an Insights Operator gather operation by using the OpenShift Container Platform web console.
Prerequisites
-
You are logged in to the OpenShift Container Platform web console as a user with the
cluster-adminrole.
Procedure
-
On the console, select Administration
CustomResourceDefinitions. - On the CustomResourceDefinitions page, in the Search by name field, find the DataGather resource definition, and then click it.
- On the CustomResourceDefinition details page, click the Instances tab.
- Click Create DataGather.
To create a new
DataGatheroperation, edit the following configuration file and then save your changes.Copy to Clipboard Copied! Toggle word wrap Toggle overflow - 1
- Under metadata, replace
<your_data_gather>with a unique name for the gather operation. - 2
- Under gatherers, specify any individual gather operations that you intend to disable. In the example provided,
workloadsis the only data gather operation that is disabled and all of the other default operations are set to run. When thespecparameter is empty, all of the default gather operations run.
Do not add a prefix of periodic-gathering- to the name of your gather operation because this string is reserved for other administrative operations and might impact the intended gather operation.
Verification
-
On the console, select to Workloads
Pods. - On the Pods page, go to the Project pull-down menu, and then select Show default projects.
-
Select the
openshift-insightsproject from the Project pull-down menu. -
Check that your new gather operation is prefixed with your chosen name under the list of pods in the
openshift-insightsproject. Upon completion, the Insights Operator automatically uploads the data to Red Hat for processing.
4.5.4.3. Running an Insights Operator gather operation from the OpenShift CLI
You can run an Insights Operator gather operation by using the OpenShift Container Platform command-line interface.
Prerequisites
-
You are logged in to OpenShift Container Platform as a user with the
cluster-adminrole.
Procedure
Enter the following command to run the gather operation:
oc apply -f <your_datagather_definition>.yaml
$ oc apply -f <your_datagather_definition>.yamlCopy to Clipboard Copied! Toggle word wrap Toggle overflow Replace
<your_datagather_definition>.yamlwith a configuration file that contains the following parameters:Copy to Clipboard Copied! Toggle word wrap Toggle overflow - 1
- Under metadata, replace
<your_data_gather>with a unique name for the gather operation. - 2
- Under gatherers, specify any individual gather operations that you intend to disable. In the example provided,
workloadsis the only data gather operation that is disabled and all of the other default operations are set to run. When thespecparameter is empty, all of the default gather operations run.
Do not add a prefix of periodic-gathering- to the name of your gather operation because this string is reserved for other administrative operations and might impact the intended gather operation.
Verification
-
Check that your new gather operation is prefixed with your chosen name under the list of pods in the
openshift-insightsproject. Upon completion, the Insights Operator automatically uploads the data to Red Hat for processing.
4.5.4.4. Disabling the Insights Operator gather operations
You can disable the Insights Operator gather operations. Disabling the gather operations gives you the ability to increase privacy for your organization as Insights Operator will no longer gather and send Insights cluster reports to Red Hat. This will disable Insights analysis and recommendations for your cluster without affecting other core functions that require communication with Red Hat such as cluster transfers. You can view a list of attempted gather operations for your cluster from the /insights-operator/gathers.json file in your Insights Operator archive. Be aware that some gather operations only occur when certain conditions are met and might not appear in your most recent archive.
The InsightsDataGather custom resource is a Technology Preview feature only. Technology Preview features are not supported with Red Hat production service level agreements (SLAs) and might not be functionally complete. Red Hat does not recommend using them in production. These features provide early access to upcoming product features, enabling customers to test functionality and provide feedback during the development process.
For more information about the support scope of Red Hat Technology Preview features, see Technology Preview Features Support Scope.
If you enable Technology Preview in your cluster, the Insights Operator runs gather operations in individual pods. This is part of the Technology Preview feature set for the Insights Operator and supports the new data gathering features.
Prerequisites
-
You are logged in to the OpenShift Container Platform web console as a user with the
cluster-adminrole.
Procedure
-
Navigate to Administration
CustomResourceDefinitions. - On the CustomResourceDefinitions page, use the Search by name field to find the InsightsDataGather resource definition and click it.
- On the CustomResourceDefinition details page, click the Instances tab.
- Click cluster, and then click the YAML tab.
Disable the gather operations by performing one of the following edits to the
InsightsDataGatherconfiguration file:To disable all the gather operations, enter
allunder thedisabledGathererskey:Copy to Clipboard Copied! Toggle word wrap Toggle overflow To disable individual gather operations, enter their values under the
disabledGathererskey:Copy to Clipboard Copied! Toggle word wrap Toggle overflow - 1
- Example individual gather operation
Click Save.
After you save the changes, the Insights Operator gather configurations are updated and the operations will no longer occur.
Disabling gather operations degrades the Insights advisor service’s ability to offer effective recommendations for your cluster.
4.5.4.5. Enabling the Insights Operator gather operations
You can enable the Insights Operator gather operations, if the gather operations have been disabled.
The InsightsDataGather custom resource is a Technology Preview feature only. Technology Preview features are not supported with Red Hat production service level agreements (SLAs) and might not be functionally complete. Red Hat does not recommend using them in production. These features provide early access to upcoming product features, enabling customers to test functionality and provide feedback during the development process.
For more information about the support scope of Red Hat Technology Preview features, see Technology Preview Features Support Scope.
Prerequisites
-
You are logged in to the OpenShift Container Platform web console as a user with the
cluster-adminrole.
Procedure
-
Navigate to Administration
CustomResourceDefinitions. - On the CustomResourceDefinitions page, use the Search by name field to find the InsightsDataGather resource definition and click it.
- On the CustomResourceDefinition details page, click the Instances tab.
- Click cluster, and then click the YAML tab.
Enable the gather operations by performing one of the following edits:
To enable all disabled gather operations, remove the
gatherConfigstanza:Copy to Clipboard Copied! Toggle word wrap Toggle overflow - 1
- Remove the
gatherConfigstanza to enable all gather operations.
To enable individual gather operations, remove their values under the
disabledGathererskey:Copy to Clipboard Copied! Toggle word wrap Toggle overflow - 1
- Remove one or more gather operations.
Click Save.
After you save the changes, the Insights Operator gather configurations are updated and the affected gather operations start.
Disabling gather operations degrades Insights Advisor’s ability to offer effective recommendations for your cluster.
4.5.5. Obfuscating Deployment Validation Operator data
By default, when you install the Deployment Validation Operator (DVO), the name and unique identifier (UID) of a resource are included in the data that is captured and processed by the Insights Operator for OpenShift Container Platform. If you are a cluster administrator, you can configure the Insights Operator to obfuscate data from the Deployment Validation Operator (DVO). For example, you can obfuscate workload names in the archive file that is then sent to Red Hat.
To obfuscate the name of resources, you must manually set the obfuscation attribute in the insights-config ConfigMap object to include the workload_names value, as outlined in the following procedure.
Prerequisites
- Remote health reporting is enabled, which is the default.
- You are logged in to the OpenShift Container Platform web console with the "cluster-admin" role.
-
The insights-config
ConfigMapobject exists in theopenshift-insightsnamespace. - The cluster is self managed and the Deployment Validation Operator is installed.
Procedure
-
Go to Workloads
ConfigMaps and select Project: openshift-insights. -
Click the
insights-configConfigMapobject to open it. - Click Actions and select Edit ConfigMap.
- Click the YAML view radio button.
In the file, set the
obfuscationattribute with theworkload_namesvalue.Copy to Clipboard Copied! Toggle word wrap Toggle overflow - Click Save. The insights-config config-map details page opens.
-
Verify that the value of the
config.yamlobfuscationattribute is set to- workload_names.
4.6. Using remote health reporting in a restricted network
You can manually gather and upload Insights Operator archives to diagnose issues from a restricted network.
To use the Insights Operator in a restricted network, you must:
- Create a copy of your Insights Operator archive.
- Upload the Insights Operator archive to console.redhat.com.
Additionally, you can select to obfuscate the Insights Operator data before upload.
4.6.1. Running an Insights Operator gather operation
You must run a gather operation to create an Insights Operator archive.
Prerequisites
-
You are logged in to OpenShift Container Platform as
cluster-admin.
Procedure
Create a file named
gather-job.yamlusing this template:Copy to Clipboard Copied! Toggle word wrap Toggle overflow Copy your
insights-operatorimage version:oc get -n openshift-insights deployment insights-operator -o yaml
$ oc get -n openshift-insights deployment insights-operator -o yamlCopy to Clipboard Copied! Toggle word wrap Toggle overflow Example output
Copy to Clipboard Copied! Toggle word wrap Toggle overflow - 1
- Specifies your
insights-operatorimage version.
Paste your image version in
gather-job.yaml:Copy to Clipboard Copied! Toggle word wrap Toggle overflow - 1
- Replace any existing value with your
insights-operatorimage version.
Create the gather job:
oc apply -n openshift-insights -f gather-job.yaml
$ oc apply -n openshift-insights -f gather-job.yamlCopy to Clipboard Copied! Toggle word wrap Toggle overflow Find the name of the job pod:
oc describe -n openshift-insights job/insights-operator-job
$ oc describe -n openshift-insights job/insights-operator-jobCopy to Clipboard Copied! Toggle word wrap Toggle overflow Example output
Copy to Clipboard Copied! Toggle word wrap Toggle overflow - where
-
insights-operator-job-<your_job>is the name of the pod.
Verify that the operation has finished:
oc logs -n openshift-insights insights-operator-job-<your_job> insights-operator
$ oc logs -n openshift-insights insights-operator-job-<your_job> insights-operatorCopy to Clipboard Copied! Toggle word wrap Toggle overflow Example output
I0407 11:55:38.192084 1 diskrecorder.go:34] Wrote 108 records to disk in 33ms
I0407 11:55:38.192084 1 diskrecorder.go:34] Wrote 108 records to disk in 33msCopy to Clipboard Copied! Toggle word wrap Toggle overflow Save the created archive:
oc cp openshift-insights/insights-operator-job-<your_job>:/var/lib/insights-operator ./insights-data
$ oc cp openshift-insights/insights-operator-job-<your_job>:/var/lib/insights-operator ./insights-dataCopy to Clipboard Copied! Toggle word wrap Toggle overflow Clean up the job:
oc delete -n openshift-insights job insights-operator-job
$ oc delete -n openshift-insights job insights-operator-jobCopy to Clipboard Copied! Toggle word wrap Toggle overflow
4.6.2. Uploading an Insights Operator archive
You can manually upload an Insights Operator archive to console.redhat.com to diagnose potential issues.
Prerequisites
-
You are logged in to OpenShift Container Platform as
cluster-admin. - You have a workstation with unrestricted internet access.
- You have created a copy of the Insights Operator archive.
Procedure
Download the
dockerconfig.jsonfile:oc extract secret/pull-secret -n openshift-config --to=.
$ oc extract secret/pull-secret -n openshift-config --to=.Copy to Clipboard Copied! Toggle word wrap Toggle overflow Copy your
"cloud.openshift.com""auth"token from thedockerconfig.jsonfile:Copy to Clipboard Copied! Toggle word wrap Toggle overflow Upload the archive to console.redhat.com:
curl -v -H "User-Agent: insights-operator/one10time200gather184a34f6a168926d93c330 cluster/<cluster_id>" -H "Authorization: Bearer <your_token>" -F "upload=@<path_to_archive>; type=application/vnd.redhat.openshift.periodic+tar" https://console.redhat.com/api/ingress/v1/upload
$ curl -v -H "User-Agent: insights-operator/one10time200gather184a34f6a168926d93c330 cluster/<cluster_id>" -H "Authorization: Bearer <your_token>" -F "upload=@<path_to_archive>; type=application/vnd.redhat.openshift.periodic+tar" https://console.redhat.com/api/ingress/v1/uploadCopy to Clipboard Copied! Toggle word wrap Toggle overflow where
<cluster_id>is your cluster ID,<your_token>is the token from your pull secret, and<path_to_archive>is the path to the Insights Operator archive.If the operation is successful, the command returns a
"request_id"and"account_number":Example output
* Connection #0 to host console.redhat.com left intact {"request_id":"393a7cf1093e434ea8dd4ab3eb28884c","upload":{"account_number":"6274079"}}%* Connection #0 to host console.redhat.com left intact {"request_id":"393a7cf1093e434ea8dd4ab3eb28884c","upload":{"account_number":"6274079"}}%Copy to Clipboard Copied! Toggle word wrap Toggle overflow
Verification steps
- Log in to https://console.redhat.com/openshift.
- Click the Cluster List menu in the left pane.
- To display the details of the cluster, click the cluster name.
Open the Insights Advisor tab of the cluster.
If the upload was successful, the tab displays one of the following:
- Your cluster passed all recommendations, if Insights Advisor did not identify any issues.
- A list of issues that Insights Advisor has detected, prioritized by risk (low, moderate, important, and critical).
4.6.3. Enabling Insights Operator data obfuscation
You can enable obfuscation to mask sensitive and identifiable IPv4 addresses and cluster base domains that the Insights Operator sends to console.redhat.com.
Although this feature is available, Red Hat recommends keeping obfuscation disabled for a more effective support experience.
Obfuscation assigns non-identifying values to cluster IPv4 addresses, and uses a translation table that is retained in memory to change IP addresses to their obfuscated versions throughout the Insights Operator archive before uploading the data to console.redhat.com.
For cluster base domains, obfuscation changes the base domain to a hardcoded substring. For example, cluster-api.openshift.example.com becomes cluster-api.<CLUSTER_BASE_DOMAIN>.
The following procedure enables obfuscation using the support secret in the openshift-config namespace.
Prerequisites
-
You are logged in to the OpenShift Container Platform web console as
cluster-admin.
Procedure
-
Navigate to Workloads
Secrets. - Select the openshift-config project.
-
Search for the support secret using the Search by name field. If it does not exist, click Create
Key/value secret to create it. -
Click the Options menu
 , and then click Edit Secret.
, and then click Edit Secret.
- Click Add Key/Value.
-
Create a key named
enableGlobalObfuscationwith a value oftrue, and click Save. -
Navigate to Workloads
Pods -
Select the
openshift-insightsproject. -
Find the
insights-operatorpod. -
To restart the
insights-operatorpod, click the Options menu , and then click Delete Pod.
, and then click Delete Pod.
Verification
-
Navigate to Workloads
Secrets. - Select the openshift-insights project.
- Search for the obfuscation-translation-table secret using the Search by name field.
If the obfuscation-translation-table secret exists, then obfuscation is enabled and working.
Alternatively, you can inspect /insights-operator/gathers.json in your Insights Operator archive for the value "is_global_obfuscation_enabled": true.
4.7. Importing simple content access entitlements with Insights Operator
Insights Operator periodically imports your simple content access entitlements from OpenShift Cluster Manager and stores them in the etc-pki-entitlement secret in the openshift-config-managed namespace. Simple content access is a capability in Red Hat subscription tools which simplifies the behavior of the entitlement tooling. This feature makes it easier to consume the content provided by your Red Hat subscriptions without the complexity of configuring subscription tooling.
Previously, a cluster administrator would create or edit the Insights Operator configuration using a support secret in the openshift-config namespace. Red Hat Insights now supports the creation of a ConfigMap object to configure the Operator. The Operator gives preference to the config map configuration over the support secret if both exist.
The Insights Operator imports simple content access entitlements every eight hours, but can be configured or disabled using the insights-config ConfigMap object in the openshift-insights namespace.
Simple content access must be enabled in Red Hat Subscription Management for the importing to function.
4.7.1. Configuring simple content access import interval
You can configure how often the Insights Operator imports the simple content access (sca) entitlements by using the insights-config ConfigMap object in the openshift-insights namespace. The entitlement import normally occurs every eight hours, but you can shorten this sca interval if you update your simple content access configuration in the insights-config ConfigMap object.
This procedure describes how to update the import interval to two hours (2h). You can specify hours (h) or hours and minutes, for example: 2h30m.
Prerequisites
- Remote health reporting is enabled, which is the default.
-
You are logged in to the OpenShift Container Platform web console as a user with the
cluster-adminrole. -
The insights-config
ConfigMapobject exists in theopenshift-insightsnamespace.
Procedure
-
Go to Workloads
ConfigMaps and select Project: openshift-insights. -
Click on the insights-config
ConfigMapobject to open it. - Click Actions and select Edit ConfigMap.
- Click the YAML view radio button.
Set the
scaattribute in the file tointerval: 2hto import content every two hours.Copy to Clipboard Copied! Toggle word wrap Toggle overflow - Click Save. The insights-config config-map details page opens.
-
Verify that the value of the
config.yamlscaattribute is set tointerval: 2h.
4.7.2. Disabling simple content access import
You can disable the importing of simple content access entitlements by using the insights-config ConfigMap object in the openshift-insights namespace.
Prerequisites
- Remote health reporting is enabled, which is the default.
-
You are logged in to the OpenShift Container Platform web console as
cluster-admin. -
The insights-config
ConfigMapobject exists in theopenshift-insightsnamespace.
Procedure
-
Go to Workloads
ConfigMaps and select Project: openshift-insights. -
Click on the insights-config
ConfigMapobject to open it. - Click Actions and select Edit ConfigMap.
- Click the YAML view radio button.
In the file, set the
scaattribute todisabled: true.Copy to Clipboard Copied! Toggle word wrap Toggle overflow - Click Save. The insights-config config-map details page opens.
-
Verify that the value of the
config.yamlscaattribute is set todisabled: true.
4.7.3. Enabling a previously disabled simple content access import
If the importing of simple content access entitlements is disabled, the Insights Operator does not import simple content access entitlements. You can change this behavior.
Prerequisites
- Remote health reporting is enabled, which is the default.
-
You are logged in to the OpenShift Container Platform web console as a user with the
cluster-adminrole. -
The insights-config
ConfigMapobject exists in theopenshift-insightsnamespace.
Procedure
-
Go to Workloads
ConfigMaps and select Project: openshift-insights. -
Click on the insights-config
ConfigMapobject to open it. - Click Actions and select Edit ConfigMap.
- Click the YAML view radio button.
In the file, set the
scaattribute todisabled: false.Copy to Clipboard Copied! Toggle word wrap Toggle overflow - Click Save. The insights-config config-map details page opens.
-
Verify that the value of the
config.yamlscaattribute is set todisabled: false.