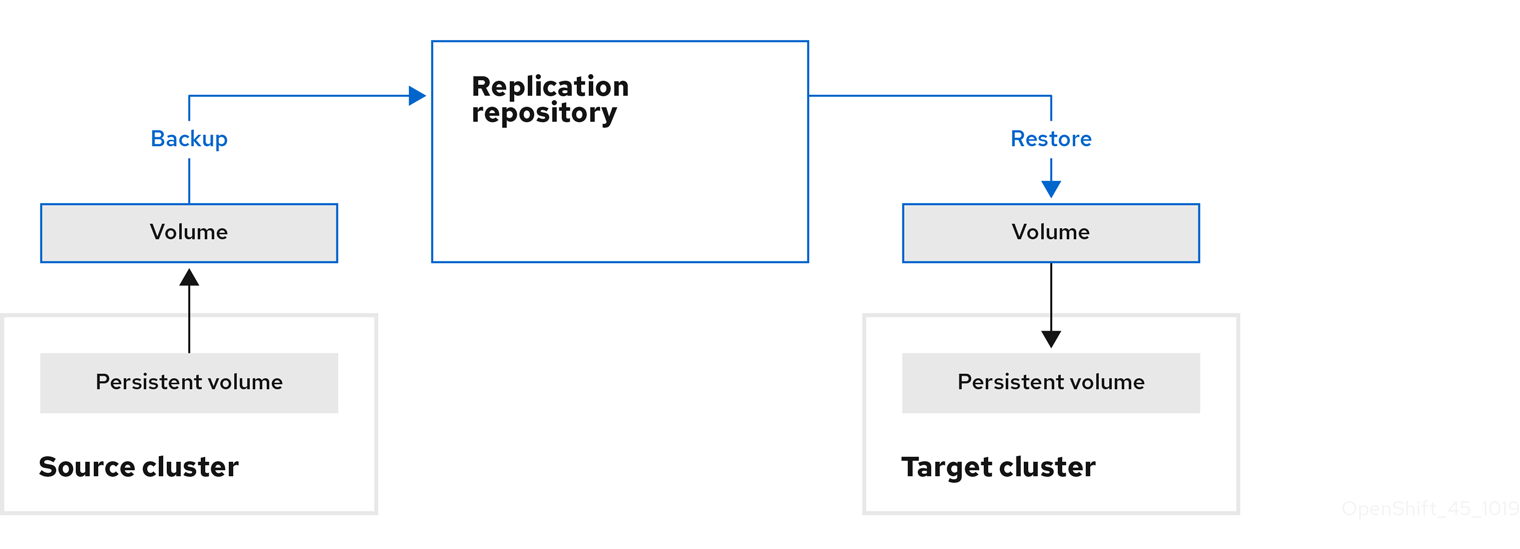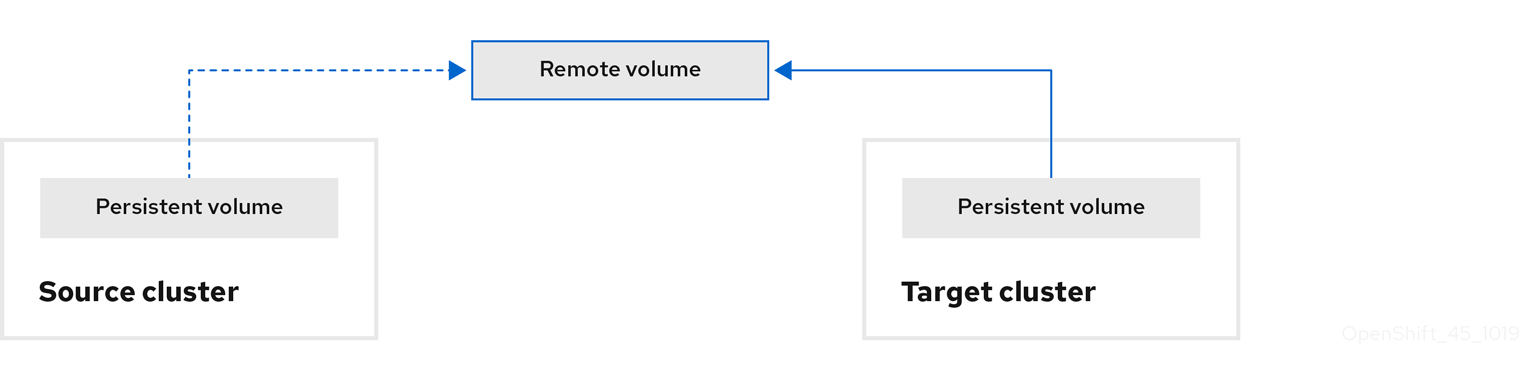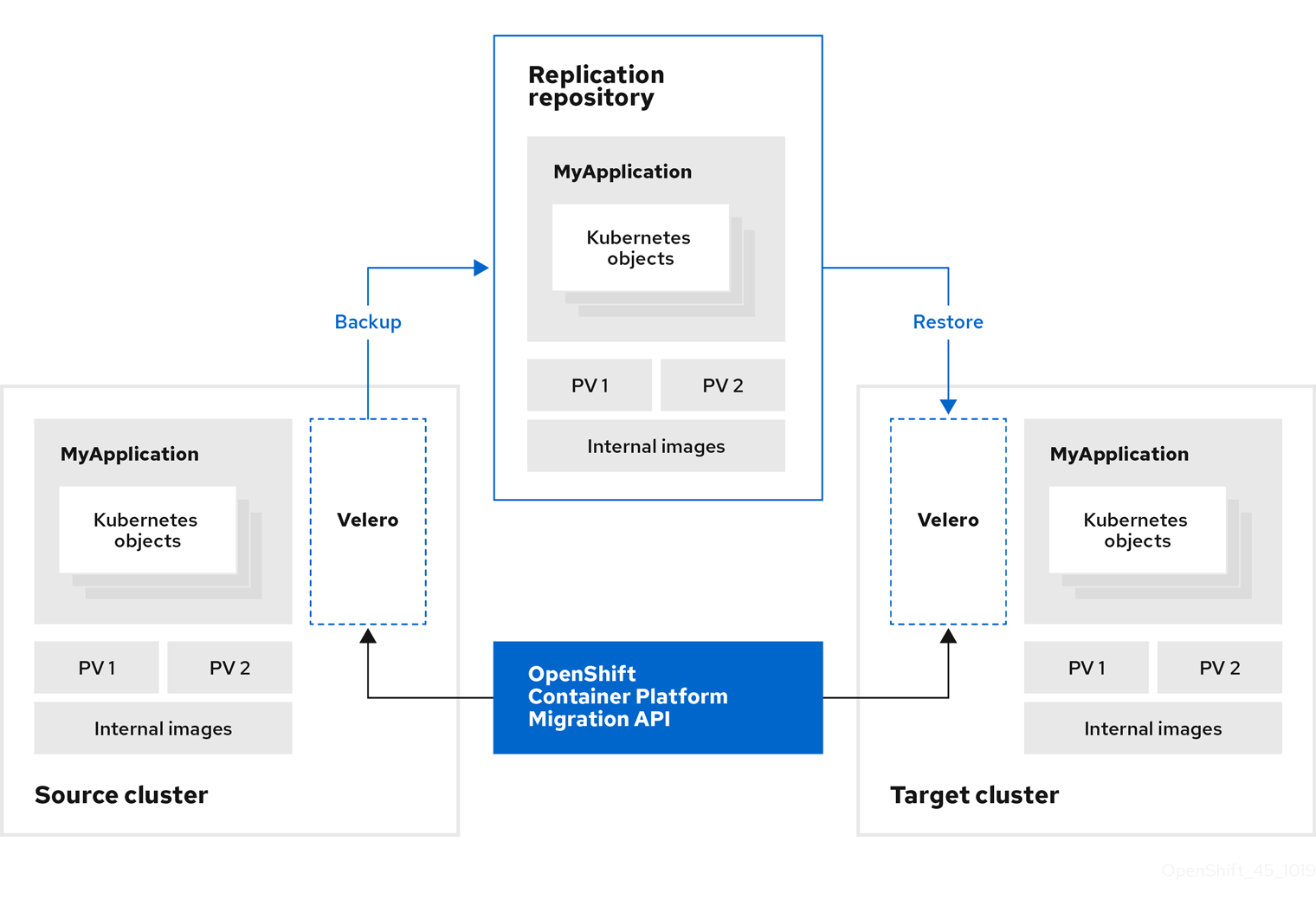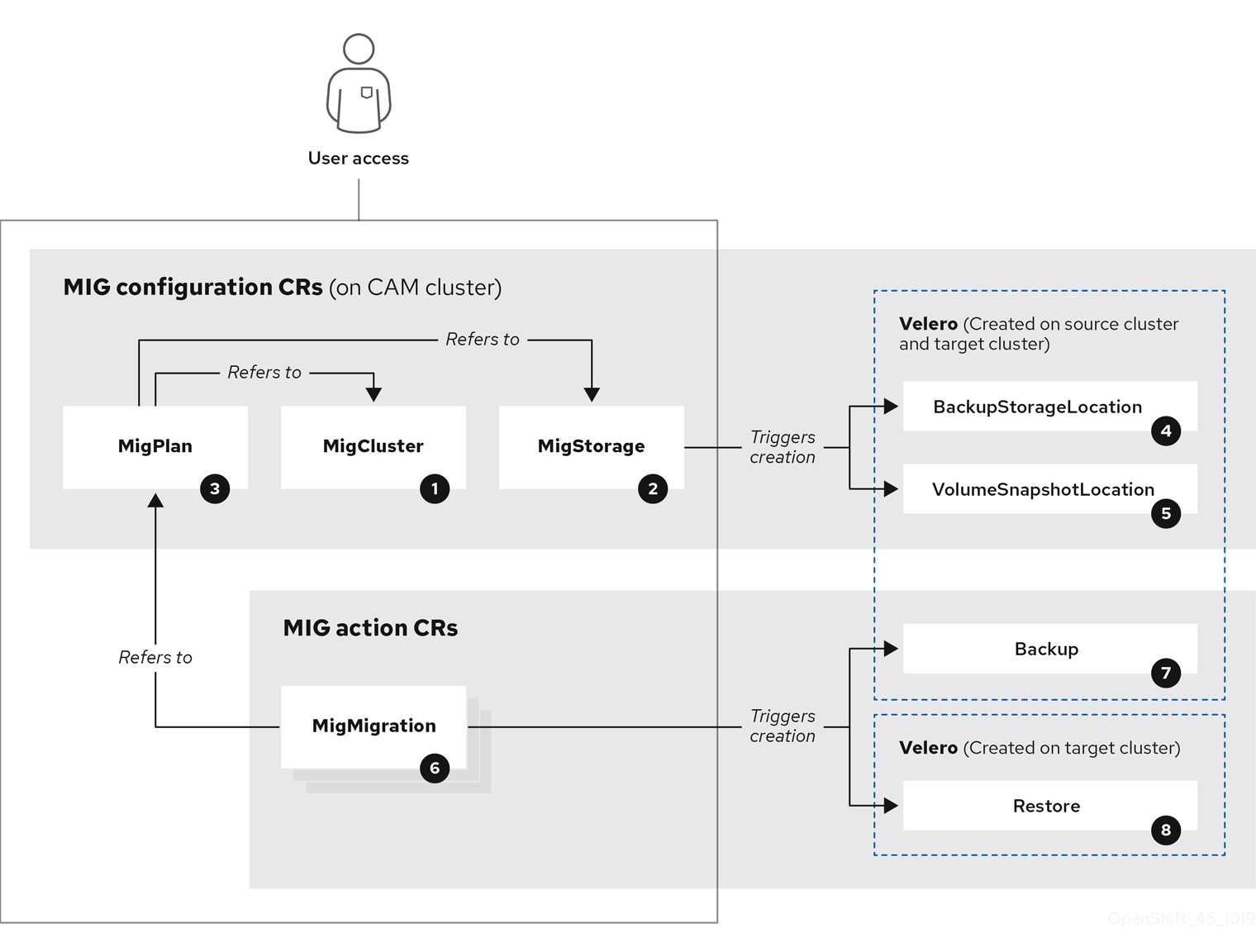This documentation is for a release that is no longer maintained
See documentation for the latest supported version 3 or the latest supported version 4.Chapter 3. Migrating from Openshift Container Platform 4.2
3.1. Migration tools and prerequisites
You can migrate application workloads from OpenShift Container Platform 4.2 to 4.2 with the Cluster Application Migration (CAM) tool. The CAM tool enables you to control the migration and to minimize application downtime.
You can migrate between OpenShift Container Platform clusters of the same version, for example, from 4.2 to 4.2, as long as the source and target clusters are configured correctly.
The CAM tool’s web console and API, based on Kubernetes Custom Resources, enable you to migrate stateful and stateless application workloads at the granularity of a namespace.
The CAM tool supports the file system and snapshot data copy methods for migrating data from the source cluster to the target cluster. You can select a method that is suited for your environment and is supported by your storage provider.
You can use migration hooks to run Ansible playbooks at certain points during the migration. The hooks are added when you create a migration plan.
3.1.1. Migration prerequisites
- You must upgrade the source cluster to the latest z-stream release.
-
You must have
cluster-adminprivileges on all clusters. - The source and target clusters must have unrestricted network access to the replication repository.
- The cluster on which the Migration controller is installed must have unrestricted access to the other clusters.
If your application uses images from the
openshiftnamespace, the required versions of the images must be present on the target cluster.If the required images are not present, you must update the
imagestreamtagsreferences to use an available version that is compatible with your application. If theimagestreamtagscannot be updated, you can manually upload equivalent images to the application namespaces and update the applications to reference them.
The following imagestreamtags have been removed from OpenShift Container Platform 4.2:
-
dotnet:1.0,dotnet:1.1,dotnet:2.0 -
dotnet-runtime:2.0 -
mariadb:10.1 -
mongodb:2.4,mongodb:2.6 -
mysql:5.5,mysql:5.6 -
nginx:1.8 -
nodejs:0.10,nodejs:4,nodejs:6 -
perl:5.16,perl:5.20 -
php:5.5,php:5.6 -
postgresql:9.2,postgresql:9.4,postgresql:9.5 -
python:3.3,python:3.4 -
ruby:2.0,ruby:2.2
3.1.2. About the Cluster Application Migration tool
The Cluster Application Migration (CAM) tool enables you to migrate Kubernetes resources, persistent volume data, and internal container images from an OpenShift Container Platform source cluster to an OpenShift Container Platform 4.2 target cluster, using the CAM web console or the Kubernetes API.
Migrating an application with the CAM web console involves the following steps:
Install the Cluster Application Migration Operator on all clusters.
You can install the Cluster Application Migration Operator in a restricted environment with limited or no internet access. The source and target clusters must have network access to each other and to a mirror registry.
Configure the replication repository, an intermediate object storage that the CAM tool uses to migrate data.
The source and target clusters must have network access to the replication repository during migration. In a restricted environment, you can use an internally hosted S3 storage repository. If you use a proxy server, you must ensure that replication repository is whitelisted.
- Add the source cluster to the CAM web console.
- Add the replication repository to the CAM web console.
Create a migration plan, with one of the following data migration options:
Copy: The CAM tool copies the data from the source cluster to the replication repository, and from the replication repository to the target cluster.
Move: The CAM tool unmounts a remote volume (for example, NFS) from the source cluster, creates a PV resource on the target cluster pointing to the remote volume, and then mounts the remote volume on the target cluster. Applications running on the target cluster use the same remote volume that the source cluster was using. The remote volume must be accessible to the source and target clusters.
NoteAlthough the replication repository does not appear in this diagram, it is required for the actual migration.
Run the migration plan, with one of the following options:
Stage (optional) copies data to the target cluster without stopping the application.
Staging can be run multiple times so that most of the data is copied to the target before migration. This minimizes the actual migration time and application downtime.
- Migrate stops the application on the source cluster and recreates its resources on the target cluster. Optionally, you can migrate the workload without stopping the application.
3.1.3. About data copy methods
The CAM tool supports the file system and snapshot data copy methods for migrating data from the source cluster to the target cluster. You can select a method that is suited for your environment and is supported by your storage provider.
3.1.3.1. File system copy method
The CAM tool copies data files from the source cluster to the replication repository, and from there to the target cluster.
| Benefits | Limitations |
|---|---|
|
|
3.1.3.2. Snapshot copy method
The CAM tool copies a snapshot of the source cluster’s data to a cloud provider’s object storage, configured as a replication repository. The data is restored on the target cluster.
AWS, Google Cloud Provider, and Microsoft Azure support the snapshot copy method.
| Benefits | Limitations |
|---|---|
|
|
3.1.4. About migration hooks
You can use migration hooks to run Ansible playbooks at certain points during the migration. The hooks are added when you create a migration plan.
If you do not want to use Ansible playbooks, you can create a custom container image and add it to a migration plan.
Migration hooks perform tasks such as customizing application quiescence, manually migrating unsupported data types, and updating applications after migration.
A single migration hook runs on a source or target cluster at one of the following migration steps:
- PreBackup: Before backup tasks are started on the source cluster
- PostBackup: After backup tasks are complete on the source cluster
- PreRestore: Before restore tasks are started on the target cluster
PostRestore: After restore tasks are complete on the target cluster
You can assign one hook to each migration step, up to a maximum of four hooks for a single migration plan.
The default hook-runner image is registry.redhat.io/rhcam-1-2/openshift-migration-hook-runner-rhel7. This image is based on Ansible Runner and includes python-openshift for Ansible Kubernetes resources and an updated oc binary. You can also create your own hook image with additional Ansible modules or tools.
The Ansible playbook is mounted on a hook container as a ConfigMap. The hook container runs as a Job on a cluster with a specified service account and namespace. The Job runs, even if the initial Pod is evicted or killed, until it reaches the default backoffLimit (6) or successful completion.
3.2. Deploying the Cluster Application Migration tool
You can install the Cluster Application Migration Operator on your OpenShift Container Platform 4.2 target cluster and 4.2 source cluster. The Cluster Application Migration Operator installs the Cluster Application Migration (CAM) tool on the target cluster by default.
Optional: You can configure the Cluster Application Migration Operator to install the CAM tool on an OpenShift Container Platform 3 cluster or on a remote cluster.
In a restricted environment, you can install the Cluster Application Migration Operator from a local mirror registry.
After you have installed the Cluster Application Migration Operator on your clusters, you can launch the CAM tool.
3.2.1. Installing the Cluster Application Migration Operator
You can install the Cluster Application Migration Operator with the Operation Lifecycle Manager (OLM) on an OpenShift Container Platform 4.2 target cluster and on an OpenShift Container Platform 4.1 source cluster.
3.2.1.1. Installing the Cluster Application Migration Operator on an OpenShift Container Platform 4.2 target cluster
You can install the Cluster Application Migration Operator on an OpenShift Container Platform 4.2 target cluster with the Operation Lifecycle Manager (OLM).
The Cluster Application Migration Operator installs the Cluster Application Migration tool on the target cluster by default.
Procedure
-
In the OpenShift Container Platform web console, click Operators
OperatorHub. -
Use the Filter by keyword field (in this case,
Migration) to find the Cluster Application Migration Operator. - Select the Cluster Application Migration Operator and click Install.
-
On the Create Operator Subscription page, select the
openshift-migrationnamespace, and specify an approval strategy. Click Subscribe.
On the Installed Operators page, the Cluster Application Migration Operator appears in the openshift-migration project with the status InstallSucceeded.
- Under Provided APIs, click View 12 more….
-
Click Create New
MigrationController. - Click Create.
-
Click Workloads
Pods to verify that the Controller Manager, Migration UI, Restic, and Velero Pods are running.
3.2.1.2. Installing the Cluster Application Migration Operator on an OpenShift Container Platform 4.2 source cluster
You can install the Cluster Application Migration Operator on an OpenShift Container Platform 4 source cluster with the Operation Lifecycle Manager (OLM).
Procedure
-
In the OpenShift Container Platform web console, click Operators
OperatorHub. -
Use the Filter by keyword field (in this case,
Migration) to find the Cluster Application Migration Operator. - Select the Cluster Application Migration Operator and click Install.
-
On the Create Operator Subscription page, select the
openshift-migrationnamespace, and specify an approval strategy. Click Subscribe.
On the Installed Operators page, the Cluster Application Migration Operator appears in the openshift-migration project with the status InstallSucceeded.
- Under Provided APIs, click View 12 more….
-
Click Create New
MigrationController. Update the
migration_controllerandmigration_uiparameters in thespecstanza:spec: ... migration_controller: false migration_ui: false ...
spec: ... migration_controller: false migration_ui: false ...Copy to Clipboard Copied! Toggle word wrap Toggle overflow - Click Create.
-
Click Workloads
Pods to verify that the Restic and Velero Pods are running.
3.2.2. Installing the Cluster Application Migration Operator in a restricted environment
You can build a custom Operator catalog image for OpenShift Container Platform 4, push it to a local mirror image registry, and configure OLM to install the Operator from the local registry.
3.2.2.1. Configuring OperatorHub for restricted networks
Cluster administrators can configure OLM and OperatorHub to use local content in restricted network environments.
Prerequisites
- Cluster administrator access to an OpenShift Container Platform cluster and its internal registry.
- Separate workstation without network restrictions.
- If pushing images to the OpenShift Container Platform cluster’s internal registry, the registry must be exposed with a route.
-
podmanversion 1.4.4+
Procedure
Disable the default OperatorSources.
Add
disableAllDefaultSources: trueto the spec:oc patch OperatorHub cluster --type json \ -p '[{"op": "add", "path": "/spec/disableAllDefaultSources", "value": true}]'$ oc patch OperatorHub cluster --type json \ -p '[{"op": "add", "path": "/spec/disableAllDefaultSources", "value": true}]'Copy to Clipboard Copied! Toggle word wrap Toggle overflow This disables the default OperatorSources that are configured by default during an OpenShift Container Platform installation.
Retrieve package lists.
To get the list of packages that are available for the default OperatorSources, run the following
curlcommands from your workstation without network restrictions:curl https://quay.io/cnr/api/v1/packages?namespace=redhat-operators > packages.txt curl https://quay.io/cnr/api/v1/packages?namespace=community-operators >> packages.txt curl https://quay.io/cnr/api/v1/packages?namespace=certified-operators >> packages.txt
$ curl https://quay.io/cnr/api/v1/packages?namespace=redhat-operators > packages.txt $ curl https://quay.io/cnr/api/v1/packages?namespace=community-operators >> packages.txt $ curl https://quay.io/cnr/api/v1/packages?namespace=certified-operators >> packages.txtCopy to Clipboard Copied! Toggle word wrap Toggle overflow Each package in the new
packages.txtis an Operator that you could add to your restricted network catalog. From this list, you could either pull every Operator or a subset that you would like to expose to users.Pull Operator content.
For a given Operator in the package list, you must pull the latest released content:
curl https://quay.io/cnr/api/v1/packages/<namespace>/<operator_name>/<release>
$ curl https://quay.io/cnr/api/v1/packages/<namespace>/<operator_name>/<release>Copy to Clipboard Copied! Toggle word wrap Toggle overflow This example uses the etcd Operator:
Retrieve the digest:
curl https://quay.io/cnr/api/v1/packages/community-operators/etcd/0.0.12
$ curl https://quay.io/cnr/api/v1/packages/community-operators/etcd/0.0.12Copy to Clipboard Copied! Toggle word wrap Toggle overflow From that JSON, take the digest and use it to pull the gzipped archive:
curl -XGET https://quay.io/cnr/api/v1/packages/community-operators/etcd/blobs/sha256/8108475ee5e83a0187d6d0a729451ef1ce6d34c44a868a200151c36f3232822b \ -o etcd.tar.gz$ curl -XGET https://quay.io/cnr/api/v1/packages/community-operators/etcd/blobs/sha256/8108475ee5e83a0187d6d0a729451ef1ce6d34c44a868a200151c36f3232822b \ -o etcd.tar.gzCopy to Clipboard Copied! Toggle word wrap Toggle overflow To pull the information out, you must untar the archive into a
manifests/<operator_name>/directory with all the other Operators that you want. For example, to untar to an existing directory calledmanifests/etcd/:mkdir -p manifests/etcd/ tar -xf etcd.tar.gz -C manifests/etcd/
$ mkdir -p manifests/etcd/1 $ tar -xf etcd.tar.gz -C manifests/etcd/Copy to Clipboard Copied! Toggle word wrap Toggle overflow - 1
- Create different subdirectories for each extracted archive so that files are not overwritten by subsequent extractions for other Operators.
Break apart
bundle.yamlcontent, if necessary.In your new
manifests/<operator_name>directory, the goal is to get your bundle in the following directory structure:Copy to Clipboard Copied! Toggle word wrap Toggle overflow If you see files already in this structure, you can skip this step. However, if you instead see only a single file called
bundle.yaml, you must first break this file up to conform to the required structure.You must separate the CSV content under
data.clusterServiceVersion(each file in the list), the CRD content underdata.customResourceDefinition(each file in the list), and the package content underdata.Packageinto their own files.For the CSV file creation, find the following lines in the
bundle.yamlfile:data: clusterServiceVersions: |
data: clusterServiceVersions: |Copy to Clipboard Copied! Toggle word wrap Toggle overflow Omit those lines, but save a new file consisting of the full CSV resource content beginning with the following lines, removing the prepended
-character:Example
clusterserviceversion.yamlfile snippetapiVersion: operators.coreos.com/v1alpha1 kind: ClusterServiceVersion [...]
apiVersion: operators.coreos.com/v1alpha1 kind: ClusterServiceVersion [...]Copy to Clipboard Copied! Toggle word wrap Toggle overflow For the CRD file creation, find the following line in the
bundle.yamlfile:customResourceDefinitions: |
customResourceDefinitions: |Copy to Clipboard Copied! Toggle word wrap Toggle overflow Omit this line, but save new files consisting of each, full CRD resource content beginning with the following lines, removing the prepended
-character:Example
customresourcedefinition.yamlfile snippetapiVersion: apiextensions.k8s.io/v1beta1 kind: CustomResourceDefinition [...]
apiVersion: apiextensions.k8s.io/v1beta1 kind: CustomResourceDefinition [...]Copy to Clipboard Copied! Toggle word wrap Toggle overflow For the package file creation, find the following line in the
bundle.yamlfile:packages: |
packages: |Copy to Clipboard Copied! Toggle word wrap Toggle overflow Omit this line, but save a new file consisting of the package content beginning with the following lines, removing the prepended
-character, and ending with apackageNameentry:Example
package.yamlfileCopy to Clipboard Copied! Toggle word wrap Toggle overflow
Identify images required by the Operators you want to use.
Inspect the CSV files of each Operator for
image:fields to identify the pull specs for any images required by the Operator, and note them for use in a later step.For example, in the following
deploymentsspec of an etcd Operator CSV:Copy to Clipboard Copied! Toggle word wrap Toggle overflow - 1
- Image required by Operator.
Create an Operator catalog image.
Save the following to a Dockerfile, for example named
custom-registry.Dockerfile:Copy to Clipboard Copied! Toggle word wrap Toggle overflow Use the
podmancommand to create and tag the container image from the Dockerfile:podman build -f custom-registry.Dockerfile \ -t <local_registry_host_name>:<local_registry_host_port>/<namespace>/custom-registry$ podman build -f custom-registry.Dockerfile \ -t <local_registry_host_name>:<local_registry_host_port>/<namespace>/custom-registry1 Copy to Clipboard Copied! Toggle word wrap Toggle overflow - 1
- Tag the image for the internal registry of the restricted network OpenShift Container Platform cluster and any namespace.
Push the Operator catalog image to a registry.
Your new Operator catalog image must be pushed to a registry that the restricted network OpenShift Container Platform cluster can access. This can be the internal registry of the cluster itself or another registry that the cluster has network access to, such as an on-premise Quay Enterprise registry.
For this example, login and push the image to the internal registry OpenShift Container Platform cluster:
podman push <local_registry_host_name>:<local_registry_host_port>/<namespace>/custom-registry
$ podman push <local_registry_host_name>:<local_registry_host_port>/<namespace>/custom-registryCopy to Clipboard Copied! Toggle word wrap Toggle overflow Create a CatalogSource pointing to the new Operator catalog image.
Save the following to a file, for example
my-operator-catalog.yaml:Copy to Clipboard Copied! Toggle word wrap Toggle overflow Create the CatalogSource resource:
oc create -f my-operator-catalog.yaml
$ oc create -f my-operator-catalog.yamlCopy to Clipboard Copied! Toggle word wrap Toggle overflow Verify the CatalogSource and package manifest are created successfully:
Copy to Clipboard Copied! Toggle word wrap Toggle overflow You should also be able to view them from the OperatorHub page in the web console.
Mirror the images required by the Operators you want to use.
Determine the images defined by the Operator(s) that you are expecting. This example uses the etcd Operator, requiring the
quay.io/coreos/etcd-operatorimage.ImportantThis procedure only shows mirroring Operator images themselves and not Operand images, which are the components that an Operator manages. Operand images must be mirrored as well; see each Operator’s documentation to identify the required Operand images.
To use mirrored images, you must first create an ImageContentSourcePolicy for each image to change the source location of the Operator catalog image. For example:
Copy to Clipboard Copied! Toggle word wrap Toggle overflow Use the
oc image mirrorcommand from your workstation without network restrictions to pull the image from the source registry and push to the internal registry without being stored locally:oc image mirror quay.io/coreos/etcd-operator \ <local_registry_host_name>:<local_registry_host_port>/coreos/etcd-operator$ oc image mirror quay.io/coreos/etcd-operator \ <local_registry_host_name>:<local_registry_host_port>/coreos/etcd-operatorCopy to Clipboard Copied! Toggle word wrap Toggle overflow
You can now install the Operator from the OperatorHub on your restricted network OpenShift Container Platform cluster.
You can install the Cluster Application Migration Operator on an OpenShift Container Platform 4.2 target cluster with the Operation Lifecycle Manager (OLM).
The Cluster Application Migration Operator installs the Cluster Application Migration tool on the target cluster by default.
Prerequisites
- You created a custom Operator catalog and pushed it to a mirror registry.
- You configured OLM to install the Cluster Application Migration Operator from the mirror registry.
Procedure
-
In the OpenShift Container Platform web console, click Operators
OperatorHub. -
Use the Filter by keyword field (in this case,
Migration) to find the Cluster Application Migration Operator. - Select the Cluster Application Migration Operator and click Install.
-
On the Create Operator Subscription page, select the
openshift-migrationnamespace, and specify an approval strategy. Click Subscribe.
On the Installed Operators page, the Cluster Application Migration Operator appears in the openshift-migration project with the status InstallSucceeded.
- Under Provided APIs, click View 12 more….
-
Click Create New
MigrationController. - Click Create.
-
Click Workloads
Pods to verify that the Controller Manager, Migration UI, Restic, and Velero Pods are running.
You can install the Cluster Application Migration Operator on an OpenShift Container Platform 4 source cluster with the Operation Lifecycle Manager (OLM).
Prerequisites
- You created a custom Operator catalog and pushed it to a mirror registry.
- You configured OLM to install the Cluster Application Migration Operator from the mirror registry.
Procedure
-
In the OpenShift Container Platform web console, click Operators
OperatorHub. -
Use the Filter by keyword field (in this case,
Migration) to find the Cluster Application Migration Operator. - Select the Cluster Application Migration Operator and click Install.
-
On the Create Operator Subscription page, select the
openshift-migrationnamespace, and specify an approval strategy. Click Subscribe.
On the Installed Operators page, the Cluster Application Migration Operator appears in the openshift-migration project with the status InstallSucceeded.
- Under Provided APIs, click View 12 more….
-
Click Create New
MigrationController. - Click Create.
3.2.3. Launching the CAM web console
You can launch the CAM web console in a browser.
Procedure
- Log in to the OpenShift Container Platform cluster on which you have installed the CAM tool.
Obtain the CAM web console URL by entering the following command:
oc get -n openshift-migration route/migration -o go-template='https://{{ .spec.host }}'$ oc get -n openshift-migration route/migration -o go-template='https://{{ .spec.host }}'Copy to Clipboard Copied! Toggle word wrap Toggle overflow The output resembles the following:
https://migration-openshift-migration.apps.cluster.openshift.com.Launch a browser and navigate to the CAM web console.
NoteIf you try to access the CAM web console immediately after installing the Cluster Application Migration Operator, the console may not load because the Operator is still configuring the cluster. Wait a few minutes and retry.
- If you are using self-signed CA certificates, you will be prompted to accept the CA certificate of the source cluster’s API server. The web page guides you through the process of accepting the remaining certificates.
- Log in with your OpenShift Container Platform username and password.
3.3. Configuring a replication repository
You must configure an object storage to use as a replication repository. The Cluster Application Migration tool copies data from the source cluster to the replication repository, and then from the replication repository to the target cluster.
The CAM tool supports the file system and snapshot data copy methods for migrating data from the source cluster to the target cluster. You can select a method that is suited for your environment and is supported by your storage provider.
The following storage providers are supported:
- Multi-Cloud Object Gateway (MCG)
- Amazon Web Services (AWS) S3
- Google Cloud Provider (GCP)
- Microsoft Azure
- Generic S3 object storage, for example, Minio or Ceph S3
The source and target clusters must have network access to the replication repository during migration.
In a restricted environment, you can create an internally hosted replication repository. If you use a proxy server, you must ensure that your replication repository is whitelisted.
Configuring Multi-Cloud Object Gateway as a replication repository for migration is a Technology Preview feature only. Technology Preview features are not supported with Red Hat production service level agreements (SLAs) and might not be functionally complete. Red Hat does not recommend using them in production. These features provide early access to upcoming product features, enabling customers to test functionality and provide feedback during the development process.
For more information about the support scope of Red Hat Technology Preview features, see https://access.redhat.com/support/offerings/techpreview/.
3.3.1. Configuring a Multi-Cloud Object Gateway storage bucket as a replication repository
You can install the OpenShift Container Storage Operator and configure a Multi-Cloud Object Gateway (MCG) storage bucket as a replication repository.
3.3.1.1. Installing the OpenShift Container Storage Operator
You can install the OpenShift Container Storage Operator from OperatorHub.
Procedure
-
In the OpenShift Container Platform web console, click Operators
OperatorHub. - Use Filter by keyword (in this case, OCS) to find the OpenShift Container Storage Operator.
- Select the OpenShift Container Storage Operator and click Install.
- Select an Update Channel, Installation Mode, and Approval Strategy.
Click Subscribe.
On the Installed Operators page, the OpenShift Container Storage Operator appears in the openshift-storage project with the status Succeeded.
3.3.1.2. Creating the Multi-Cloud Object Gateway storage bucket
You can create the Multi-Cloud Object Gateway (MCG) storage bucket’s Custom Resources (CRs).
Procedure
Log in to the OpenShift Container Platform cluster:
oc login
$ oc loginCopy to Clipboard Copied! Toggle word wrap Toggle overflow Create the
NooBaaCR configuration file,noobaa.yml, with the following content:Copy to Clipboard Copied! Toggle word wrap Toggle overflow Create the
NooBaaobject:oc create -f noobaa.yml
$ oc create -f noobaa.ymlCopy to Clipboard Copied! Toggle word wrap Toggle overflow Create the
BackingStoreCR configuration file,bs.yml, with the following content:Copy to Clipboard Copied! Toggle word wrap Toggle overflow Create the
BackingStoreobject:oc create -f bs.yml
$ oc create -f bs.ymlCopy to Clipboard Copied! Toggle word wrap Toggle overflow Create the
BucketClassCR configuration file,bc.yml, with the following content:Copy to Clipboard Copied! Toggle word wrap Toggle overflow Create the
BucketClassobject:oc create -f bc.yml
$ oc create -f bc.ymlCopy to Clipboard Copied! Toggle word wrap Toggle overflow Create the
ObjectBucketClaimCR configuration file,obc.yml, with the following content:Copy to Clipboard Copied! Toggle word wrap Toggle overflow - 1
- Record the bucket name for adding the replication repository to the CAM web console.
Create the
ObjectBucketClaimobject:oc create -f obc.yml
$ oc create -f obc.ymlCopy to Clipboard Copied! Toggle word wrap Toggle overflow Watch the resource creation process to verify that the
ObjectBucketClaimstatus isBound:watch -n 30 'oc get -n openshift-storage objectbucketclaim migstorage -o yaml'
$ watch -n 30 'oc get -n openshift-storage objectbucketclaim migstorage -o yaml'Copy to Clipboard Copied! Toggle word wrap Toggle overflow This process can take five to ten minutes.
Obtain and record the following values, which are required when you add the replication repository to the CAM web console:
S3 endpoint:
oc get route -n openshift-storage s3
$ oc get route -n openshift-storage s3Copy to Clipboard Copied! Toggle word wrap Toggle overflow S3 provider access key:
oc get secret -n openshift-storage migstorage -o go-template='{{ .data.AWS_ACCESS_KEY_ID }}' | base64 -d$ oc get secret -n openshift-storage migstorage -o go-template='{{ .data.AWS_ACCESS_KEY_ID }}' | base64 -dCopy to Clipboard Copied! Toggle word wrap Toggle overflow S3 provider secret access key:
oc get secret -n openshift-storage migstorage -o go-template='{{ .data.AWS_SECRET_ACCESS_KEY }}' | base64 -d$ oc get secret -n openshift-storage migstorage -o go-template='{{ .data.AWS_SECRET_ACCESS_KEY }}' | base64 -dCopy to Clipboard Copied! Toggle word wrap Toggle overflow
3.3.2. Configuring an AWS S3 storage bucket as a replication repository
You can configure an AWS S3 storage bucket as a replication repository.
Prerequisites
- The AWS S3 storage bucket must be accessible to the source and target clusters.
- You must have the AWS CLI installed.
If you are using the snapshot copy method:
- You must have access to EC2 Elastic Block Storage (EBS).
- The source and target clusters must be in the same region.
- The source and target clusters must have the same storage class.
- The storage class must be compatible with snapshots.
Procedure
Create an AWS S3 bucket:
aws s3api create-bucket \ --bucket <bucket_name> \ --region <bucket_region>$ aws s3api create-bucket \ --bucket <bucket_name> \1 --region <bucket_region>2 Copy to Clipboard Copied! Toggle word wrap Toggle overflow Create the IAM user
velero:aws iam create-user --user-name velero
$ aws iam create-user --user-name veleroCopy to Clipboard Copied! Toggle word wrap Toggle overflow Create an EC2 EBS snapshot policy:
Copy to Clipboard Copied! Toggle word wrap Toggle overflow Create an AWS S3 access policy for one or for all S3 buckets:
Copy to Clipboard Copied! Toggle word wrap Toggle overflow "Resource": [ "arn:aws:s3:::*""Resource": [ "arn:aws:s3:::*"Copy to Clipboard Copied! Toggle word wrap Toggle overflow Attach the EC2 EBS policy to
velero:aws iam put-user-policy \ --user-name velero \ --policy-name velero-ebs \ --policy-document file://velero-ec2-snapshot-policy.json
$ aws iam put-user-policy \ --user-name velero \ --policy-name velero-ebs \ --policy-document file://velero-ec2-snapshot-policy.jsonCopy to Clipboard Copied! Toggle word wrap Toggle overflow Attach the AWS S3 policy to
velero:aws iam put-user-policy \ --user-name velero \ --policy-name velero-s3 \ --policy-document file://velero-s3-policy.json
$ aws iam put-user-policy \ --user-name velero \ --policy-name velero-s3 \ --policy-document file://velero-s3-policy.jsonCopy to Clipboard Copied! Toggle word wrap Toggle overflow Create an access key for
velero:Copy to Clipboard Copied! Toggle word wrap Toggle overflow
3.3.3. Configuring a Google Cloud Provider storage bucket as a replication repository
You can configure a Google Cloud Provider (GCP) storage bucket as a replication repository.
Prerequisites
- The GCP storage bucket must be accessible to the source and target clusters.
-
You must have
gsutilinstalled. If you are using the snapshot copy method:
- The source and target clusters must be in the same region.
- The source and target clusters must have the same storage class.
- The storage class must be compatible with snapshots.
Procedure
Run
gsutil initto log in:Copy to Clipboard Copied! Toggle word wrap Toggle overflow Set the
BUCKETvariable:BUCKET=<bucket_name>
$ BUCKET=<bucket_name>1 Copy to Clipboard Copied! Toggle word wrap Toggle overflow - 1
- Specify your bucket name.
Create a storage bucket:
gsutil mb gs://$BUCKET/
$ gsutil mb gs://$BUCKET/Copy to Clipboard Copied! Toggle word wrap Toggle overflow Set the
PROJECT_IDvariable to your active project:PROJECT_ID=$(gcloud config get-value project)
$ PROJECT_ID=$(gcloud config get-value project)Copy to Clipboard Copied! Toggle word wrap Toggle overflow Create a
veleroservice account:gcloud iam service-accounts create velero \ --display-name "Velero Storage"$ gcloud iam service-accounts create velero \ --display-name "Velero Storage"Copy to Clipboard Copied! Toggle word wrap Toggle overflow Set the
SERVICE_ACCOUNT_EMAILvariable to the service account’s email address:SERVICE_ACCOUNT_EMAIL=$(gcloud iam service-accounts list \ --filter="displayName:Velero Storage" \ --format 'value(email)')
$ SERVICE_ACCOUNT_EMAIL=$(gcloud iam service-accounts list \ --filter="displayName:Velero Storage" \ --format 'value(email)')Copy to Clipboard Copied! Toggle word wrap Toggle overflow Grant permissions to the service account:
Copy to Clipboard Copied! Toggle word wrap Toggle overflow Save the service account’s keys to the
credentials-velerofile in the current directory:gcloud iam service-accounts keys create credentials-velero \ --iam-account $SERVICE_ACCOUNT_EMAIL
$ gcloud iam service-accounts keys create credentials-velero \ --iam-account $SERVICE_ACCOUNT_EMAILCopy to Clipboard Copied! Toggle word wrap Toggle overflow
3.3.4. Configuring a Microsoft Azure Blob storage container as a replication repository
You can configure a Microsoft Azure Blob storage container as a replication repository.
Prerequisites
- You must have an Azure storage account.
- You must have the Azure CLI installed.
- The Azure Blob storage container must be accessible to the source and target clusters.
If you are using the snapshot copy method:
- The source and target clusters must be in the same region.
- The source and target clusters must have the same storage class.
- The storage class must be compatible with snapshots.
Procedure
Set the
AZURE_RESOURCE_GROUPvariable:AZURE_RESOURCE_GROUP=Velero_Backups
$ AZURE_RESOURCE_GROUP=Velero_BackupsCopy to Clipboard Copied! Toggle word wrap Toggle overflow Create an Azure resource group:
az group create -n $AZURE_RESOURCE_GROUP --location <CentralUS>
$ az group create -n $AZURE_RESOURCE_GROUP --location <CentralUS>1 Copy to Clipboard Copied! Toggle word wrap Toggle overflow - 1
- Specify your location.
Set the
AZURE_STORAGE_ACCOUNT_IDvariable:AZURE_STORAGE_ACCOUNT_ID=velerobackups
$ AZURE_STORAGE_ACCOUNT_ID=velerobackupsCopy to Clipboard Copied! Toggle word wrap Toggle overflow Create an Azure storage account:
Copy to Clipboard Copied! Toggle word wrap Toggle overflow Set the
BLOB_CONTAINERvariable:BLOB_CONTAINER=velero
$ BLOB_CONTAINER=veleroCopy to Clipboard Copied! Toggle word wrap Toggle overflow Create an Azure Blob storage container:
az storage container create \ -n $BLOB_CONTAINER \ --public-access off \ --account-name $AZURE_STORAGE_ACCOUNT_ID
$ az storage container create \ -n $BLOB_CONTAINER \ --public-access off \ --account-name $AZURE_STORAGE_ACCOUNT_IDCopy to Clipboard Copied! Toggle word wrap Toggle overflow Create a service principal and credentials for
velero:AZURE_SUBSCRIPTION_ID=`az account list --query '[?isDefault].id' -o tsv` AZURE_TENANT_ID=`az account list --query '[?isDefault].tenantId' -o tsv` AZURE_CLIENT_SECRET=`az ad sp create-for-rbac --name "velero" --role "Contributor" --query 'password' -o tsv` AZURE_CLIENT_ID=`az ad sp list --display-name "velero" --query '[0].appId' -o tsv`
$ AZURE_SUBSCRIPTION_ID=`az account list --query '[?isDefault].id' -o tsv` $ AZURE_TENANT_ID=`az account list --query '[?isDefault].tenantId' -o tsv` $ AZURE_CLIENT_SECRET=`az ad sp create-for-rbac --name "velero" --role "Contributor" --query 'password' -o tsv` $ AZURE_CLIENT_ID=`az ad sp list --display-name "velero" --query '[0].appId' -o tsv`Copy to Clipboard Copied! Toggle word wrap Toggle overflow Save the service principal’s credentials in the
credentials-velerofile:Copy to Clipboard Copied! Toggle word wrap Toggle overflow
3.4. Migrating applications with the CAM web console
You can migrate application workloads by adding your clusters and replication repository to the CAM web console. Then, you can create and run a migration plan.
If your cluster or replication repository are secured with self-signed certificates, you can create a CA certificate bundle file or disable SSL verification.
3.4.1. Creating a CA certificate bundle file
If you use a self-signed certificate to secure a cluster or a replication repository, certificate verification might fail with the following error message: Certificate signed by unknown authority.
You can create a custom CA certificate bundle file and upload it in the CAM web console when you add a cluster or a replication repository.
Procedure
Download a CA certificate from a remote endpoint and save it as a CA bundle file:
echo -n | openssl s_client -connect <host_FQDN>:<port> \ | sed -ne '/-BEGIN CERTIFICATE-/,/-END CERTIFICATE-/p' > <ca_bundle.cert>
$ echo -n | openssl s_client -connect <host_FQDN>:<port> \
| sed -ne '/-BEGIN CERTIFICATE-/,/-END CERTIFICATE-/p' > <ca_bundle.cert> 3.4.2. Adding a cluster to the CAM web console
You can add a cluster to the CAM web console.
Prerequisites
If you are using Azure snapshots to copy data:
- You must provide the Azure resource group name when you add the source cluster.
- The source and target clusters must be in the same Azure resource group and in the same location.
Procedure
- Log in to the cluster.
Obtain the service account token:
oc sa get-token mig -n openshift-migration
$ oc sa get-token mig -n openshift-migration eyJhbGciOiJSUzI1NiIsImtpZCI6IiJ9.eyJpc3MiOiJrdWJlcm5ldGVzL3NlcnZpY2VhY2NvdW50Iiwia3ViZXJuZXRlcy5pby9zZXJ2aWNlYWNjb3VudC9uYW1lc3BhY2UiOiJtaWciLCJrdWJlcm5ldGVzLmlvL3NlcnZpY2VhY2NvdW50L3NlY3JldC5uYW1lIjoibWlnLXRva2VuLWs4dDJyIiwia3ViZXJuZXRlcy5pby9zZXJ2aWNlYWNjb3VudC9zZXJ2aWNlLWFjY291bnQubmFtZSI6Im1pZyIsImt1YmVybmV0ZXMuaW8vc2VydmljZWFjY291bnQvc2VydmljZS1hY2NvdW50LnVpZCI6ImE1YjFiYWMwLWMxYmYtMTFlOS05Y2NiLTAyOWRmODYwYjMwOCIsInN1YiI6InN5c3RlbTpzZXJ2aWNlYWNjb3VudDptaWc6bWlnIn0.xqeeAINK7UXpdRqAtOj70qhBJPeMwmgLomV9iFxr5RoqUgKchZRG2J2rkqmPm6vr7K-cm7ibD1IBpdQJCcVDuoHYsFgV4mp9vgOfn9osSDp2TGikwNz4Az95e81xnjVUmzh-NjDsEpw71DH92iHV_xt2sTwtzftS49LpPW2LjrV0evtNBP_t_RfskdArt5VSv25eORl7zScqfe1CiMkcVbf2UqACQjo3LbkpfN26HAioO2oH0ECPiRzT0Xyh-KwFutJLS9Xgghyw-LD9kPKcE_xbbJ9Y4Rqajh7WdPYuB0Jd9DPVrslmzK-F6cgHHYoZEv0SvLQi-PO0rpDrcjOEQQCopy to Clipboard Copied! Toggle word wrap Toggle overflow - Log in to the CAM web console.
- In the Clusters section, click Add cluster.
Fill in the following fields:
-
Cluster name: May contain lower-case letters (
a-z) and numbers (0-9). Must not contain spaces or international characters. -
Url: URL of the cluster’s API server, for example,
https://<master1.example.com>:8443. - Service account token: String that you obtained from the source cluster.
- Azure cluster: Optional. Select it if you are using Azure snapshots to copy your data.
- Azure resource group: This field appears if Azure cluster is checked.
- If you use a custom CA bundle, click Browse and browse to the CA bundle file.
-
Cluster name: May contain lower-case letters (
Click Add cluster.
The cluster appears in the Clusters section.
3.4.3. Adding a replication repository to the CAM web console
You can add an object storage bucket as a replication repository to the CAM web console.
Prerequisites
- You must configure an object storage bucket for migrating the data.
Procedure
- Log in to the CAM web console.
- In the Replication repositories section, click Add repository.
Select a Storage provider type and fill in the following fields:
AWS for AWS S3, MCG, and generic S3 providers:
- Replication repository name: Specify the replication repository name in the CAM web console.
- S3 bucket name: Specify the name of the S3 bucket you created.
- S3 bucket region: Specify the S3 bucket region. Required for AWS S3. Optional for other S3 providers.
-
S3 endpoint: Specify the URL of the S3 service, not the bucket, for example,
https://<s3-storage.apps.cluster.com>. Required for a generic S3 provider. You must use thehttps://prefix. -
S3 provider access key: Specify the
<AWS_SECRET_ACCESS_KEY>for AWS or the S3 provider access key for MCG. -
S3 provider secret access key: Specify the
<AWS_ACCESS_KEY_ID>for AWS or the S3 provider secret access key for MCG. - Require SSL verification: Clear this check box if you are using a generic S3 provider.
- If you use a custom CA bundle, click Browse and browse to the Base64-encoded CA bundle file.
GCP:
- Replication repository name: Specify the replication repository name in the CAM web console.
- GCP bucket name: Specify the name of the GCP bucket.
-
GCP credential JSON blob: Specify the string in the
credentials-velerofile.
Azure:
- Replication repository name: Specify the replication repository name in the CAM web console.
- Azure resource group: Specify the resource group of the Azure Blob storage.
- Azure storage account name: Specify the Azure Blob storage account name.
-
Azure credentials - INI file contents: Specify the string in the
credentials-velerofile.
- Click Add repository and wait for connection validation.
Click Close.
The new repository appears in the Replication repositories section.
3.4.4. Changing migration plan limits for large migrations
You can change the migration plan limits for large migrations.
Changes should first be tested in your environment to avoid a failed migration.
A single migration plan has the following default limits:
10 namespaces
If this limit is exceeded, the CAM web console displays a Namespace limit exceeded error and you cannot create a migration plan.
100 Pods
If the Pod limit is exceeded, the CAM web console displays a warning message similar to the following example: Plan has been validated with warning condition(s). See warning message. Pod limit: 100 exceeded, found: 104.
100 persistent volumes
If the persistent volume limit is exceeded, the CAM web console displays a similar warning message.
Procedure
Edit the Migration controller CR:
oc get migrationcontroller -n openshift-migration oc edit migrationcontroller -n openshift-migration
$ oc get migrationcontroller -n openshift-migration NAME AGE migration-controller 5d19h $ oc edit migrationcontroller -n openshift-migrationCopy to Clipboard Copied! Toggle word wrap Toggle overflow Update the following parameters:
Copy to Clipboard Copied! Toggle word wrap Toggle overflow
3.4.5. Creating a migration plan in the CAM web console
You can create a migration plan in the CAM web console.
Prerequisites
The CAM web console must contain the following:
- Source cluster
- Target cluster, which is added automatically during the CAM tool installation
- Replication repository
- The source and target clusters must have network access to each other and to the replication repository.
- If you use snapshots to copy data, the source and target clusters must run on the same cloud provider (AWS, GCP, or Azure) and in the same region.
Procedure
- Log in to the CAM web console.
- In the Plans section, click Add plan.
Enter the Plan name and click Next.
The Plan name can contain up to 253 lower-case alphanumeric characters (
a-z, 0-9). It must not contain spaces or underscores (_).- Select a Source cluster.
- Select a Target cluster.
- Select a Replication repository.
- Select the projects to be migrated and click Next.
Select Copy or Move for the PVs:
Copy copies the data in a source cluster’s PV to the replication repository and then restores it on a newly created PV, with similar characteristics, in the target cluster.
Optional: You can verify data copied with the filesystem method by selecting Verify copy. This option, which generates a checksum for each source file and checks it after restoration, significantly reduces performance.
- Move unmounts a remote volume (for example, NFS) from the source cluster, creates a PV resource on the target cluster pointing to the remote volume, and then mounts the remote volume on the target cluster. Applications running on the target cluster use the same remote volume that the source cluster was using. The remote volume must be accessible to the source and target clusters.
- Click Next.
Select a Copy method for the PVs:
Snapshot backs up and restores the disk using the cloud provider’s snapshot functionality. It is significantly faster than Filesystem.
NoteThe storage and clusters must be in the same region and the storage class must be compatible.
- Filesystem copies the data files from the source disk to a newly created target disk.
Select a Storage class for the PVs.
If you selected the Filesystem copy method, you can change the storage class during migration, for example, from Red Hat Gluster Storage or NFS storage to Red Hat Ceph Storage.
- Click Next.
If you want to add a migration hook, click Add Hook and perform the following steps:
- Specify the name of the hook.
- Select Ansible playbook to use your own playbook or Custom container image for a hook written in another language.
- Click Browse to upload the playbook.
- Optional: If you are not using the default Ansible runtime image, specify your custom Ansible image.
- Specify the cluster on which you want the hook to run.
- Specify the service account name.
- Specify the namespace.
Select the migration step at which you want the hook to run:
- PreBackup: Before backup tasks are started on the source cluster
- PostBackup: After backup tasks are complete on the source cluster
- PreRestore: Before restore tasks are started on the target cluster
- PostRestore: After restore tasks are complete on the target cluster
Click Add.
You can add up to four hooks to a migration plan, assigning each hook to a different migration step.
- Click Finish.
Click Close.
The migration plan appears in the Plans section.
3.4.6. Running a migration plan in the CAM web console
You can stage or migrate applications and data with the migration plan you created in the CAM web console.
Prerequisites
The CAM web console must contain the following:
- Source cluster
- Target cluster, which is added automatically during the CAM tool installation
- Replication repository
- Valid migration plan
Procedure
- Log in to the CAM web console on the target cluster.
- Select a migration plan.
Click Stage to copy data from the source cluster to the target cluster without stopping the application.
You can run Stage multiple times to reduce the actual migration time.
When you are ready to migrate the application workload, click Migrate.
Migrate stops the application workload on the source cluster and recreates its resources on the target cluster.
- Optional: In the Migrate window, you can select Do not stop applications on the source cluster during migration.
- Click Migrate.
-
Optional: To stop a migration in progress, click the Options menu
 and select Cancel.
and select Cancel.
When the migration is complete, verify that the application migrated successfully in the OpenShift Container Platform web console:
-
Click Home
Projects. - Click the migrated project to view its status.
- In the Routes section, click Location to verify that the application is functioning, if applicable.
-
Click Workloads
Pods to verify that the Pods are running in the migrated namespace. -
Click Storage
Persistent volumes to verify that the migrated persistent volume is correctly provisioned.
-
Click Home
3.5. Troubleshooting
You can view the migration Custom Resources (CRs) and download logs to troubleshoot a failed migration.
If the application was stopped during the failed migration, you must roll it back manually in order to prevent data corruption.
Manual rollback is not required if the application was not stopped during migration, because the original application is still running on the source cluster.
3.5.1. Viewing migration Custom Resources
The Cluster Application Migration (CAM) tool creates the following Custom Resources (CRs):
![]() MigCluster (configuration, CAM cluster): Cluster definition
MigCluster (configuration, CAM cluster): Cluster definition
![]() MigStorage (configuration, CAM cluster): Storage definition
MigStorage (configuration, CAM cluster): Storage definition
![]() MigPlan (configuration, CAM cluster): Migration plan
MigPlan (configuration, CAM cluster): Migration plan
The MigPlan CR describes the source and target clusters, repository, and namespace(s) being migrated. It is associated with 0, 1, or many MigMigration CRs.
Deleting a MigPlan CR deletes the associated MigMigration CRs.
![]() BackupStorageLocation (configuration, CAM cluster): Location of Velero backup objects
BackupStorageLocation (configuration, CAM cluster): Location of Velero backup objects
![]() VolumeSnapshotLocation (configuration, CAM cluster): Location of Velero volume snapshots
VolumeSnapshotLocation (configuration, CAM cluster): Location of Velero volume snapshots
![]() MigMigration (action, CAM cluster): Migration, created during migration
MigMigration (action, CAM cluster): Migration, created during migration
A MigMigration CR is created every time you stage or migrate data. Each MigMigration CR is associated with a MigPlan CR.
![]() Backup (action, source cluster): When you run a migration plan, the MigMigration CR creates two Velero backup CRs on each source cluster:
Backup (action, source cluster): When you run a migration plan, the MigMigration CR creates two Velero backup CRs on each source cluster:
- Backup CR #1 for Kubernetes objects
- Backup CR #2 for PV data
![]() Restore (action, target cluster): When you run a migration plan, the MigMigration CR creates two Velero restore CRs on the target cluster:
Restore (action, target cluster): When you run a migration plan, the MigMigration CR creates two Velero restore CRs on the target cluster:
- Restore CR #1 (using Backup CR #2) for PV data
- Restore CR #2 (using Backup CR #1) for Kubernetes objects
Procedure
Get the CR name:
oc get <migration_cr> -n openshift-migration
$ oc get <migration_cr> -n openshift-migration1 Copy to Clipboard Copied! Toggle word wrap Toggle overflow - 1
- Specify the migration CR, for example,
migmigration.
The output is similar to the following:
NAME AGE 88435fe0-c9f8-11e9-85e6-5d593ce65e10 6m42s
NAME AGE 88435fe0-c9f8-11e9-85e6-5d593ce65e10 6m42sCopy to Clipboard Copied! Toggle word wrap Toggle overflow View the CR:
oc describe <migration_cr> <88435fe0-c9f8-11e9-85e6-5d593ce65e10> -n openshift-migration
$ oc describe <migration_cr> <88435fe0-c9f8-11e9-85e6-5d593ce65e10> -n openshift-migrationCopy to Clipboard Copied! Toggle word wrap Toggle overflow The output is similar to the following examples.
MigMigration example
Velero backup CR #2 example (PV data)
Velero restore CR #2 example (Kubernetes resources)
3.5.2. Downloading migration logs
You can download the Velero, Restic, and Migration controller logs in the CAM web console to troubleshoot a failed migration.
Procedure
- Log in to the CAM console.
- Click Plans to view the list of migration plans.
-
Click the Options menu
 of a specific migration plan and select Logs.
of a specific migration plan and select Logs.
- Click Download Logs to download the logs of the Migration controller, Velero, and Restic for all clusters.
To download a specific log:
Specify the log options:
- Cluster: Select the source, target, or CAM host cluster.
- Log source: Select Velero, Restic, or Controller.
Pod source: Select the Pod name, for example,
controller-manager-78c469849c-v6wcfThe selected log is displayed.
You can clear the log selection settings by changing your selection.
- Click Download Selected to download the selected log.
Optionally, you can access the logs by using the CLI, as in the following example:
oc get pods -n openshift-migration | grep controller oc logs controller-manager-78c469849c-v6wcf -f -n openshift-migration
$ oc get pods -n openshift-migration | grep controller
controller-manager-78c469849c-v6wcf 1/1 Running 0 4h49m
$ oc logs controller-manager-78c469849c-v6wcf -f -n openshift-migration3.5.3. Error messages
3.5.3.1. Restic timeout error message in the Velero Pod log
If a migration fails because Restic times out, the following error appears in the Velero Pod log:
level=error msg="Error backing up item" backup=velero/monitoring error="timed out waiting for all PodVolumeBackups to complete" error.file="/go/src/github.com/heptio/velero/pkg/restic/backupper.go:165" error.function="github.com/heptio/velero/pkg/restic.(*backupper).BackupPodVolumes" group=v1
level=error msg="Error backing up item" backup=velero/monitoring error="timed out waiting for all PodVolumeBackups to complete" error.file="/go/src/github.com/heptio/velero/pkg/restic/backupper.go:165" error.function="github.com/heptio/velero/pkg/restic.(*backupper).BackupPodVolumes" group=v1
The default value of restic_timeout is one hour. You can increase this parameter for large migrations, keeping in mind that a higher value may delay the return of error messages.
Procedure
-
In the OpenShift Container Platform web console, navigate to Operators
Installed Operators. - Click Cluster Application Migration Operator.
- In the MigrationController tab, click migration-controller.
In the YAML tab, update the following parameter value:
spec: restic_timeout: 1h
spec: restic_timeout: 1h1 Copy to Clipboard Copied! Toggle word wrap Toggle overflow - 1
- Valid units are
h(hours),m(minutes), ands(seconds), for example,3h30m15s.
- Click Save.
3.5.3.2. ResticVerifyErrors in the MigMigration Custom Resource
If data verification fails when migrating a PV with the filesystem data copy method, the following error appears in the MigMigration Custom Resource (CR):
A data verification error does not cause the migration process to fail.
You can check the target cluster’s Restore CR to identify the source of the data verification error.
Procedure
- Log in to the target cluster.
View the Restore CR:
oc describe <registry-example-migration-rvwcm> -n openshift-migration
$ oc describe <registry-example-migration-rvwcm> -n openshift-migrationCopy to Clipboard Copied! Toggle word wrap Toggle overflow The output identifies the PV with
PodVolumeRestoreerrors:Copy to Clipboard Copied! Toggle word wrap Toggle overflow View the
PodVolumeRestoreCR:oc describe <migration-example-rvwcm-98t49>
$ oc describe <migration-example-rvwcm-98t49>Copy to Clipboard Copied! Toggle word wrap Toggle overflow The output identifies the Restic Pod that logged the errors:
completionTimestamp: 2020-05-01T20:49:12Z errors: 1 resticErrors: 1 ... resticPod: <restic-nr2v5>
completionTimestamp: 2020-05-01T20:49:12Z errors: 1 resticErrors: 1 ... resticPod: <restic-nr2v5>Copy to Clipboard Copied! Toggle word wrap Toggle overflow View the Restic Pod log:
oc logs -f restic-nr2v5
$ oc logs -f restic-nr2v5Copy to Clipboard Copied! Toggle word wrap Toggle overflow
3.5.4. Manually rolling back a migration
If your application was stopped during a failed migration, you must roll it back manually in order to prevent data corruption in the PV.
This procedure is not required if the application was not stopped during migration, because the original application is still running on the source cluster.
Procedure
On the target cluster, switch to the migrated project:
oc project <project>
$ oc project <project>Copy to Clipboard Copied! Toggle word wrap Toggle overflow Get the deployed resources:
oc get all
$ oc get allCopy to Clipboard Copied! Toggle word wrap Toggle overflow Delete the deployed resources to ensure that the application is not running on the target cluster and accessing data on the PVC:
oc delete <resource_type>
$ oc delete <resource_type>Copy to Clipboard Copied! Toggle word wrap Toggle overflow To stop a DaemonSet without deleting it, update the
nodeSelectorin the YAML file:Copy to Clipboard Copied! Toggle word wrap Toggle overflow - 1
- Specify a
nodeSelectorvalue that does not exist on any node.
Update each PV’s reclaim policy so that unnecessary data is removed. During migration, the reclaim policy for bound PVs is
Retain, to ensure that data is not lost when an application is removed from the source cluster. You can remove these PVs during rollback.Copy to Clipboard Copied! Toggle word wrap Toggle overflow - 1
- Specify
RecycleorDelete.
On the source cluster, switch to your migrated project:
oc project <project_name>
$ oc project <project_name>Copy to Clipboard Copied! Toggle word wrap Toggle overflow Obtain the project’s deployed resources:
oc get all
$ oc get allCopy to Clipboard Copied! Toggle word wrap Toggle overflow Start one or more replicas of each deployed resource:
oc scale --replicas=1 <resource_type>/<resource_name>
$ oc scale --replicas=1 <resource_type>/<resource_name>Copy to Clipboard Copied! Toggle word wrap Toggle overflow -
Update the
nodeSelectorof a DaemonSet to its original value, if you changed it during the procedure.
3.5.5. Gathering data for a customer support case
If you open a customer support case, you can run the must-gather tool with the openshift-migration-must-gather-rhel8 image to collect information about your cluster and upload it to the Red Hat Customer Portal.
The openshift-migration-must-gather-rhel8 image collects logs and Custom Resource data that are not collected by the default must-gather image.
Procedure
-
Navigate to the directory where you want to store the
must-gatherdata. Run the
oc adm must-gathercommand:oc adm must-gather --image=registry.redhat.io/rhcam-1-2/openshift-migration-must-gather-rhel8
$ oc adm must-gather --image=registry.redhat.io/rhcam-1-2/openshift-migration-must-gather-rhel8Copy to Clipboard Copied! Toggle word wrap Toggle overflow The
must-gathertool collects the cluster information and stores it in amust-gather.local.<uid>directory.-
Remove authentication keys and other sensitive information from the
must-gatherdata. Create an archive file containing the contents of the
must-gather.local.<uid>directory:tar cvaf must-gather.tar.gz must-gather.local.<uid>/
$ tar cvaf must-gather.tar.gz must-gather.local.<uid>/Copy to Clipboard Copied! Toggle word wrap Toggle overflow You can attach the compressed file to your customer support case on the Red Hat Customer Portal.
3.5.6. Known issues
This release has the following known issues:
During migration, the Cluster Application Migration (CAM) tool preserves the following namespace annotations:
-
openshift.io/sa.scc.mcs -
openshift.io/sa.scc.supplemental-groups openshift.io/sa.scc.uid-rangeThese annotations preserve the UID range, ensuring that the containers retain their file system permissions on the target cluster. There is a risk that the migrated UIDs could duplicate UIDs within an existing or future namespace on the target cluster. (BZ#1748440)
-
-
If an AWS bucket is added to the CAM web console and then deleted, its status remains
Truebecause the MigStorage CR is not updated. (BZ#1738564) - Most cluster-scoped resources are not yet handled by the CAM tool. If your applications require cluster-scoped resources, you may have to create them manually on the target cluster.
- If a migration fails, the migration plan does not retain custom PV settings for quiesced pods. You must manually roll back the migration, delete the migration plan, and create a new migration plan with your PV settings. (BZ#1784899)
-
If a large migration fails because Restic times out, you can increase the
restic_timeoutparameter value (default:1h) in the Migration controller CR. - If you select the data verification option for PVs that are migrated with the filesystem copy method, performance is significantly slower. Velero generates a checksum for each file and checks it when the file is restored.