第24章 検証およびトラブルシューティング
24.1. インストールの検証
インストール後に、このドキュメントの手順を実行して OpenShift Container Platform クラスターのステータスを確認できます。
24.1.1. インストールログの確認
OpenShift Container Platform インストールログでインストールの概要を確認できます。インストールに成功すると、クラスターへのアクセスに必要な情報はログに追加されます。
前提条件
- インストールホストにアクセスできる。
手順
インストールホストのインストールディレクトリーにある
.openshift_install.logログファイルを確認します。$ cat <install_dir>/.openshift_install.log
出力例
以下の例で説明されているように、インストールに成功すると、クラスター認証情報はログの末尾に追加されます。
... time="2020-12-03T09:50:47Z" level=info msg="Install complete!" time="2020-12-03T09:50:47Z" level=info msg="To access the cluster as the system:admin user when using 'oc', run 'export KUBECONFIG=/home/myuser/install_dir/auth/kubeconfig'" time="2020-12-03T09:50:47Z" level=info msg="Access the OpenShift web-console here: https://console-openshift-console.apps.mycluster.example.com" time="2020-12-03T09:50:47Z" level=info msg="Login to the console with user: \"kubeadmin\", and password: \"password\"" time="2020-12-03T09:50:47Z" level=debug msg="Time elapsed per stage:" time="2020-12-03T09:50:47Z" level=debug msg=" Infrastructure: 6m45s" time="2020-12-03T09:50:47Z" level=debug msg="Bootstrap Complete: 11m30s" time="2020-12-03T09:50:47Z" level=debug msg=" Bootstrap Destroy: 1m5s" time="2020-12-03T09:50:47Z" level=debug msg=" Cluster Operators: 17m31s" time="2020-12-03T09:50:47Z" level=info msg="Time elapsed: 37m26s"
24.1.2. イメージのプルソースの表示
ネットワークに制限のないクラスターの場合には、crictl images など、ノードでコマンドを使用して、プルしたイメージのソースを表示できます。
ただし、非接続インストールでは、プルされたイメージのソースを表示するには、以下の手順のように CRI-O ログを確認して、Trying to access のログエントリーを特定する必要があります。crictl images コマンドなど、イメージプルソースを表示する他の方法では、イメージがミラーリングされた場所からプルされている場合でも、ミラーリングされていないイメージ名を表示します。
前提条件
-
cluster-adminロールを持つユーザーとしてクラスターにアクセスできる。
手順
マスターまたはワーカーノードの CRI-O ログを確認します。
$ oc adm node-logs <node_name> -u crio
出力例
Trying to accessログエントリーは、イメージがプルされる場所を示します。... Mar 17 02:52:50 ip-10-0-138-140.ec2.internal crio[1366]: time="2021-08-05 10:33:21.594930907Z" level=info msg="Pulling image: quay.io/openshift-release-dev/ocp-release:4.10.0-ppc64le" id=abcd713b-d0e1-4844-ac1c-474c5b60c07c name=/runtime.v1alpha2.ImageService/PullImage Mar 17 02:52:50 ip-10-0-138-140.ec2.internal crio[1484]: time="2021-03-17 02:52:50.194341109Z" level=info msg="Trying to access \"li0317gcp1.mirror-registry.qe.gcp.devcluster.openshift.com:5000/ocp/release@sha256:1926eae7cacb9c00f142ec98b00628970e974284b6ddaf9a6a086cb9af7a6c31\"" Mar 17 02:52:50 ip-10-0-138-140.ec2.internal crio[1484]: time="2021-03-17 02:52:50.226788351Z" level=info msg="Trying to access \"li0317gcp1.mirror-registry.qe.gcp.devcluster.openshift.com:5000/ocp/release@sha256:1926eae7cacb9c00f142ec98b00628970e974284b6ddaf9a6a086cb9af7a6c31\"" ...
ログは、前述の例のように、イメージのプルソースを 2 回表示する場合があります。
ImageContentSourcePolicyオブジェクトに複数のミラーをリスト表示する場合には、OpenShift Container Platform はイメージを設定にリスト表示されている順序でプルしようとします。以下に例を示します。Trying to access \"li0317gcp1.mirror-registry.qe.gcp.devcluster.openshift.com:5000/ocp/release@sha256:1926eae7cacb9c00f142ec98b00628970e974284b6ddaf9a6a086cb9af7a6c31\" Trying to access \"li0317gcp2.mirror-registry.qe.gcp.devcluster.openshift.com:5000/ocp/release@sha256:1926eae7cacb9c00f142ec98b00628970e974284b6ddaf9a6a086cb9af7a6c31\"
24.1.3. クラスターのバージョン、ステータス、および更新の詳細の取得
oc get clusterversion コマンドを実行して、クラスターのバージョンおよびステータスを表示できます。ステータスがインストールが進行中であることを示す場合、Operator のステータスで詳細を確認できます。
現在の更新チャネルをリスト表示し、利用可能なクラスターの更新を確認することもできます。
前提条件
-
cluster-adminロールを持つユーザーとしてクラスターにアクセスできる。 -
OpenShift CLI (
oc) がインストールされている。
手順
クラスターのバージョンと全体のステータスを取得します。
$ oc get clusterversion
出力例
NAME VERSION AVAILABLE PROGRESSING SINCE STATUS version 4.6.4 True False 6m25s Cluster version is 4.6.4
この出力例は、クラスターが正常にインストールされていることを示しています。
クラスターのステータスがインストールが進行中であることを示す場合、Operator のステータスを確認してより詳細な進捗情報を取得できます。
$ oc get clusteroperators.config.openshift.io
クラスター仕様、更新の可用性、および更新履歴の詳細な要約を取得します。
$ oc describe clusterversion
現在の更新チャネルをリスト表示します。
$ oc get clusterversion -o jsonpath='{.items[0].spec}{"\n"}'出力例
{"channel":"stable-4.6","clusterID":"245539c1-72a3-41aa-9cec-72ed8cf25c5c"}利用可能なクラスターの更新を確認します。
$ oc adm upgrade
出力例
Cluster version is 4.6.4 Updates: VERSION IMAGE 4.6.6 quay.io/openshift-release-dev/ocp-release@sha256:c7e8f18e8116356701bd23ae3a23fb9892dd5ea66c8300662ef30563d7104f39
関連情報
- インストールの進行中に Operator ステータスをクエリーする方法の詳細は、インストール後に Operator ステータスをクエリーする を参照してください。
- Operator の問題の調査については、Operator の問題のトラブルシューティング を参照してください。
- クラスターの更新に関する詳細は、Web コンソールを使用したクラスターの更新 を参照してください。
- 更新リリースチャネルの詳細は、更新チャネルとリリースについて を参照してください。
24.1.4. クラスターが短期認証情報を使用していることを確認する
クラスター内の Cloud Credential Operator (CCO) 設定やその他の値を確認することで、クラスターが個々のコンポーネントに対して短期的なセキュリティー認証情報を使用していることを確認できます。
前提条件
-
Cloud Credential Operator ユーティリティー (
ccoctl) を使用して OpenShift Container Platform クラスターをデプロイし、短期認証情報を実装しました。 -
OpenShift CLI (
oc) がインストールされている。 -
cluster-admin権限を持つユーザーとしてログインしている。
手順
次のコマンドを実行して、CCO が手動モードで動作するように設定されていることを確認します。
$ oc get cloudcredentials cluster \ -o=jsonpath={.spec.credentialsMode}次の出力は、CCO が手動モードで動作していることを示しています。
出力例
Manual
次のコマンドを実行して、クラスターに
root認証情報がないことを確認します。$ oc get secrets \ -n kube-system <secret_name>
<secret_name>は、クラウドプロバイダーのルートシークレットの名前です。プラットフォーム シークレット名 Amazon Web Services (AWS)
aws-credsMicrosoft Azure
azure-credentialsGoogle Cloud Platform (GCP)
gcp-credentialsエラーは、ルートシークレットがクラスター上に存在しないことを確認します。
AWS クラスターの出力例
Error from server (NotFound): secrets "aws-creds" not found
次のコマンドを実行して、コンポーネントが個々のコンポーネントに対して短期セキュリティー認証情報を使用していることを確認します。
$ oc get authentication cluster \ -o jsonpath \ --template='{ .spec.serviceAccountIssuer }'このコマンドは、クラスター
Authenticationオブジェクトの.spec.serviceAccountIssuerパラメーターの値を表示します。クラウドプロバイダーに関連付けられた URL の出力は、クラスターがクラスターの外部から作成および管理される短期認証情報を使用して手動モードを使用していることを示します。Azure クラスター: 次のコマンドを実行して、コンポーネントがシークレットマニフェストで指定された Azure クライアント ID を想定していることを確認します。
$ oc get secrets \ -n openshift-image-registry installer-cloud-credentials \ -o jsonpath='{.data}'出力に
azure_client_idフィールドとazure_federated_token_fileフィールドが含まれていれば、コンポーネントが Azure クライアント ID を想定しています。Azure クラスター: 次のコマンドを実行して、pod identity webhook が実行されていることを確認します。
$ oc get pods \ -n openshift-cloud-credential-operator
出力例
NAME READY STATUS RESTARTS AGE cloud-credential-operator-59cf744f78-r8pbq 2/2 Running 2 71m pod-identity-webhook-548f977b4c-859lz 1/1 Running 1 70m
24.1.5. CLI を使用したクラスターノードのステータスのクエリー
インストール後にクラスターノードのステータスを確認できます。
前提条件
-
cluster-adminロールを持つユーザーとしてクラスターにアクセスできる。 -
OpenShift CLI (
oc) がインストールされている。
手順
クラスターノードのステータスをリスト表示します。出力に、予想されるすべてのコントロールプレーンおよびコンピュートノードのリストが表示され、各ノードのステータスが
Readyであることを確認します。$ oc get nodes
出力例
NAME STATUS ROLES AGE VERSION compute-1.example.com Ready worker 33m v1.29.4 control-plane-1.example.com Ready master 41m v1.29.4 control-plane-2.example.com Ready master 45m v1.29.4 compute-2.example.com Ready worker 38m v1.29.4 compute-3.example.com Ready worker 33m v1.29.4 control-plane-3.example.com Ready master 41m v1.29.4
各クラスターノードの CPU およびメモリーリソースの可用性を確認します。
$ oc adm top nodes
出力例
NAME CPU(cores) CPU% MEMORY(bytes) MEMORY% compute-1.example.com 128m 8% 1132Mi 16% control-plane-1.example.com 801m 22% 3471Mi 23% control-plane-2.example.com 1718m 49% 6085Mi 40% compute-2.example.com 935m 62% 5178Mi 75% compute-3.example.com 111m 7% 1131Mi 16% control-plane-3.example.com 942m 26% 4100Mi 27%
関連情報
- ノードの健全性確認とノード問題の調査方法に関する詳細は、ノードの健全性の確認 を参照してください。
24.1.6. OpenShift Container Platform Web コンソールでのクラスターステータスの確認
以下の情報は、OpenShift Container Platform Web コンソールの Overview ページで確認できます。
- クラスターの一般的なステータス
- コントロールプレーン、クラスター Operator、およびストレージのステータス
- CPU、メモリー、ファイルシステム、ネットワーク転送、および Pod の可用性
- クラスターの API アドレス、クラスター ID、およびプロバイダーの名前
- クラスターのバージョン情報
- 現在の更新チャネルの詳細や利用可能な更新を含むクラスター更新のステータス
- ノード、Pod、ストレージクラスの詳細を示すクラスターインベントリー、および永続ボリューム要求 (PVC) 情報
- 継続中のクラスターのアクティビティーおよび最近のイベントのリスト
前提条件
-
cluster-adminロールを持つユーザーとしてクラスターにアクセスできる。
手順
-
Administrator パースペクティブで、Home
Overview に移動します。
24.1.7. Red Hat OpenShift Cluster Manager のクラスターステータスの確認
OpenShift Container Platform Web コンソールから、OpenShift Cluster Manager でクラスターのステータスに関する詳細情報を確認できます。
前提条件
- OpenShift Cluster Manager にログインしている。
-
cluster-adminロールを持つユーザーとしてクラスターにアクセスできる。
手順
- OpenShift Cluster Manager の Cluster List リストに移動し、OpenShift Container Platform クラスターを見つけます。
- クラスターの Overview タブをクリックします。
クラスターに関する以下の情報を確認します。
- vCPU およびメモリー可用性およびリソースの使用状況
- クラスター ID、ステータス、タイプ、リージョン、およびプロバイダー名
- ノード数 (ノードタイプ別)
- クラスターバージョンの詳細、クラスターの作成日、およびクラスター所有者の名前
- クラスターのライフサイクルサポートのステータス
サービスレベルアグリーメント (SLA) のステータス、サブスクリプションユニットタイプ、クラスターの実稼働ステータス、サブスクリプションの義務、サービスレベルなどのサブスクリプション情報
ヒントクラスターの履歴を表示するには、Cluster history タブをクリックします。
Monitoring ページに移動し、以下の情報を確認します。
- 検出されたすべての問題のリスト
- 実行されるアラートのリスト
- クラスター Operator のステータスおよびバージョン
- クラスターリソースの使用状況
オプション: Overview メニューに移動して、Red Hat Insights が収集するクラスターに関する情報を表示できます。このメニューから、次の情報を表示できます。
- リスクのレベルで分類された、クラスターがさらされる可能性のある問題
- カテゴリー別のヘルスチェックのステータス
関連情報
- クラスターの潜在的な問題を特定する方法の詳細は、Insights の使用によるクラスター関連の問題の特定 を参照してください。
24.1.8. クラスターリソースの可用性および使用状況の確認
OpenShift Container Platform は、クラスターコンポーネントの状態を理解するのに役立つ包括的なモニタリングダッシュボードのセットを提供します。
Administrator パースペクティブでは、以下を含む OpenShift Container Platform のコアコンポーネントのダッシュボードにアクセスできます。
- etcd
- Kubernetes コンピュートリソース
- Kubernetes ネットワークリソース
- Prometheus
- クラスターおよびノードのパフォーマンスに関連するダッシュボード
図24.1 コンピュートリソースダッシュボードの例
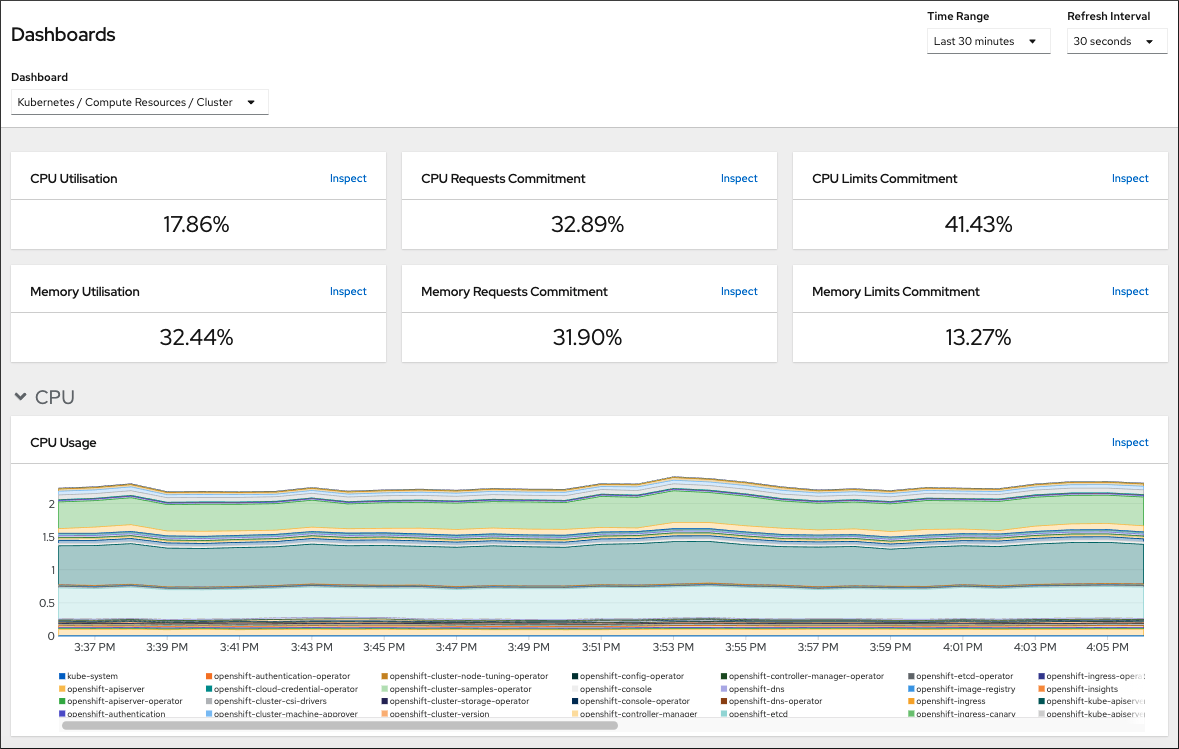
前提条件
-
cluster-adminロールを持つユーザーとしてクラスターにアクセスできる。
手順
-
OpenShift Container Platform Web コンソールの Administrator パースペクティブで、Observe
Dashboards に移動します。 - Dashboard リストでダッシュボードを選択します。etcd ダッシュボードなどの一部のダッシュボードは、選択時に追加のサブメニューを生成します。
必要に応じて、Time Range リストでグラフの時間範囲を選択します。
- 事前定義済みの期間を選択します。
時間範囲 リストで カスタムの時間範囲 を選択して、カスタムの時間範囲を設定します。
- From および To の日付と時間を入力または選択します。
- Save をクリックして、カスタムの時間範囲を保存します。
- オプション: Refresh Interval を選択します。
- ダッシュボードの各グラフにカーソルを合わせて、特定の項目に関する詳細情報を表示します。
関連情報
- OpenShift Container Platform モニタリングスタックの詳細は、Monitoring Overviewを参照してください。
24.1.9. 実行されるアラートのリスト表示
アラートは、定義された条件のセットが OpenShift Container Platform クラスターで true の場合に通知を提供します。OpenShift Container Platform Web コンソールでアラート UI を使用して、クラスターで実行されているアラートを確認できます。
前提条件
-
cluster-adminロールを持つユーザーとしてクラスターにアクセスできる。
手順
-
Administrator パースペクティブで、Observe
Alerting Alerts ページに移動します。 - Severity、State、および Source が含まれる、実行されているアラートを確認します。
- Alert Details ページで詳細情報を表示するためにアラートを選択します。
関連情報
- OpenShift Container Platform のアラートの詳細は、アラートの管理 を参照してください。
24.1.10. 次のステップ
- クラスターのインストール時に問題が発生した場合は、インストールのトラブルシューティング を参照してください。
- OpenShift Container Platform のインストール後に、クラスターをさらに拡張し、カスタマイズ できます。