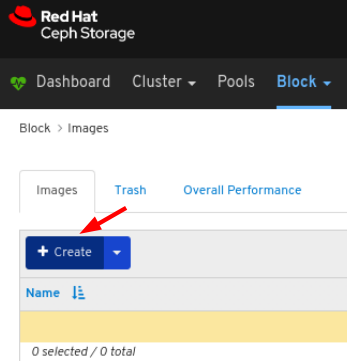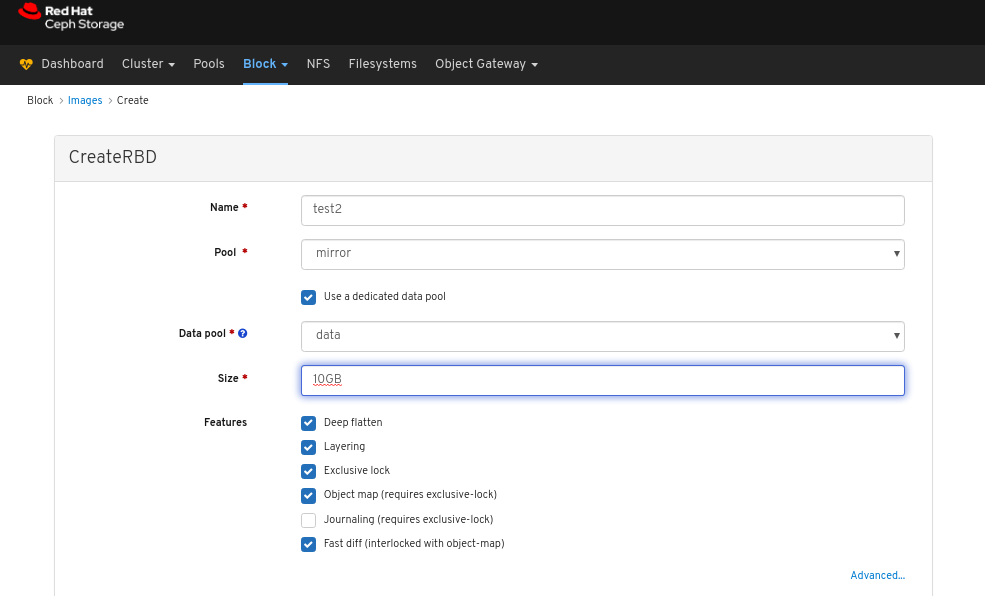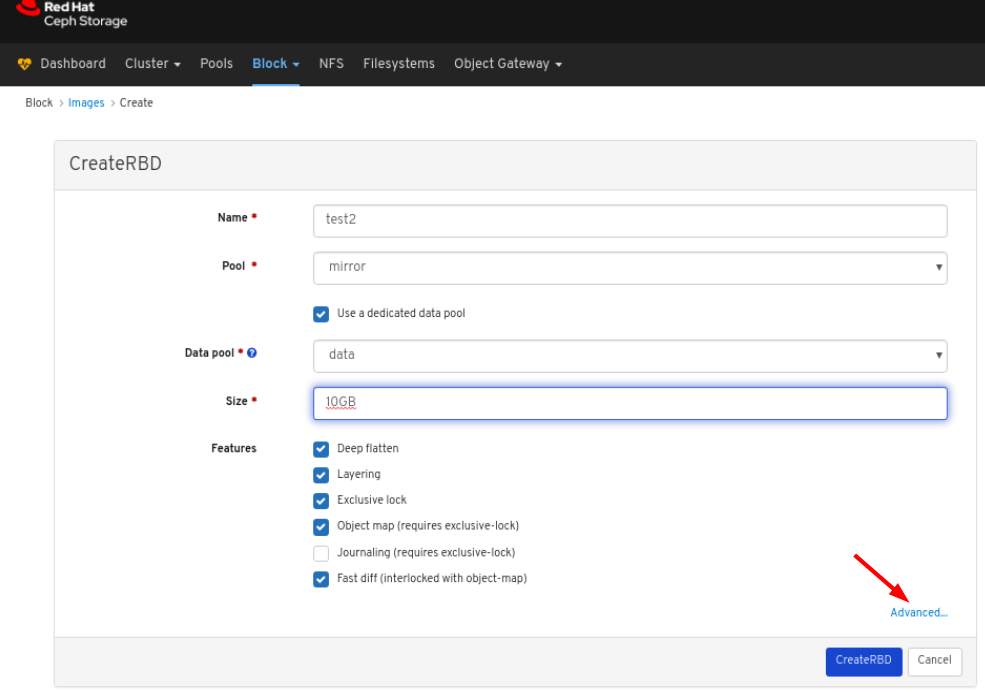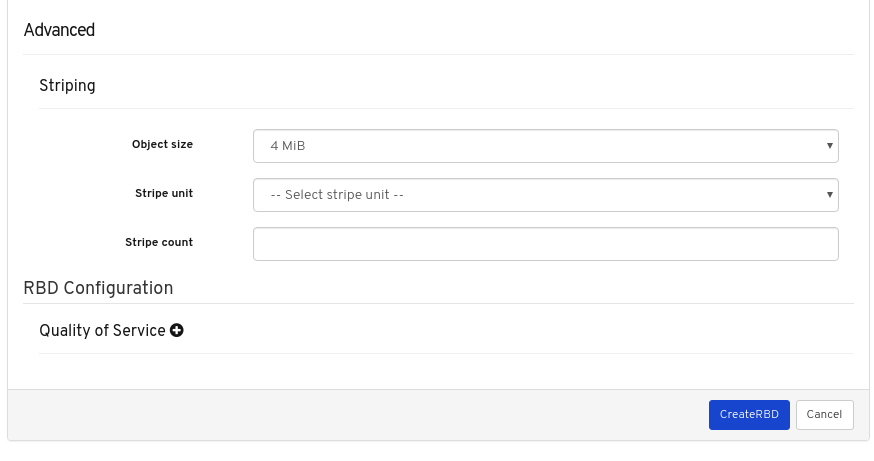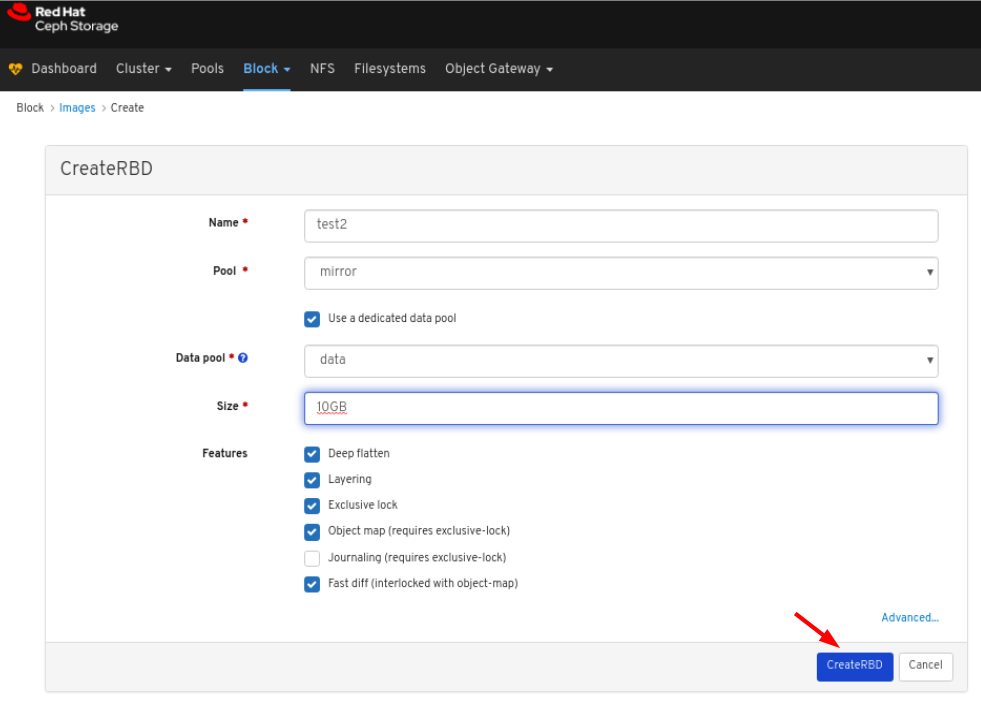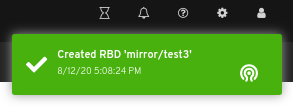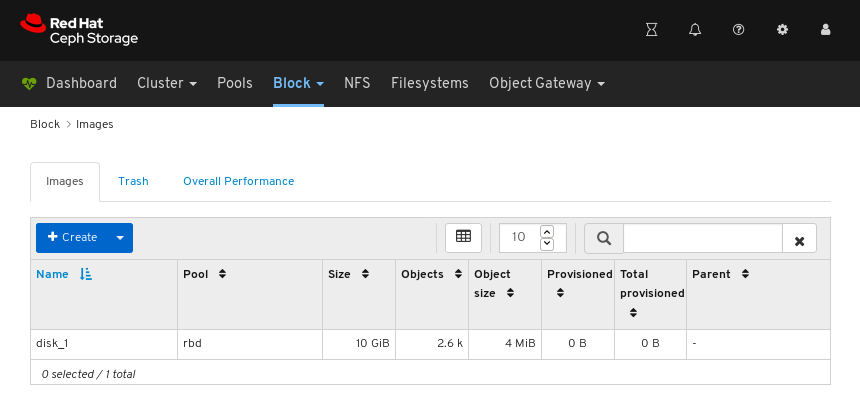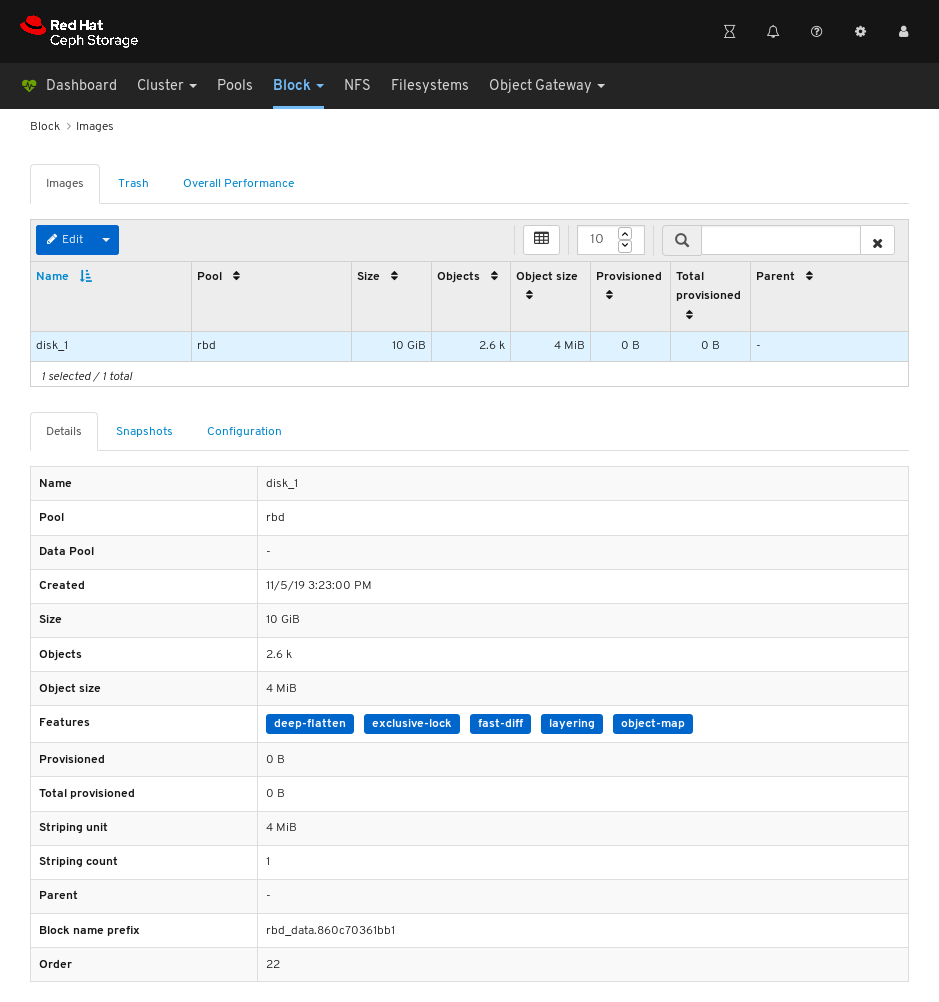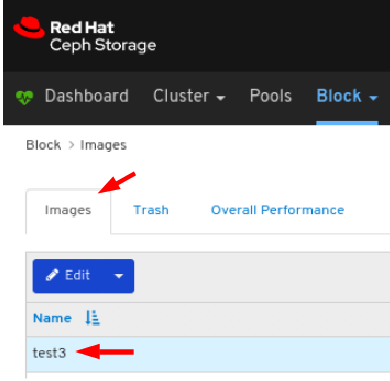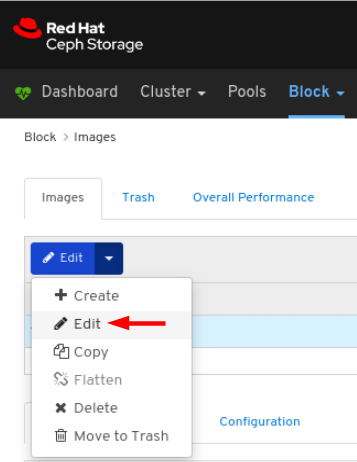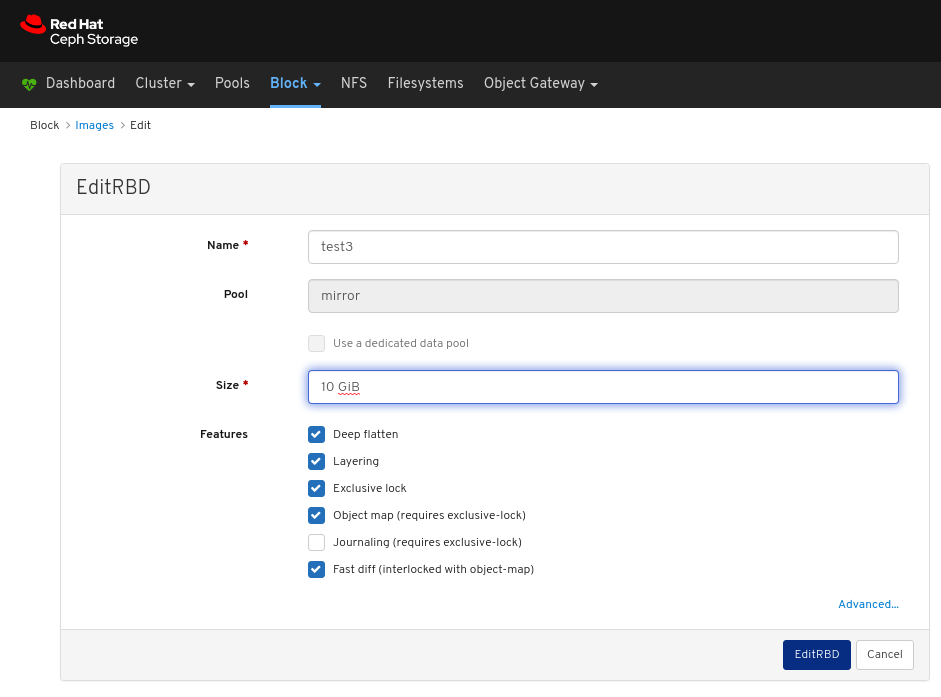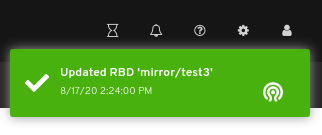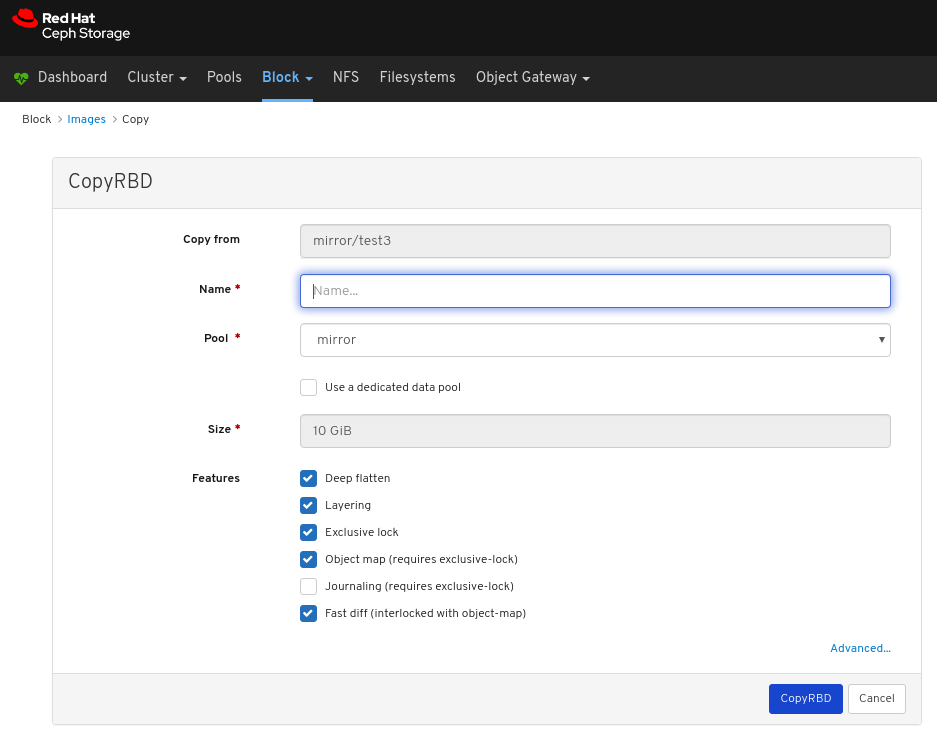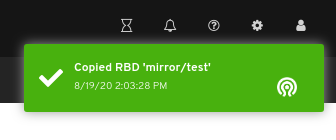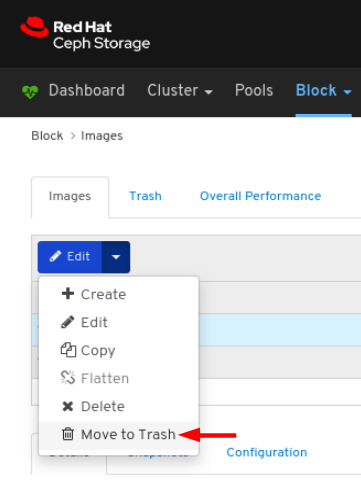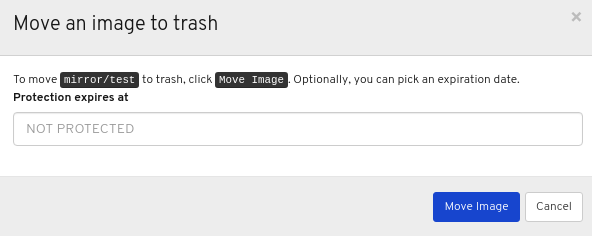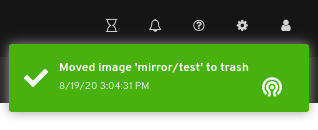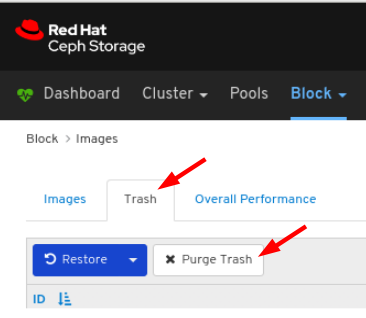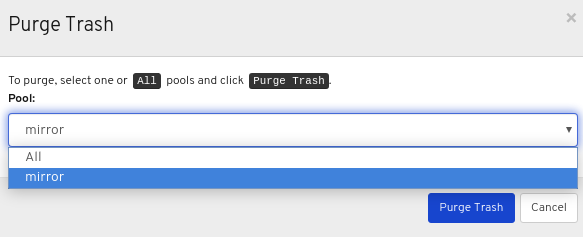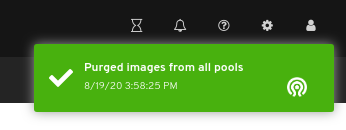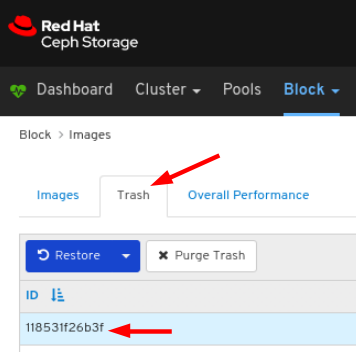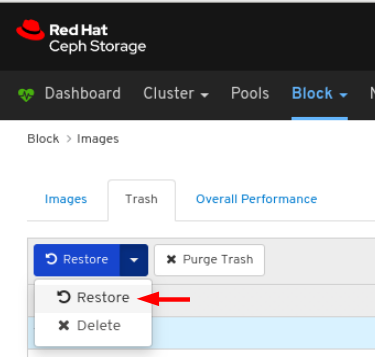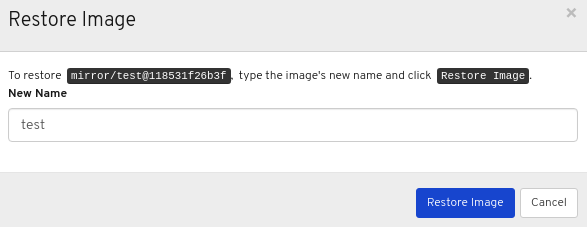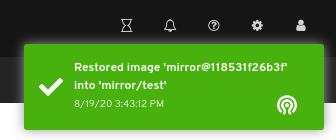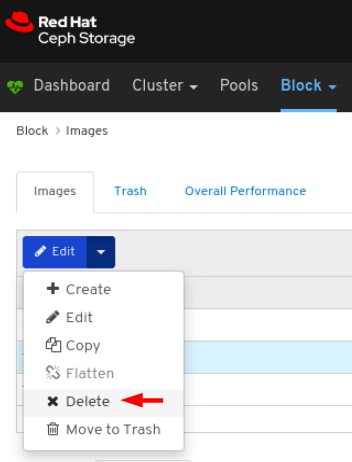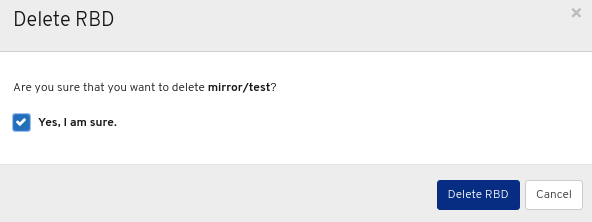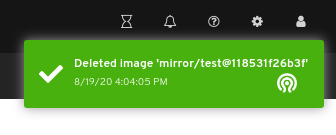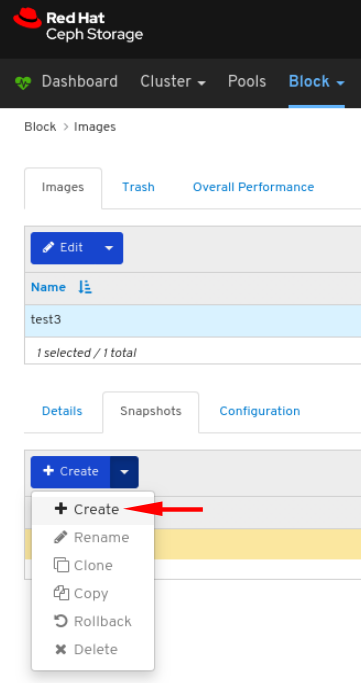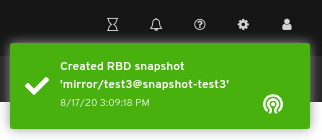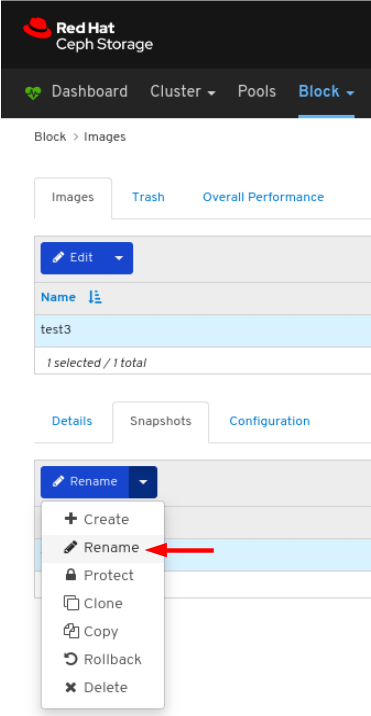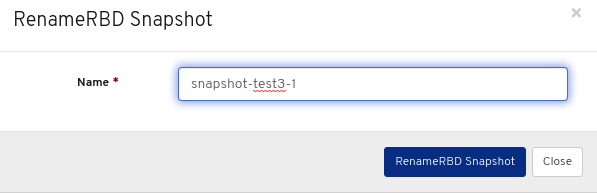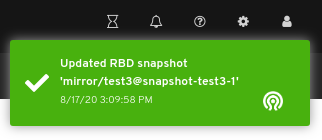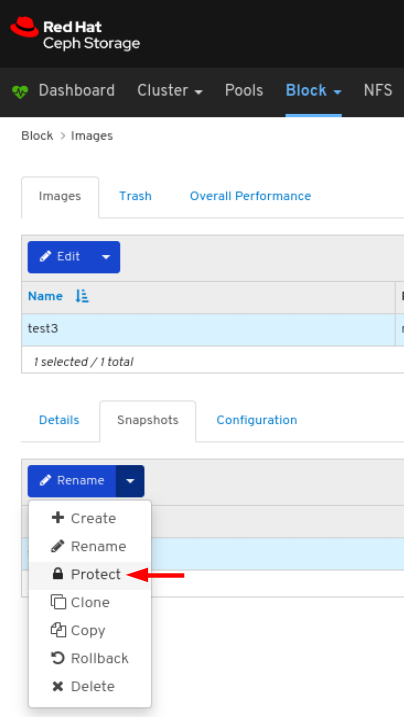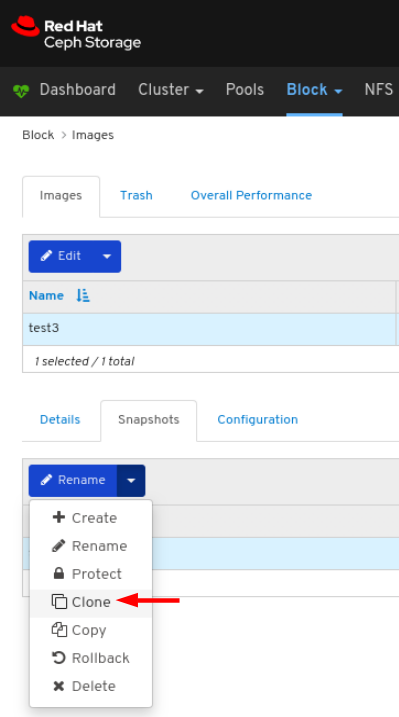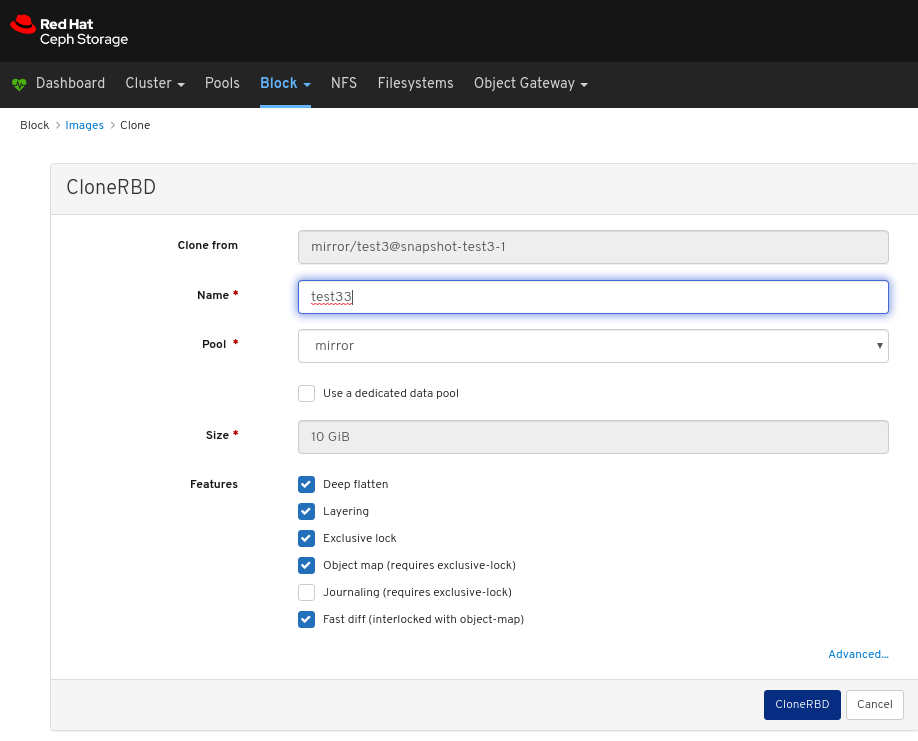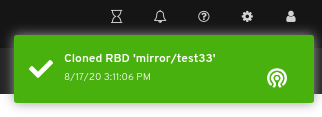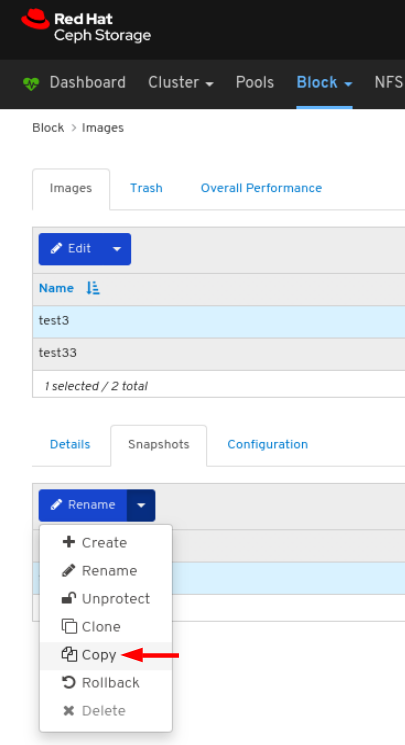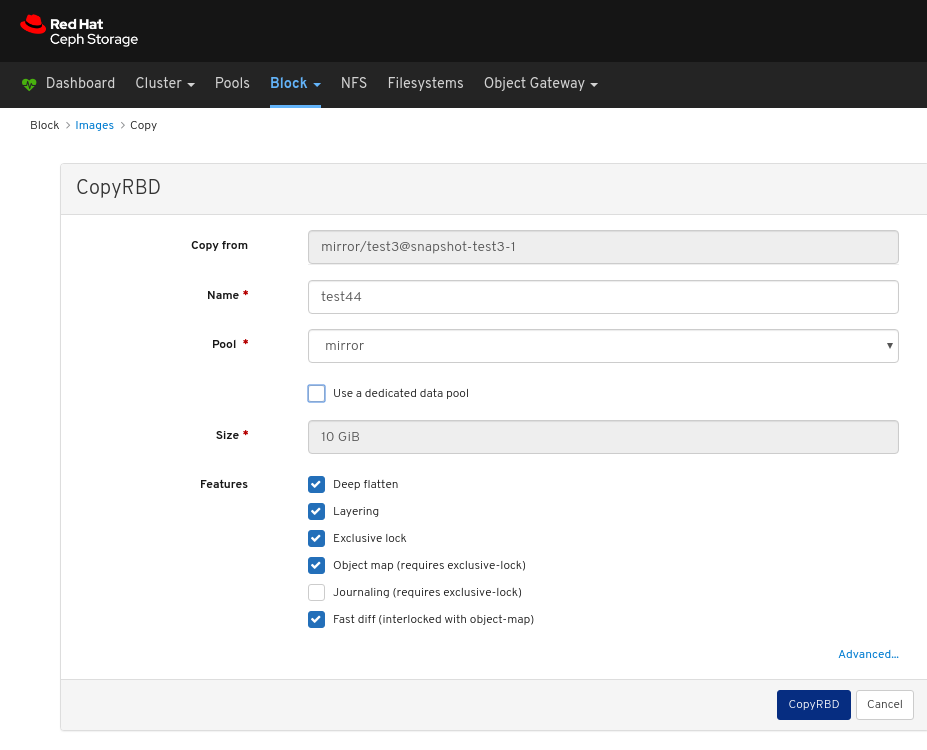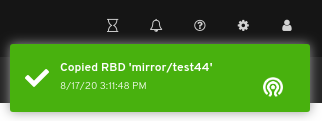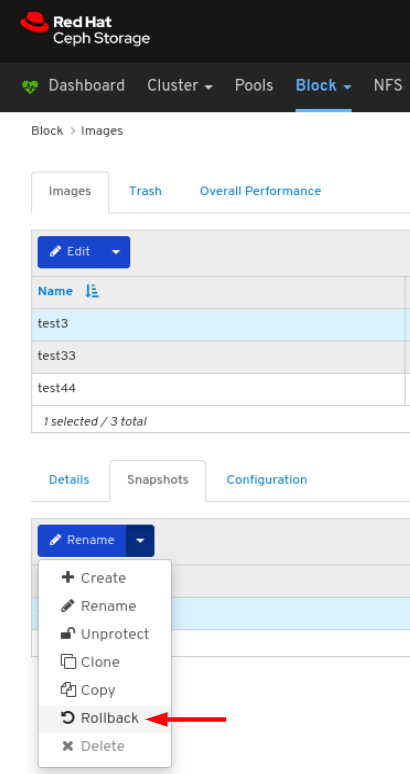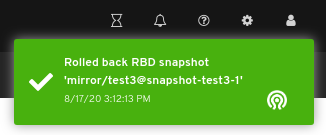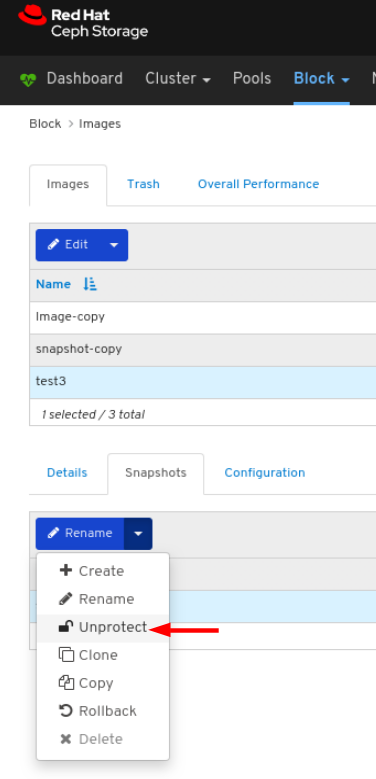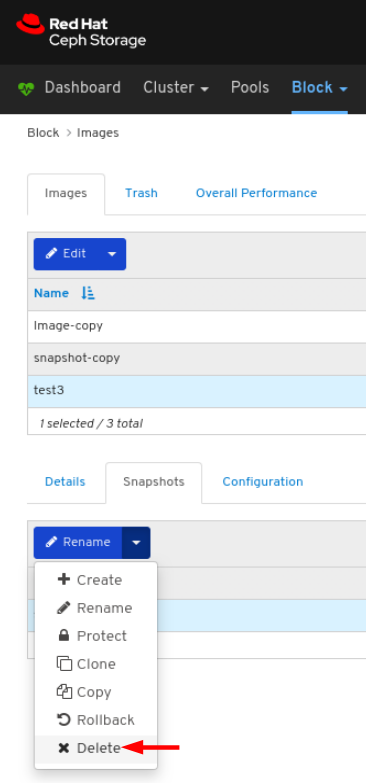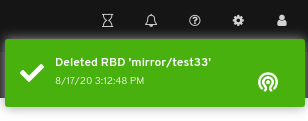9.2. イメージ関数
ダッシュボードは、イメージの管理および監視に関連する複数の機能を提供します。
9.2.1. 前提条件
- Red Hat Ceph Storage クラスターが実行されている。
- Dashboard がインストールされている。
9.2.2. イメージの作成
ダッシュボードでは、イメージを作成できます。
前提条件
- Red Hat Ceph Storage クラスターが実行されている。
- Dashboard がインストールされている。
- rbd アプリケーションが有効になっているプールが作成されている。
手順
- Dashboard にログインします。
ナビゲーションバーで、Block をクリックします。
ドロップダウンから Images を選択します。
Images タブで、Create ボタンをクリックします。
CreateRBD ウィンドウで、パラメーターを入力します。
必要に応じて Advanced をクリックし、パラメーターを設定します。
CreateRBD ボタンをクリックします。
ページの右上隅に対する通知は、イメージが正常に作成されたことを示しています。
関連情報
- イメージの詳細は、Red Hat Ceph Storage ブロックデバイスガイド を参照してください。
- RBD プールの作成に関する詳細は、Red Hat Ceph Storage ダッシュボードガイドの プールの作成 セクションを参照してください。
9.2.3. イメージの表示
ダッシュボードでは、イメージを表示できます。
前提条件
- Red Hat Ceph Storage クラスターが実行されている。
- Dashboard がインストールされている。
- イメージがクラスターにある。
手順
- Dashboard にログインします。
- ナビゲーションバーで Block をクリックします。
Images をクリックします。
上記の例では、disk_1 という名前の 10 GiB イメージを確認できます。
詳細を表示するには、disk_1 の行をクリックしてイメージを選択します。
関連情報
- イメージの詳細は、ブロックデバイスガイド を参照してください。
9.2.4. イメージの編集
ダッシュボードでは、イメージを編集できます。
前提条件
- Red Hat Ceph Storage クラスターが実行されている。
- Dashboard がインストールされている。
- rbd アプリケーションが有効になっているプールが作成されている。
- イメージが作成されている。
手順
- ダッシュボードにログインします。
ナビゲーションバーで、Block をクリックします。
ドロップダウンから Images を選択します。
イメージを編集するには、Images タブでその行をクリックします。
Edit ドロップダウンメニューで Edit を選択します。
EditRBD ダイアログで、必要なパラメーターを編集して、EditRBD ボタンをクリックします。
ページの右上隅に対する通知は、イメージが正常に更新されたことを示しています。
関連情報
- 詳細は、Red Hat Ceph Storage ダッシュボードガイドの イメージの作成 セクションを参照してください。
9.2.5. イメージのコピー
ダッシュボードでは、イメージをコピーできます。
前提条件
- Red Hat Ceph Storage クラスターが実行されている。
- Dashboard がインストールされている。
- rbd アプリケーションが有効になっているプールが作成されている。
- イメージが作成されている。
手順
- ダッシュボードにログインします。
ナビゲーションバーで、Block をクリックします。
ドロップダウンから Images を選択します。
イメージをコピーするには、Images タブでその行をクリックします。
Edit ドロップダウンの Copy を選択します。
CopyRBD ウィンドウで必要なパラメーターを編集して、CopyRBD ボタンをクリックします。
ページの右上隅に対する通知は、イメージが正常に更新されたことを示しています。
関連情報
- 詳細は、Red Hat Ceph Storage ダッシュボードガイドの イメージの作成 セクションを参照してください。
9.2.6. イメージのごみ箱への移動
ダッシュボードでは、イメージをごみ箱に移動できます。
前提条件
- Red Hat Ceph Storage クラスターが実行されている。
- Dashboard がインストールされている。
- rbd アプリケーションが有効になっているプールが作成されている。
- イメージが作成されている。
手順
- ダッシュボードにログインします。
ナビゲーションバーで、Block をクリックします。
ドロップダウンから Images を選択します。
イメージをゴミ箱に移動するには、Images タブでその行をクリックします。
Edit ドロップダウンメニューで Move to Trash を選択します。
Moving an image to trash ウィンドウで、イメージが保護する必要のある日付を編集し、Move Image ボタンをクリックします。
ページの右上隅に対する通知では、イメージが正常にごみ箱に移動したことが分かります。
9.2.7. ごみ箱のパージ
ダッシュボードでは、イメージのごみ箱をパージすることができます。
前提条件
- Red Hat Ceph Storage クラスターが実行されている。
- Dashboard がインストールされている。
- rbd アプリケーションが有効になっているプールが作成されている。
- イメージがゴミ箱に捨てられている。
手順
- ダッシュボードにログインします。
ナビゲーションバーで、Block をクリックします。
ドロップダウンから Images を選択します。
Trash タブで、Purge Trash ボタンをクリックします。
Purge Trash ウィンドウでプールを選択し、Purge Trash ボタンをクリックします。
ページの右上隅にある通知は、選択したプールからイメージが正常に削除されたことを示しています。
関連情報
- 詳細は、Red Hat Ceph Storage Block Device Guideの ブロックデバイスのスナップショットのパージ セクションを参照してください。
9.2.8. ゴミ箱からのイメージの復元
ダッシュボードでは、ごみ箱からイメージを復元できます。
前提条件
- Red Hat Ceph Storage クラスターが実行されている。
- Dashboard がインストールされている。
- rbd アプリケーションが有効になっているプールが作成されている。
- イメージがゴミ箱に捨てられている。
手順
- ダッシュボードにログインします。
ナビゲーションバーで、Block をクリックします。
ドロップダウンから Images を選択します。
ゴミ箱からイメージを復元するには、Trash タブでその行をクリックします。
Restore ドロップダウンメニューで Restore を選択します。
Restore Image ウィンドウで、イメージの名前を入力してから、Restore Image をクリックします。
ページの右上隅にある通知は、イメージがゴミ箱から正常に復元されたことを示しています。
関連情報
- RBD プールでのイメージ作成に関する詳しい情報は、Red Hat Ceph Storage ダッシュボードガイドの イメージの作成 セクションを参照してください。
9.2.9. イメージの削除
ダッシュボードでは、イメージを削除できます。
前提条件
- Red Hat Ceph Storage クラスターが実行されている。
- Dashboard がインストールされている。
- rbd アプリケーションが有効になっているプールが作成されている。
- イメージが作成されている。
手順
- ダッシュボードにログインします。
ナビゲーションバーで、Block をクリックします。
ドロップダウンから Images を選択します。
イメージを編集するには、Images タブでその行をクリックします。
Edit ドロップダウンメニューで Delete を選択します。
Delete RBD ダイアログウィンドウで Yes, I am sure ボックスをクリックして Delete RBD をクリックして設定を保存します。
ページの右上隅に対する通知では、イメージが正常にごみ箱に移動したことが分かります。
9.2.10. イメージのスナップショットの作成
ダッシュボードでは、Ceph ブロックデバイスイメージのスナップショットを作成できます。
前提条件
- Red Hat Ceph Storage クラスターが実行されている。
- Dashboard がインストールされている。
- rbd アプリケーションが有効になっているプールが作成されている。
- イメージが作成されている。
手順
- ダッシュボードにログインします。
ナビゲーションバーで、Block をクリックします。
ドロップダウンから Images を選択します。
イメージのスナップショットを作成するには、Images タブでその行をクリックし、Snapshots タブをクリックします。
Create ドロップダウンで Create を選択します。
CreateRBD Snapshot ダイアログでパラメーターを入力し、CreateRBD Snapshot ボタンをクリックします。
ページの右上隅に対する通知は、イメージのスナップショットが正常に作成されたことを示しています。
関連情報
- スナップショットの作成に関する詳細はRed Hat Ceph Storage ブロックデバイスガイドの ブロックデバイスのスナップショットの作成 セクションを参照してください。
- RBD プールの作成に関する詳細は、Red Hat Ceph Storage ダッシュボードガイドの プールの作成 セクションを参照してください。
- 詳細は、Red Hat Ceph Storage ダッシュボードガイドの イメージの作成 セクションを参照してください。
9.2.11. イメージのスナップショットの名前変更
ダッシュボードでは、Ceph ブロックデバイスイメージのスナップショットの名前を変更することができます。
前提条件
- Red Hat Ceph Storage クラスターが実行されている。
- Dashboard がインストールされている。
- rbd アプリケーションが有効になっているプールが作成されている。
- イメージが作成されている。
- イメージのスナップショットが作成されます。
手順
- ダッシュボードにログインします。
ナビゲーションバーで、Block をクリックします。
ドロップダウンから Images を選択します。
イメージのスナップショットの名前を変更するには、Images タブでその行をクリックし、Snapshots タブをクリックします。
Rename ドロップダウンメニューで、Rename を選択します。
RenameRBD Snapshot ダイアログでパラメーターを入力し、RenameRBD Snapshot ボタンをクリックします。
ページの右上隅に対する通知は、イメージのスナップショットが正常に更新されたことを示しています。
関連情報
- 詳細は、Red Hat Ceph Storage ブロックデバイスガイドの ブロックデバイススナップショットの名前変更 セクションを参照してください。
- RBD プールの作成に関する詳細は、Red Hat Ceph Storage ダッシュボードガイドの プールの作成 セクションを参照してください。
- RBD プールでのイメージ作成に関する詳しい情報は、Red Hat Ceph Storage ダッシュボードガイドの イメージの作成 セクションを参照してください。
9.2.12. イメージのスナップショットの保護
ダッシュボードでは、Ceph ブロックデバイスイメージのスナップショットを保護できます。これは、スナップショットのクローンを作成する必要がある場合に必要です。
前提条件
- Red Hat Ceph Storage クラスターが実行されている。
- Dashboard がインストールされている。
- rbd アプリケーションが有効になっているプールが作成されている。
- イメージが作成されている。
- イメージのスナップショットが作成されます。
手順
- ダッシュボードにログインします。
ナビゲーションバーで、Block をクリックします。
ドロップダウンから Images を選択します。
イメージのスナップショットの名前を保護するには、Images タブでその行をクリックし、Snapshots タブをクリックします。
Rename ドロップダウンで Protect を選択します。
ページの右上隅に対する通知は、イメージのスナップショットが正常に更新されたことを示しています。
関連情報
- 詳細は、Red Hat Ceph Storage ブロックデバイスガイドの ブロックデバイススナップショットの保護 セクションを参照してください。
- RBD プールの作成に関する詳細は、Red Hat Ceph Storage ダッシュボードガイドの プールの作成 セクションを参照してください。
- RBD プールでのイメージ作成に関する詳しい情報は、Red Hat Ceph Storage ダッシュボードガイドの イメージの作成 セクションを参照してください。
9.2.13. イメージのスナップショットのクローン作成
ダッシュボードでは、Ceph ブロックデバイスイメージのスナップショットのクローンを作成できます。
前提条件
- Red Hat Ceph Storage クラスターが実行されている。
- Dashboard がインストールされている。
- rbd アプリケーションが有効になっているプールが作成されている。
- イメージが作成されている。
- イメージのスナップショットが作成されます。
- イメージのスナップショットは保護されます。
手順
- ダッシュボードにログインします。
ナビゲーションバーで、Block をクリックします。
ドロップダウンから Images を選択します。
イメージのスナップショットを作成するには、Images タブでその行をクリックし、Snapshots タブをクリックします。
Rename ドロップダウンメニューで、Clone を選択します。
CloneRBD ダイアログでパラメーターを入力し、CloneRBD ボタンをクリックします。
ページの右上隅に対する通知は、イメージのスナップショットのクローンが正常に作成されたことを示しています。
関連情報
- 詳細は、Red Hat Ceph Storage ブロックデバイスガイドの ブロックデバイススナップショットの名前変更 セクションを参照してください。
- 詳細は、Red Hat Ceph Storage ブロックデバイスガイドの ブロックデバイススナップショットの保護 セクションを参照してください。
- RBD プールの作成に関する詳細は、Red Hat Ceph Storage ダッシュボードガイドの プールの作成 セクションを参照してください。
- RBD プールでのイメージ作成に関する詳しい情報は、Red Hat Ceph Storage ダッシュボードガイドの イメージの作成 セクションを参照してください。
- 詳細は、Red Hat Ceph Storage ダッシュボードガイドの イメージのスナップショットの保護 セクションを参照してください。
9.2.14. イメージのスナップショットのコピー
ダッシュボードでは、Ceph ブロックデバイスイメージのスナップショットをコピーできます。
前提条件
- Red Hat Ceph Storage クラスターが実行されている。
- Dashboard がインストールされている。
- rbd アプリケーションが有効になっているプールが作成されている。
- イメージが作成されている。
- イメージのスナップショットが作成されます。
手順
- ダッシュボードにログインします。
ナビゲーションバーで、Block をクリックします。
ドロップダウンから Images を選択します。
イメージのスナップショットをコピーするには、Images タブでその行をクリックし、Snapshots タブをクリックします。
Rename ドロップダウンメニューで Copy を選択します。
CopyRBD ダイアログでパラメーターを入力し、CopyRBD ボタンをクリックします。
ページの右上隅に対する通知は、イメージのスナップショットが正常に更新されたことを示しています。
9.2.15. イメージのスナップショットのロールバック
ダッシュボードでは、Ceph ブロックデバイスイメージのスナップショットをロールバックできます。
前提条件
- Red Hat Ceph Storage クラスターが実行されている。
- Dashboard がインストールされている。
- rbd アプリケーションが有効になっているプールが作成されている。
- イメージが作成されている。
- イメージのスナップショットが作成されます。
手順
- ダッシュボードにログインします。
ナビゲーションバーで、Block をクリックします。
ドロップダウンから Images を選択します。
イメージのスナップショットをロールバックするには、Images タブでその行をクリックし、Snapshots タブをクリックします。
Rename ドロップダウンメニューで、Rollback を選択します。
RBD snapshot rollback ウィンドウで、Rollback ボタンをクリックします。
ページの右上隅に対する通知は、イメージのスナップショットが正常にロールバックされたことを示しています。
関連情報
- 詳細は、Red Hat Ceph Storage ブロックデバイスガイドの ブロックデバイススナップショットのロールバック セクションを参照してください。
- 詳細は、Red Hat Ceph Storage ダッシュボードガイドの プールの作成 セクションを参照してください。
- 詳細は、Red Hat Ceph Storage ダッシュボードガイドの イメージの作成 セクションを参照してください。
9.2.16. イメージのスナップショットの保護解除
ダッシュボードでは、Ceph ブロックデバイスイメージのスナップショットの保護を解除できます。これは、スナップショットを削除する必要がある場合に必要です。
前提条件
- Red Hat Ceph Storage クラスターが実行されている。
- Dashboard がインストールされている。
- rbd アプリケーションが有効になっているプールが作成されている。
- イメージが作成されている。
- イメージのスナップショットが作成されます。
- イメージのスナップショットは保護されます。
手順
- ダッシュボードにログインします。
ナビゲーションバーで、Block をクリックします。
ドロップダウンから Images を選択します。
イメージのスナップショット名の保護を解除するには、Images タブでその行をクリックし、Snapshots タブをクリックします。
Rename ドロップダウンメニューで UnProtect を選択します。
ページの右上隅に対する通知は、イメージのスナップショットが正常に更新されたことを示しています。
関連情報
- 詳細は、Red Hat Ceph Storage ブロックデバイスガイドの ブロックデバイススナップショットの保護解除 セクションを参照してください。
- RBD プールの作成に関する詳細は、Red Hat Ceph Storage ダッシュボードガイドの プールの作成 セクションを参照してください。
- RBD プールでのイメージ作成に関する詳しい情報は、Red Hat Ceph Storage ダッシュボードガイドの イメージの作成 セクションを参照してください。
- 詳細は、Red Hat Ceph Storage ダッシュボードガイドの イメージのスナップショットの保護 セクションを参照してください。
9.2.17. イメージのスナップショットの削除
ダッシュボードでは、Ceph ブロックデバイスイメージのスナップショットのクローンを削除できます。
前提条件
- Red Hat Ceph Storage クラスターが実行されている。
- Dashboard がインストールされている。
- rbd アプリケーションが有効になっているプールが作成されている。
- イメージが作成されている。
- イメージのスナップショットが作成されている。
- イメージのスナップショットは保護されていない。
手順
- ダッシュボードにログインします。
ナビゲーションバーで、Block をクリックします。
ドロップダウンから Images を選択します。
イメージのスナップショットを削除するには、Images タブでその行をクリックし、Snapshots タブをクリックします。
Rename ドロップダウンメニューで、Delete を選択します。
ページの右上隅に対する通知は、イメージのスナップショットが正常に更新されたことを示しています。
関連情報
- 詳細は、Red Hat Ceph Storage ブロックデバイスガイドの ブロックデバイススナップショットの削除 セクションを参照してください。
- 詳細は、Red Hat Ceph Storage ダッシュボードガイドの イメージのスナップショットの保護解除 セクションを参照してください。